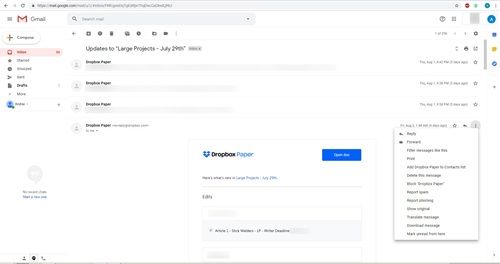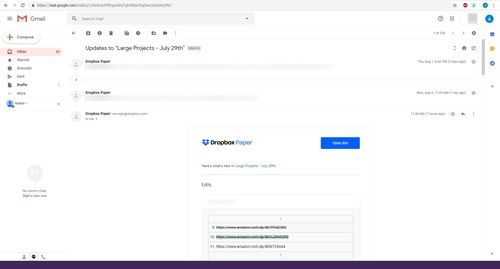Das Weiterleiten von E-Mails wird in den meisten Unternehmen regelmäßig durchgeführt. Es ermöglicht Ihnen, wichtige Informationen zu bestimmten Projekten oder Diskussionen weiterzugeben, ohne alles erneut eingeben oder kopieren/einfügen zu müssen. Sie können diese Funktion auch verwenden, um Fotoalben, Reiseinformationen und alles andere, was Sie mit Freunden und Familie besprechen könnten, weiterzuleiten und dabei wertvolle Zeit zu sparen. Das Weiterleiten einer E-Mail kann Ihnen auch ermöglichen, Ihre eigene Identität zu bewahren, während eine E-Mail anonym zu halten. Das Weiterleiten einer einzelnen E-Mail ist jedoch nicht für jeden so einfach, da Gmail seinen Posteingang strukturiert. Wenn Sie versuchen, eine einzelne E-Mail in Gmail weiterzuleiten, kann dies ziemlich verwirrend sein. Sehen wir uns an, wie dies in Gmail funktioniert.

Weiterleitungsoptionen
Google Mail bietet Ihnen viele Möglichkeiten, E-Mails weiterzuleiten und zu beantworten. Der Posteingang funktioniert so, dass Sie einen ganzen Thread mit Konversationen oder E-Mails öffnen können, die Sie mit einer Person zu einem bestimmten Thema ausgetauscht haben.
Aufgrund dieser Mechanik können Sie in Bezug auf die Weiterleitung zwei Dinge tun:
- Alle weiterleiten
- Einzelne E-Mails weiterleiten
Das Weiterleiten aller Antworten innerhalb eines Threads oder einer Konversation sollte jeder wissen. Gehen Sie einfach zum gewünschten Thread, wählen Sie das Optionsmenü (das Symbol mit den drei Punkten) und klicken Sie auf Alle weiterleiten. Angenommen, Sie möchten die dritte oder vierte E-Mail in einer Konversation mit über 20 eingehenden und ausgehenden Antworten weiterleiten. Dazu müssen Sie einige zusätzliche Schritte unternehmen.
Wenn Sie wissen, welche E-Mail Sie weiterleiten möchten, vergessen Sie nicht, dass Sie dieser auch neue Informationen hinzufügen können. Sie können den Text bearbeiten, eine oder mehrere Personen zum Senden auswählen und sogar den Betreff oder das Thema der E-Mail vor der Weiterleitung bearbeiten.
Weiterleiten einzelner E-Mails
Rufen Sie zunächst die Konversation mit der E-Mail auf, die Sie weiterleiten möchten.
- Gehen Sie zum Posteingang.
- Wählen Sie den Faden aus.
Sie werden feststellen, dass alle E-Mails in einem Listenformat angezeigt werden. Eine kurze Beschreibung der ersten E-Mail sowie Beschreibungen der letzten beiden E-Mails werden bereitgestellt. Wenn Sie nur die letzte E-Mail in dieser Liste weiterleiten möchten, führen Sie die nächsten Schritte aus.
Wie erstelle ich eine Karte in Minecraft?
- Wählen Sie die letzte E-Mail aus.
- Klicken Sie auf das Symbol mit den drei Punkten neben der Schaltfläche Antworten.
- Wählen Sie Weiterleiten.
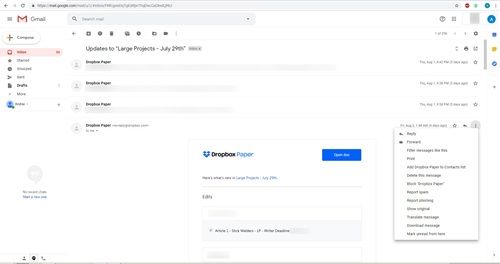
- Geben Sie den Kontakt oder die Kontakte ein, an die Sie ihn weiterleiten möchten.
- Klicken Sie auf Senden.
Das ist ziemlich einfach, oder? Aber was ist, wenn Sie eine E-Mail senden möchten, die nicht automatisch angezeigt wird, wenn Sie einen Thread öffnen? Folgendes sollten Sie tun:
- Bring den Thread nochmal hoch.
- Warten Sie, bis die Liste geladen ist.
- Klicken Sie auf die Nummer unter der ursprünglichen Nachricht und den letzten beiden Nachrichten.
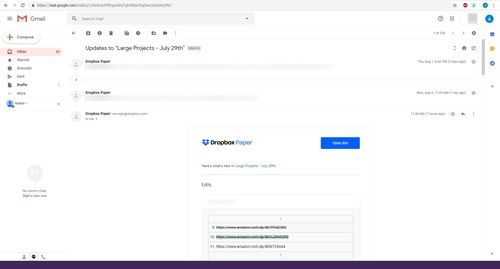
- Suchen Sie den Titel oder das Thema der E-Mail, die Sie weiterleiten möchten.
- Klicken Sie darauf, um es anzuzeigen.
- Wählen Sie das Symbol mit den drei Punkten neben der Schaltfläche Antworten aus.
- Klicken Sie auf Senden.
Dies ist auch ganz einfach, bis Sie Dutzende von hin und her Nachrichten durchgehen müssen. Es gibt eine andere Möglichkeit, mit der Weiterleitung einzelner E-Mails umzugehen, die weniger mühsam ist. Es erfordert jedoch, dass Sie einige spezifische Informationen kennen.
So finden Sie eine E-Mail in Gmail
Mithilfe des Suchfelds von Gmail können Sie einzelne Nachrichten oder E-Mails in Threads finden. Auf diese Weise können Sie diese auswählen und mit den zuvor genannten Aktionen weiterleiten.
So stoppen Sie das Puffern auf Firestick

Um eine E-Mail auf diese Weise zu finden und nicht den Original-Thread als Ergebnis zu erhalten, sollten Sie jedoch zumindest ein paar Worte kennen, die im Thema oder der Beschreibung der E-Mail enthalten sind. Die Verwendung von Schlüsselwörtern und der automatischen Vervollständigungsfunktion von Gmail sollte die Dinge viel reibungsloser machen.
So erkennen Sie, wie viele E-Mails in einer Konversation enthalten sind
Eine andere Möglichkeit, herauszufinden, wo sich die E-Mail befindet, die Sie teilen möchten, besteht darin, nach den Konversationen zu suchen, die eine bestimmte Anzahl von Nachrichten enthalten. Wenn Sie wissen, dass sich die gesuchte E-Mail in einem besonders langen Gespräch mit einer Person befindet, sehen Sie in Ihrem Posteingang nach der Nummer rechts neben dem Absender.
Diese Zahl gibt an, wie viele E-Mails sich in diesem Thread befinden. Dies kann eine schnelle Möglichkeit sein, Ihre Suche einzugrenzen, wenn Sie sich nicht an das Diskussionsthema oder bestimmte Schlüsselwörter erinnern, die ein genaues Suchergebnis liefern würden.
Suchen Sie den Thread mit der entsprechenden Länge, rufen Sie ihn auf, klicken Sie wie zuvor gezeigt auf die Nummer unter der ursprünglichen E-Mail und durchsuchen Sie dann manuell die E-Mails, um die richtige zu finden.
Wie oft nutzen Sie diese Funktion?
Hier ist eine andere Sache, die Sie mit der Vorwärtsfunktion tun können. Wenn Sie vergessen, einige Personen in einer E-Mail in CC zu setzen, können Sie diese E-Mail später jederzeit an sie weiterleiten, sodass Sie nicht alles erneut eingeben, Dateien anhängen usw.
Wie oft leiten Sie einzelne E-Mails mit Gmail weiter? Wofür nutzen Sie diese Funktion am häufigsten? Lass es uns in den Kommentaren unten wissen.