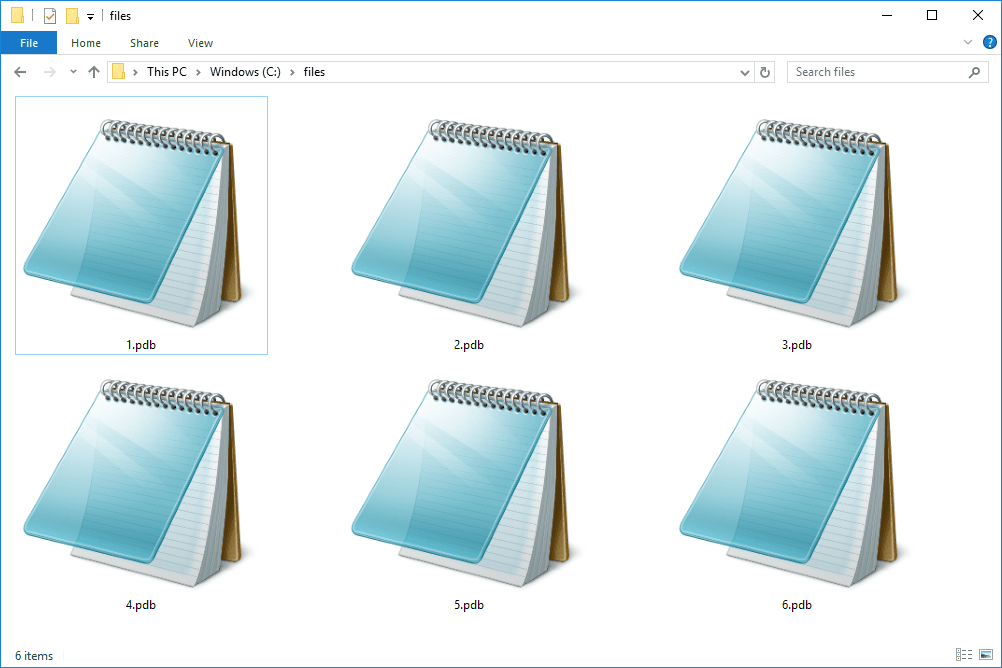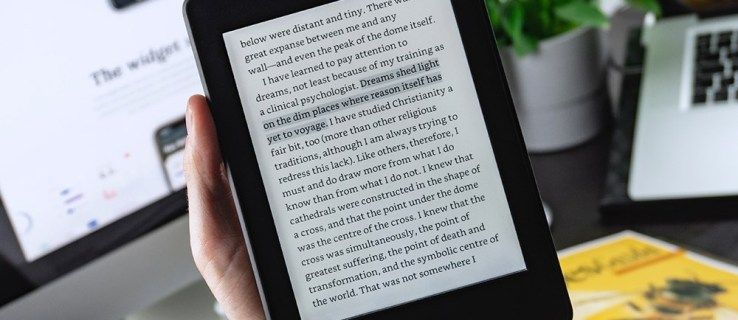Wenn Sie Ihr MacBook als Desktop-Ersatz verwenden, wird das Trackpad schnell langweilig. Es ist ideal für den gelegentlichen Gebrauch oder praktisch für unterwegs, aber wenn Sie es zu Hause verwenden, wird sich eine Maus bald als wertvoll erweisen. Sie können Mac OS X so einstellen, dass das MacBook Trackpad bei Verwendung einer Maus automatisch deaktiviert wird. Hier ist wie.

Sie sollten dies nur einmal tun müssen, da wir Mac OS X so konfigurieren, dass das Trackpad jedes Mal deaktiviert wird, wenn es eine Maus erkennt. Es funktioniert für kabelgebundene und kabellose Mäuse gleich. Da ich mit dem Trackpad arbeite, zeige ich Ihnen auch, wie Sie es umkehren können, falls Sie es vorziehen, auf diese Weise zu arbeiten.

Deaktivieren Sie das MacBook-Trackpad, wenn Sie eine Maus verwenden
Bis etwas Besseres kommt, ist eine Maus die beste Möglichkeit, jeden Computer auf Dauer zu steuern. Wenn Sie ein paar Stunden auf Ihrem MacBook verbringen, wird die Verwendung des Trackpads bald sehr ermüdend. Eine gute Apple-Maus ist für viel längere Zeit bequem und ist meiner Meinung nach der Weg zum Arbeiten.
So deaktivieren Sie das MacBook Trackpad bei Verwendung einer Maus:
Kann ich Wii-Spiele auf Switch spielen?
Wählen Sie oben links das Apple-Logo und dann die Systemeinstellungen aus.

Wählen Sie Barrierefreiheit und dann Maus & Trackpad.

Aktivieren Sie das Kontrollkästchen neben „Integriertes Trackpad ignorieren, wenn Maus oder drahtloses Trackpad vorhanden ist“.

Wenn Sie jetzt eine Maus an Ihr MacBook anschließen, deaktiviert macOS X das Trackpad automatisch, bis Sie die Maus entfernen. Warum diese Einstellung nicht unter Maus oder Trackpad ist, weiß ich jetzt, aber da ist sie.
Das MacBook-Trackpad umkehren
Seit ‚Natural Scrolling‘ in den Tagen von Lion eingeführt wurde, musste ich das Trackpad umdrehen. Ich verwende sowohl Apple als auch Windows und wenn ich Natural Scrolling aktiviert lasse, muss ich nicht nur das Betriebssystem in meinem winzigen Gehirn wechseln, sondern auch in eine andere Richtung scrollen. Nur Apple-Benutzer haben möglicherweise kein Problem, aber IT-Techniker wie ich tun es.
Glücklicherweise können Sie die Einstellung umkehren, damit sie ein wenig mehr wie bei anderen Betriebssystemen funktioniert.
Wählen Sie oben links das Apple-Logo und dann die Systemeinstellungen aus.
Wählen Sie Trackpad und Scrollen & Zoomen.

Deaktivieren Sie das Kontrollkästchen neben 'Scrollrichtung: natürlich' oben im Fenster.

Wenn Sie nun auf dem Trackpad auf Sie zu scrollen, scrollt der Bildschirm nach unten. Scrollen Sie weg, der Bildschirm scrollt nach oben.
Maustasten aktivieren
Eine weitere macOS-Funktion heißt Mouse Keys. Die Möglichkeit, den Cursor mit dem Nummernblock oder der Tastatur ohne das Trackpad zu bewegen. Dies ist eine großartige Backup-Funktion, wenn Sie Ihr Trackpad nicht verwenden können.

Um Maustasten zu aktivieren, befolgen Sie die obigen Anweisungen, um auf die 'Systemeinstellungen' zuzugreifen. Klicken Sie auf Maus und Trackpad und dann auf das Kästchen oben mit der Bezeichnung 'Maustasten aktivieren'.

Sie können auf die Schaltfläche „Option“ klicken, um die Funktion zu verwalten und an Ihre Bedürfnisse anzupassen. Wenn die Maustasten aktiviert sind, funktioniert Ihre Tastatur nicht für Text. Um die Funktion schnell auszuschalten, verwenden Sie die Tastatur, um auf Option, Befehl und F5 zu klicken.
Fehlerbehebung beim MacBook-Trackpad
Wenn Ihr MacBook Trackpad nicht funktioniert oder aus irgendeinem Grund nicht mehr richtig funktioniert, gibt es einige grundlegende Tipps zur Fehlerbehebung, mit denen es möglicherweise wieder funktioniert.

Starten Sie Ihr MacBook neu
Ein vollständiger Neustart ist immer das Erste, was ich auf jedem Computer vorschlage, um einen Softwarefehler zu reparieren. Eine Vielzahl von Fehlern kann auftreten, wenn ein Betriebssystem geladen und ausgeführt wird, und ein Neustart kann die meisten von ihnen beheben.
Trennen Sie alle angeschlossenen Mäuse, starten Sie Ihr MacBook neu und versuchen Sie es erneut. Die Chancen stehen gut, dass das Trackpad jetzt normal funktioniert, wenn nichts kaputt ist.
Nach Systemupdates suchen
Systemupdates umfassen auch Firmware- und Treiberupdates, die alle Arten von Problemen beheben können. Wenn ein Neustart das Trackpad nicht repariert hat, stellen Sie sicher, dass Ihr Betriebssystem auf dem neuesten Stand ist und die neuesten Treiber ausgeführt werden.
Gehen Sie zum App Store oder suchen Sie auf dem Desktop nach Update-Benachrichtigungen. Suchen Sie manuell nach Updates, wenn Sie keine Warnung sehen.
melde dich bei vizio tv von netflix ab
Überprüfen Sie die Trackpad-Einstellungen
Wenn Sie eine der oben aufgeführten Änderungen vorgenommen haben, um das Trackpad auszuschalten oder eine Maus zu verwenden, stellen Sie sicher, dass die Maus getrennt wurde und/oder schalten Sie die Einstellung aus. Es ist leicht zu vergessen, eine Bluetooth-Maus auszuschalten oder eine kabelgebundene zu trennen.
Rufen Sie die obigen Einstellungen erneut auf und deaktivieren Sie das Kontrollkästchen neben 'Eingebautes Trackpad ignorieren, wenn Maus oder drahtloses Trackpad vorhanden ist'. Testen Sie das Trackpad erneut und versuchen Sie für alle Fälle einen weiteren Neustart.
Löschen Sie die Eigenschaftsliste
Das Löschen von Eigenschaftenlistendateien ist der letzte Ausweg, aber wenn nichts anderes funktioniert hat, haben Sie möglicherweise keine andere Wahl. Eigenschaftenlistendateien sind eine Sammlung von Benutzereinstellungen, die steuern, wie Ihr MacBook funktioniert. Alle von Ihnen vorgenommenen Anpassungen werden hier gespeichert, einschließlich Eingabe und Trackpad. Wenn Sie sie löschen, ohne sie zu sichern, werden viele dieser Anpassungen auf die Standardeinstellungen zurückgesetzt, also zuerst sichern.
Verwenden Sie Time Machine, um eine Systemsicherung durchzuführen. Navigieren Sie dann zu /Library/Preferences. Löschen Sie die folgenden Dateien aus dem Ordner Preferences:
- apple.AppleMultitouchTrackpad.plist
- apple.driver.AppleBluetoothMultitouch.trackpad.plist
- apple.driver.AppleBluetoothMultitouch.mouse.plist
- apple.driver.AppleHIDMouse.plist
- apple.preference.trackpad.plist
Starten Sie Ihr MacBook nach dem Löschen neu und testen Sie es erneut. Wenn es sich um eine fehlerhafte Einstellung oder einen Fehler handelte, sollte Ihr Trackpad jetzt wieder normal funktionieren.
Wenn Sie das MacBook Trackpad deaktivieren müssen, wissen Sie jetzt, wie. Haben Sie weitere Trackpad-Tipps oder -Tricks, die wir kennen sollten? Erzählen Sie uns davon unten, wenn Sie dies tun!