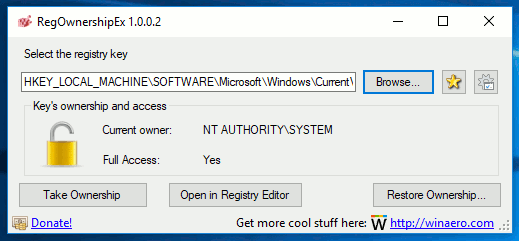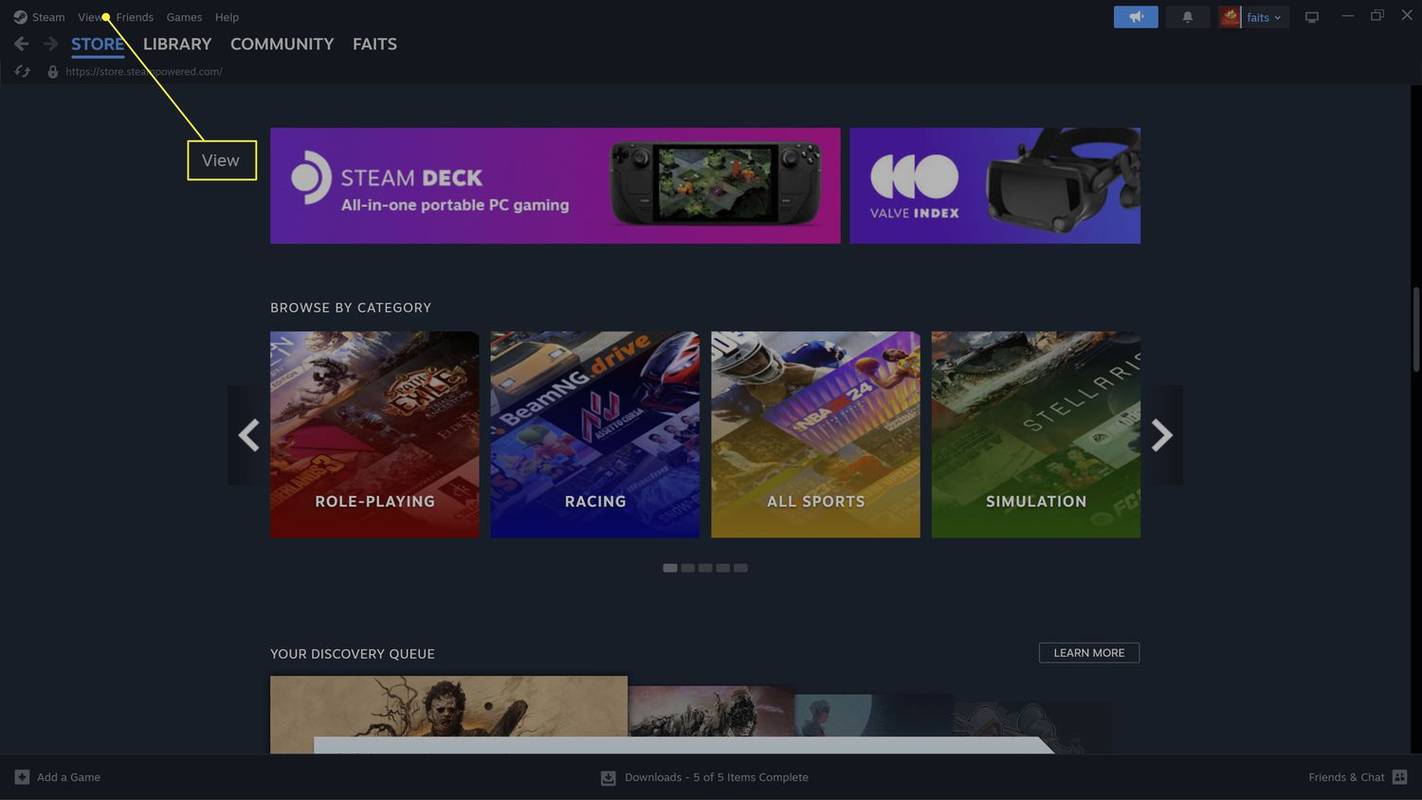Jedes Windows-Gerät verfügt über die Split-Screen-Option, einschließlich Surface Pro. Sie benötigen keine Drittanbieteranwendung, um Ihren Bildschirm unter Windows-Betriebssystemen zu teilen. Tatsächlich ist die Split-Screen-Funktion unter Windows 10 sehr robust und einfach zu bedienen.

Vergessen Sie Alt-Tab und das manuelle Aufteilen Ihres Bildschirms, das kostet viel zu viel Zeit und Mühe. Sie können es viel einfacher machen, und dieser Artikel zeigt Ihnen, wie. Insbesondere auf Surface Pro können Sie Ihren Bildschirm entweder mit Ihrer Maus oder Ihren Fingern teilen.
Sie können mehrere Programme gleichzeitig auf Ihrem Bildschirm verwalten.
Der falsche Weg
Viele Menschen haben das gleiche Problem, wenn sie ein Surface Pro oder einen anderen Computer mit dem Betriebssystem Windows 10 verwenden. Sie wissen nicht, wie man den Bildschirm effizient aufteilt.
Es gibt eine Vielzahl von Gründen, warum mehrere Tabs gleichzeitig ausgeführt werden. Zum Vergleichen von Diagrammen und Tabellen müssen möglicherweise sowohl Word als auch Excel geöffnet sein. Vielleicht möchten Sie auch Musik abspielen, einen Podcast hören oder E-Mails in Ihrem Browser abrufen.
Wir leben im Zeitalter des Multitasking und ein Tab reicht nie aus, weshalb Sie möglicherweise Ihren Bildschirm teilen müssen. Das gleichzeitige Drücken der Tasten Alt und Tab zum Wechseln zwischen Aufgaben ist eines der ersten Dinge, die Sie in einem IT-Kurs lernen.
Dies kostet jedoch viel Zeit, insbesondere wenn Sie mehrere Apps gleichzeitig ausführen. Die manuelle Anpassung der Fenstergröße an den Bildschirm ist ebenfalls ein Albtraum. Möglicherweise verpassen Sie das Fenster und erweitern es auf Ihren gesamten Bildschirm, sodass Sie es noch einmal tun müssen.
Vergessen Sie alles, was Sie bisher gelernt haben, so teilen Sie Ihren Bildschirm auf einem Surface Pro richtig auf.
"chrome://flaggen"

Der richtige Weg
Hier ist ein kleines Tutorial zum Teilen des Bildschirms in zwei Teile auf einem Surface Pro, das Ihnen das Leben ein wenig leichter machen kann. Befolgen Sie diese Schritte für maximale Multitasking-Effizienz:
- Öffnen Sie auf Surface Pro mehrere Anwendungen oder Registerkarten. Es spielt keine Rolle, für welche Apps oder Programme Sie sich entscheiden.
- Sie können Ihre Maus, Ihren Finger oder Ihren Stift verwenden, um die mittlere obere Leiste einer Anwendung zu greifen, die auch als Titelleiste bezeichnet wird.
- Ziehen Sie von der Titelleiste bis zum linken Bildschirmrand.
- Lassen Sie Ihren Finger, Ihre Maus oder Ihren Stift los und die Anwendung, die Sie gehalten haben, füllt die linke Hälfte des Bildschirms aus.
- Auf der anderen Seite des Bildschirms sehen Sie die Aufgabenansicht. In dieser Ansicht sehen Sie die anderen Anwendungen, die zu diesem Zeitpunkt geöffnet sind. Klicken oder tippen Sie auf eine der Anwendungen und sie füllt die rechte Hälfte des Bildschirms aus.
Teilen Sie den Bildschirm auf Surface Pro mehrmals
Sie können den Bildschirm mit einem Surface Pro mehr als zweimal teilen. Sie können es in Quadranten aufteilen oder vielleicht zwei Apps auf der linken Seite und eine App auf der rechten Seite des Bildschirms haben. So teilen Sie den Bildschirm noch weiter auf.
Ziehen Sie eine Anwendung mit Ihrem Finger, Stift oder Mauszeiger von der Titelleiste in die rechte obere Ecke des Bildschirms. Die Anwendung passt in einen Quadranten des Bildschirms. Sie können Schritt 1 aus dem vorherigen Abschnitt viermal wiederholen, bis Sie alle vier Quadranten ausgefüllt haben. Das sind vier Apps, die gleichzeitig laufen, aufgeteilt in vier vollkommen gleiche Fenster.
Teilen Sie den Bildschirm im Tablet-Modus
Das Teilen von Bildschirmen im Tablet-Modus ist etwas anders, und hier ist, wie Sie es tun können.
Schalten Sie Ihr Surface Pro in den Tablet-Modus (klicken Sie auf die untere rechte Ecke Ihres Bildschirms, um auf das Action Center zuzugreifen, und klicken Sie auf Tablet-Modus). Wischen Sie vom linken Bildschirmrand nach innen, um die Aufgabenansicht aufzurufen.
Nehmen Sie im Fenster Aufgabenansicht die Anwendung, mit der Sie den Bildschirm teilen möchten, und ziehen Sie sie auf die rechte Seite des Bildschirms. Dadurch wird der Bildschirm automatisch in zwei Hälften geteilt, wobei sich diese App in der rechten Hälfte befindet.
Auf der linken Seite des Bildschirms sehen Sie immer noch die Aufgabenansicht, die Ihnen alle Apps anzeigt, die noch ausgeführt werden. Wenn Sie auf eine der Apps tippen, füllt sie die linke Hälfte des Bildschirms aus.
Der Tablet-Modus teilt den Bildschirm direkt in der Mitte des Bildschirms. Sie können auf diese Linie tippen und sie nach links oder rechts ziehen, um eine App zu erweitern und die andere zu verkleinern.
Wenn du in Minecraft stirbst, was passiert mit deinen Sachen?
Wenn Sie eine App ganz nach links oder rechts scrollen, verschwindet sie und die andere App nimmt den gesamten Bildschirm ein.
Zusätzliche Splitscreen-Tipps
Sie können die Titelleiste einer App jederzeit an den oberen Rand des Bildschirms ziehen, wodurch die App über den gesamten Bildschirm erweitert wird.
Es gibt eine Tastenkombination zum Teilen des Bildschirms unter Windows 10. Sie müssen die Windows-Taste und die linke oder rechte Pfeiltaste drücken. Dadurch wird die Anwendung, die Sie gerade auf Ihrem Bildschirm geöffnet haben, in der linken oder rechten Hälfte des Bildschirms eingerastet.
Diese Verknüpfung ist sehr nützlich für Setups mit mehreren Monitoren, die über die Surface-Dockingstation an Ihr Surface Pro angeschlossen sind.

Teilen Sie die Oberfläche
Das Teilen des Bildschirms auf dem Surface Pro ist jetzt viel einfacher, oder? Diese Schritte und Verknüpfungen gelten auch für andere Geräte mit Windows 10. Das Teilen des Bildschirms ist eigentlich sehr intuitiv und einfach, aber es gibt keine Hinweise unter Windows, die Ihnen den Weg zeigen.
Wie funktioniert Multitasking? Teilen Sie Ihren Bildschirm oder verwenden Sie die gute alte Tastenkombination Alt + Tab? Teilen Sie Ihre Gedanken und Erfahrungen mit uns in den Kommentaren.