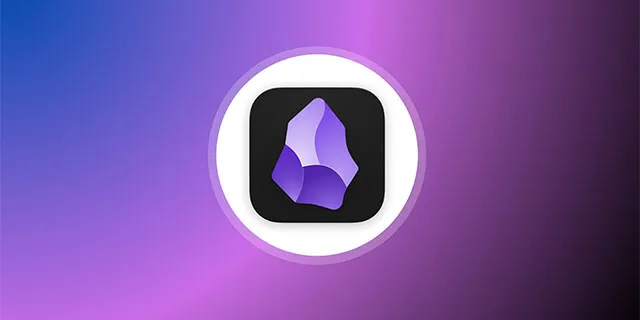Wenn Sie jemals Ihren iPhone-Passcode vergessen haben, wissen Sie, wie unpraktisch das sein kann. Alle Ihre Kontakte, Fotos, Social-Media-Konten und mehr sind sicher zwischen diesem Sperrbildschirm versteckt – aber Sie können auf keinen von ihnen zugreifen.

Vielleicht haben Sie den Passcode kürzlich zurückgesetzt und können sich nicht für Ihr ganzes Leben daran erinnern, was er war. Oder vielleicht haben Sie das Telefon eine Weile nicht benutzt, lange genug, um zu vergessen, wie man dort reinkommt.

Was auch immer das Problem ist, Apple hat dafür gesorgt, dass Sie Ihren vergessenen iPhone (oder iPad oder iPod) Passcode zurücksetzen können.
Hoffentlich haben Sie Ihr Gerät jedoch kürzlich gesichert, da Sie dabei möglicherweise einige Ihrer neuesten Daten verlieren. Anscheinend haben die Leute, die immer darauf drängen, Ihr Gerät zu sichern, dies nicht zu ihrem eigenen Vergnügen getan, also gehen Sie mit Vorsicht vor.
So setzen Sie Ihren iPhone-Passcode zurück
Bevor Sie Ihren Passcode zurücksetzen, müssen Sie eine Möglichkeit zum Löschen Ihres Geräts auswählen. Leider ist dies eine Voraussetzung für das Zurücksetzen Ihres iPhone-Passworts, wenn Sie es vergessen haben. Daher der Backup-Kommentar – wenn Sie zuvor nicht gesichert haben, werden die Daten Ihres Geräts nicht gespeichert.
Bevor Sie fortfahren, stellen Sie außerdem sicher, dass Sie das Apple-Passwort kennen, das mit der am Telefon angemeldeten Apple-ID verknüpft ist. Sobald Sie einen Reset durchführen, startet Ihr Telefon ganz neu. Während des Einrichtungsvorgangs benötigen Sie jedoch die Apple-ID und das Kennwort, um die Aktivierungssperre von Apple zu umgehen.
Wenn Sie dieses Passwort nicht kennen, ist das Telefon nichts anderes als ein Briefbeschwerer, bis das Passwort von Apple zurückgesetzt wird.
Schritt 1 – Wiederherstellungsmodus
Damit Ihr Telefon erkennt, dass es ohne Eingabe des Passcodes zurückgesetzt wird, müssen Sie es in den Wiederherstellungsmodus versetzen. Dies ist eine Tastenkombination, mit der Ihr Computer mit Ihrem Telefon funktioniert. Die Tastenkombination variiert je nach Marke und Modell. Scrollen Sie nach unten, um spezifische Anweisungen auf Ihrem Gerät zu erhalten.
iPhone 8 oder höher
Um ein neueres iPhone-Modell zurückzusetzen, haben sich die Dinge ein wenig geändert. Sie müssen Ihren Computer wie bei älteren Modellen verwenden. Versetzen Sie Ihr iPhone in den Wiederherstellungsmodus, bevor Sie die unten aufgeführten Reset-Optionen anschließen und befolgen.

- Schließen Sie Ihr Telefon noch nicht an Ihren Computer an. Drücken Sie die Seitentaste lange, bis das Telefon Ihnen den Schieberegler zum Ausschalten anzeigt.
- Ziehen Sie den Schieberegler über den oberen Bildschirmrand und schalten Sie ihn aus.
- Drücken Sie die Lautstärke nach oben, dann die Lautstärke nach unten, und drücken Sie dann die Seitentaste erneut lange, während Sie sie an Ihren Computer anschließen. Halten Sie die drei Knöpfe nicht zusammen, sondern bewegen Sie die Knöpfe der Reihe nach.
Wenn Sie dies richtig gemacht haben, ähnelt Ihr Telefon dem obigen Screenshot.
iPhone 7
Wenn Sie ein älteres iPhone-Modell haben, können Sie Ihren Passcode immer noch zurücksetzen, aber es handelt sich um eine etwas andere Tastenkombination. Befolgen Sie die gleichen Anweisungen wie oben, um das Telefon auszuschalten. iPhones 7s waren laut Kurs schon immer anders, daher ist die Tastenkombination für dieses Modell anders.
Schließen Sie das Telefon an Ihren Computer an, während Sie die Lautstärketaste gedrückt halten. Halten Sie die Taste gedrückt, bis der Wiederherstellungsbildschirm auf dem Telefon angezeigt wird.

iPhone 6S oder älter
Schalten Sie Ihr iPhone aus, schließen Sie es an Ihren Computer an und halten Sie die Home-Taste gedrückt, bis das Telefon den Bildschirm für den Wiederherstellungsmodus anzeigt.

Schritt 2 – Setzen Sie Ihren Passcode mit dem Wiederherstellungsmodus zurück
- Wenn Sie noch nie mit iTunes synchronisiert oder Find My iPhone in iCloud eingerichtet haben, ist der Wiederherstellungsmodus Ihre einzige Option zum Wiederherstellen Ihres Geräts – eine Leistung, die das Gerät und seinen Passcode löscht. Verbinden Sie zuerst Ihr iPhone mit Ihrem Computer und öffnen Sie iTunes
- Wenn Ihr Gerät verbunden ist, erzwingen Sie einen Neustart
- Sie erhalten eine Option zum Wiederherstellen oder Aktualisieren. Wählen Sie Wiederherstellen. Ihr iPhone lädt dann die Software für Ihr Gerät herunter
- Wenn der Downloadvorgang abgeschlossen ist, können Sie Ihr Gerät einrichten und verwenden.

(Optional) Setzen Sie Ihren Passcode mit iTunes zurück

- Wenn Sie Ihr Gerät zuvor mit iTunes synchronisiert haben, können Sie Ihr Gerät und seinen Passcode in der Software löschen. Verbinden Sie Ihr Gerät mit dem Computer, mit dem Sie synchronisieren, und öffnen Sie iTunes
- Wenn Sie nach einem Passcode gefragt werden, versuchen Sie es mit einem anderen Computer, mit dem Sie synchronisiert haben. Wenn dies nicht funktioniert, greifen Sie auf den Wiederherstellungsmodus zurück
- Warten Sie, bis iTunes Ihr Gerät synchronisiert und ein Backup erstellt hat
- Wenn die Synchronisierung und das Backup abgeschlossen sind, klicken Sie auf iPhone wiederherstellen (oder entsprechendes Gerät).
- Während Sie Ihr iOS-Gerät wiederherstellen, gelangen Sie zum Einrichtungsbildschirm. Tippen Sie hier auf Aus iTunes-Backup wiederherstellen
- Wählen Sie Ihr Gerät in iTunes aus. Wählen Sie das relevanteste Backup nach Datum und Größe aus
Setzen Sie Ihren iPhone-Passcode zurück

Sie werden bei der Ersteinrichtung des Geräts gefragt, ob Sie einen Passcode einrichten möchten. Wenn Sie diesen Schritt überspringen – oder wenn Sie einen Passcode einrichten und Ihre Meinung später ändern (1234 bietet nicht die angemessene Sicherheit, die Sie erwartet hatten), können Sie ihn später festlegen oder zurücksetzen. Folgen Sie einfach diesen einfachen Schritten.
- Gehe zu die Einstellungen
- Scrollen Sie nach unten, bis Sie finden Berühren Sie ID und Passcode
- Wählen Sie entweder Passcode aktivieren oder Passcode ändern . Ersteres erfordert, dass Sie einfach einen neuen Passcode festlegen, während Sie bei letzterem Ihren aktuellen Passcode eingeben müssen, bevor Sie zu einem neuen wechseln
Einfach. Bis Sie Ihren Passcode vergessen und das Gerät löschen und neu starten müssen. In diesem Fall beziehen Sie sich auf den obigen Malarkey.
(Optional) Zurücksetzen auf die Werkseinstellungen aus der Ferne mit iCloud
Wenn Sie Ihr Telefon nicht bei sich haben, es aber immer noch mit WLAN oder Mobilfunkdaten verbunden ist, können Sie das Zurücksetzen aus der Ferne durchführen. Dies funktioniert auch, wenn Sie nicht auf das Telefon zugreifen können, selbst wenn es bei Ihnen ist. Der einzige Grund, warum dies nicht funktioniert, ist, wenn Sie 2FA eingerichtet haben und den Code für Ihre gespeicherte Telefonnummer oder ein anderes Apple-Gerät nicht empfangen können.
Melden Sie sich bei iCloud an und klicken Sie auf 'Mein iPhone suchen'.

Klicken Sie auf das Gerät, um es zurückzusetzen

Klicken Sie auf 'iPhone löschen'

Solange Ihr Gerät mit dem Internet verbunden ist, werden alle Inhalte und Einstellungen automatisch gelöscht. Starten Sie das Telefon neu, melden Sie sich mit Ihrer Apple-ID an und richten Sie es ein. Sie können es aus iCloud wiederherstellen oder als brandneues Gerät einrichten.
So setzen Sie Ihren Passcode zurück, wenn Sie Ihren Passcode kennen
Wenn Sie nur hier sind, um Ihren Passcode zu aktualisieren, werden wir die Schritte dazu überprüfen. Gehen Sie folgendermaßen vor, wenn Ihr Telefon entsperrt ist:
vom mobilen Android-Hotspot auf Chromecast übertragen
Gehen Sie zu „Einstellungen“ > „Gesichts-ID & Passcode“

Geben Sie Ihren Passcode ein und tippen Sie auf 'Passcode ändern'.

Geben Sie Ihr altes Passwort noch einmal ein, dann zweimal ein neues

Hinweis: Tippen Sie auf „Passcode-Optionen“, um zwischen einem 4- und 6-stelligen Passcode zu wählen.
Häufig gestellte Fragen
Wird Apple einen Passcode zurücksetzen?
Im Grunde nein, aber sie können Ihnen trotzdem helfen, wenn Sie von einem von Ihnen gekauften Gerät ausgeschlossen sind. Unabhängig davon, ob Sie die mit dem Gerät verknüpfte Apple-ID nicht kennen oder diese deaktiviert ist, führt Apple Sie durch die Schritte zum Zurücksetzen des Geräts.
Wenn Sie einen Computer benötigen und keinen haben, besuchen Sie den nächstgelegenen Apple-Standort, um weitere Unterstützung zu erhalten (Ihr Mobilfunkanbieter hat wahrscheinlich keine Möglichkeit, also machen Sie sich bereit für einen Roadtrip, wenn sich kein Apple Store in Ihrer Nähe befindet). .
Angenommen, Sie haben weder Ihre Apple-ID noch das Passwort oder eine Möglichkeit, die 2FA zu erhalten, rufen Sie den Apple-Support an, um Hilfe zu erhalten. Es kann mehrere Tage dauern, bis diese Informationen aktualisiert werden. Möglicherweise müssen Sie die bei Apple hinterlegte Karte vorlegen und Sie müssen möglicherweise einen Kaufnachweis vorlegen (sorry, Facebooks Marketplace und Craigslist-Nachrichten helfen hier nicht).
Jemand hat mir ein iPhone verkauft, das noch gesperrt ist. Was kann ich tun?
Wenn Sie zunächst daran denken, ein Apple-Gerät von einer Einzelperson zu kaufen, führen Sie die Transaktion im Geschäft Ihres Mobilfunkanbieters durch. Dadurch wird sichergestellt, dass das Gerät aktiviert ist und keine Sicherheitsprobleme aufweist.
Wenn Sie bereits ein Gerät in einem Drittanbietergeschäft gekauft haben, besuchen Sie dieses Geschäft und lassen Sie es umtauschen. Vertrauen Sie uns, es ist einfacher, einfach ein neues zu bekommen.
Wenn Sie das Gerät von einer Person gekauft haben, liegt es allein bei dieser Person, es zu entsperren. Apple wird die ursprüngliche Apple-ID nicht zurücksetzen und Ihnen auch nicht helfen, den Passcode zu erhalten.
Das ist so frustrierend! Warum ist es so schwer, einen Passcode zurückzusetzen?
Wenn Tech-Anwender an Apple denken, denken sie an übertriebene Sicherheit. iPhones sind ein begehrtes Produkt für Kriminelle, Diebe und in gewissem Maße sogar Betrüger. Vorausgesetzt, Sie haben alles auf Ihrem iPhone auf dem neuesten Stand gehalten (die Kontaktnummer, E-Mail, Backups usw.), haben Sie kein Problem beim Zurücksetzen Ihres Telefons.
Selbst wenn Sie Ihr iPhone ersetzen müssen, weil es aufgrund des Sicherheitsprotokolls von Apple jetzt ein nutzloser Briefbeschwerer ist, ist es wahrscheinlich weniger kostspielig und weniger umständlich als der Umgang mit kompromittierten Bankkonten, Apple ID und exponierten Fotos oder persönlichen Daten.
Ich kann mein Telefon entsperren, aber ich habe mein Passwort für die Bildschirmzeit vergessen. Was mache ich?
Mit iOS 14 haben Benutzer schließlich eine einfache Möglichkeit, ihren Bildschirmzeit-Passcode zu ändern. Alles, was Sie tun müssen (abgesehen davon, dass Ihr Telefon mit iOS 14 aktualisiert wurde), ist, zu Einstellungen zu navigieren und auf die Option Bildschirmzeit zu tippen. Von hier aus können Sie auf die Option 'Bildschirmzeit-Passcode vergessen' zugreifen.
Geben Sie die Apple-Anmeldeinformationen ein, die zum Erstellen des Passcodes verwendet wurden, und geben Sie einen neuen ein. Bestätigen und fertig.