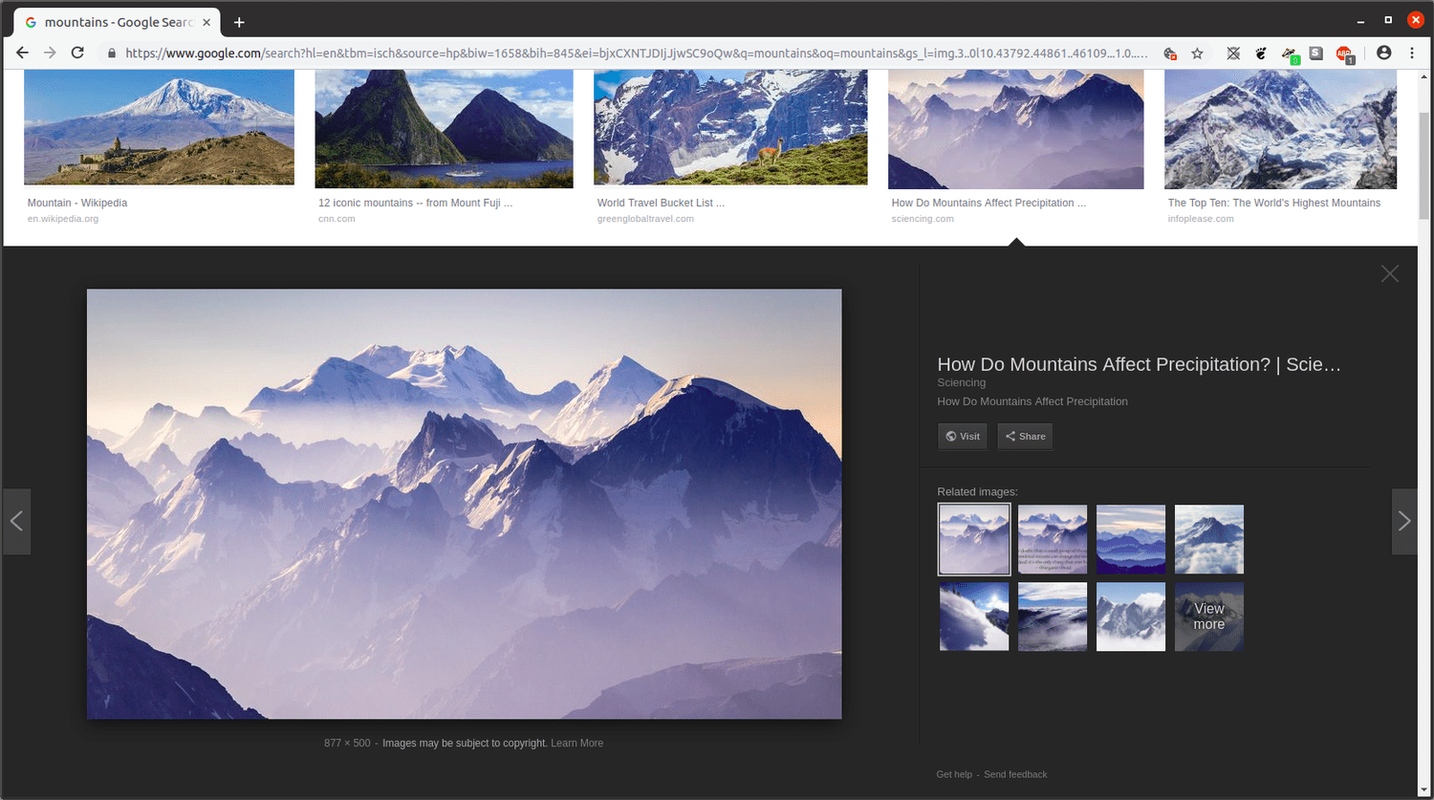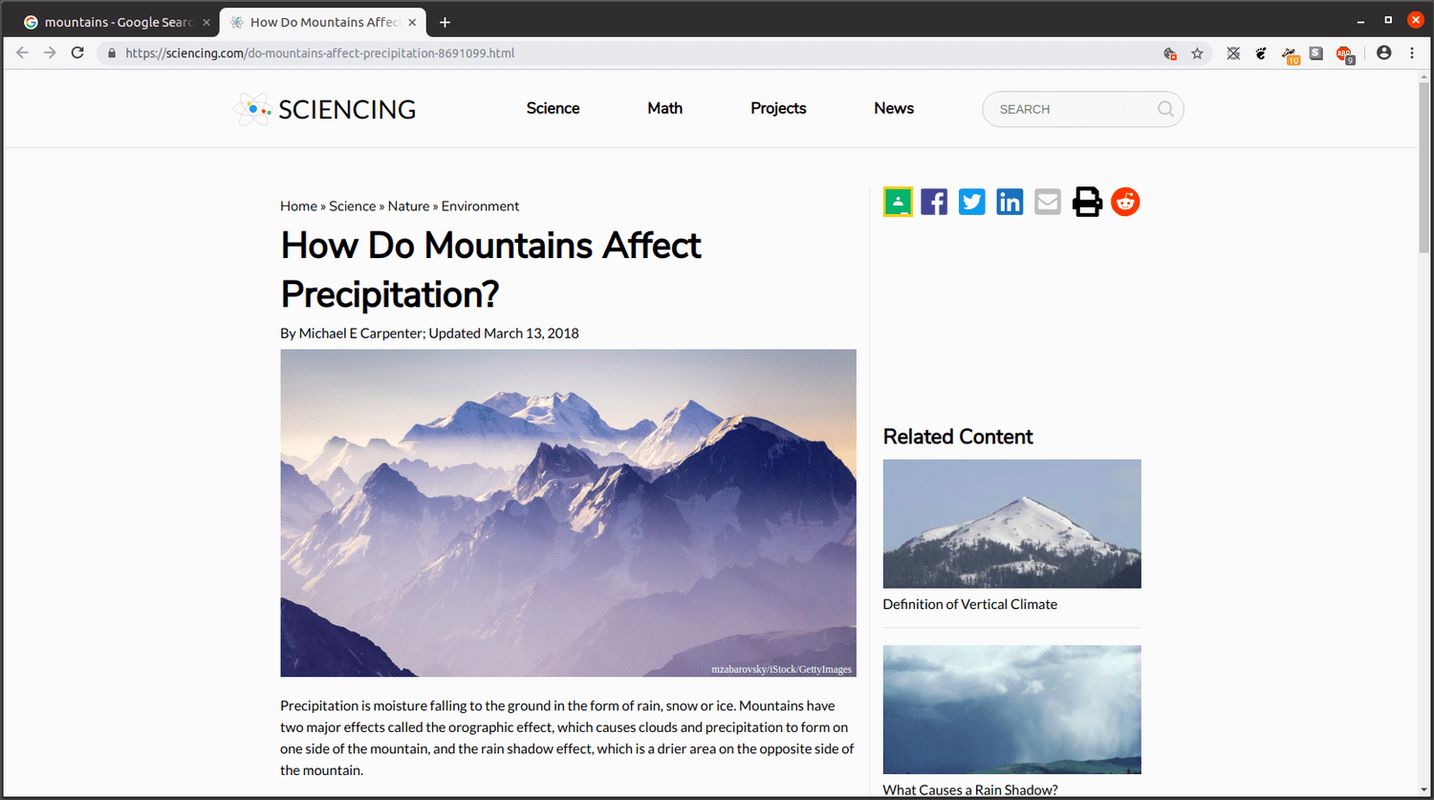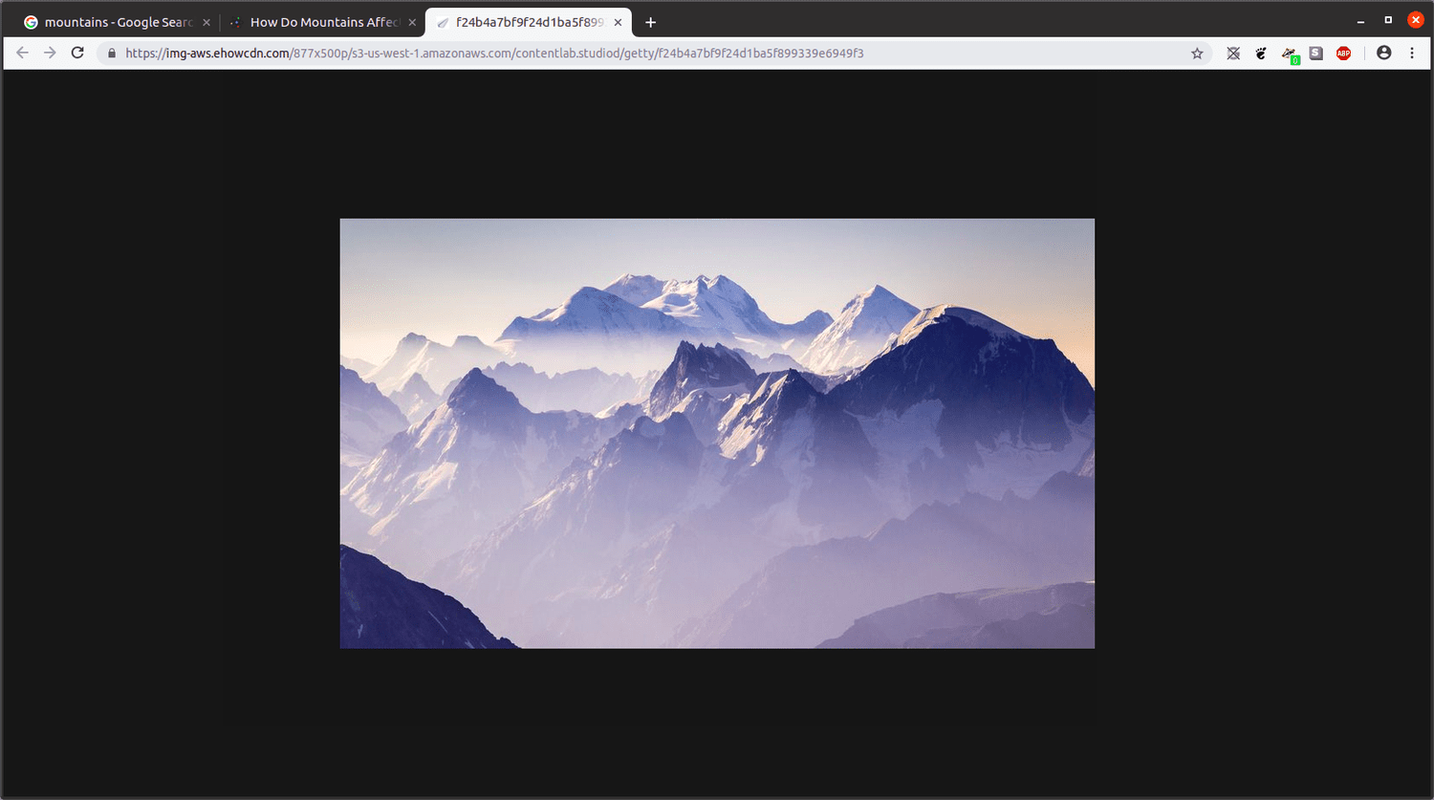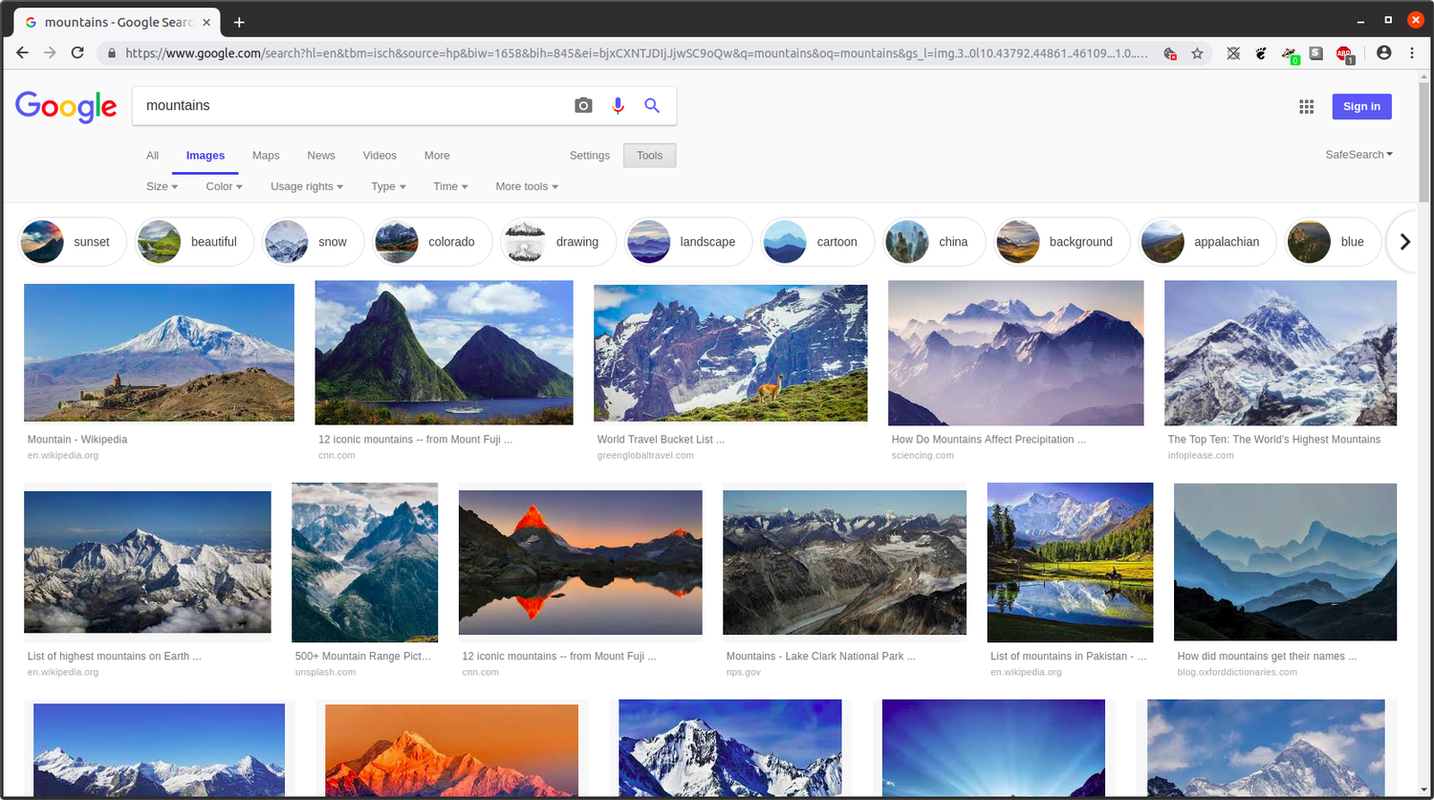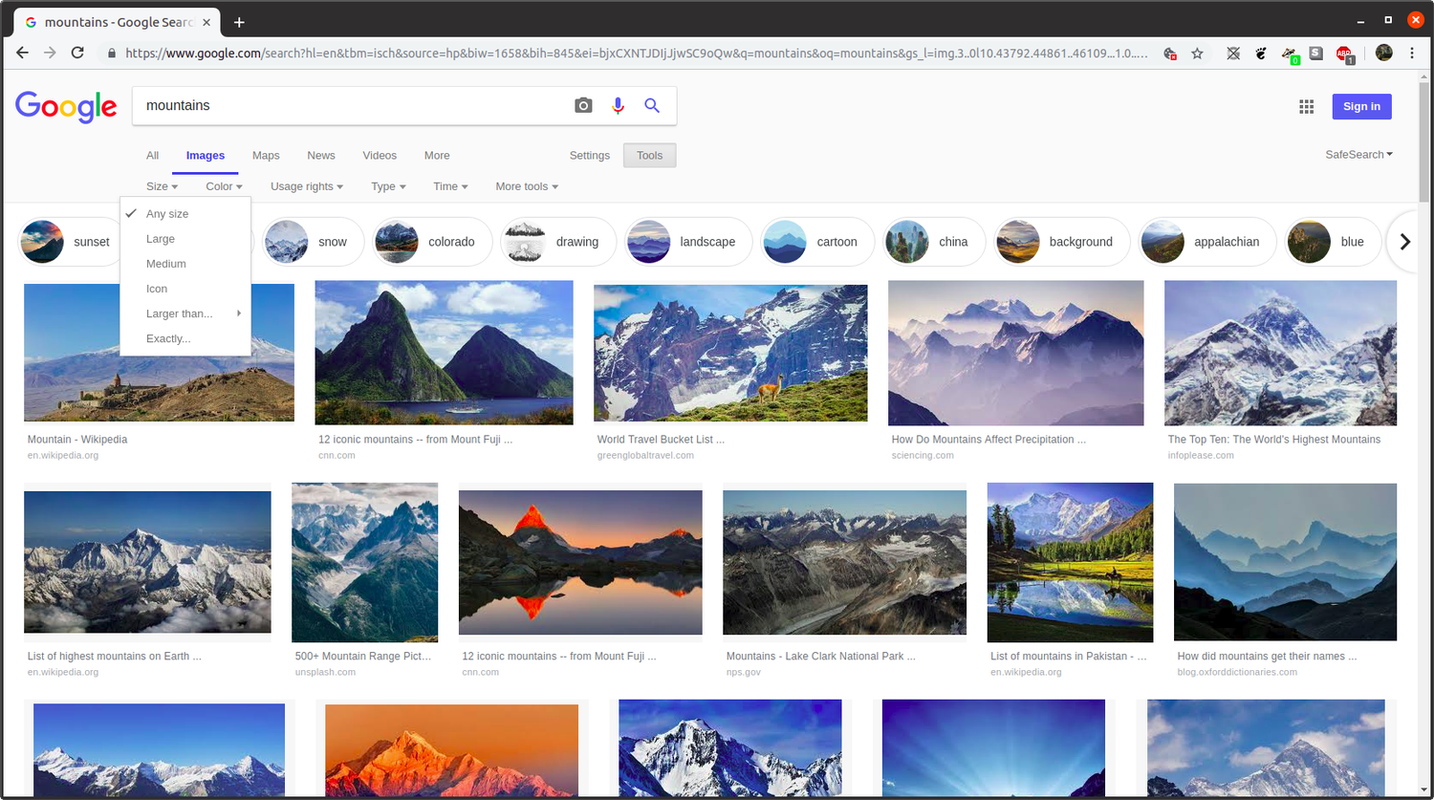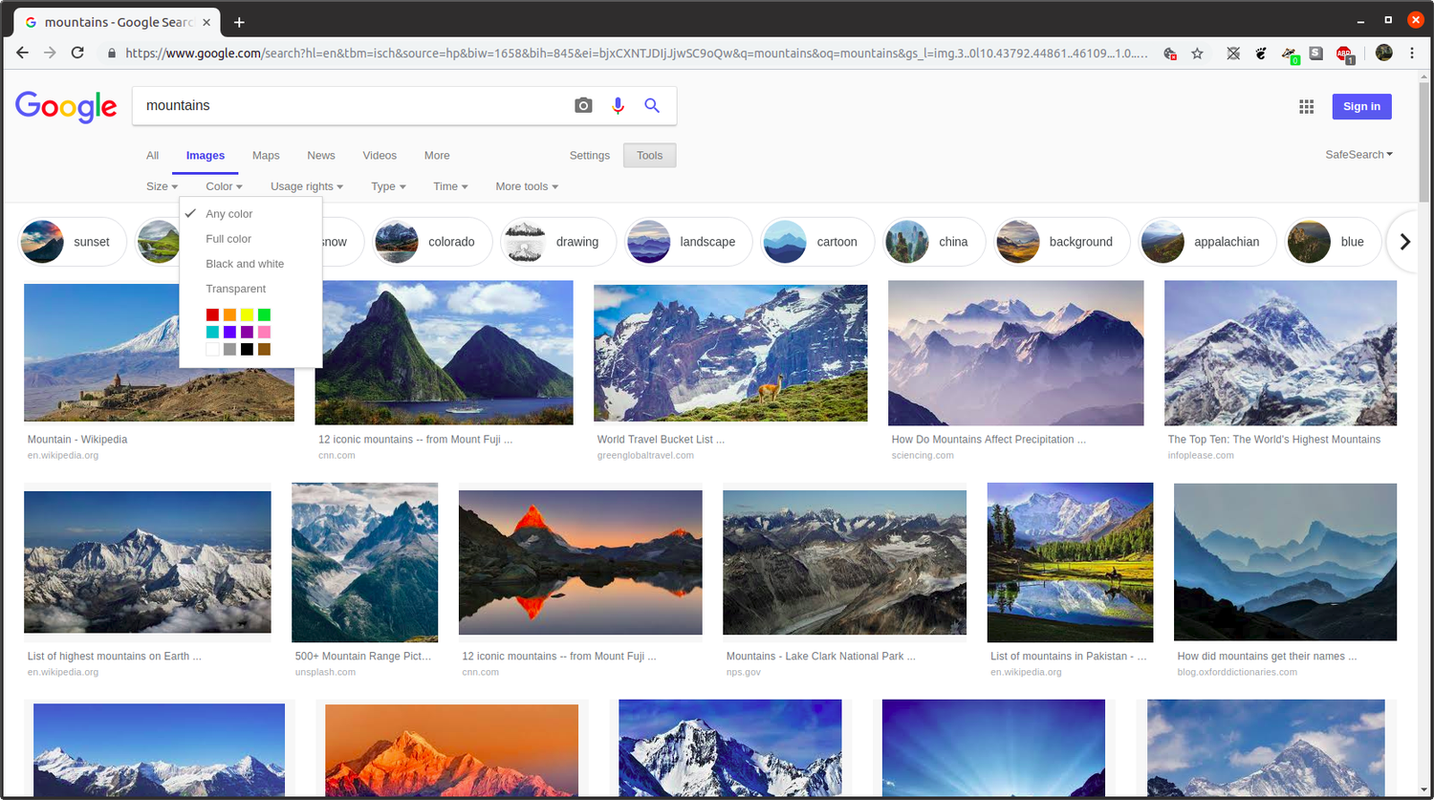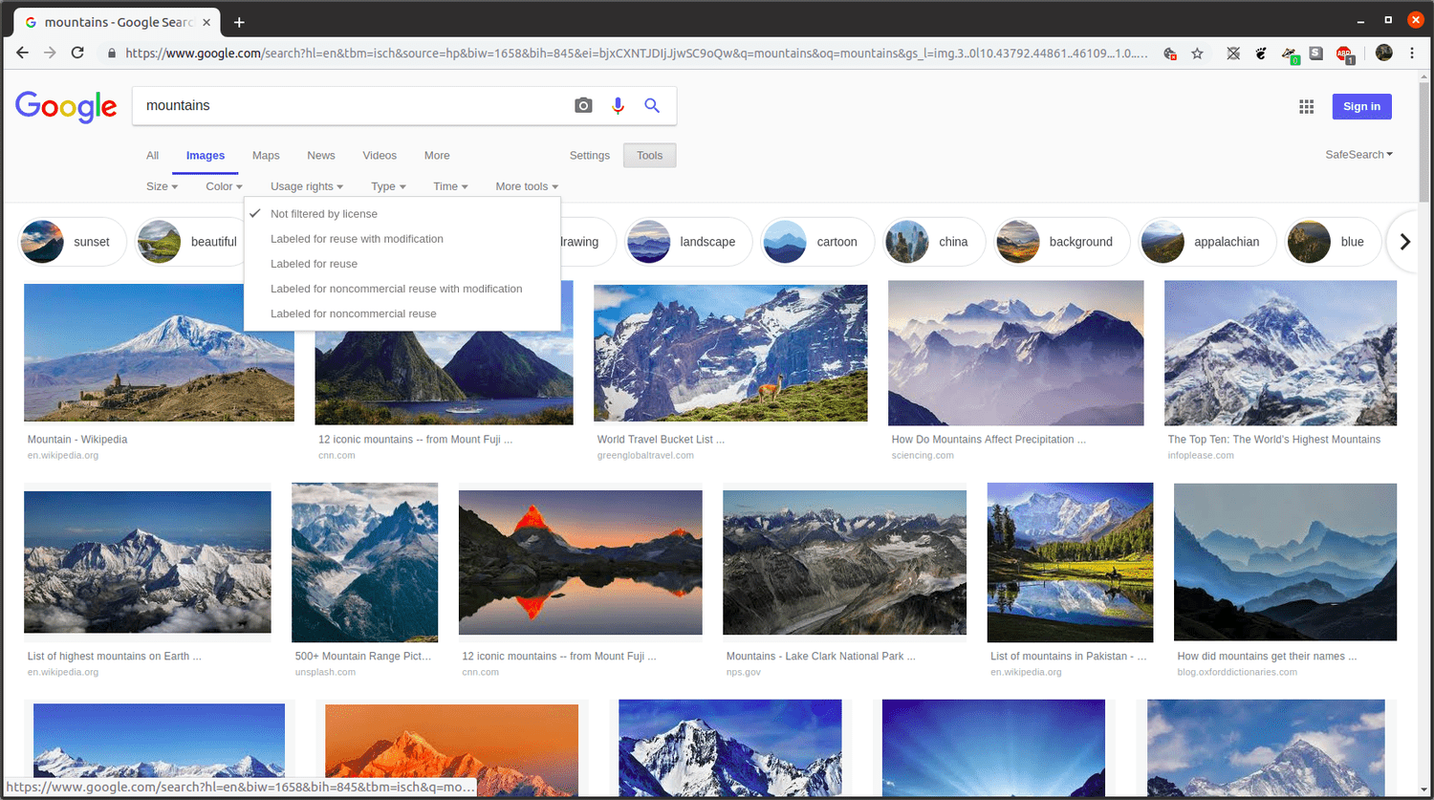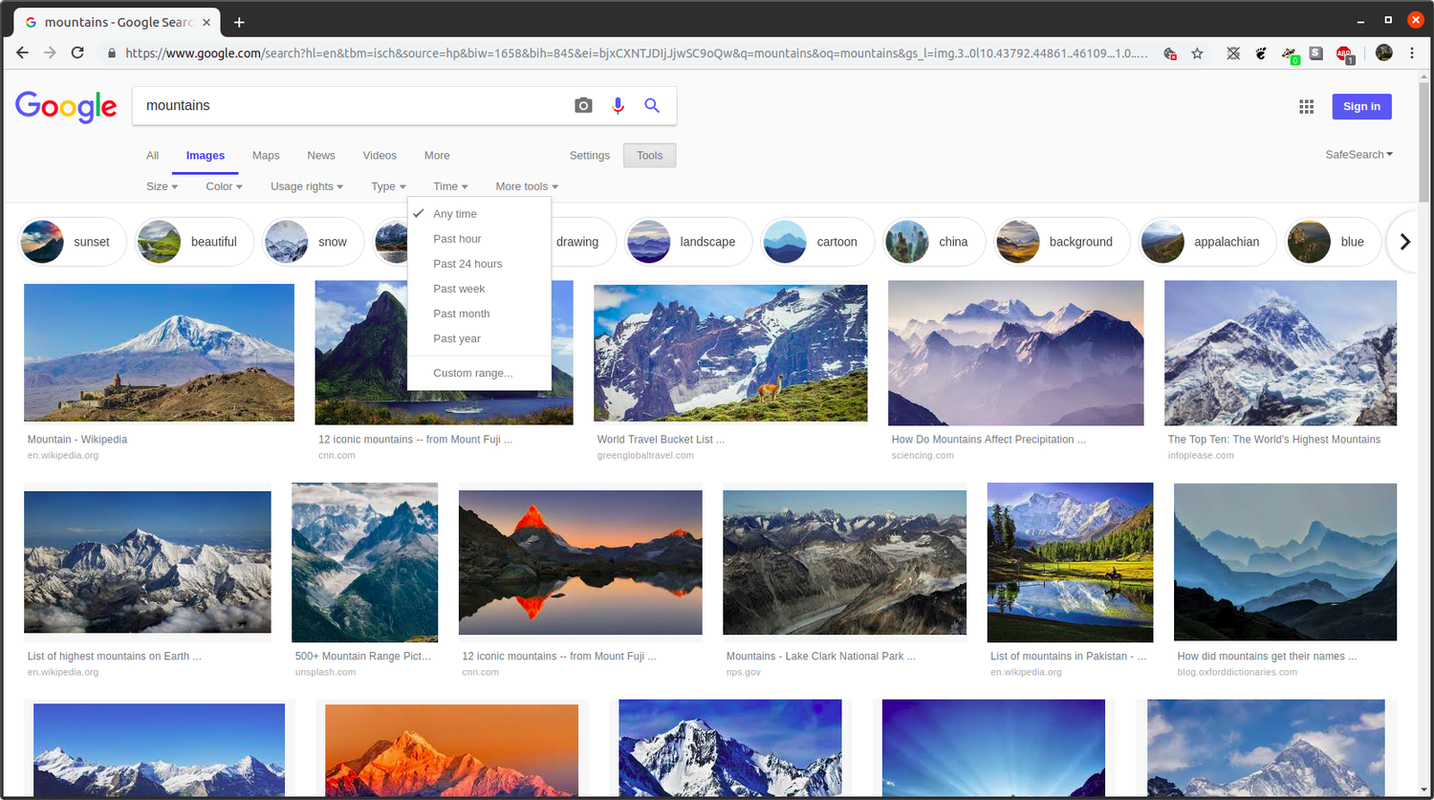Google ist weit davon entfernt, nur eine Suchmaschine zu sein. Im Laufe der Jahre hat das Unternehmen eine beeindruckende Palette an Tools aufgebaut, und obwohl einige davon hochspezialisiert sind, gibt es einige, die es wert sind, kennengelernt zu werden, ganz gleich, wofür Sie das Internet nutzen. Google Bilder, auch bekannt als Google Bildersuche, ist nur eines dieser Tools. Wenn Sie also nicht wissen, was es ist oder nicht sicher sind, wie viel es kann, finden Sie hier, was Sie wissen müssen.
Was ist Google Bilder?
Google Images ist ein webbasiertes Produkt von Google zur Online-Suche nach Bildern. Obwohl sie dieselben grundlegenden Abfrage- und Ergebnisabruffunktionen ausführt wie Googles Flaggschiff-Suchmaschine, wird sie besser als spezialisierter Ableger verstanden.
Während die Google-Suche Webseiten mit textbasierten Inhalten durch direktes Scannen textbasierter Inhalte erstellt, gibt Google Bilder Bildmedien basierend auf eingegebenen Schlüsselwörtern zurück, sodass der Prozess unter der Haube etwas anders aussieht. Der Hauptfaktor bei der Bestimmung, welche Bilder Ihre Ergebnisseite füllen, ist, wie genau die Suchbegriffe mit den Bilddateinamen übereinstimmen. Dies allein reicht normalerweise nicht aus, daher verlässt sich Google Bilder auch auf Kontextinformationen, die auf Text auf derselben Seite wie ein Bild basieren.
Wie bekomme ich Samsung TV aus dem Demo-Modus?
Als letzten Bestandteil nutzt der Algorithmus primitives maschinelles Lernen, bei dem Google Bilder lernt, bestimmte Bilder miteinander zu verknüpfen, um Cluster zu erstellen, um seine umgekehrte Bildsuchfunktion bereitzustellen.
Sobald eine Suche übermittelt wurde, gibt der Dienst eine Reihe von Miniaturbildern zurück, die Ihrer Schlüsselwortbeschreibung entsprechen.
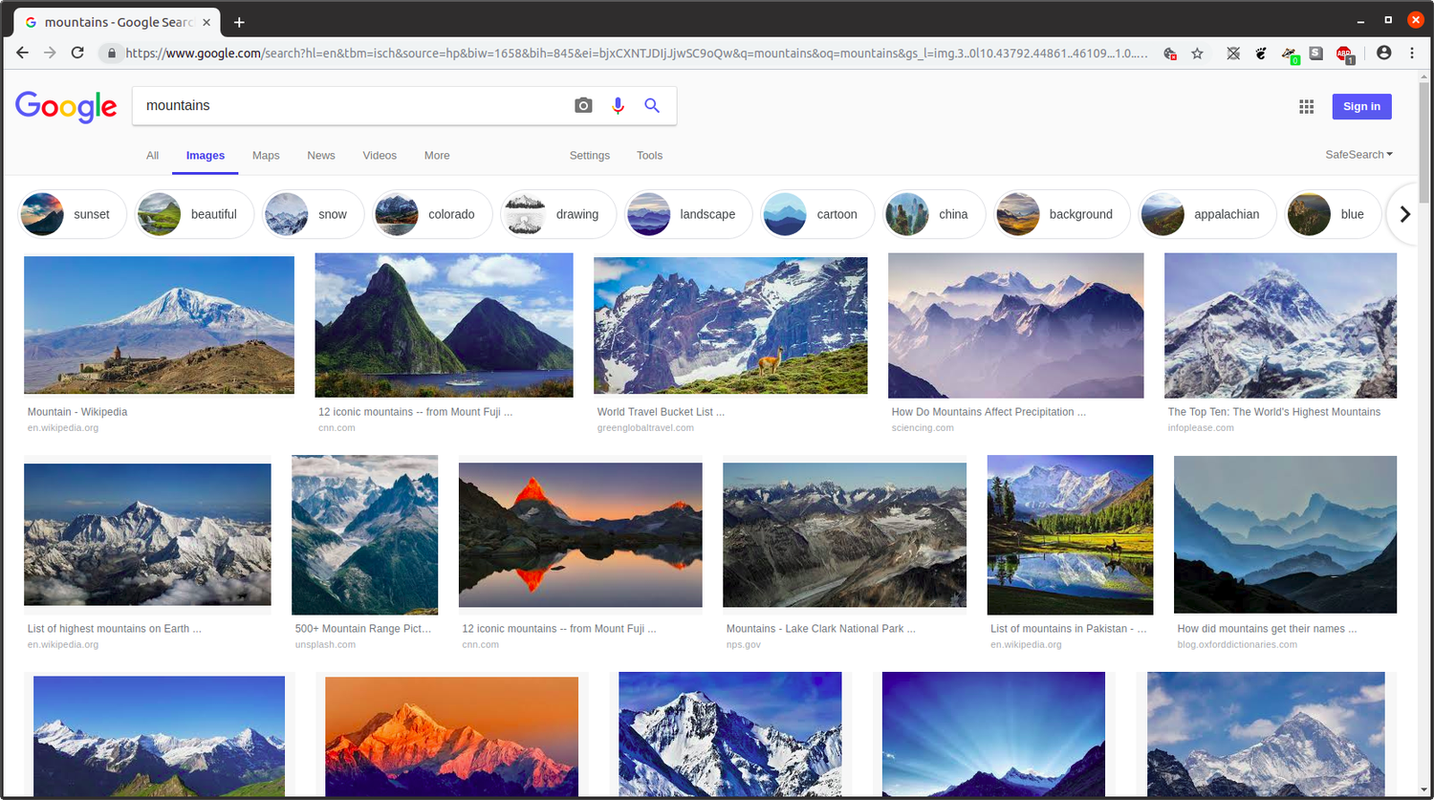
An diesem Punkt können Benutzer auf Webseiten zugreifen, die ein ausgewähltes Bild enthalten, sofern die Website, auf der das Bild gehostet wird, dies zulässt. Wenn Sie auf einer Website die Seite mit dem Bild anzeigen können, können Sie möglicherweise auch direkt auf das Bild zugreifen und eine Seite nur mit dem Bild öffnen, wobei im Wesentlichen die individuelle ressourcenspezifische URL des Bildes angezeigt wird. Auf Websites können Sie nicht immer auf die genaue Seite mit dem Bild zugreifen – Websites, die professionelle Fotografie verkaufen, sind ein Beispiel dafür –, aber in vielen Fällen ist dies der Fall.
Wie greife ich auf Google Bilder zu?
Es gibt drei einfache Möglichkeiten, auf Google Bilder zuzugreifen:
- Gehe zu Google com und auswählen Bilder in der oberen rechten Ecke.
- Gehe zu images.google.com , was eine direktere Möglichkeit ist, zu Google Bilder zu gelangen.
- Geben Sie die Suchbegriffe für Ihre Bildersuche in die Standard-Google-Suche ein und wählen Sie auf der Ergebnisseite aus Bilder .
Einfache Suche in Google Bilder
Genau wie bei der Google-Suche können Sie Google Bilder verwenden, indem Sie Textsuchbegriffe eingeben, die das Bild beschreiben. Dies liefert eine Ergebnisseite mit einem Raster von Miniaturansichten, die in der Reihenfolge der Übereinstimmungsgenauigkeit von links nach rechts und von oben nach unten angeordnet sind.
Befolgen Sie auf dieser Seite einfach diese Schritte.
-
Wählen Sie ein Miniaturbild aus, um eine größere Version davon inline neben einer kurzen Liste mit Informationen zu seiner Quelle anzuzeigen.
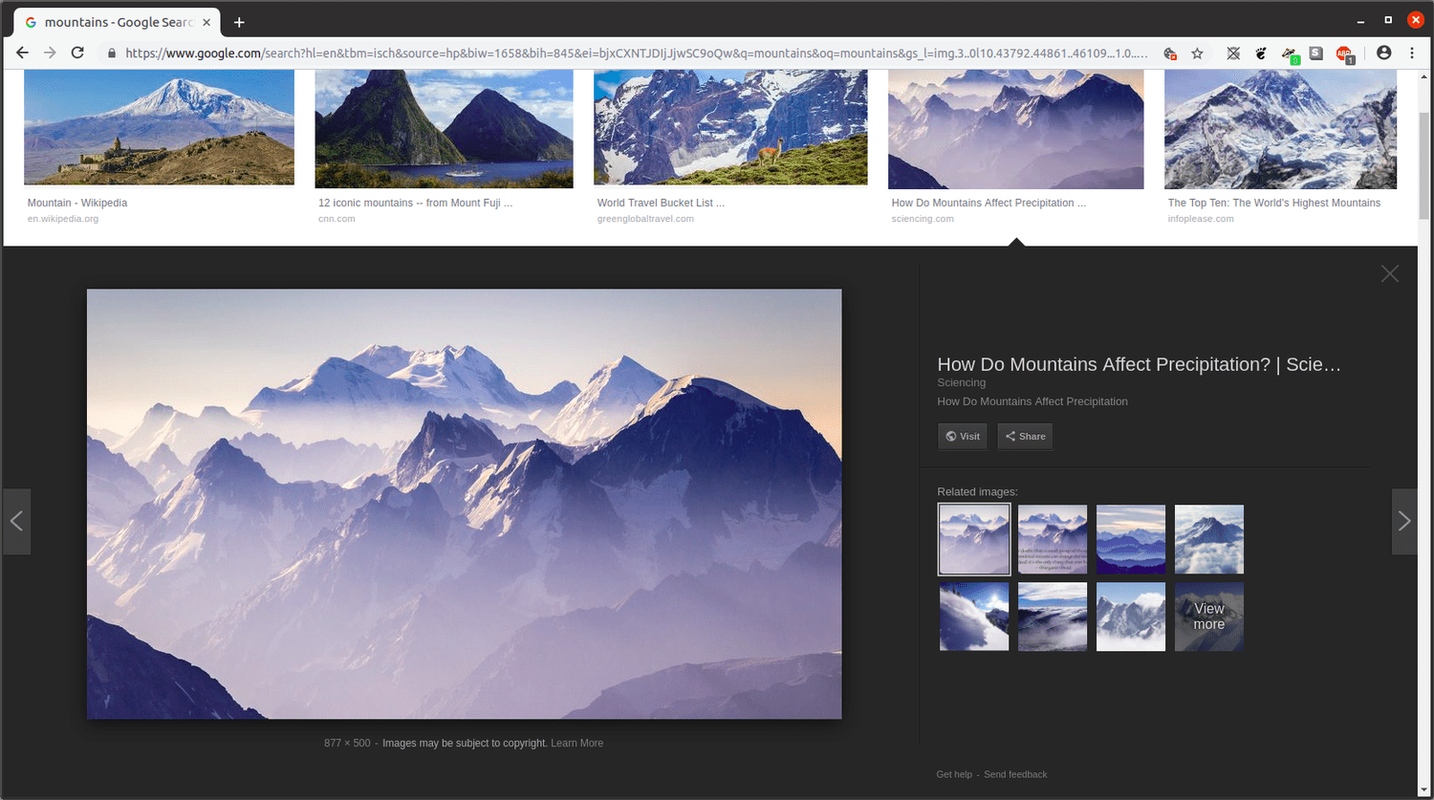
-
Wählen Sie hier aus Besuchen , um zur Quellwebseite zu navigieren, die das vollständige Bild enthält.
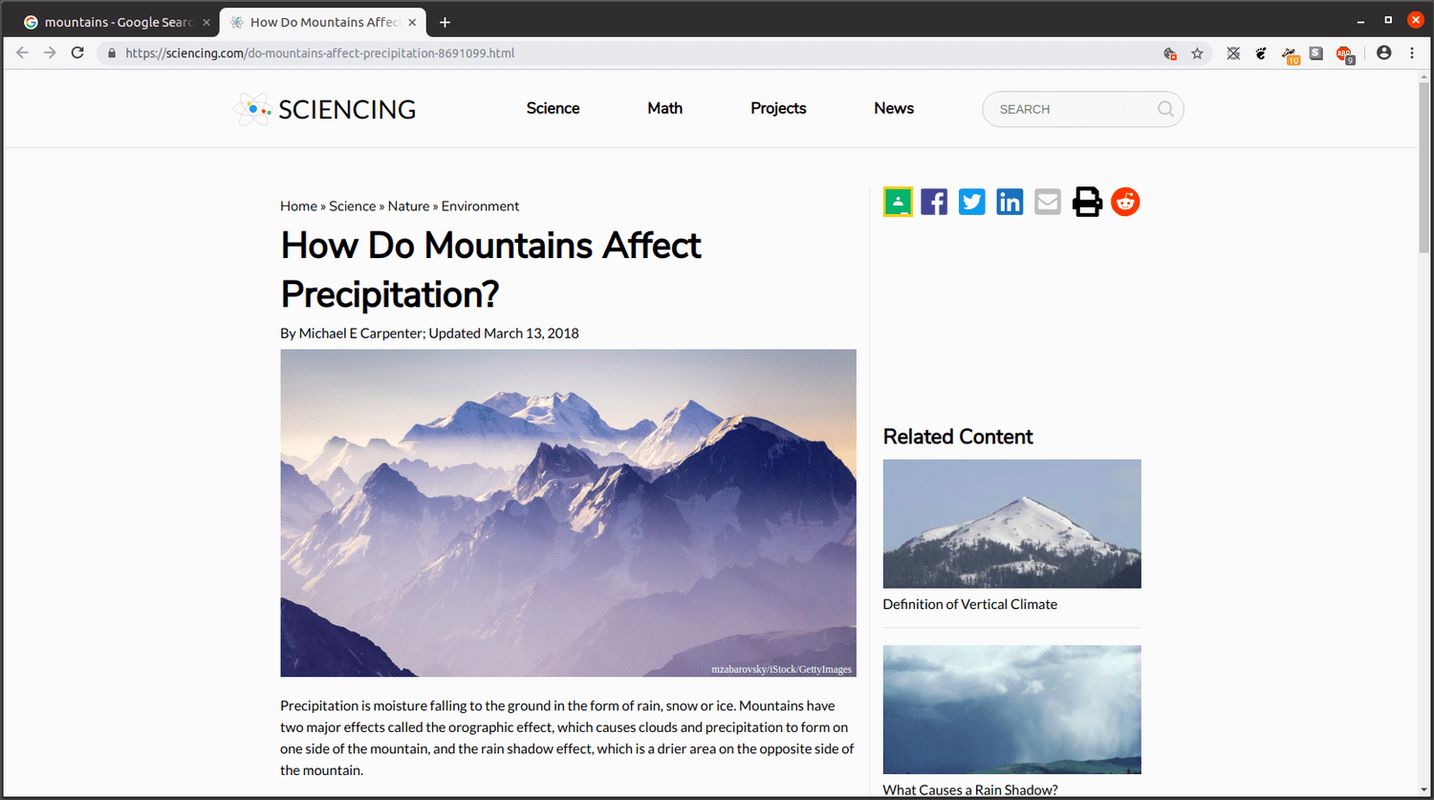
Alternativ können Sie unter „Ähnliche Bilder“ ein Miniaturbild auswählen, um es auf der Inline-Ergebnisseite in den Fokus zu rücken. Dort werden Ihnen dieselben Optionen für das nachfolgende Bild sowie damit verbundene Bilder angezeigt.
-
Bei Auswahl Besuchen führt Sie zu der Seite mit dem vollständigen Bild. Sie können das Bild auf verschiedene Arten nutzen; Klicken Sie mit der rechten Maustaste auf das Bild (oder drücken Sie auf Mobilgeräten lange darauf).
-
Wählen Sie eine der folgenden Optionen:
-
Jetzt haben Sie ein separates Bild oder einen Link zum isolierten Bild.
-
Wählen Größe .
Wie kann ich geschlossene Tabs in Chrome wiederherstellen?
-
Wählen genau aus dem Dropdown-Menü.
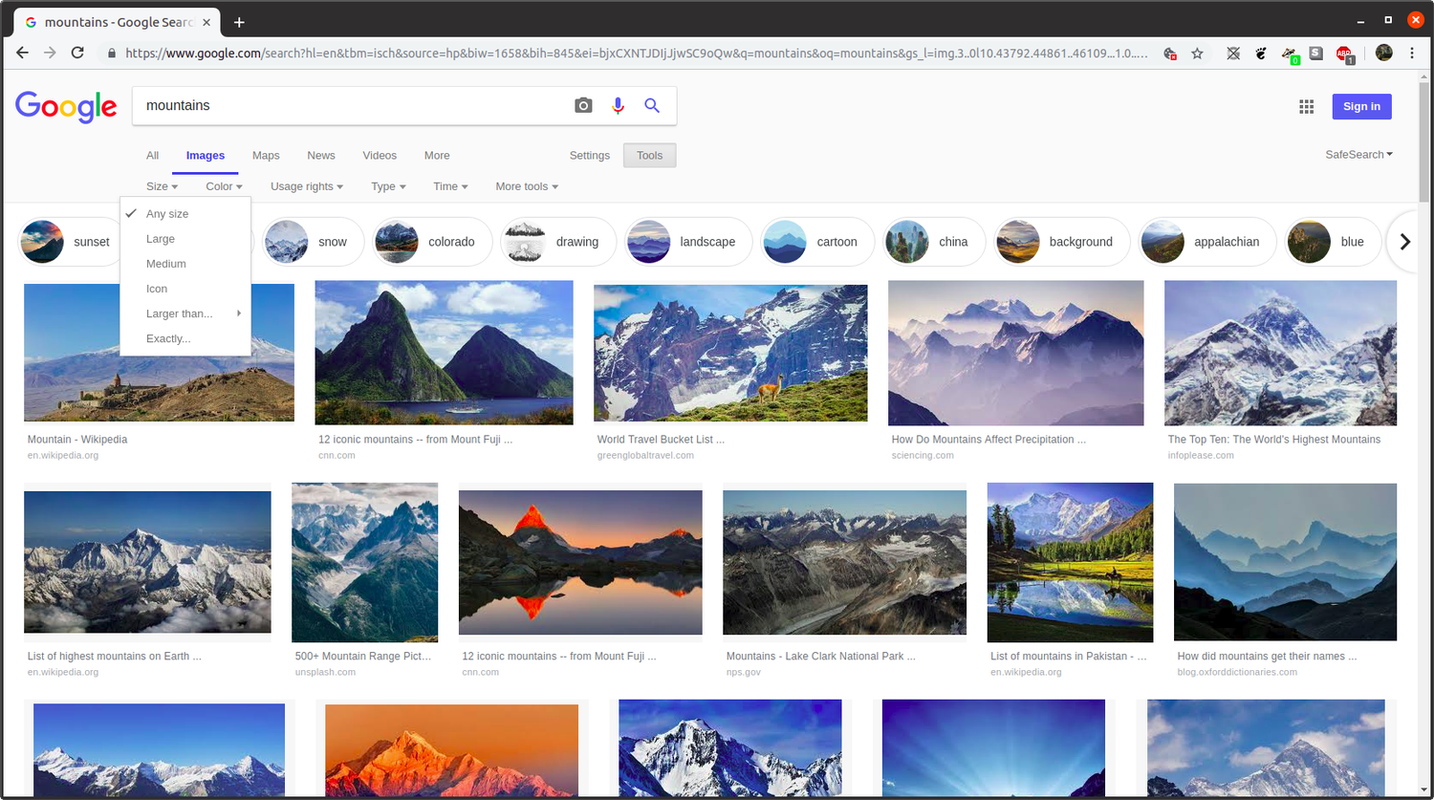
-
Geben Sie im Popup-Dialogfeld die Pixelabmessungen für Breite und Höhe ein und wählen Sie dann aus Gehen .
-
Wählen Zeit .
-
Wählen Benutzerdefinierten Bereich .
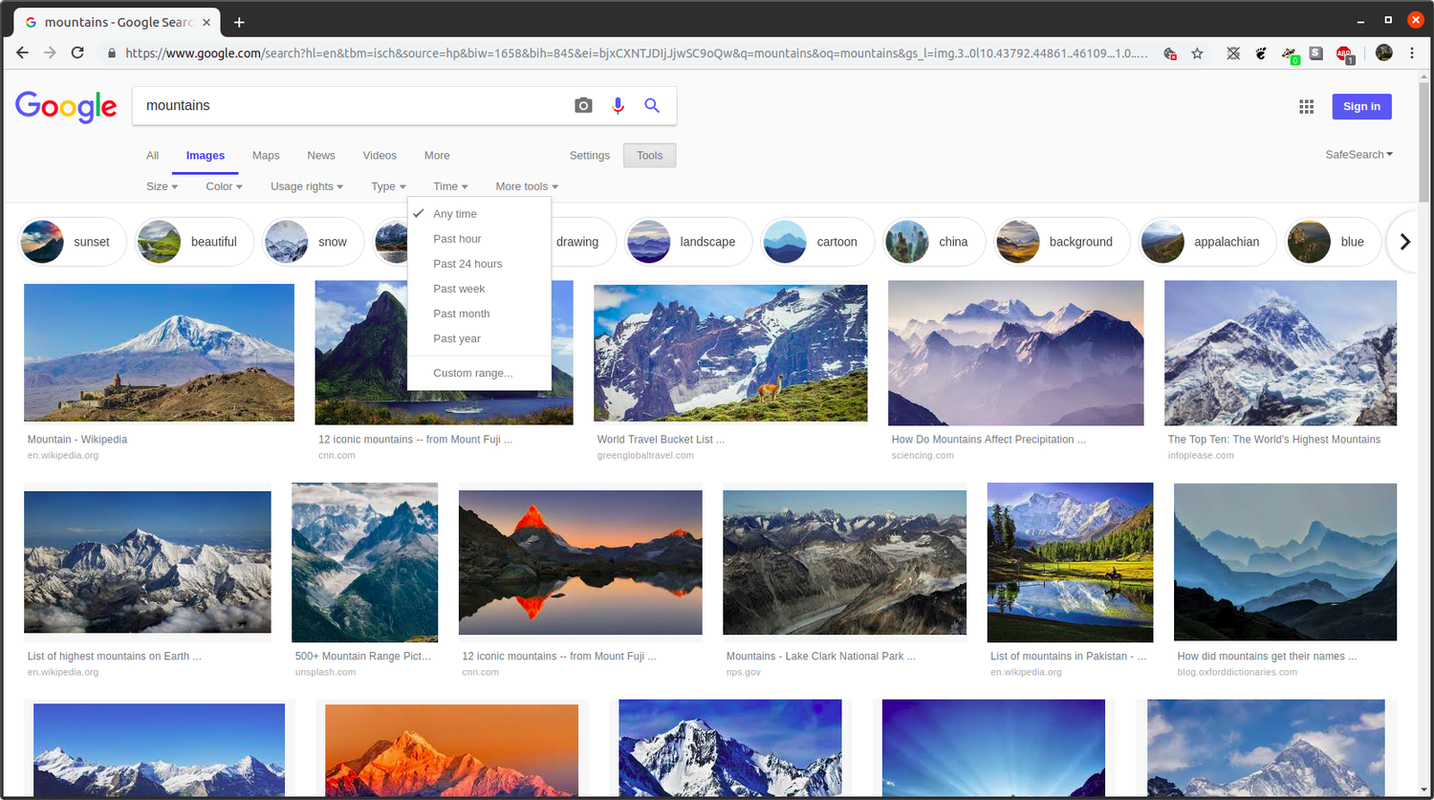
-
Geben Sie das Start- und Enddatum in die erforderlichen Felder ein, entweder mit einer durch Schrägstriche getrennten Datumszeichenfolge (xx/xx/xxxx) oder wählen Sie es mithilfe des Kalenders rechts aus.
-
Wählen Gehen .
Öffne das Bild in einem neuen Tab : Lädt eine Seite nur mit diesem Bild und deren URL Sie verwenden können, um direkt zu dieser Bildressource zurückzukehren.Bild speichern als : Öffnet das Dialogfeld zum Herunterladen von Dateien Ihres Betriebssystems, in dem Sie auswählen können, wo das Bild gespeichert werden soll und wie es benannt werden soll.Bildadresse kopieren : Erzeugt dieselbe direkte Bild-URL, außer dass die URL nicht in einem neuen Tab geöffnet wird, sondern unsichtbar in der Zwischenablage Ihres Betriebssystems gespeichert wird, damit Sie sie woanders einfügen können.Kopiere das Bild : Kopiert das Bild im Medienformat in Ihre Zwischenablage, damit Sie das Bild als Bild einfügen können, beispielsweise in ein Textverarbeitungsdokument.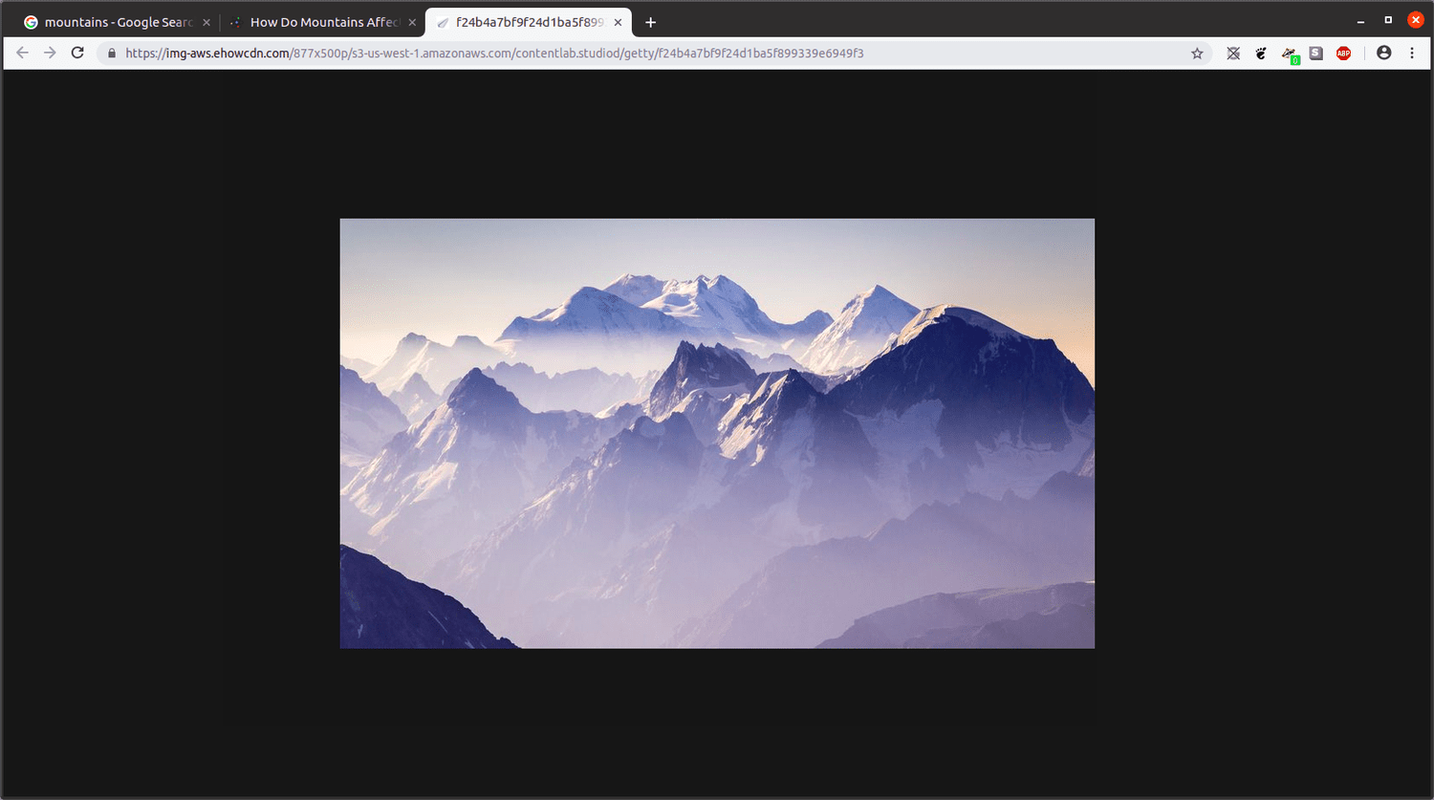
Filterung von Google-Bildern und erweiterte Tools
Unter der Suchleiste auf der Ergebnisseite befindet sich ein Dropdown-Feld namens „Extras“, das eine Reihe zusätzlicher Filteroptionen bietet.
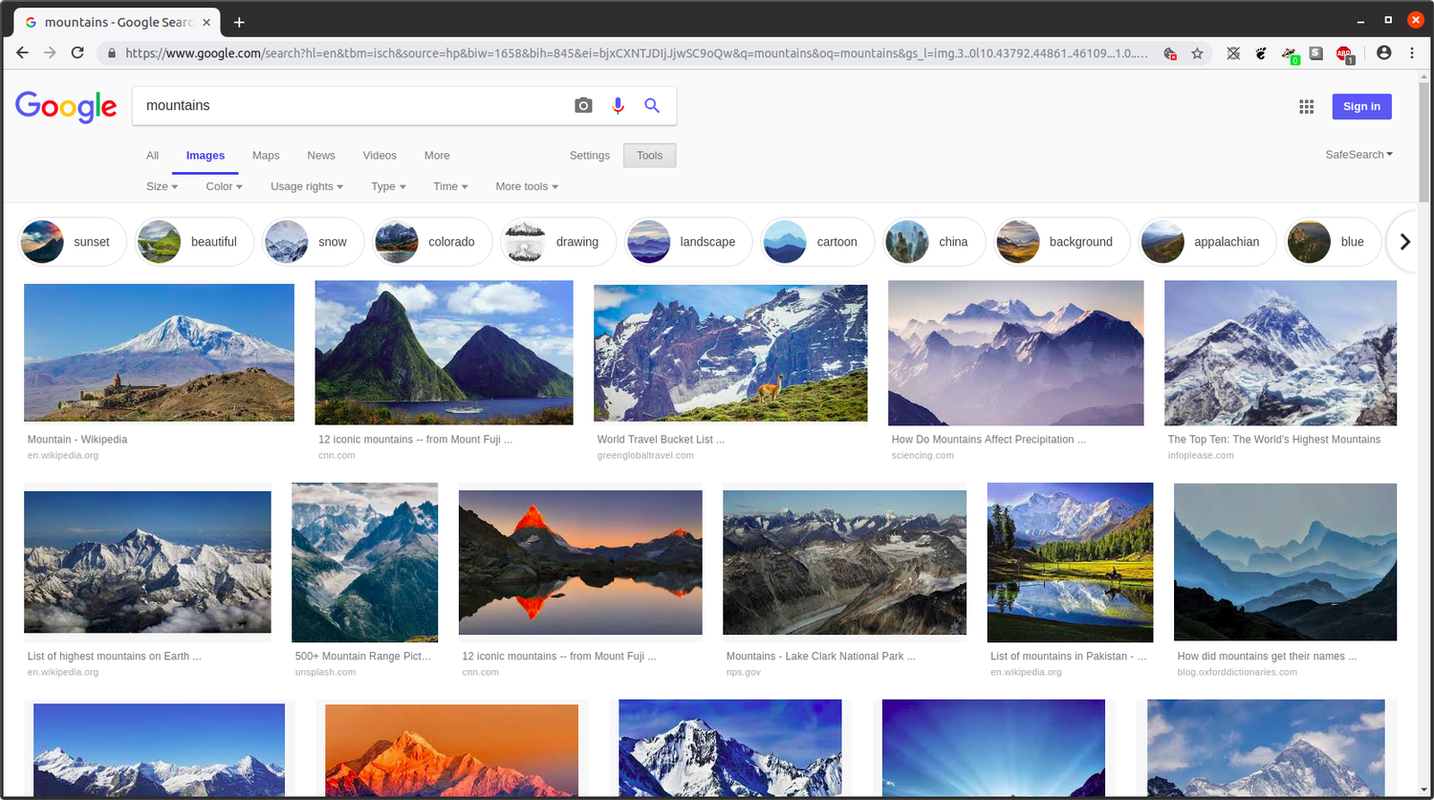
Größe
Die erste dieser Dropdown-Optionen ist „Größe“, mit der Sie die Ergebnisse auf Bilder mit bestimmten Pixelabmessungen beschränken können. Dies kann entweder ein allgemeiner Größenbereich oder sogar eine exakte Pixelabmessung sein und erfolgt über die folgenden Schritte.
Farbe
Eine weitere nützliche Filteroption ist „Farbe“, mit der Bildergebnisse nach Farbe gefiltert werden. Um dies zu verwenden, wählen Sie einfach aus Farbe und wählen Sie die Farbe oder Farbfunktion aus, die Sie sehen möchten.
Windows 10 Taskleistenmenü funktioniert nicht
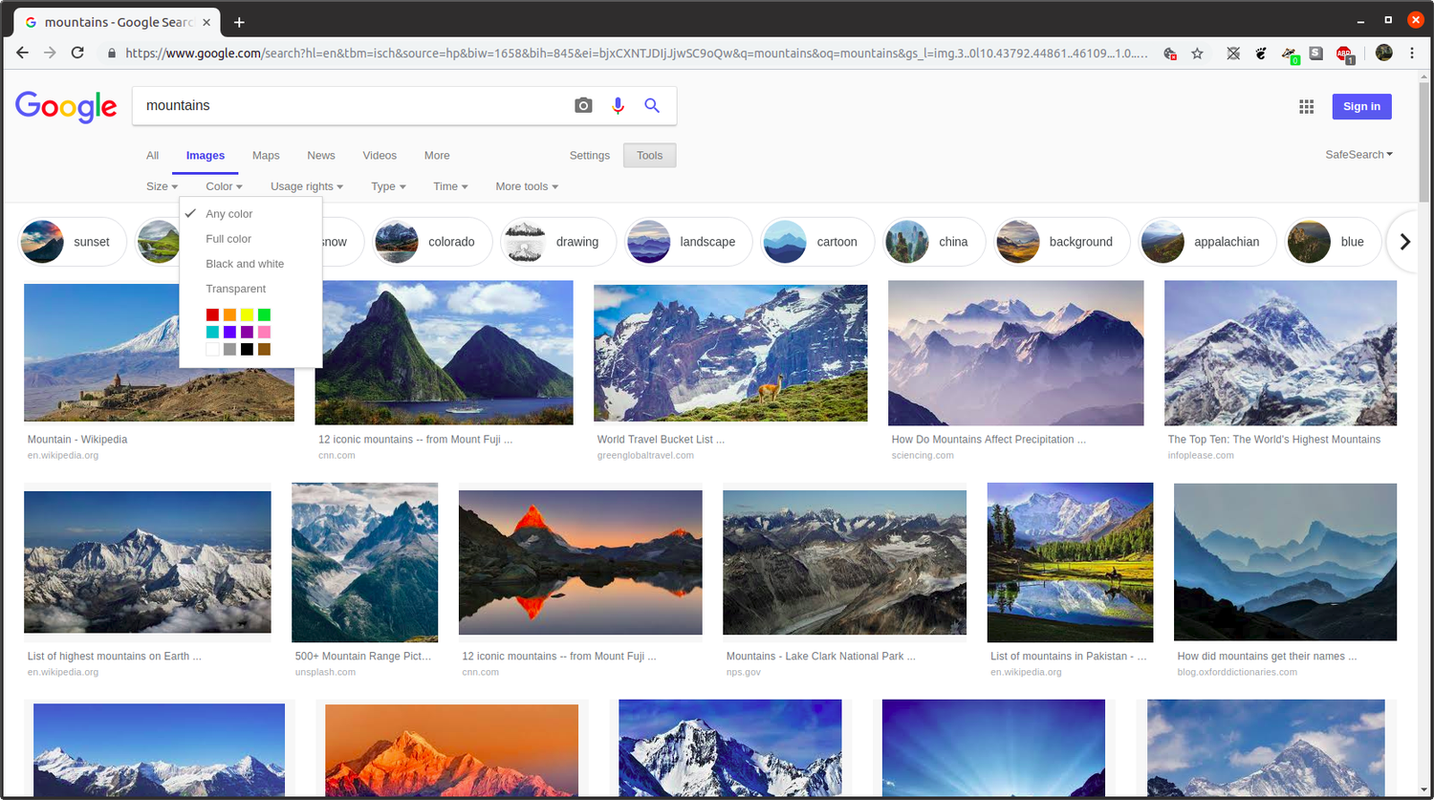
Nutzungsrechte
Die Option „Nutzungsrechte“ kann auch hilfreich sein, wenn Sie nach Bildern suchen, die Sie in selbst erstellte Medien wie Blogbeiträge, Videos oder andere Elemente integrieren können. In diesem Menü, das vier Nutzungsberechtigungsstatus zur Auswahl bietet, können Sie die Ergebnisse nach Bildern filtern, deren Wiederverwendung rechtlich wahrscheinlicher ist als bei anderen.
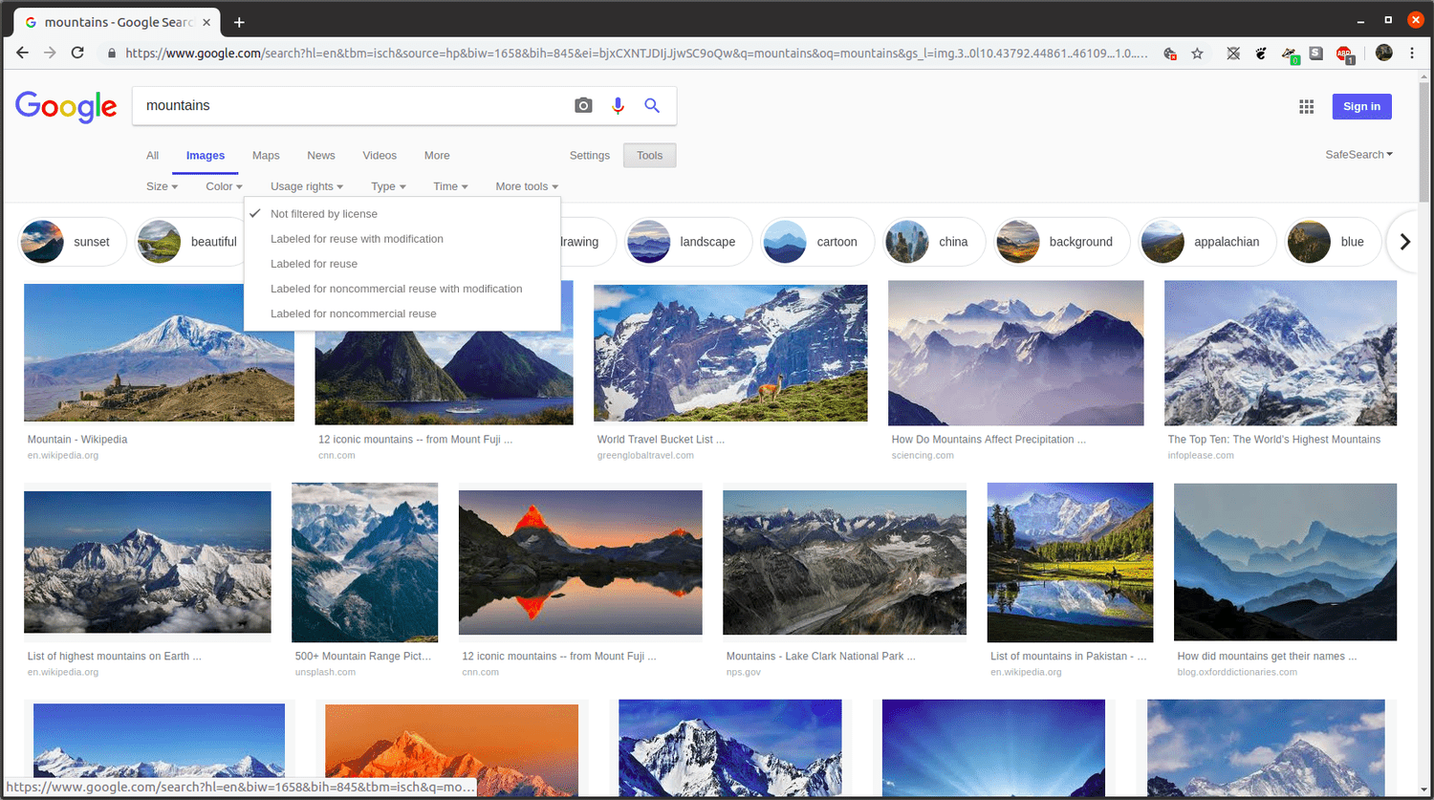
Dieser Prozess ist nicht narrensicher und es liegt an Ihnen, weitere Nachforschungen anzustellen, um sicherzustellen, dass das von Ihnen ausgewählte Bild legal für die Wiederverwendung in der vom gewählten Filter angegebenen Weise verfügbar ist.
Zeit
Schließlich ermöglicht Google Bilder, wie bei der klassischen Google-Suche, Nutzern die Filterung nach dem Zeitpunkt, zu dem ein Bild auf einer Website gepostet wurde.
Was ist die umgekehrte Bildersuche von Google Bilder?
Die vielleicht leistungsstärkste Funktion von Google Bilder ist die umgekehrte Bildersuche, bei der ein Bild als Suchbegriff verwendet wird. Eine solche umgekehrte Bildersuche kann zwei verschiedene Ergebnissätze liefern:
Quellwebsite : Es kann Quellwebsites zurückgeben, auf denen das Bild zu finden ist, sowie alle mit dem Bild verknüpften Namen oder Beschreibungen. Dies ist nützlich, wenn Sie ein Bild haben, aber wissen möchten, woher es stammt.Ähnliche Bilder : Eine Rückwärtssuche kann auch optisch ähnliche Bilder aufdecken. Sie können beispielsweise Ihr Bild eines Berges rückwärts durchsuchen, um andere ähnliche Berghintergrundbilder anzuzeigen.Interessante Artikel
Tipp Der Redaktion

So fügen Sie Ihrer Instagram-Story Swipe Up hinzu
https://www.youtube.com/watch?v=fZQagOQh77k Das Erstellen einer Geschichte auf Instagram ist ein unterhaltsamer neuer Ansatz für die Interaktion mit Ihren Followern. Dies ist besonders wichtig für Geschäftskonten. Instagram-Geschichten fühlen sich authentisch, persönlich und unmittelbar an. Da verschwinden sie danach

Der Unterschied zwischen einem passiven und einem aktiven Subwoofer
Alle Heimkinosysteme benötigen einen Subwoofer, um den extrem tiefen Bass zu liefern. Wie Sie eines anschließen, hängt davon ab, ob es passiv oder mit Strom versorgt wird. Erfahren Sie mehr.

Ist Myspace tot?
Ist Myspace tot und verschwunden? Nein, es existiert noch. Es ist nicht mehr ganz das, was es einmal war, aber es ist aktiv und sucht nach Nutzern.

So übertragen Sie Apps von einem iPhone auf das iPad
Wussten Sie, dass Sie jede auf Ihrem iPhone heruntergeladene App auch auf Ihrem iPad ausführen können? Mit dem iCloud-Dienst können Sie die App ganz einfach auf Ihr iPad laden.

So aktivieren Sie Apple Pay auf dem iPhone und anderen Apple-Geräten
Heutzutage ist es üblich, dass Menschen Dutzende von Debit- und Kreditkarten mit sich führen. Das ist nicht nur unpraktisch, sondern auch gefährlich, da man leicht einige davon verlieren kann. Wenn du nur all dein Geld haben könntest

So reinigen Sie schmutzige DVDs, Blu-rays und Videospiele
Haben Sie DVDs, Blu-rays oder Videospiele, die zum Spielen zu schmutzig sind? So reinigen Sie sie kostengünstig und sicher, ohne sie zu zerkratzen.

So erhalten Sie den absoluten Wert in Google Sheets
Absolutwert ist der Abstand zwischen einer Zahl und Null. Da die Entfernung nicht negativ sein kann, ist ein Absolutwert immer eine positive Zahl, also beispielsweise der Absolutwert von 5 ist 5 und der Absolutwert von -
-