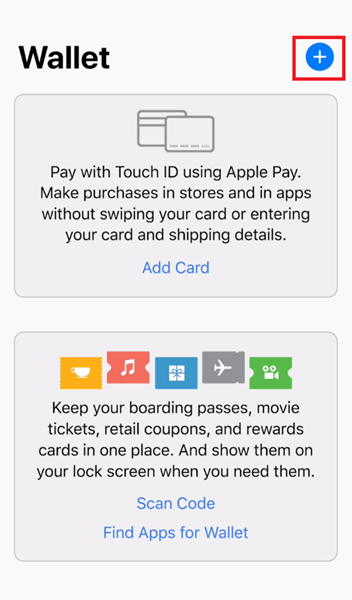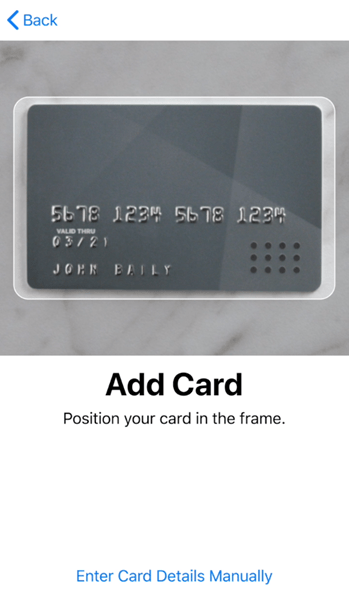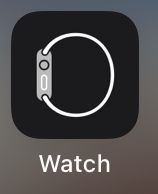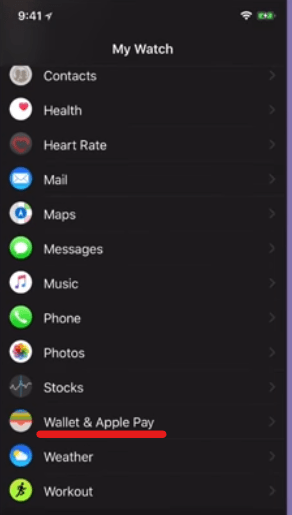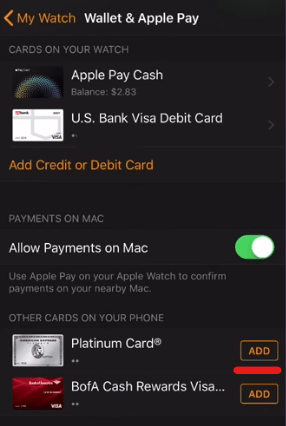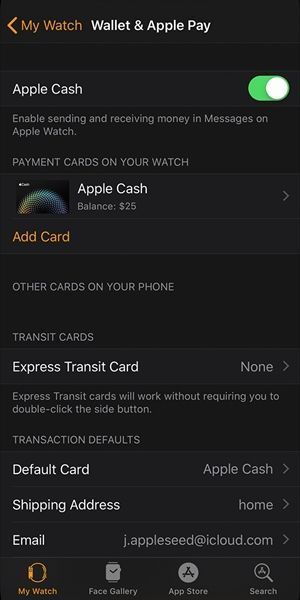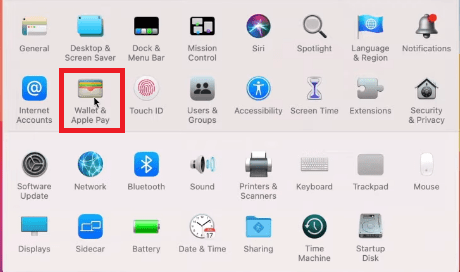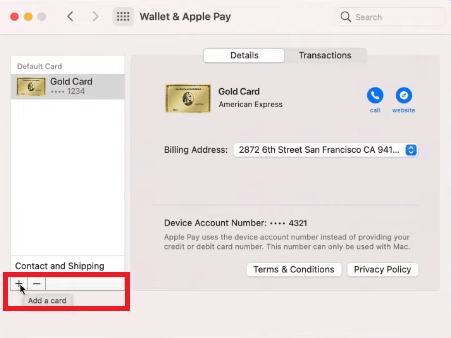Heutzutage ist es üblich, dass Menschen Dutzende von Debit- und Kreditkarten mit sich führen. Das ist nicht nur unpraktisch, sondern auch gefährlich, da man leicht einige davon verlieren kann. Wenn Sie nur all Ihr Geld an einem Ort haben und darauf zugreifen könnten, ohne Ihre Brieftasche öffnen zu müssen, oder? Nun, Ihre Gebete wurden in Form von Apple Pay erhört.

Wenn Sie ein Apple-Gerät besitzen und viele Karten in Ihrer Brieftasche haben, zeigt Ihnen dieser Artikel, wie Sie dieses Geld einfach an einen Ort überweisen und weiterhin über Apple Pay bezahlen können.
Kannst du einem Hashtag auf Twitter folgen?
Wie funktioniert Apple Pay?
Bevor wir uns mit den Details zu Apple Pay befassen, sollten wir erklären, wie diese Funktion tatsächlich funktioniert.
Wie bereits erwähnt, basiert die ganze Idee hinter Apple Pay darauf, Zahlungen zu tätigen, ohne Ihre physische Brieftasche mit sich führen zu müssen. Diese Apple-Funktion hängt von einer anderen iPhone-App namens Wallet ab.
Wallet, früher Passbook genannt, ist eine iPhone-App, die Ihre digitale Geldbörse darstellt. Sie können also alle Ihre Kredit- und Debitkarten zu dieser unglaublich einfach zu bedienenden digitalen Brieftasche hinzufügen. Darüber hinaus können Sie über die App auch verschiedene Coupons, Kinokarten, Bonuskarten, Bordkarten und vieles mehr hinzufügen und verwalten.

Da Wallet ein Muss ist, wenn Sie die Apple Pay-Funktion nutzen möchten, stellen Sie sicher, dass Sie es zuerst einrichten. In den folgenden Abschnitten wird erläutert, wie Sie Ihre Karten zu Ihrem Wallet hinzufügen können.
Einrichten der Wallet-App auf iPhone oder iPad
Die Einrichtung dieser App ist ganz einfach. Die folgenden Schritte zeigen Ihnen alles, was Sie wissen müssen:
- Öffnen Sie Ihre Wallet-App auf Ihrem Apple-Gerät.
- Tippen Sie auf Kredit- oder Debitkarte hinzufügen, wenn Sie zum ersten Mal Kreditkarten zu Wallet hinzufügen (falls Sie diese App bereits verwendet haben, tippen Sie auf die Plus-Schaltfläche, um eine neue Kredit- oder Debitkarte hinzuzufügen).
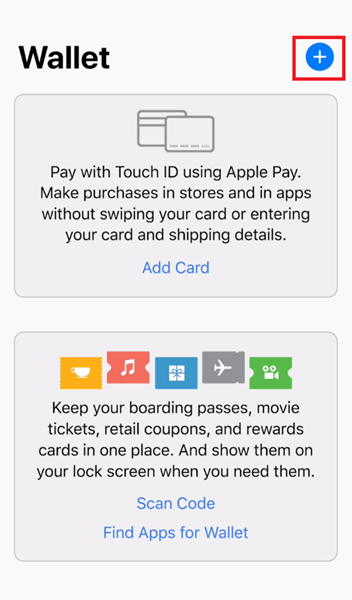
- Tippen Sie auf Weiter, das sich in der oberen rechten Ecke Ihres Bildschirms befindet.
- Befolgen Sie die Schritte und geben Sie die richtigen Informationen ein.
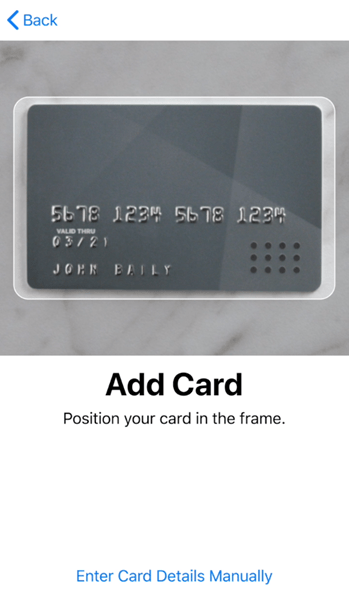
Um die Einrichtung abzuschließen, müssen Sie den Allgemeinen Geschäftsbedingungen zustimmen und auch die Verifizierung abschließen. Sie können die Option „Später verifizieren“ auswählen, aber es wird empfohlen, dass Sie Ihre Karten so bald wie möglich verifizieren, da Sie sie sonst nicht verwenden können.
Einrichten der Wallet-App auf der Apple Watch
Um der Wallet-App auf Ihrer Apple Watch eine Kreditkarte hinzuzufügen, müssen Sie:
- Öffnen Sie die Watch-App auf Ihrem Telefon
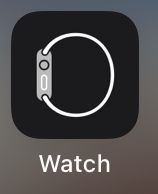
- Tippen Sie auf Wallet und Apple Pay.
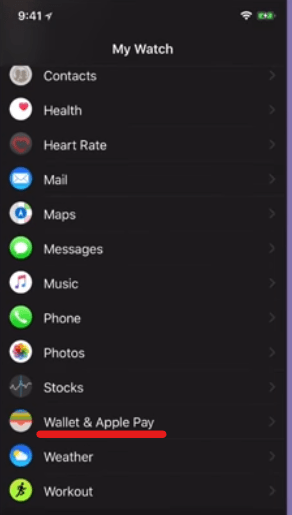
- Wählen Sie entweder aus Ihrer Liste der Karten aus, die sich bereits in Ihrer Brieftasche befinden, indem Sie neben der entsprechenden Karte auf Hinzufügen klicken, oder laden Sie eine völlig neue Karte.
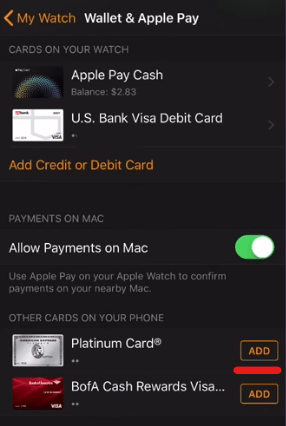
- Befolgen Sie die Schritte und geben Sie die richtigen Informationen ein.
- Tippen Sie auf Weiter.
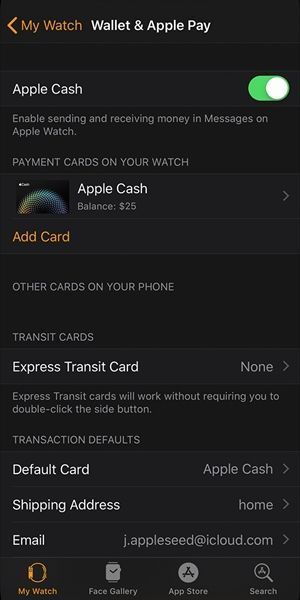
Genau wie in früheren Fällen müssen Sie jetzt warten, bis Ihr Kreditkartenaussteller Ihre eingegebenen Informationen überprüft hat. Wenn der Verifizierungsprozess erfolgreich ist, können Sie Apple Pay verwenden.
Einrichten der Wallet-App auf dem Mac
Wenn Sie der Wallet-App eine Karte hinzufügen und die Apple Pay-Funktion auf dem Mac verwenden möchten, müssen Sie ein Modell mit Touch ID besitzen.
So können Sie auf Ihrem Mac eine Karte zu Wallet hinzufügen:
- Gehen Sie zu den Systemeinstellungen und wählen Sie Wallet und Apple Pay aus.
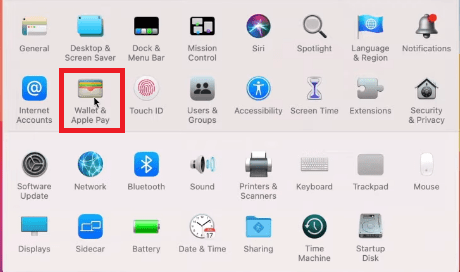
- Tippen Sie auf Karte hinzufügen.
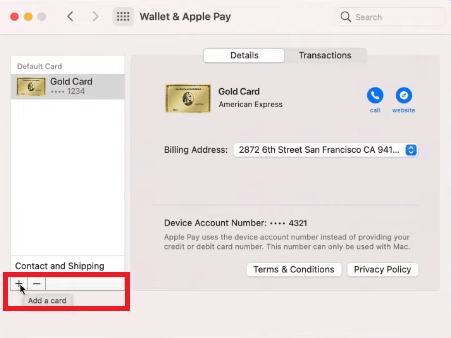
- Geben Sie die erforderlichen Informationen ein und tippen Sie auf Weiter.
Sie müssen warten, bis die Bank oder der Kreditkartenaussteller die von Ihnen bereitgestellten Informationen bestätigt.
Viel Spaß beim Bezahlen mit Apple Pay
Nachdem Sie nun endlich Ihre Kreditkarten zur Wallet-App auf Ihrem Apple-Gerät hinzugefügt haben, können Sie mit dem Einkaufen über die Apple Pay-Funktion beginnen.
Um in Geschäften zu bezahlen, müssen Sie Ihr iPhone oder Apple Watch-Gerät verwenden.
Wenn Sie innerhalb von Apps bezahlen möchten, können Sie Ihr iPhone, iPad oder Ihre Apple Watch verwenden.
Falls Sie mit Safari im Internet bezahlen möchten, können Sie Mac und alle oben genannten auswählen.
Wie stelle ich mein Standard-Gmail-Konto ein?
Seit du jetzt das Apple Pay Feature nutzen kannst, wird das Bezahlen in Geschäften nie wieder langweilig. Alles, was Sie kaufen möchten, ist nur einen Fingertipp von Ihnen entfernt.