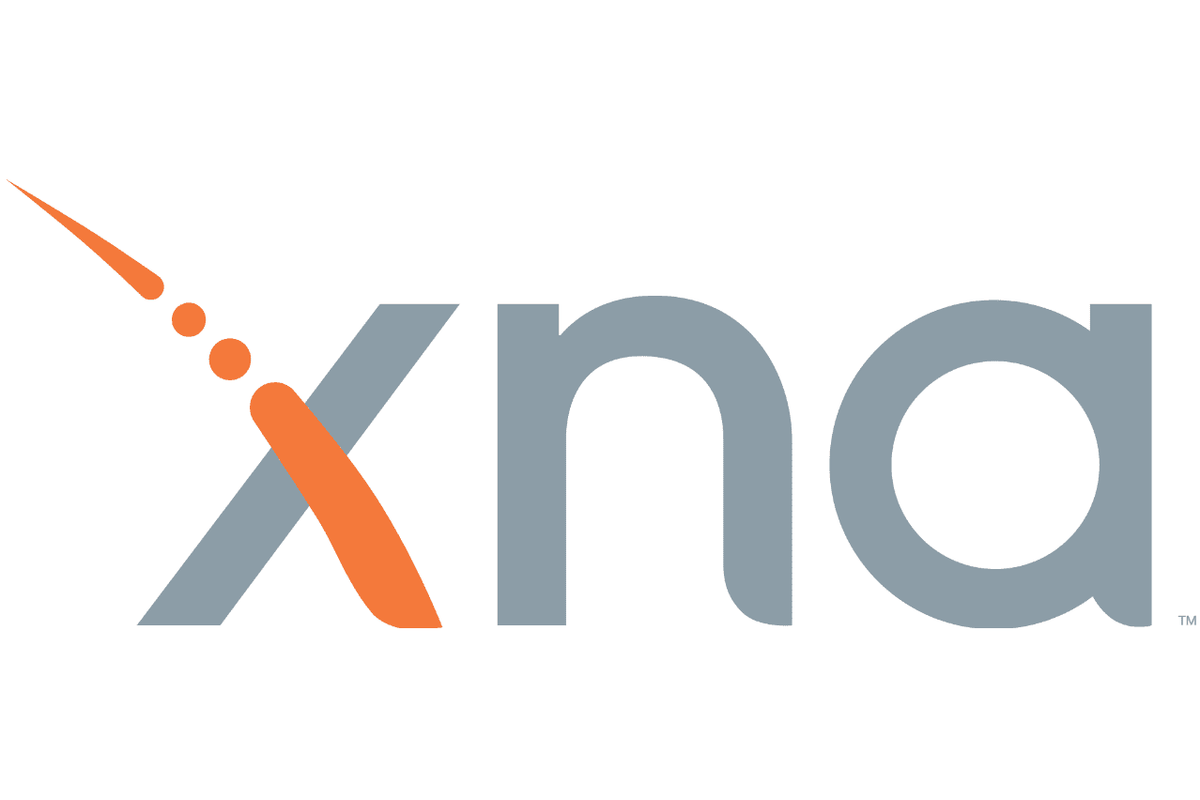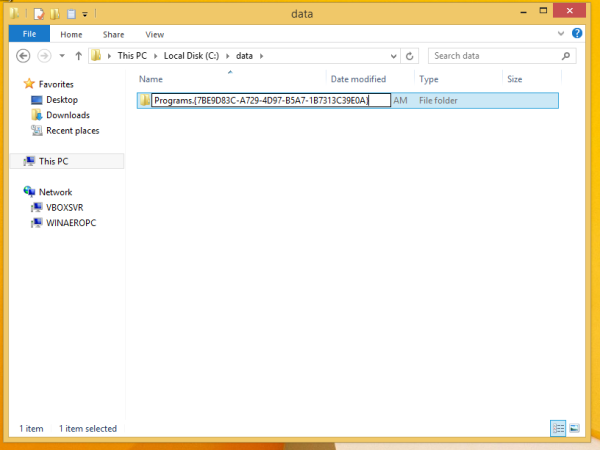Wahrscheinlich haben Sie ein USB-Laufwerk an Ihrem Schlüsselbund befestigt und verwenden es täglich zum Übertragen von Daten. Für den geschäftlichen und privaten Gebrauch sind diese winzigen Gadgets eines der einfachsten und schnellsten Tools, um Dateien von einem Ort zum anderen zu verschieben. Aber wie sicher sind sie?

Um ehrlich zu sein, wenn Sie das Laufwerk nicht verschlüsseln, kann jeder, der es in die Finger bekommt, Ihre Daten lesen. Glücklicherweise gibt es Apps, die eine schnelle und einfache Verschlüsselung ermöglichen, unabhängig vom verwendeten Betriebssystem. Es gibt jedoch einen Haken, wenn Sie das Laufwerk auf verschiedenen Computern und Betriebssystemen verwenden. Lassen Sie uns also zuerst sehen, was Sie tun müssen.
Partitionierung von USB-Laufwerken
Wie angedeutet, wenn Sie versuchen, das Laufwerk auf einem anderen Computer als Ihrem eigenen zu verwenden, können bestimmte Kompatibilitätsprobleme auftreten. Beispielsweise können Sie die Dateien möglicherweise nicht entschlüsseln oder lesen/kopieren, selbst wenn sie entschlüsselt sind. Aus diesem Grund ist es am besten, Ihr USB-Laufwerk zu partitionieren und eine Partition für die Daten und die andere für die ausführbare Entschlüsselungssoftware zu behalten.
Das bedeutet, dass Sie die Verschlüsselungs-App vom Laufwerk aus ausführen und die Daten sofort entschlüsseln. Allerdings funktioniert eine ausführbare Datei nicht für alle Systeme. Wenn Sie also häufig zwischen einem Mac und einem PC übertragen, sollten Sie für jedes Betriebssystem eine Partition und eine ausführbare Datei haben.

Es erfordert von Anfang an etwas zusätzliche Arbeit, aber Sie sparen sich später viel Zeit und Ärger. Sie werden auch vermeiden, bei einem wichtigen Meeting mit einem unbrauchbaren Laufwerk festzusitzen.
Verschlüsselungs-Apps
Während einfache Verschlüsselungsmanager die Dateien auf Ihrem USB-Laufwerk schützen, können sie nicht das gesamte Gadget oder eine Partition verschlüsseln. Andererseits hilft Ihnen die Software in den folgenden Abschnitten, das gesamte Laufwerk zu schützen und ermöglicht eine einfache Partitionierung und Installation.
ENC DataVault
Eines der Highlights dieser App ist, dass sie auf macOS, Windows und Ubuntu läuft. Außerdem können Sie Dateien problemlos von einem System auf ein anderes übertragen, vorausgesetzt, die Dateinamen sind kompatibel.

Eine tolle Sache ENC DataVault ist, dass Sie die Laufwerkverschlüsselungssoftware nicht auf allen Ihren Computern installieren müssen. Der sogenannte Vault-Erstellungsprozess legt automatisch ein Verwaltungs-/Entschlüsselungssystem auf Ihren USB. Aber dann brauchen Sie eine Version für jedes Betriebssystem, das Sie verwenden.
Für die Verschlüsselung selbst verwendet diese Software eine 256-Bit-AES-Verschlüsselung, die auf 1.024 Bit erhöht werden kann. Sie sollten auch wissen, dass es eine Desktop-Version gibt und diese Software nicht kostenlos ist. Gegen eine geringe Gebühr erhalten Sie eine unbegrenzte Lizenz für drei Geräte.
Wie man schwarzen Beton in Minecraft herstellt
BitLocker
Wenn Sie entweder Windows 7 oder 10 Pro oder Enterprise Edition haben, können Sie BitLocker verwenden. Als natives Programm für das Windows-Betriebssystem bietet es eine vollständige Festplattenverschlüsselung für interne und externe Laufwerke.
So folgen Sie Themen auf Pinterest 2017

- Um Ihr Laufwerk über Bitlocker zu verschlüsseln, legen Sie das Laufwerk ein und starten Sie Dieser PC/Arbeitsplatz.
- Klicken Sie nun mit der rechten Maustaste auf das Laufwerk und wählen Sie Aktivieren Sie BitLocker .
- Klicken Sie anschließend auf Verwenden Sie ein Passwort, um das Laufwerk zu entsperren .
- Geben Sie dann Ihr Passwort in das Textfeld ein und dann erneut, um es zu bestätigen.
- Speichern Sie jetzt den Wiederherstellungsschlüssel an einem sicheren Ort auf Ihrem Computer. Verliere es nicht, du wirst es brauchen.
- Klicke auf Nächste um mit dem Verschlüsselungsvorgang fortzufahren.
- Wählen Gesamtes Laufwerk verschlüsseln im nächsten Fenster und klicken Sie dann auf Nächste .
- Jetzt können Sie entweder wählen Kompatibler Modus zur Verwendung mit Windows 7/8 PCs bzw Neuer Verschlüsselungsmodus für Windows 10-PCs und klicken Sie dann auf Nächste wieder.
- Die App verschlüsselt nun das Gerät, dies kann einige Minuten dauern.
- Schließen Sie die App, wenn Sie fertig sind, Ihr Gerät ist jetzt verschlüsselt.
Wenn es um Sicherheitsmethoden geht, bietet dieses Tool Passwort- und Smartcard-Authentifizierung. Wenn Sie das Passwort vergessen, verwenden Sie im Allgemeinen den Wiederherstellungsschlüssel als Hintertür, um wieder Zugriff auf Ihre Daten zu erhalten.
DiskCryptor

DiskCryptor hat vieles zu seinen Gunsten. Das Tool ist völlig kostenlos und bietet drei 256-Bit-Verschlüsselungsmethoden, Serpent, AES und Twofish. Außerdem haben Sie die Möglichkeit, einen doppelten Schutz zu erhalten, indem Sie zwei Chiffren kombinieren. Und diese App ist auch CPU-effizient, sodass Sie es auf Ihrem System nicht einmal spüren werden.
DiskCryptor hat jedoch auch einige Einschränkungen. Wie BitLocker ist dies eine reine Windows-App und es gibt keine portable Version. Das bedeutet, dass Sie die App auf jedem Computer installieren müssen, den Sie zum Entschlüsseln des Laufwerks verwenden. Darüber hinaus sieht die Benutzeroberfläche ziemlich veraltet aus, hat aber keinen Einfluss auf die Benutzerfreundlichkeit der App.
Abgesehen davon ist dieses Tool einfach zu bedienen. Schließen Sie das Laufwerk an, führen Sie die App aus, wählen Sie Ihr Laufwerk aus dem Menü und wählen Sie Verschlüsseln. Dann sollten Sie die Verschlüsselungsmethode auswählen, das Passwort festlegen und schon kann es losgehen.
SecurStick
Ein weiteres großartiges Verschlüsselungstool für USB-Laufwerke ist SecurStick. Es bietet hochwertige Verschlüsselung, 256-Bit-AES-Verschlüsselung, um genau zu sein, und es ist für Linux, Windows und macOS verfügbar. Obwohl die offizielle Homepage für diese App auf Deutsch ist, was es für diejenigen, die es nicht sprechen, schwierig machen kann, gibt es auch andere Seiten, von denen man sie herunterladen kann.
Es ist interessant, dass diese App eine browserbasierte Schnittstelle verwendet. SecurStick erstellt eine sichere Zone auf Ihrem Laufwerk, die wie ein Tresor funktioniert und nur einen Bruchteil des Laufwerkspeichers beansprucht. Wenn die sichere Zone aktiviert ist, übertragen Sie die Dateien über den normalen Verzeichnisbrowser auf das Laufwerk, und die sichere Zone wird entsprechend erweitert.
Ein Vorhängeschloss für Ihre Daten
Digitale Sicherheit kann man heute nie genug bekommen. Und selbst wenn Sie das USB-Laufwerk verwenden, um Daten zu übertragen, die nicht so wichtig sind, warum sollte jeder Zugriff darauf haben?
Haben Sie in diesem Sinne schon einmal eine der Apps aus dieser Liste verwendet? Und wenn ja, wie hat es bei Ihnen funktioniert? Geben Sie uns Ihre zwei Cent im Kommentarbereich unten.