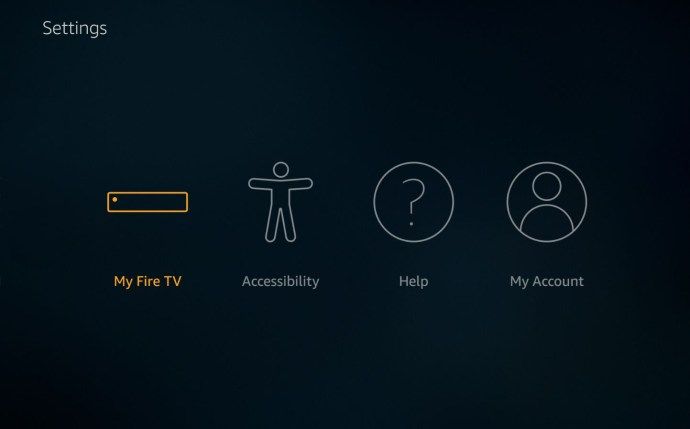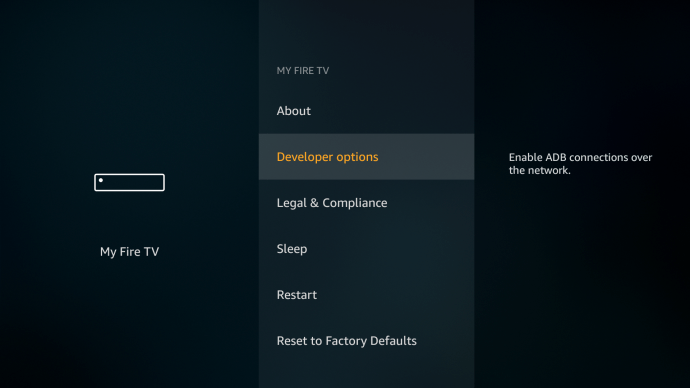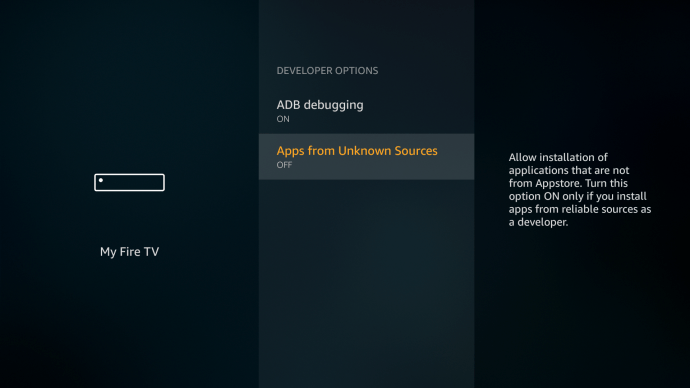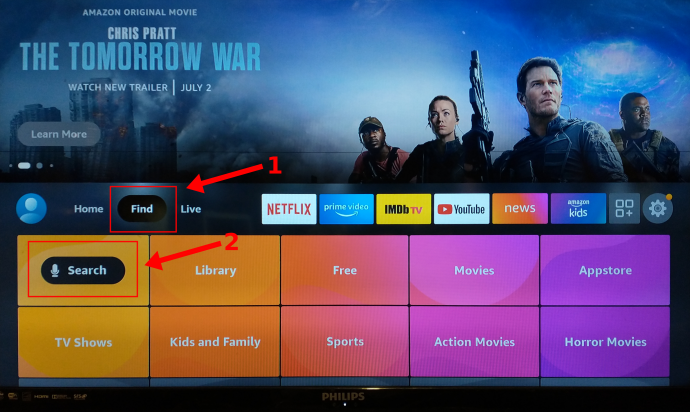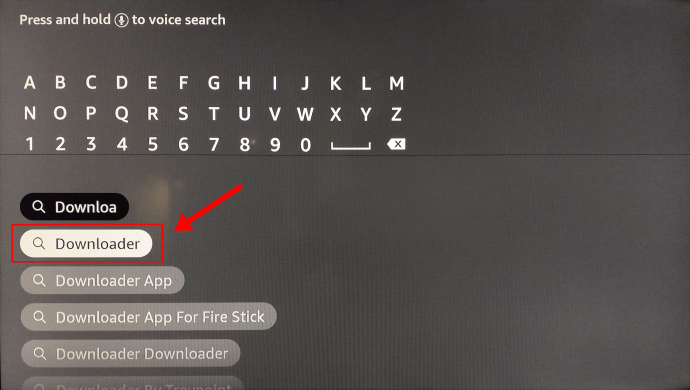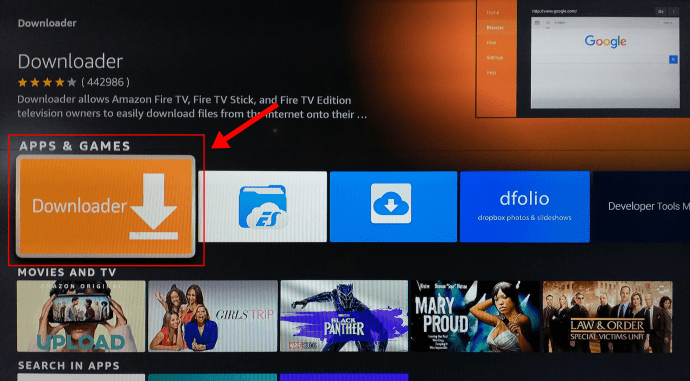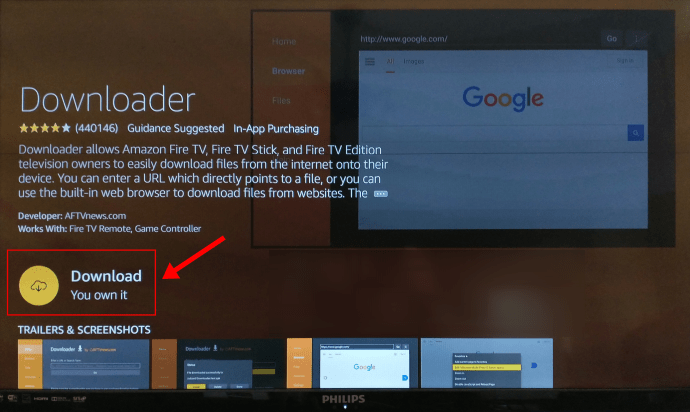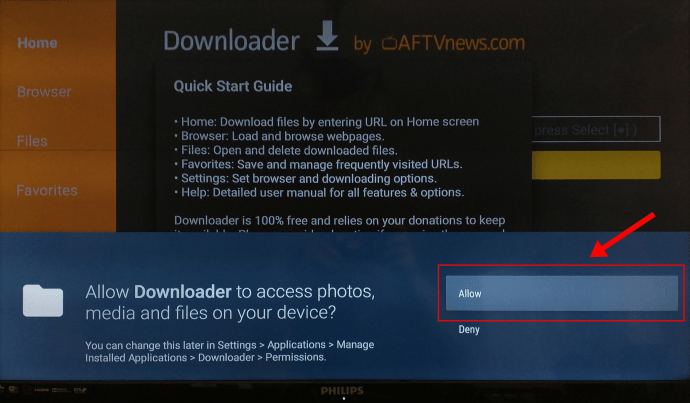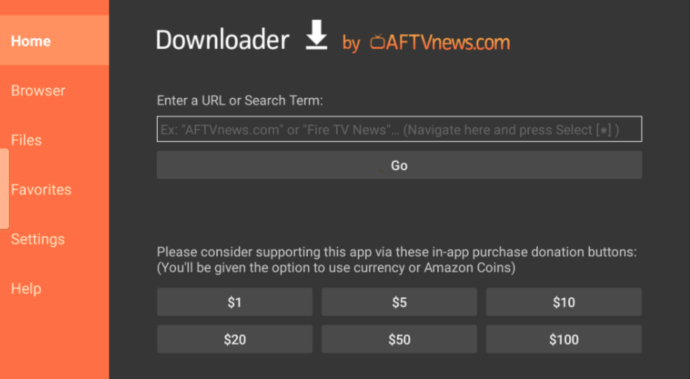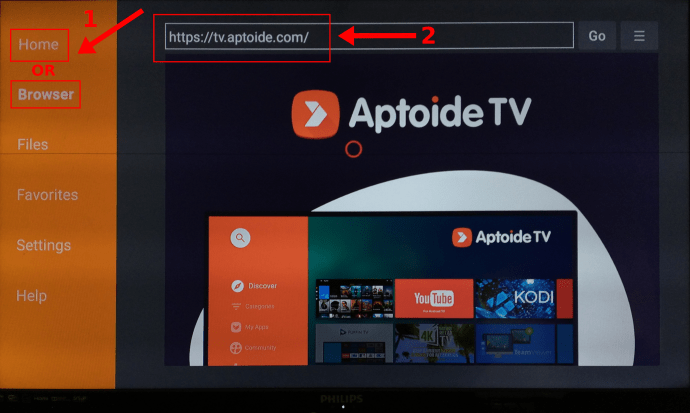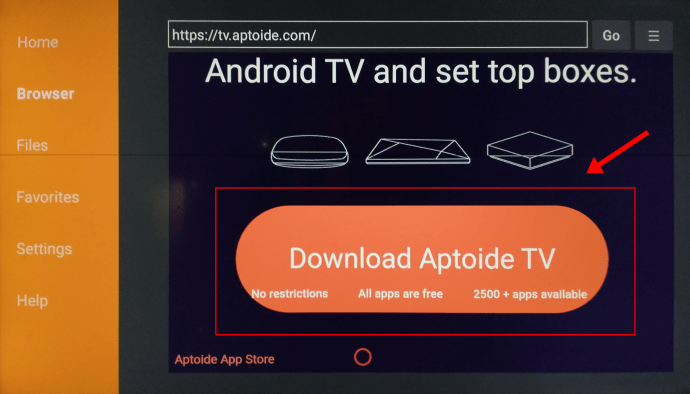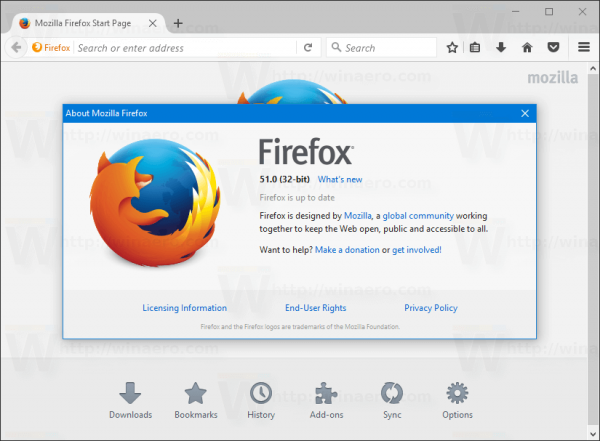Sie haben also einen Amazon Fire TV Stick gekauft und alles eingerichtet und fragen sich wahrscheinlich, was Sie sonst noch damit machen können. Wenn Sie auf diesen Artikel gestoßen sind, haben Sie wahrscheinlich festgestellt, dass der Amazon Fire TV Stick in seiner Funktionalität etwas eingeschränkt ist, auch wenn es praktisch ist. Wenn Sie Ihre Auswahlmöglichkeiten erweitern möchten, ist die Installation des Google Play Store auf dem Gerät eine großartige Lösung. Jedoch, Google hat die Schritte unternommen, um den Play Store auf unbestimmte Zeit auf Amazon Fire TV-Geräten zu stoppen.

Google hat 2021 Updates angewendet, die alle Funktionen auf Amazon Fire TV-Geräten eingestellt haben. Obwohl sowohl Google als auch Amazon zusammenarbeiten, um bis zu einem gewissen Grad andere Funktionen bereitzustellen, wird der Krieg nie vorbei sein. Deshalb, Eine großartige Fire TV-Alternative zum Play Store ist Aptoide, ein Android-basierter Dienst, der Tausende von nutzbaren Android-Apps bietet.
Es gibt viele Möglichkeiten, einen Firestick anzupassen, und das Hinzufügen von Aptoide zu Ihrem Gerät ist nicht anders.
Sei gewarnt, Die Installation von Aptoide auf Ihrem Amazon Fire TV Stick birgt Sicherheitsrisiken, da Sie Installationen von Drittanbietern zulassen. Aber auch der Play Store ist heutzutage nicht 100% sicher. So installieren Sie die Google Play-Alternative namens Aptiode auf einem Amazon Fire Stick.
1. Aktivieren Sie die Entwickleroptionen in Ihrem Fire TV Stick
Um zu beginnen, müssen Sie die Anwendungen autorisieren, die Sie herunterladen, damit dies funktioniert. Führen Sie diese Schritte aus, um die Entwickleroptionen zu aktivieren.
- Gehe zu die Einstellungen auf Ihrem Amazon Fire TV Stick und tippen Sie auf Mein Fire-TV.
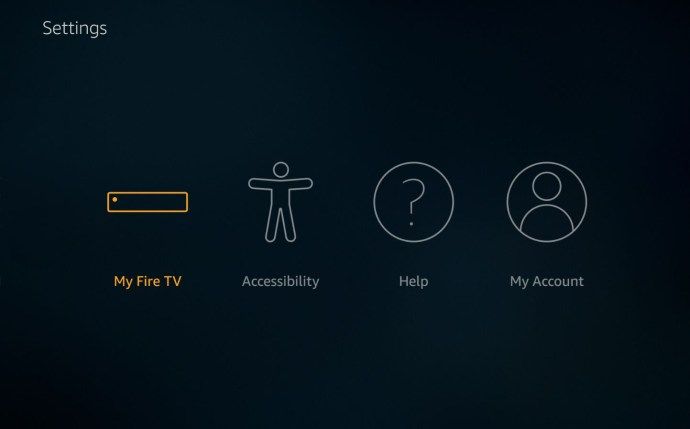
- Wählen Entwickleroptionen um Dateien und Apps aus Stores und Speicherorten außerhalb der Amazon Fire Stick-Software zu installieren.
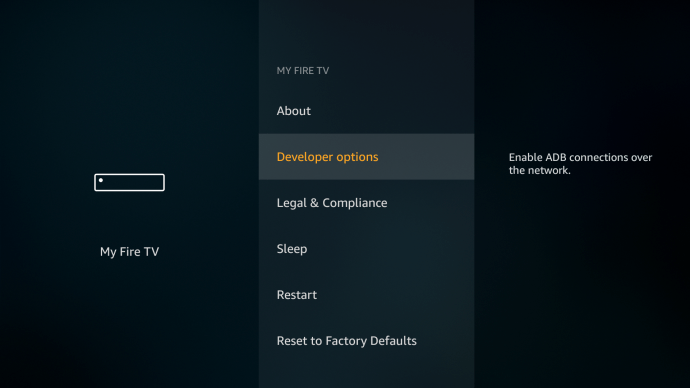
- Klicken Apps aus unbekannten Quellen und ADB-Debugging um sie einzustellen AUF.
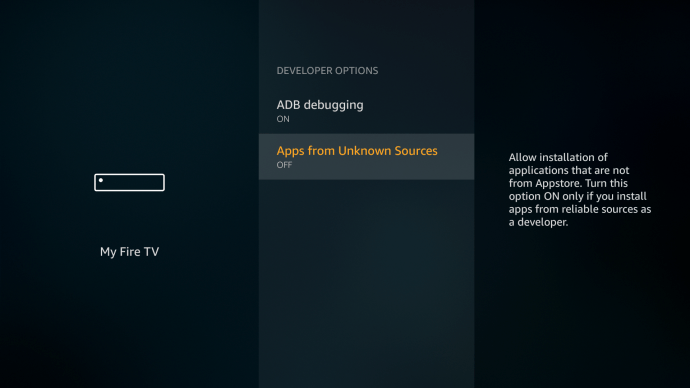
Sie können jetzt fortfahren und die erforderlichen Inhalte herunterladen, um den Google Play Store-Ersatz namens Aptoide zu Ihrem Fire Stick hinzuzufügen.
2. Downloader auf Ihrem Fire Stick installieren
- Klicken Sie auf dem Startbildschirm auf die Lupe im oberen rechten Bereich.
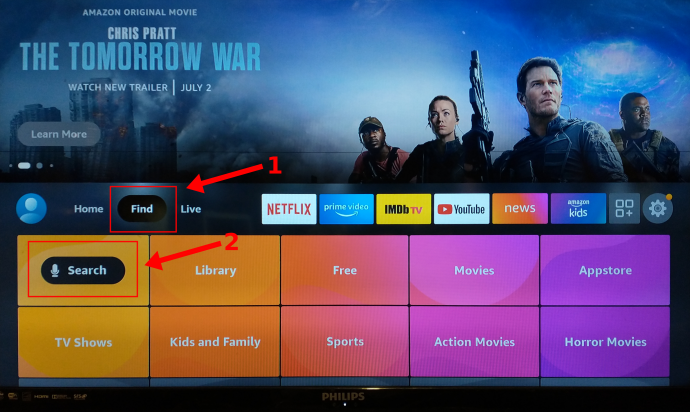
- Suchen Sie nach Downloader.
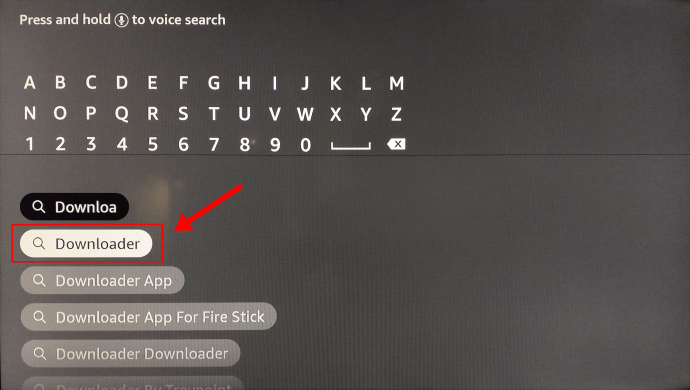
- Wählen Downloader aus den integrierten Amazon App Store-Suchergebnissen.
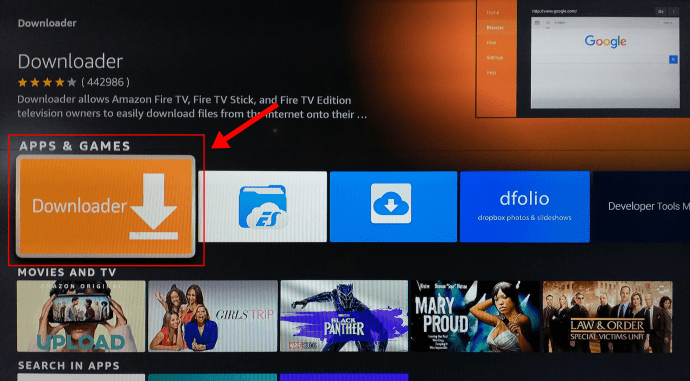
- Klicken Sie auf der Downloader-Store-Seite auf Herunterladen.
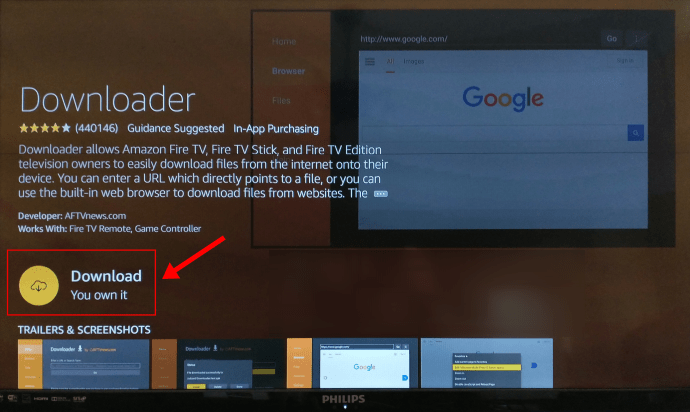
- Wählen Sie nach der Installation und dem Start ermöglichen damit die App auf Fotos, Medien und Dateien auf Ihrem Fire Stick-Gerät zugreifen kann.
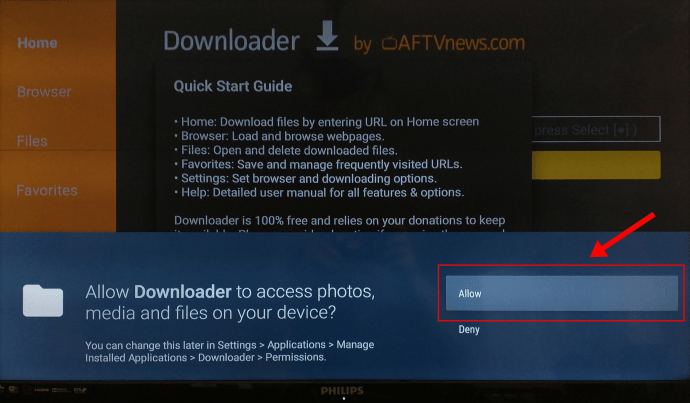
3. Installieren Sie den Google Account Manager auf Ihrem Fire Stick
- Geben Sie in der Downloader-App http://bit.ly/google-manager-firestick in das URL/Suchfeld auf der Registerkarte Start und wählen Sie Gehen. Dadurch wird der Google Account Manager v5.1-1743759 für Android 5.0+-Geräte heruntergeladen.
- Wählen Sie Installieren aus, sobald der Download abgeschlossen ist.
- Klicken Sie auf Fertig. um den Installationsvorgang abzuschließen.
4. Installieren Sie Aptoide auf Ihrem Fire TV Stick
Da der Google Play Store auf einem Fire TV Stick nicht mehr funktioniert, können Sie (wie bereits erwähnt) Aptoide installieren, um eine ähnliche App Store-Funktionalität zu erhalten.
- Starten Sie Downloader aus Ihrer Fire Stick-Bibliothek.
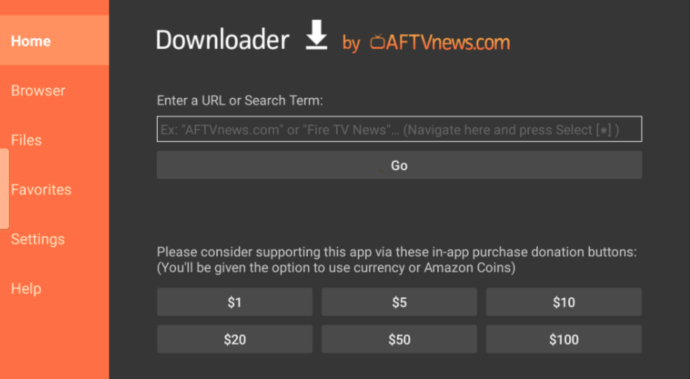
- Geben Sie im Feld URL/Suchbegriff des Downloaders die Fire TV-Fernbedienung ein, um https://tv.aptoide.com. Die Startseite wird angezeigt.
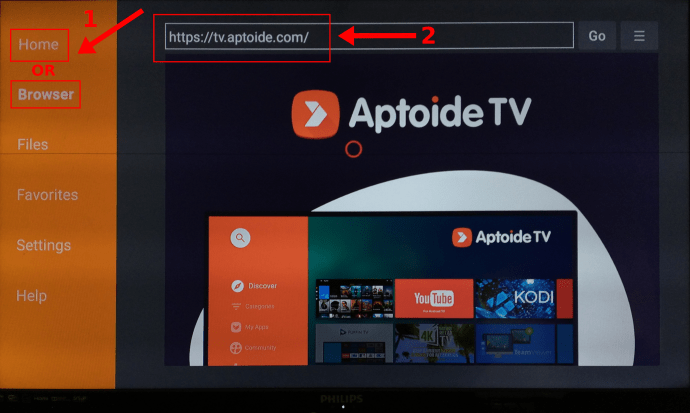
- Scrollen Sie auf der Aptoide-Seite nach unten und wählen Sie Aptoide TV herunterladen.
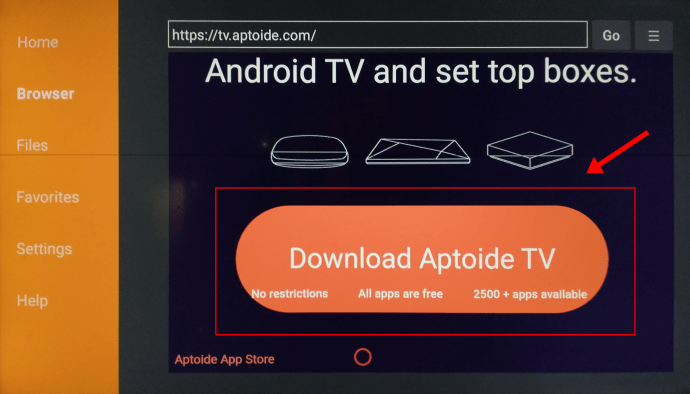
- Wählen Sie Installieren.
- Wählen Sie Öffnen.
- Wählen Sie Zulassen, damit Aptoide auf Ihre Fotos, Medien und Dateien zugreifen kann.
- Aptoide wird gestartet und kann Apps aus dem Aptoide Store herunterladen/installieren.
5. Installieren Sie Google Play Store/Aptoide Apps auf Ihrem Fire TV Stick
- Durchsuchen oder suchen Sie nach Apps mit dem zuvor installierten Aptoide Store.
- Wählen Sie aus der Liste die App aus, die Sie installieren möchten.
- Wählen Sie Installieren.

- Genießen Sie Ihre Google Play Store/Aptoide App auf Ihrem Fire TV Stick.