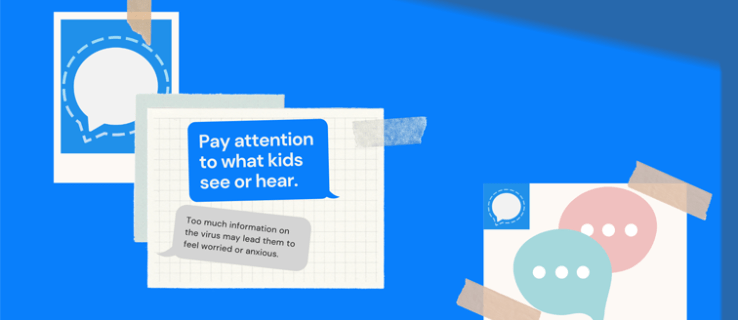Jeder normale Benutzer des Chrome-Browsers hat oft mehrere Tabs gleichzeitig geöffnet. Das versehentliche Schließen von Tabs kann jedem Benutzer jederzeit beim Durchsuchen mehrerer Tabs passieren. Glücklicherweise haben die Entwickler erwartet, dass ein solches Ereignis eintreten würde, und verfügen über integrierte Optionen, um die von Ihnen durchsuchten Seiten wiederherzustellen.
Davon abgesehen zeigen wir Ihnen, wie Sie geschlossene Tabs in Chrome für alle Plattformen wiederherstellen, für die es verfügbar ist. Wir geben Ihnen auch einige nützliche Tipps, die Ihr Chrome-Browsing-Erlebnis verbessern.
So stellen Sie geschlossene Tabs in Chrome auf einem Windows-, Mac- oder Chromebook-PC wieder her
Bei der Verwendung von Chrome auf einem Desktop spielt es keine Rolle, welches Betriebssystem Sie verwenden. Die Optionen zum Wiederherstellen geschlossener Tabs sind dieselben, unabhängig davon, ob Sie Windows 10, Mac oder Chromebook verwenden. Wenn Sie auf einem Desktop einen geschlossenen Tab in Chrome öffnen möchten, befolgen Sie diese Anweisungen:
- Öffnen Sie bei ausgeführtem Chrome einen neuen Tab. Dadurch wird der aktuell geöffnete Tab nicht überschrieben.

- Öffnen Sie die Anpassungs- und Steuerungsoptionen, indem Sie auf das Drei-Punkte-Symbol in der oberen rechten Ecke des Chrome-Bildschirms klicken. (Wenn Sie anstelle der drei horizontalen Punkte einen roten oder gelben Pfeil sehen, klicken Sie darauf, dass Sie Ihren Browser aktualisieren müssen).

- Bewegen Sie den Mauszeiger im Dropdown-Menü über Geschichte .

- Suchen Sie den geschlossenen Tab in der Liste der kürzlich geschlossenen Websites und klicken Sie darauf.

Wenn die gesuchte Registerkarte nicht in der Liste enthalten ist, befindet sie sich möglicherweise weiter unten in der Liste. Gehen Sie wie folgt vor, um eine erweiterte Liste anzuzeigen:
- Während Sie den Mauszeiger über das Verlaufsmenü bewegen, klicken Sie auf Geschichte oder benutze die Verknüpfung Strg + H .

- Scrollen Sie in der Liste nach unten, um die Website zu finden, die Sie öffnen möchten.

- Klicken Sie auf die gewünschte Website, um diese in einem neuen Tab zu öffnen.
Ebenso können Sie Strg + Umschalt + T um Ihren zuletzt geschlossenen Tab zu öffnen. Dies kann mehrmals gedrückt werden, um kürzlich geschlossene Tabs anzuzeigen.
So stellen Sie geschlossene Tabs in Chrome auf einem Android-Gerät wieder her
Wenn Sie die mobile Chrome-App verwenden, sind die Schritte zum Wiederherstellen der kürzlich geschlossenen Registerkarten ziemlich ähnlich. Gehen Sie dazu folgendermaßen vor:
- Öffnen Sie die mobile Chrome-App. Öffnen Sie eine neue Registerkarte, damit Sie die aktuelle nicht überschreiben. Um einen neuen Tab zu öffnen, klicken Sie auf das quadratische Symbol rechts neben der Adressleiste. Dies wäre das Symbol mit der Anzahl der derzeit geöffneten Seiten.

- Klicken Sie auf dem neuen Bildschirm, der angezeigt wird, auf das Plus-Symbol oben links auf dem Bildschirm.

- Klick auf das Anpassungs- und Steuermenü . Dies wäre das Symbol mit den drei Punkten in der oberen rechten Ecke des Bildschirms.

- Scrollen Sie im angezeigten Menü nach unten, bis Sie sehen Geschichte und tippen Sie darauf.

- Scrollen Sie in der Liste der zuletzt geöffneten Websites nach unten, bis Sie die Website finden, die Sie öffnen möchten.

So stellen Sie geschlossene Tabs in Chrome auf einem iPhone wieder her
Die mobile Chrome-App ist nicht plattformabhängig. Die Schritte zum Wiederherstellen kürzlich geschlossener Webseiten ähneln denen von Android. Wenn Sie Tabs in der iPhone-Version von Chrome wiederherstellen möchten, befolgen Sie die Anweisungen in der obigen Android-Version.
So stellen Sie geschlossene Tabs in Chrome nach einem Absturz wieder her
Wenn Sie bei einem Absturz kürzlich geöffnete Tabs in Chrome wiederherstellen möchten, haben Sie zwei Möglichkeiten. Sie müssen sie entweder wie oben beschrieben über das Chrome-Verlaufsmenü öffnen oder in den Einstellungen eine automatische Wiederherstellung einrichten. Gehen Sie wie folgt vor, um die Option zum Wiederherstellen von Registerkarten zu aktivieren:
Meltdown-Patch Windows 7
- Öffnen Sie den Chrome-Browser. Wenn sie bereits ausgeführt wird, öffnen Sie einen neuen Tab, damit Sie die aktuell geöffnete Website nicht überschreiben.
- Klick auf das Anpassungs- und Kontrollmöglichkeiten Speisekarte. Dies ist das Symbol mit den drei Punkten in der oberen rechten Ecke des Bildschirms.

- Suchen und klicken Sie im Dropdown-Menü auf die Einstellungen .

- Suchen und klicken Sie im Menü Einstellungen auf das Beim Start Möglichkeit. Stellen Sie sicher, dass der Schalter ein Fahren Sie dort fort, wo Sie aufgehört haben wurde eingeschaltet.

- Sie können nun aus diesem Fenster navigieren.
Wenn diese Option aktiviert ist, werden bei jedem Start von Chrome jetzt automatisch die zuletzt geöffneten Registerkarten geöffnet. Wenn Ihr Computer plötzlich abstürzt, werden alle Ihre geöffneten Tabs wiederhergestellt, wenn Sie Chrome sichern.
Dies gilt auch für alle Tabs, die geöffnet werden, wenn Sie auf die Schaltfläche Schließen in der oberen rechten Ecke des Chrome-Browsers klicken. Wenn Sie Chrome schließen, werden alle zu diesem Zeitpunkt geöffneten Registerkarten beim erneuten Öffnen wiederhergestellt.
Dies gilt jedoch nicht, wenn Sie jede Registerkarte einzeln schließen. Wenn Sie dies tun, stellt Chrome nur den letzten Tab wieder her, der geöffnet war, bevor die gesamte Anwendung geschlossen wurde. Wenn Sie einzelne Tabs geschlossen haben, müssen Sie diese über den Chrome-Browserverlauf öffnen, wie in den obigen Anweisungen beschrieben.
So stellen Sie versehentlich geschlossene Tabs in Chrome nach einem Neustart wieder her
Wenn Sie die Tabs wiederherstellen möchten, die Sie während eines Neustarts versehentlich geschlossen haben, wenden Sie sich entweder an den Chrome-Browser Geschichte Option oder die Fahren Sie dort fort, wo Sie aufgehört haben Option wie in den obigen Anweisungen beschrieben. Die Tab-Wiederherstellung wie bei Abstürzen gilt auch für Neustarts.
So zeigen Sie den Steam-Kaufverlauf an
Auf Registerkarten zugreifen, die in anderen Geräten geöffnet sind
Wenn Sie sich bei Verwendung von Chrome bei einem Google-Konto anmelden, wird Ihr Browserverlauf auf allen verwendeten Geräten gespeichert. Dies ist praktisch, wenn Sie eine Website auf Ihrem Desktop öffnen möchten, auf die Sie kürzlich auf Ihrem Mobilgerät zugegriffen haben. Befolgen Sie dazu die folgenden Anweisungen:
- Öffnen Sie die Chrome-Anwendung. Wenn sie bereits geöffnet ist, öffnen Sie eine neue Registerkarte, um zu vermeiden, dass die derzeit geöffnete Website überschrieben wird.

- Öffne das Anpassungs- und Steuerungsmenü indem Sie auf das Drei-Punkte-Symbol in der oberen rechten Ecke des Bildschirms klicken.

- Bewegen Sie den Mauszeiger im Dropdown-Menü über Geschichte und klicken Sie dann darauf.

- Klicken Sie im Menü links auf Tabs von anderen Geräten. In der angezeigten Liste werden Ihnen die zuletzt aufgerufenen Registerkarten auf allen Geräten angezeigt, die Sie verwendet haben, während Sie bei Ihrem Google-Konto angemeldet waren. Suchen Sie die Website, die Sie öffnen möchten, und klicken Sie darauf.

Löschen des Browserverlaufs
Wenn Sie Ihren Browserverlauf löschen möchten, um Unordnung zu vermeiden oder Speicherplatz freizugeben, können Sie dies einzeln oder auf einmal tun. Führen Sie dazu die folgenden Schritte aus:
Löschen Sie den gesamten Chrome-Browserverlauf
- Öffnen Sie im Chrome-Browser die Anpassungs- und Steuerungsmenü indem Sie auf das Drei-Punkte-Symbol in der oberen rechten Ecke des Bildschirms klicken.

- Bewegen Sie den Mauszeiger im Dropdown-Menü über Geschichte und klicken Sie dann darauf.

- Klicken Sie im Menü links auf Browserdaten löschen .

- Alternativ können Sie im Dropdown-Menü auf klicken die Einstellungen , dann im Menü links auf klicken Privatsphäre und Sicherheit . Klicken Sie unter den Registerkarten rechts auf Browserdaten löschen .

- Wählen Sie im angezeigten Popup-Fenster aus, ob Sie die Basic oder Fortgeschritten Optionen.
zu. Mit den grundlegenden Optionen können Sie den Verlauf, Cookies und zwischengespeicherte Bilder und Dateien löschen. Sie können auch den Zeitraum festlegen, den Sie löschen möchten. Die Bereiche sind eine Stunde, 24 Stunden, sieben Tage, vier Wochen oder alle Zeiten.
b. Mit den erweiterten Optionen können Sie individuell gespeicherte Metadaten angeben. Diese Daten umfassen den Browserverlauf, den Downloadverlauf, Cookies und Websitedaten, zwischengespeicherte Dateien, Passwörter, Daten zum automatischen Ausfüllen, Websiteeinstellungen und gehostete App-Daten. Wenn Sie einige Ihrer Anmeldeinformationen behalten und andere löschen möchten, können Sie sie hier einstellen. Die Optionen für den Zeitbereich ähneln denen der Basisoption.
- Wenn Sie sich entschieden haben, welche Metadaten gelöscht werden sollen, klicken Sie auf Daten löschen .

- Sie können nun dieses Fenster verlassen.

Löschen des individuellen Site-Verlaufs
- Öffne das Anpassungs- und Steuerungsmenü indem Sie auf das Drei-Punkte-Symbol in der oberen rechten Ecke des Bildschirms klicken.

- Bewegen Sie den Mauszeiger über Geschichte im Dropdown-Menü und klicken Sie dann darauf.

- Um Websites einzeln zu löschen, suchen Sie eine Website, die Sie löschen möchten, und klicken Sie dann auf das Symbol mit den drei Punkten rechts neben dem Site-Namen. Klicken Sie im angezeigten Menü auf Aus der Geschichte löschen .

- Wenn Sie mehrere Websites gleichzeitig löschen möchten, klicken Sie auf das Kontrollkästchen links neben dem Websitenamen. Nachdem Sie alle Websites ausgewählt haben, die Sie entfernen möchten, klicken Sie auf Löschen in der oberen rechten Ecke des Bildschirms. Klicken Sie im Popup-Fenster auf Entfernen .

- Sobald Sie fertig sind, können Sie weg navigieren.

Ein ziemlich häufiger Fehler
Das versehentliche Schließen eines Tabs ist ein ziemlich häufiger Fehler für diejenigen, die Webbrowser verwenden. Dies kann ärgerlich sein, wenn Sie zufällig auf diese Website gestoßen sind und sie nicht mit einem Lesezeichen versehen haben oder sogar die genaue Adresse kennen. Glücklicherweise bietet Chrome seinen Benutzern Möglichkeiten, mit solchen Fehlern umzugehen und alle möglichen Frustrationen zu vermeiden, die dies mit sich bringen kann.
Kennen Sie andere Möglichkeiten, geschlossene Tabs in Chrome wiederherzustellen? Teilen Sie Ihre Gedanken in den Kommentaren unten mit.