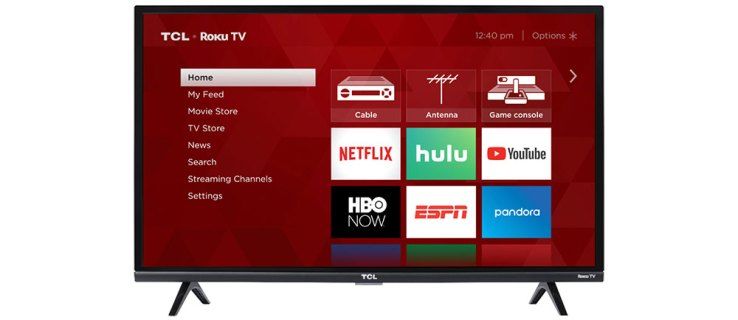Mausverzögerungen unter Windows 10 können äußerst nervig sein. Dies kann Ihre Produktivität verlangsamen oder zu Fehlern beim Erstellen von Dokumenten oder Spielen führen.
Es gibt häufige Szenarien, in denen sich dieses Mausverhalten bemerkbar macht:
- Spielende Spiele und Spielelemente reagieren nicht mehr reibungslos auf Ihre Mausbewegungen.
- Wenn Sie in einem Word-Dokument nach unten scrollen, bleibt die Bildlaufleiste stehen, auch wenn Sie noch scrollen.
- Während Sie eine PowerPoint-Präsentation halten, friert Ihr Mauszeiger ein, auch wenn Sie die Maus bewegen.
- Sie müssen zwei- oder dreimal auf eine Anwendungsschaltfläche oder einen Webseitenlink klicken, da der Computer nicht auf Ihre Klicks reagiert.
Insgesamt kann es zu Computerverzögerungen kommen, wenn auf Ihrem Computer viele Dinge ausgeführt werden. Bevor Sie also Ihre Maus testen oder die folgenden Tipps zur Fehlerbehebung ausprobieren, schließen Sie unbedingt alle anderen Apps.
Ursache der Mausverzögerung unter Windows 10
Mausverzögerung ist eines der häufigsten Windows 10-Probleme, mit denen Benutzer konfrontiert sind. Dies liegt daran, dass viele Dinge zu dem Problem beitragen können. Dieses Problem kann durch ein aktuelles Treiber-Update, falsch konfigurierte Mauseinstellungen oder einen schlechten Akku der kabellosen Maus verursacht werden.
Der schnellste Weg, dieses Verhalten zu beheben, besteht darin, mit der Hardware (der Maus) zu beginnen. Arbeiten Sie sich dann durch alle Komponenten und Anwendungen, die zusammenarbeiten, damit Ihre Maus ordnungsgemäß funktioniert.
So beheben Sie die Mausverzögerung unter Windows 10
Dieses Problem betrifft alle Editionen von Windows 10, einschließlich der 32-Bit- und 64-Bit-Versionen.
-
Beheben Sie zuerst die Probleme mit Ihrer Maus. Wenn es sich um eine kabellose Maus handelt, ersetzen Sie die Batterien durch neue. Wenn es sich um eine kabelgebundene Maus handelt, trennen Sie sie von Ihrem Computer und schließen Sie sie wieder an. Schließen Sie eine andere Maus an (eine, von der Sie wissen, dass sie funktioniert). Wenn sie nicht funktioniert, versuchen Sie es mit einem anderen Anschluss an Ihrem Computer.
Wie führt man eine erweiterte Suche auf Facebook durch?
Manchmal genügt schon das Herausziehen und Wiedereinstecken der Maus, um den Treiber neu zu starten und die Maus wieder ordnungsgemäß funktionieren zu lassen.
-
Reinigen Sie Ihre kabellose Maus. Wenn die Mausverzögerung sporadisch auftritt oder schubweise auftritt, kann dies darauf hindeuten, dass der IR-Sensor unter Ihrer Maus verschmutzt ist. Wenn das Scrollen mit der Maus verzögert ist, kann dies auf Schmutz im Scrollrad hinweisen. Das Reinigen Ihrer Maus ist einer der ersten Tipps zur Fehlerbehebung ungewöhnliches Maus-Scroll-Verhalten .
-
Testen Sie dieselbe Maus auf einem anderen Computer. Wenn Sie keinen anderen Computer haben, können Sie ihn jederzeit mit Ihrem iPad, Ihrer PS4 oder Ihrer Xbox verwenden. Wenn die Maus auf einem anderen Gerät einwandfrei funktioniert, auf Ihrem Windows 10-Computer jedoch eine Mausverzögerung auftritt, wissen Sie, dass das Problem bei Ihrem Computer und nicht bei der Maus liegt.
-
Versuchen Sie, die Maus an einen anderen USB-Anschluss anzuschließen. Am besten, wenn Sie an einen angeschlossen wären USB 3.0-Anschluss Versuchen Sie auf Ihrem Computer, zu zu wechseln ein USB 2.0-Anschluss . Wenn Sie feststellen, dass der Anschluss, an den Sie angeschlossen waren, nicht funktioniert, müssen Sie die Fehlerbehebung am USB-Anschluss selbst durchführen.
-
Installieren Sie den neuesten offiziellen Maustreiber. Es gibt zwei Möglichkeiten, dies zu tun. Öffnen Sie den Geräte-Manager , finde deine Maus und Lassen Sie Microsoft im Internet nach der neuesten Treiberversion suchen . Der beste Ansatz besteht jedoch darin, den Treiber für Ihre spezielle Mausmarke auf der Website des Herstellers zu finden und herunterzuladen.
Wenn Sie Ihren Maustreiber gerade aktualisiert haben, bevor das Problem mit der Mausverzögerung auftrat, wäre es eine gute Idee, dies zu tun Setzen Sie den Maustreiber zurück um zu testen, ob das Problem dadurch behoben wird. Manchmal können Treiberaktualisierungen aufgrund von Fehlern in den neuesten Treiberaktualisierungen solche Probleme verursachen.
-
Überprüfen Sie die Geschwindigkeits- und Empfindlichkeitseinstellungen Ihrer Maus. Es ist manchmal möglich, dass ein kürzlich durchgeführtes Windows-Update Ihre Mauseinstellungen auf die Standardeinstellungen zurückgesetzt hat. Wenn Sie mit Ihren benutzerdefinierten Einstellungen vertraut sind, können sich die Standardeinstellungen wie eine Mausverzögerung anfühlen. Zwei weitere Dinge, die unregelmäßige Mauszeigerbewegungen verursachen können, sind die Touchpad-Verzögerung und die Mausbeschleunigung. Eine schnelle Lösung hierfür ist das Ausschalten der Mausbeschleunigung und Setzen Sie die Touchpad-Verzögerung auf „Keine Verzögerung“.
Wenn Sie vermuten, dass ein aktuelles Windows-Update Ihre Mausverzögerung verursacht, können Sie versuchen, dieses Windows-Update zu deinstallieren, um zu sehen, ob es das Problem behebt.
Wie bekomme ich Inventar in Minecraft?
-
Einige Benutzer berichten, dass Cortana zur Mausverzögerung beitragen kann. Cortana ausschalten ist ein hervorragender Schritt zur Fehlerbehebung, um das Problem zu beheben. Wenn dies funktioniert, sollten Sie sich etwas Zeit für die Fehlerbehebung bei Cortana nehmen, damit Sie die Ursache dieses Problems beheben können.
-
Einige Benutzer haben von Problemen mit der Mausverzögerung berichtet, die durch ihr hochauflösendes Audiogerät verursacht wurden. Unabhängig von der Marke der Soundkarte sollten Sie es ausprobieren Deaktivieren des High Definition Audio-Geräts im Geräte-Manager . Stellen Sie sicher, dass Starte deinen Computer neu Bevor Sie überprüfen, ob Ihre Mausprobleme durch diese Änderung behoben wurden.
Beachten Sie, dass das Deaktivieren dieser Einstellung möglicherweise Ihr HD-Audiogerät deaktiviert. Wenn dieser Test bestätigt, dass das Problem dadurch verursacht wird, sollten Sie versuchen, den Audiogerätetreiber zu aktualisieren oder die Soundkarte vollständig auszutauschen.
-
Versuchen Sie, den Schnellstart zu deaktivieren. Viele Leute nutzen diese Windows 10-Funktion, um die Startzeit von Windows 10 zu verbessern. Es ist jedoch auch bekannt, dass es zu unregelmäßigem Mausverhalten führt. Daher ist die Deaktivierung ein guter Schritt zur Fehlerbehebung.
-
Eine letzte Sache, die das Mausverhalten beeinflussen kann, ist der Windows-Energiesparmodus. Windows versucht möglicherweise, den USB-Anschluss auszuschalten, um Strom zu sparen, wenn Sie einen Laptop verwenden und dieser nicht angeschlossen ist. Deaktivieren Sie den Energiesparmodus um zu sehen, ob das Problem mit der Mausverzögerung dadurch behoben wird.
So setzen Sie die Mauseinstellungen zurück
- Wie ändert man die Mausempfindlichkeit in Windows 10?
Um die Mausgeschwindigkeit oder -empfindlichkeit zu ändern, öffnen Sie Einstellungen > Geräte . Wählen Maus > Zusätzliche Mausoptionen . Ändern Sie im Systemsteuerungs-Applet für Mauseigenschaften die Geschwindigkeit mit dem Schieberegler und testen Sie sie durch Doppelklicken Testordner Symbol.
- Wie ändert man die Mausfarbe in Windows 10?
Zu Ändern Sie die Cursorfarbe , offen Einstellungen > Geräte > auswählen Maus . Unter Verwandte Einstellungen , wählen Passen Sie die Maus- und Cursorgröße an . Wählen Sie eine der Kacheln unten aus Zeigerfarbe ändern .