Was Sie wissen sollten
- In Batterieeinstellungen , deaktivieren Sie das Kontrollkästchen neben Schalten Sie den Energiesparmodus automatisch ein, wenn meine Batterie unter einen Wert fällt .
- Gehe zu Energieeinstellungen > Erstellen Sie einen Energieplan . Satz Batteriebetrieben Und Eingesteckt Zu Niemals .
- Klicken Erweiterte Energieeinstellungen ändern > Festplatte . Ändern Schalten Sie anschließend die Festplatte aus Einstellung auf Niemals für Batteriebetrieben Und Eingesteckt .
In diesem Artikel erfahren Sie, wie Sie die Energiesparfunktion ein- und ausschalten und die Einstellungen optimieren, damit Sie Ihren Computer optimal nutzen und gleichzeitig Energie sparen können.
So deaktivieren Sie den Energiesparmodus in Windows 10
Um den Energiesparmodus schnell vollständig zu deaktivieren:
-
Klicken Sie auf das Batteriesymbol auf der rechten Seite der Taskleiste.

-
Wählen Batterieeinstellungen .

-
Scrollen Sie nach unten zum Abschnitt „Energiesparmodus“ und deaktivieren Sie das Kontrollkästchen daneben Schalten Sie den Energiesparmodus automatisch ein, wenn meine Batterie unter einen Wert fällt .

Wenn Sie den Energiesparmodus in Windows 10 vollständig deaktivieren, müssen Sie bedenken, dass der Stromverbrauch weiterhin mit der gleichen Rate anfällt, sobald die Batterie unter die zuvor aktivierte Einstellung fällt. Dadurch könnte Ihr Laptop möglicherweise heruntergefahren werden, bevor Sie Zeit zum Speichern Ihrer Arbeit hatten.
-
Auch wenn dadurch alle Energieeinsparungen ausgeschaltet werden, während Ihr Computer im Akkubetrieb läuft, werden die Energieeinsparungen nicht ausgeschaltet, während Ihr Computer angeschlossen ist. Klicken Sie dazu mit der rechten Maustaste auf das Akkusymbol rechts in der Taskleiste und wählen Sie „ Energieeinstellungen .

-
Wählen Sie im linken Seitenbereich aus Erstellen Sie einen Energieplan .

-
Unter Erstellen Sie einen Energieplan , wählen Hochleistung . Im Feld „Planname“. , benennen Sie den Plan Energiesparmodus deaktiviert und wählen Sie Weiter.

-
Ändern Sie im nächsten Fenster alle Einstellungen zum Energiesparen auf Niemals für beide Batteriebetrieben Und Eingesteckt . Wählen Erstellen wenn fertig.
So senden Sie eine Massennachricht auf Facebook

-
Wählen Planeinstellungen ändern rechts neben Ihrem neu erstellten Energieplan.

-
Wählen Sie im Fenster mit den Planeinstellungen die Option aus Erweiterte Energieeinstellungen ändern .

-
Scrollen Sie nach unten zu Festplatte und erweitern Sie es. Ändere das Schalten Sie anschließend die Festplatte aus Einstellung auf Niemals für beide Batteriebetrieben Und Eingesteckt .

Um diese Einstellungen auf „Nie“ zu aktualisieren, müssen Sie das Wort „Nie“ in das Dropdown-Feld für Minuten eingeben.
-
Wählen Anwenden und dann OK . Jetzt haben Sie den Energiesparmodus für Ihren Windows 10-Computer vollständig deaktiviert.
So aktivieren Sie den Energiesparmodus in Windows 10
Wenn Sie bei der Verwendung Ihres Computers möglichst viel Energie sparen möchten, können Sie den Energiesparmodus schnell wieder aktivieren und die Einstellungen dann nach Bedarf anpassen.
Sie können die Einstellungen so anpassen, dass das Energiesparverhalten Ihre Arbeit an Ihrem Computer nicht beeinträchtigt.
-
Klicken Sie mit der rechten Maustaste auf das Batteriesymbol in der Taskleiste und wählen Sie Energieeinstellungen .

-
Wenn Sie Zeit sparen möchten, können Sie das auswählen Ausgewogener Plan , das ist der vorkonfigurierte Energiesparplan von Windows 10. Wenn Sie Ihre Optionen lieber individuell anpassen möchten, befolgen Sie die Schritte im vorherigen Abschnitt, um einen neuen Plan zu erstellen. Sobald Sie den neuen Plan erstellt haben, wählen Sie aus Planeinstellungen ändern Nach rechts.

-
Im Fenster „Einstellungen ändern“ können Sie die Zeitverzögerung anpassen, die Sie zum Ausschalten des Displays oder zum Versetzen des Computers in den Ruhezustand verwenden möchten. Wählen Änderungen speichern . Wählen Sie dann „Auswählen“. Erweiterte Energieeinstellungen ändern .

-
Sie können die folgenden Einstellungen auf der Registerkarte „Erweiterte Einstellungen“ anpassen. Sie können jede Einstellung für beide anpassen Batteriebetrieben , Und Eingesteckt . Geben Sie an, wie viele Minuten der Computer warten soll, bevor er diese Aktion aktiviert.
Schalten Sie anschließend die Festplatte aus : Stoppt das Drehen der Festplatte. Dies führt zu einer leichten Verzögerung, wenn Sie Ihren Computer wieder verwenden (oder sogar eine Datei speichern) möchten.Desktop-Hintergrundeinstellungen : Pausiert jede Diashow, die Sie als Hintergrund konfiguriert haben.Schlafen : Versetzen Sie Ihren Computer in den Ruhezustand oder versetzen Sie ihn in den Ruhezustand.Einschaltknöpfe und Deckel : Versetzen Sie den Laptop in den Ruhezustand, wenn Sie den Deckel schließen.Anzeige : Display ausschalten (spart mehr Strom als jede andere Einstellung).Zu den verbleibenden Energieeinstellungen, die nicht in dieser Liste enthalten sind, gehören Optionen wie WLAN-Adapter, USB, PCI Express, Prozessor und Grafikkartenoptionen, die nur minimale Auswirkungen auf die Energieeinsparung haben. Wenn Sie jedoch lieber die Batterieeinsparung maximieren möchten, können Sie diese auf beides einstellen Batterie optimieren oder Maximieren Sie die Energieeinsparungen sowie. Beachten Sie jedoch, dass die Verzögerung, bis Sie Ihren Computer wieder aktiv nutzen möchten, umso länger sein kann, je mehr Geräte Sie zum Aktivieren der Energieeinsparung auswählen.
Warum habe ich nur 1 Snapchat-Filter?
Warum den Energiesparmodus ändern?
Der Energiesparmodus kann zu mehreren seltsamen Verhaltensweisen auf Ihrem Windows 10-Computer führen. Ihr Bildschirm kann beispielsweise dunkler werden, bevor Sie es möchten, oder ganz in den Ruhemodus wechseln.
Interessante Artikel
Tipp Der Redaktion
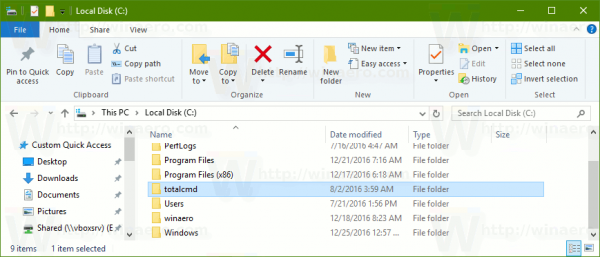
Kopierpfad im Kontextmenü in Windows 10 immer sichtbar machen
Kopierpfad im Kontextmenü unter Windows 10 immer sichtbar machen. Sie können das Menüelement 'Pfad kopieren' im Kontextmenü des Datei-Explorers immer sichtbar machen.

So löschen Sie den Spotify-Cache
Wenn Sie Spotify regelmäßig verwenden, haben Sie wahrscheinlich bemerkt, dass sich Ihre Festplatte füllt, obwohl Sie nichts Neues heruntergeladen haben. Das liegt daran, dass Spotify Dateien auf Ihrem Computer zwischenspeichert, damit die App schneller ausgeführt werden kann. Währenddessen

So fügen Sie einen Bot in Telegram hinzu
Eine Funktion, die die beliebte Instant-Messaging-App Telegram auszeichnet, ist die Option, Bots in Gruppenchats zu verwenden. Ihr Zweck ist es, das Telegram-Erlebnis durch Komfort und Unterhaltung wesentlich zu verbessern. Wenn Sie ein Administrator für a

Honor 10 Test: Das leistungsstärkste Telefon unter 400€ £
Es wird Ihnen vergeben, wenn Sie Schwierigkeiten haben, mit all den neuen Telefonen Schritt zu halten, die Honor in den letzten Monaten veröffentlicht hat. Nach 7a, 7c, View 10 und 9 Lite ist das Honor 10 nun das fünfte des Herstellers

Samsung Galaxy Note 9 Erscheinungsdatum: Samsung zeigt uns endlich das Note 9 Note
Die Ankündigung des Samsung Galaxy Note 9 war nie eine Überraschung. Wir wissen, dass Samsung in diesem Jahr daran arbeitet, ein weiteres Phablet in seiner Note-Gerätelinie zu veröffentlichen, und siehe da, hier ist es. Nach dem Erfolg von

Steuern Sie das Windows-Systemvolumen und den Kontostand über den Benachrichtigungsbereich (Taskleiste).
In Windows Vista hat Microsoft das Volume Tray-Applet neu geschrieben und das bis Windows XP verwendete Applet verworfen. Während der neue seine Vorteile hat, wie die Möglichkeit, die Lautstärke pro App anzupassen, bot der alte Lautstärkeregler einen einfachen Zugriff auf die Balance zwischen linkem Lautsprecher und rechtem Lautsprecher. Winaero hat einige Jahre lang ein einfaches KOSTENLOSES Dienstprogramm codiert

Unter uns: Wie wird man ein guter Betrüger?
Among Us ist ein Spiel, bei dem die Spieler herausfinden müssen, wer der Betrüger ist, bevor sie alle anderen Crewmitglieder töten. Der Betrüger wird lügen und tricksen, um sein Ziel zu erreichen. Besatzungsmitglieder müssen ihn identifizieren und entlarven













