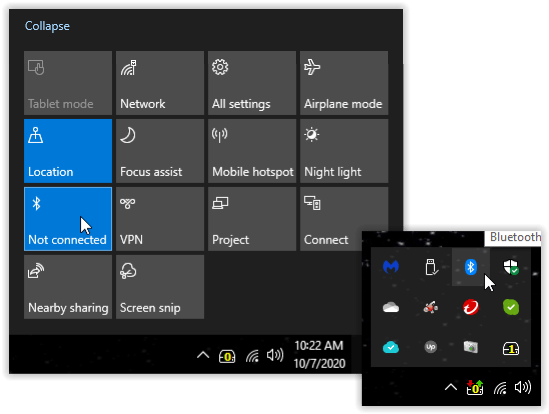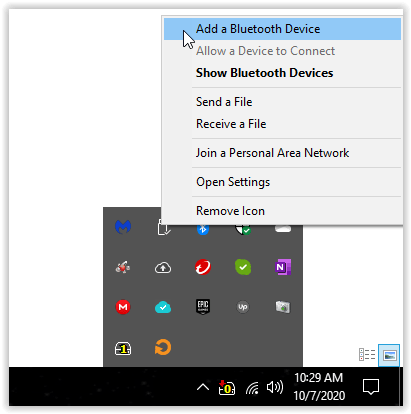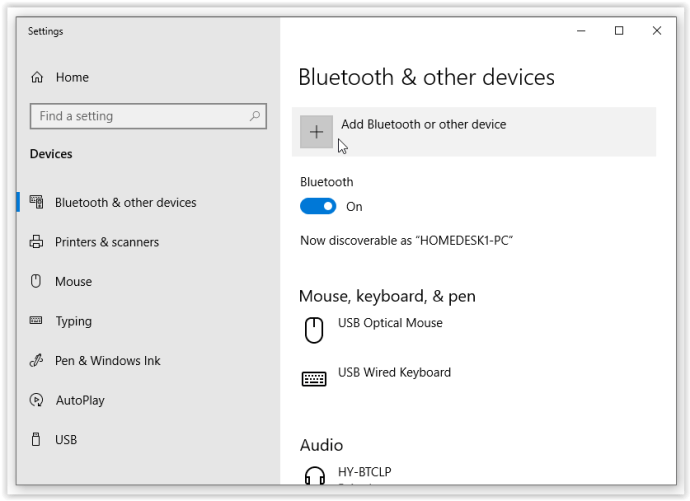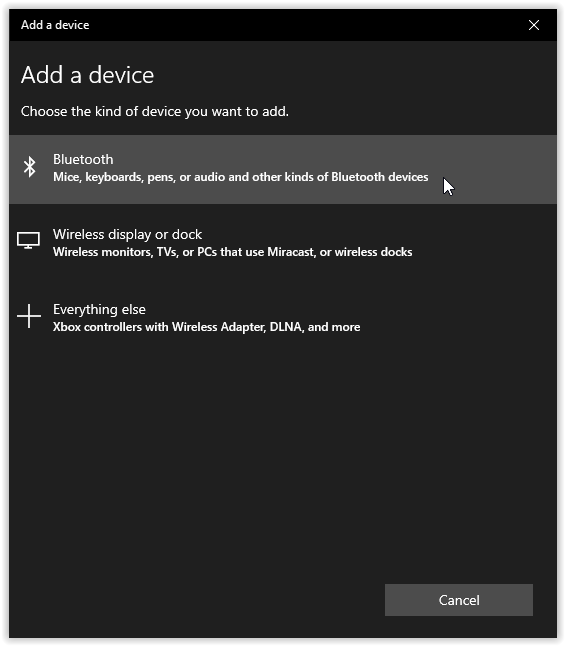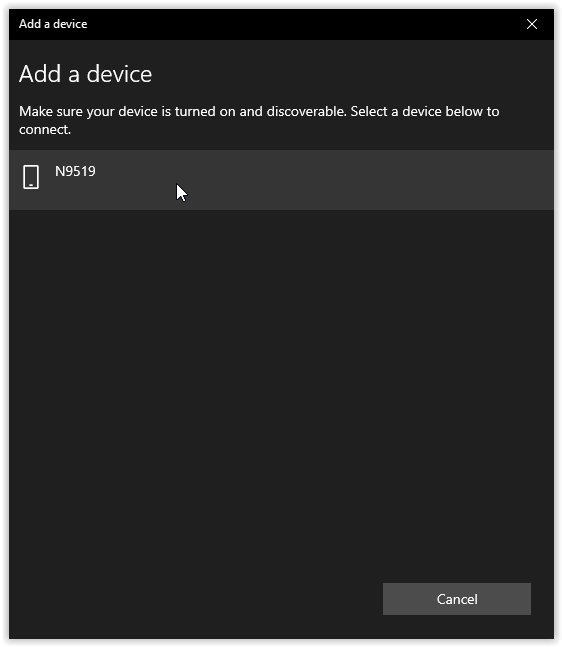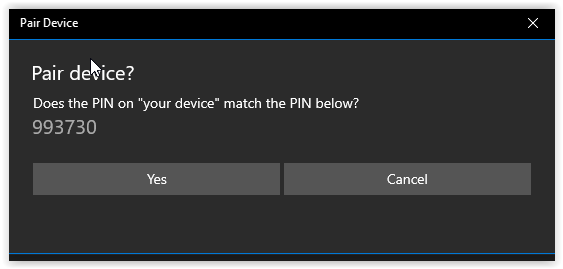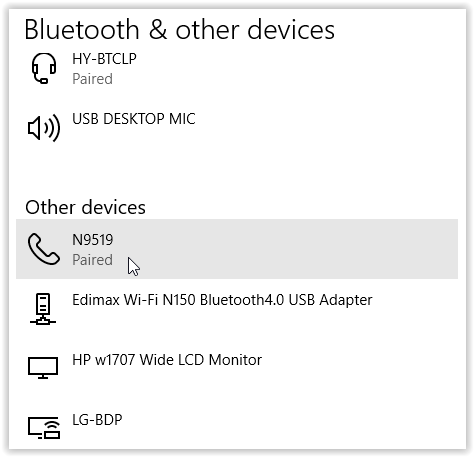Sicher, Sie könnten Ihr Android mit einem Kabel an Ihren PC anschließen und Dateien auf die altmodische Weise verschieben, aber diese Methode ist zeitaufwändig und schwierig zu navigieren. Versuchen Sie es stattdessen mit drahtlosen Dateiübertragungen. Die Übertragung von Dateien zwischen PC und Android-Systemen ist von entscheidender Bedeutung, wenn Sie Probleme bei der Verwaltung all Ihrer Dokumente, Fotos und Musik haben. Während Apple-Benutzer AirDrop verwenden können, um Dateien drahtlos zwischen iOS und macOS zu verschieben, müssen Android-Benutzer über den Tellerrand hinausdenken.

Nur weil Android-Dateiübertragungen eine Drittanbieteranwendung erfordern, bedeutet dies nicht, dass sie unmöglich sind. Da es einfach ist, Ihre Dateien zu verschieben, ohne von einem bestimmten Betriebssystemziel abhängig zu sein, können Sie Dokumente im Gegensatz zu AirDrop sowohl auf Windows als auch auf den Mac übertragen.
Wenn Sie auf der Suche nach der besten Möglichkeit sind, Ihre Computerdateien drahtlos auf Android zu übertragen, finden Sie hier die besten Möglichkeiten.
Übertragen Sie Dateien von Ihrem PC auf Android mithilfe eines Wi-Fi-Netzwerks (WLAN)
Der beste Weg, um Dateien zwischen Ihrem PC und Android zu übertragen, besteht darin, sie über ein gemeinsames drahtloses Netzwerk zu senden. Sie können dafür viele Apps verwenden, z. B. WiFi File Transfer auf Android und Air Transfer auf iOS. Einige Dateibrowser integrieren auch Wi-Fi-Dateiübertragungen. Öffnen Sie einfach die App, durchsuchen Sie sie, kopieren Sie sie und fügen Sie sie in die Ordner des anderen Geräts ein. Bei Dateibrowsern gehen Sie in der Regel in den Netzwerkbereich, WLAN-Bereich oder ähnliches. Es sucht nach verfügbaren Geräten und Sie wählen das gewünschte Gerät aus.
Übertragen von Dateien zwischen Android und PC mit Bluetooth
In den Anfängen der Smartphones war Bluetooth der perfekte Weg, um kleine Datenmengen auszutauschen. Obwohl es nicht ideal für größere Downloads ist, bleibt es eine bequeme Möglichkeit, Dateien zu übertragen. Da die meisten Laptops der aktuellen Generation Bluetooth-fähig sind, ist die Einrichtung auch ein Kinderspiel.
Whatsapp einzelnes Tick für eine lange Zeit
- Stellen Sie sicher, dass Bluetooth Ihres PCs eingeschaltet ist. Wenn aktiv, sehen Sie das Symbol im System Tray . Das Symbol wird auch im . angezeigt Aktionszentrum ob Bluetooth ein- oder ausgeschaltet ist.
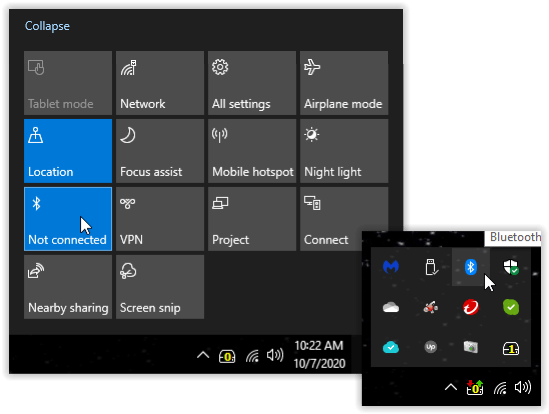
- Sobald Bluetooth aktiviert ist, klicken Sie mit der rechten Maustaste auf das Symbol im System Tray und wählen Sie Bluetooth-Gerät hinzufügen Add .
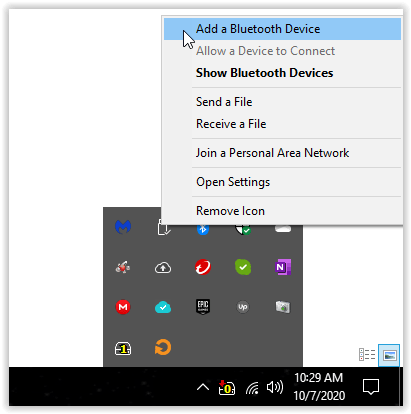
- Wählen Sie im Fenster Bluetooth-Einstellungen Bluetooth oder andere Geräte hinzufügen .
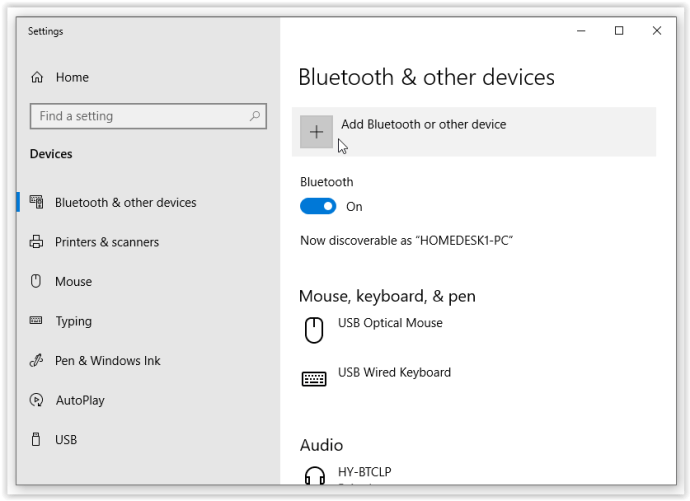
- In dem Gerät hinzufügen Popup-Menü, wählen Sie Bluetooth um nach Ihrem Android-Gerät zu suchen. Unter Android müssen Sie möglicherweise Ihre Bluetooth-Einstellungen öffnen und auf das Aktualisierungssymbol klicken, um die Such- und Findfunktion zu reaktivieren, oder Windows erkennt sie nicht.
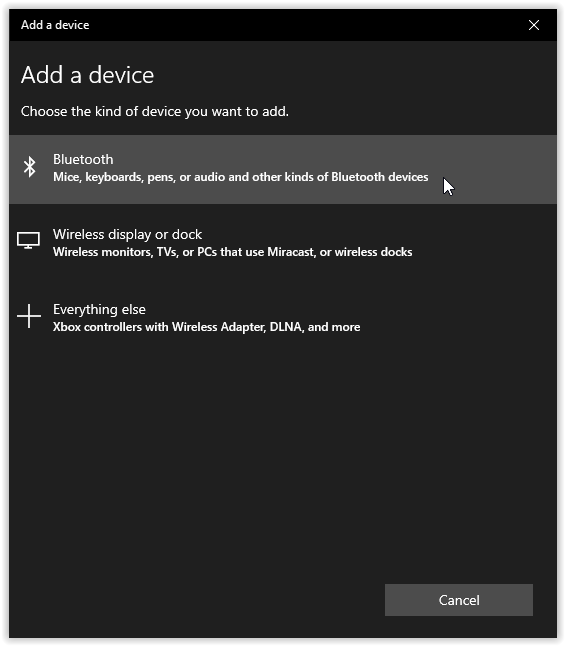
- Klicken Sie auf das Gerät, wenn es angezeigt wird. Möglicherweise müssen Sie auch den PC-Namen auf dem Android-Gerät auswählen, während Windows versucht, eine Verbindung herzustellen.
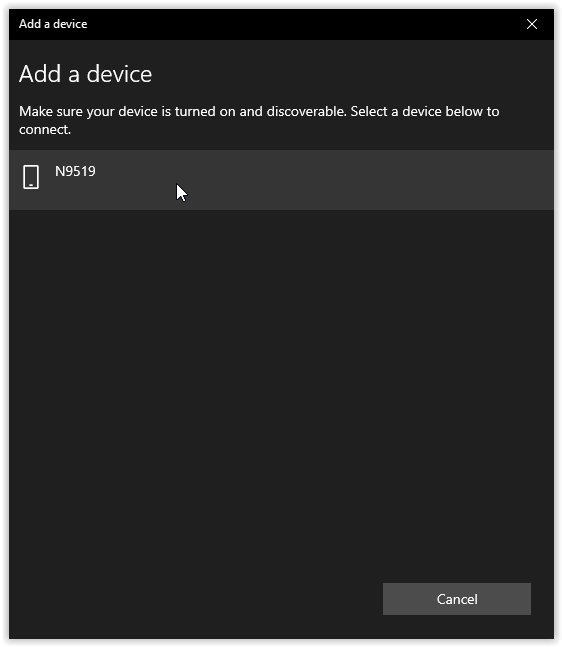
- Ihr PC zeigt Ihnen dann einen Code an, um sicherzustellen, dass Sie sich mit dem richtigen Gerät verbinden, der auch auf dem Bildschirm Ihres Smartphones oder Tablets angezeigt werden sollte. Überprüfen Sie, ob die Codes übereinstimmen, und wählen Sie dann Ja .
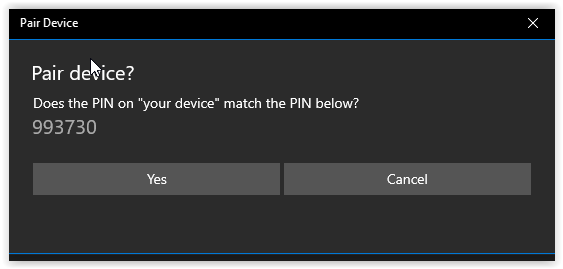
- Sobald Sie auf Weiter geklickt haben, sollten sich die beiden Geräte koppeln und bereit sein, Dateien auf die gleiche Weise wie zwischen zwei mobilen Geräten auszutauschen.
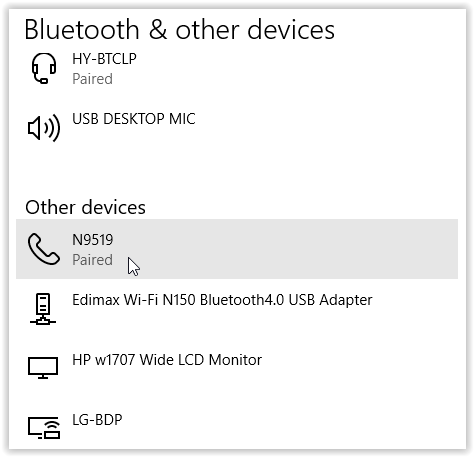
Übertragen von Dateien mit einem drahtlosen Medienlesegerät

Zu den Geräten, die für die Verwaltung von Medien immer praktischer werden, gehören tragbare NAS-Laufwerke und drahtlose Medienlesegeräte. Diese Geräte werden über eine SD-Karte oder ein USB-Laufwerk mit Medien geladen, auf die dann durch Verbindung mit dem WLAN-Hotspot des Geräts zugegriffen werden kann.
Die Hauptmerkmale von NAS-Laufwerken oder drahtlosen Medienlesegeräten sind die Möglichkeit, dass mehrere Benutzer gleichzeitig darauf zugreifen können, und die Tatsache, dass sie unabhängig von einer Internetverbindung verwendet werden können. Die meisten von ihnen können auch als Powerbank fungieren, um Ihr Telefon oder Tablet für längere Zeit am Laufen zu halten.
So greifen Sie in Windows 10 auf den Startordner zu
Übertragen Sie Dateien zwischen Android und PC mit Dropbox

Google Drive und Dropbox sind immer noch einige der besten Optionen für die drahtlose Übertragung von Daten. Beide Optionen sind plattformunabhängig und von überall mit einer Internetverbindung zugänglich, was eine einfache Möglichkeit bietet, mehrere Dateien oder Ordner mit minimalem Aufwand freizugeben.
Da Google Drive auf Android vorinstalliert ist, empfehlen wir dies als ersten Halt. Wenn Sie Dropbox bevorzugen, funktionieren beide Apps jedoch fast identisch. Der einzige Nachteil ist der begrenzte Speicherplatz auf der kostenlosen Ebene von Dropbox, aber wenn Sie eine kleine Anzahl von Dateien synchronisieren, sollte Ihnen dies keine großen Probleme bereiten.
Übertragen Sie Dateien drahtlos zwischen Android und PC per E-Mail
Schließlich ist E-Mail oft die erste Wahl, um Fotos oder Dokumente schnell mit Freunden und Kollegen zu teilen, und das aus gutem Grund. Es mag ein wenig alt werden, aber das Senden der gewünschten Anhänge per E-Mail ist immer noch eine großartige Möglichkeit, Dateien zwischen Ihrem PC und Ihrem Android-Gerät auszutauschen.
Abhängig von dem von Ihnen verwendeten E-Mail-Dienst kann es eine Obergrenze geben, wie viel Sie senden können. Das Senden einer E-Mail mit angehängten Dokumenten sollte funktionieren, aber erwarten Sie nicht, stundenlang Videomaterial ohne Probleme zu senden.
Wie übertragen Sie Dateien von Ihrem PC auf Android? Bitte zögern Sie nicht, Ihre Vorschläge und Lösungen in den Kommentaren unten zu teilen.