Was Sie wissen sollten
- Mit extrahierten Treibern öffnen Gerätemanager und navigieren Sie zum Zielgerät. Klicken Sie mit der rechten Maustaste und wählen Sie Laufwerk aktualisieren > Durchsuchen Sie meinen Computer .
- Wählen Lassen Sie mich aus einer Liste auswählen > Diskette haben > Durchsuche > [INF-Datei] > Offen > OK . Wählen Sie neu hinzugefügte Hardware > Nächste . Das Update beginnt.
- Sobald das Update abgeschlossen ist, starten Sie Ihren Computer neu.
Möglicherweise müssen Sie die Treiber in Windows aktualisieren, wenn eine neue Hardware nicht funktioniert oder nach einem Upgrade auf eine neue Windows-Version. Das Aktualisieren von Treibern kann ein Schritt zur Fehlerbehebung sein, wenn bei einem Gerät ein Problem auftritt oder ein Fehler generiert wird, beispielsweise ein Geräte-Manager-Fehlercode. Ein aktualisierter Treiber ermöglicht möglicherweise auch neue Hardwarefunktionen, wie bei beliebten Grafikkarten und Soundkarten.
So aktualisieren Sie Treiber in Windows
Mit diesen Schritten können Sie Treiber in Windows 11, Windows 10, Windows 8, Windows 7, Windows Vista oder Windows XP aktualisieren. Normalerweise dauert die Aktualisierung eines Treibers unter Windows etwa 15 Minuten. Wenn Sie dem folgenden Prozess folgen möchten, aber mehr Details und Screenshots für jeden Schritt haben möchten, verwenden Sie stattdessen unsere Schritt-für-Schritt-Anleitung zum Aktualisieren von Treibern in Windows.
Treiber selbst zu aktualisieren ist nicht schwierig, aber es gibt Programme, die das mehr oder weniger für Sie erledigen. Sehen Sie sich unsere an Liste der kostenlosen Tools zur Treiberaktualisierung für Rezensionen der besten da draußen.
-
Suchen Sie die neuesten Treiber für die Hardware, laden Sie sie herunter und extrahieren Sie sie. Du sollteststetsErkundigen Sie sich beim HardwareherstellerErstewenn Sie nach einem aktualisierten Treiber suchen. Wenn Sie den Treiber direkt vom Hardwarehersteller herunterladen, wissen Sie, dass er gültig und auf dem neuesten Stand für die Hardware ist.
Wenn vom Hardwarehersteller keine Treiber verfügbar sind, überprüfen Sie Windows Update oder sogar die CD, die mit dem Computer oder der Hardware geliefert wurde, falls Sie eine erhalten haben. Es gibt auch mehrere andere Treiber-Download-Optionen, falls diese Ideen nicht funktionieren.
Wie kann ich mein Standard-Google-Konto ändern?
Viele Treiber sind in Software integriert, die sie automatisch installiert, sodass die folgenden Anweisungen nicht erforderlich sind. Wenn auf der Seite zum Herunterladen des Treibers kein Hinweis darauf zu finden ist, ist es wahrscheinlich, dass Sie einen Treiber manuell installieren müssen, wenn er im ZIP-Format vorliegt. Über Windows Update erhaltene Treiber werden automatisch installiert.
-
Öffnen Sie den Geräte-Manager . Es gibt mehrere Möglichkeiten dorthin zu gelangen Gerätemanager in Windows, aber aus dem Bedienfeld (die im Link beschriebene Methode) ist ziemlich einfach.

Der Geräte-Manager ist eine der Verknüpfungen im Hauptbenutzermenü in Windows 11, 10 und 8. Drücken Sie einfach WIN+X um dieses praktische Werkzeug zu öffnen.
-
Wählen Sie bei geöffnetem Geräte-Manager das aus > oder [+] Symbol (abhängig von Ihrer Windows-Version), um die Kategorie zu öffnen, die Ihrer Meinung nach das Gerät enthält, für das Sie die Treiber aktualisieren möchten.

Wenn Sie das gesuchte Gerät nicht finden, öffnen Sie einfach einige andere Kategorien, bis Sie es finden. Windows kategorisiert Hardware nicht immer so, wie Sie es von einem Gerät und seinen Funktionen erwarten würden.
-
Sobald Sie das Gerät gefunden haben, für das Sie die Treiber aktualisieren möchten, hängt der nächste Schritt von Ihrer Windows-Version ab:
-
ZumWie möchten Sie nach Fahrern suchen?Frage, oder in einigen Versionen von Windows,Wie möchten Sie nach Treibersoftware suchen?, wählen Durchsuchen Sie meinen Computer nach Treibern (Windows 11 & 10) bzw Durchsuchen Sie meinen Computer nach Treibersoftware .

-
Wählen Sie im nächsten Fenster aus Lassen Sie mich aus einer Liste verfügbarer Treiber auf meinem Computer auswählen (Windows 11 & 10) bzw Lassen Sie mich aus einer Liste von Gerätetreibern auf meinem Computer auswählen , befindet sich am unteren Rand des Fensters.

-
Wählen Diskette haben , befindet sich unten rechts unter dem Textfeld.
-
Auf der Von der Festplatte installieren Fenster, das erscheint, wählen Sie Durchsuche in der unteren rechten Ecke des Fensters.

-
Auf der Datei suchen Arbeiten Sie sich im Fenster, das Sie jetzt sehen, zu dem Ordner vor, den Sie im Rahmen des Herunterladens und Extrahierens des Treibers in Schritt 1 erstellt haben.
Möglicherweise gibt es in dem von Ihnen extrahierten Ordner mehrere verschachtelte Ordner. Idealerweise gibt es eines mit der Bezeichnung Ihrer Windows-Version (z. BWindows 11, oderWindows 7, usw.), aber wenn nicht, versuchen Sie, basierend auf dem, wofür Sie die Treiber aktualisieren, eine fundierte Vermutung darüber anzustellen, welcher Ordner die Treiberdateien enthalten könnte.
-
Wählen Sie eine beliebige INF-Datei in der Dateiliste aus und wählen Sie dann Offen . INF-Dateien sind die einzigen Dateien, die der Geräte-Manager als Treiber-Setup-Informationen akzeptiert, und daher auch die einzigen Dateitypen, die Ihnen angezeigt werden.
-
Wählen OK zurück auf der Von der Festplatte installieren Fenster.
wie hoch sind die gebühren für lebhafte sitze?
-
Wählen Sie im Textfeld die neu hinzugefügte Hardware aus und klicken Sie dann Nächste .
Wenn Sie nach dem Drücken eine Warnung erhalten Nächste , siehe Schritt 13 unten. Wenn Sie keinen Fehler oder eine andere Meldung sehen, fahren Sie mit Schritt 14 fort.
-
Es gibt eine Reihe allgemeiner Warnungen und anderer Meldungen, die an dieser Stelle des Treiberaktualisierungsprozesses möglicherweise angezeigt werden. Einige davon werden hier umformuliert und zusammen mit Ratschlägen zur Vorgehensweise aufgeführt:
-
Während auf derTreibersoftware installierenWenn Sie auf dem Bildschirm erscheinen, der nur wenige bis mehrere Sekunden dauern sollte, verwendet Windows die Anweisungen in der INF-Datei aus Schritt 10, um die aktualisierten Treiber für Ihre Hardware zu installieren.
Abhängig von den Treibern, die Sie gerade installieren, müssen Sie während dieses Vorgangs möglicherweise zusätzliche Informationen eingeben oder bestimmte Entscheidungen treffen. Dies kommt jedoch nicht sehr häufig vor.
-
Sobald der Treiberaktualisierungsvorgang abgeschlossen ist, sollte Folgendes angezeigt werden:Windows hat Ihre Treibersoftware erfolgreich aktualisiertFenster.
Wählen Schließen . Sie können jetzt auch den Geräte-Manager schließen.
-
Starte deinen Computer neu , auch wenn Sie nicht dazu aufgefordert werden. Windows zwingt Sie nach der Aktualisierung eines Treibers nicht immer zu einem Neustart, aber es ist eine gute Idee.
wie man Crunchyroll mit Freunden sieht
Treiberaktualisierungen beinhalten Änderungen an der Windows-Registrierung und andere wichtige Teile von Windows, daher ist ein Neustart eine gute Möglichkeit, um sicherzustellen, dass dieses Update keine negativen Auswirkungen auf andere Teile von Windows hat.
Wenn Sie feststellen, dass die Treiberaktualisierung ein Problem verursacht hat, einfach Setzen Sie den Treiber auf die vorherige Version zurück und versuchen Sie dann erneut, es zu aktualisieren.
FAQ - Wie installiere ich Windows-Updates?
Um nach Windows-Updates zu suchen, gehen Sie zu Einstellungen > Update & Sicherheit > Windows Update > Auf Updates prüfen . Installieren Sie so schnell wie möglich neue Windows-Updates.
- Wie aktualisiere ich meinen Grafiktreiber in Windows?
Zu Aktualisieren Sie einen Windows-Grafiktreiber , gehen Sie zum Geräte-Manager und suchen Sie nach Anzeigeadapter . Wähle aus Pfeil daneben, klicken Sie dann mit der rechten Maustaste auf den Namen Ihrer Grafikkarte oder Ihres Anzeigeadapters und wählen Sie aus Treiber aktualisieren .
Windows kann nicht überprüfen, ob der Treiber kompatibel ist : Wenn Sie sicher sind, dass dieser Treiber der richtige ist, wählen Sie Ja um mit der Installation fortzufahren. Wählen NEIN Wenn Sie glauben, dass Sie den Treiber für das falsche Modell oder ähnliches haben, sollten Sie nach anderen INF-Dateien suchen oder vielleicht einen ganz anderen Treiber herunterladen. Überprüfen der Kompatible Hardware anzeigen Das Kästchen (falls verfügbar) im Fenster aus Schritt 12 kann dabei helfen, dies zu verhindern.Windows kann den Herausgeber dieser Treibersoftware nicht überprüfen : Wählen Ja Sie können mit der Installation dieses Treibers nur dann fortfahren, wenn Sie ihn direkt vom Hersteller oder von dessen Installations-CD erhalten haben. Wählen NEIN wenn Sie den Treiber woanders heruntergeladen haben und Ihre Suche nach einem vom Hersteller bereitgestellten Treiber nicht erschöpft hat.Dieser Treiber wurde nicht signiert : Wählen Sie ähnlich wie beim oben genannten Herausgeber-Überprüfungsproblem Ja Nur wenn Sie sich über die Quelle des Treibers sicher sind.Windows erfordert einen digital signierten Treiber : In 64-Bit Bei Windows-Versionen werden die beiden oben genannten Meldungen nicht einmal angezeigt, da Windows die Installation eines Treibers mit einem Problem mit der digitalen Signatur nicht zulässt. Wenn diese Meldung angezeigt wird, beenden Sie den Treiberaktualisierungsprozess und suchen Sie auf der Website des Hardwareherstellers nach dem richtigen Treiber.Interessante Artikel
Tipp Der Redaktion

So verwenden Sie FaceTime ohne WLAN
Facetime ist Apples ursprüngliche Video-Chat-Anwendung. Es stammt aus dem iPhone 4, als es nur mit Wi-Fi verwendet werden konnte. Seit dem iPhone 4 können Sie jedoch ohne Wi-Fi Facetime. Alles du

Entfernen Sie die Feedback-Smiley-Schaltfläche in Microsoft Edge
So entfernen Sie die Feedback-Smiley-Schaltfläche in Microsoft Edge. Der Chromium-basierte Microsoft Edge-Browser verfügt über eine Smiley-Schaltfläche in der Symbolleiste, die dies ermöglicht

So laden Sie LeapFrog-Spiele kostenlos herunter
Mit Hunderten von Spielen für Kinder, die sowohl Spaß als auch Bildung bieten, gibt es kaum Zweifel am Zielmarkt für LeapFrog-Tablets. Um die meisten Spiele zu spielen, müssen Sie sie natürlich zuerst im LeapFrog App Store kaufen.
![iTunes [SV] Skin von AIMP3](https://www.macspots.com/img/aimp3-skins/95/itunes-skin-from-aimp3.png)
iTunes [SV] Skin von AIMP3
Hier können Sie den iTunes [SV] -Sking für AIMP3 herunterladen. Skin-Typ: Dieser Skin kann nur auf AIMP3 angewendet werden. Erweiterung: .acs3 Größe: 793711 Byte Sie können den AIMP3 von seiner offiziellen Website herunterladen. Hinweis: Winaero ist nicht der Autor dieses Skins. Alle Credits gehen an den ursprünglichen Skin-Autor (siehe die Skin-Informationen in

So konvertieren Sie Koaxialkabel in HDMI
Aktualisiert: 30.05.2021 Wenn Sie einen neuen Fernseher kaufen, hat er wahrscheinlich keinen Koax-Anschluss. Es kann mehrere HDMI-, USB- und Komponentenanschlüsse haben, aber kein Koaxialkabel. Wenn Sie eine ältere Kabel- oder Satellitenbox haben

LG G Flex 2 Test: Der Kurve voraus?
Geschwungene Bildschirme sind die neueste Modeerscheinung in der Smartphone-Welt. Aber was tragen sie eigentlich zur ganzen Erfahrung bei? LG war der erste Hersteller, der das Konzept vorangetrieben hat, und jetzt ist sein konkav abgeschirmter G Flex 2 auf eingestellt
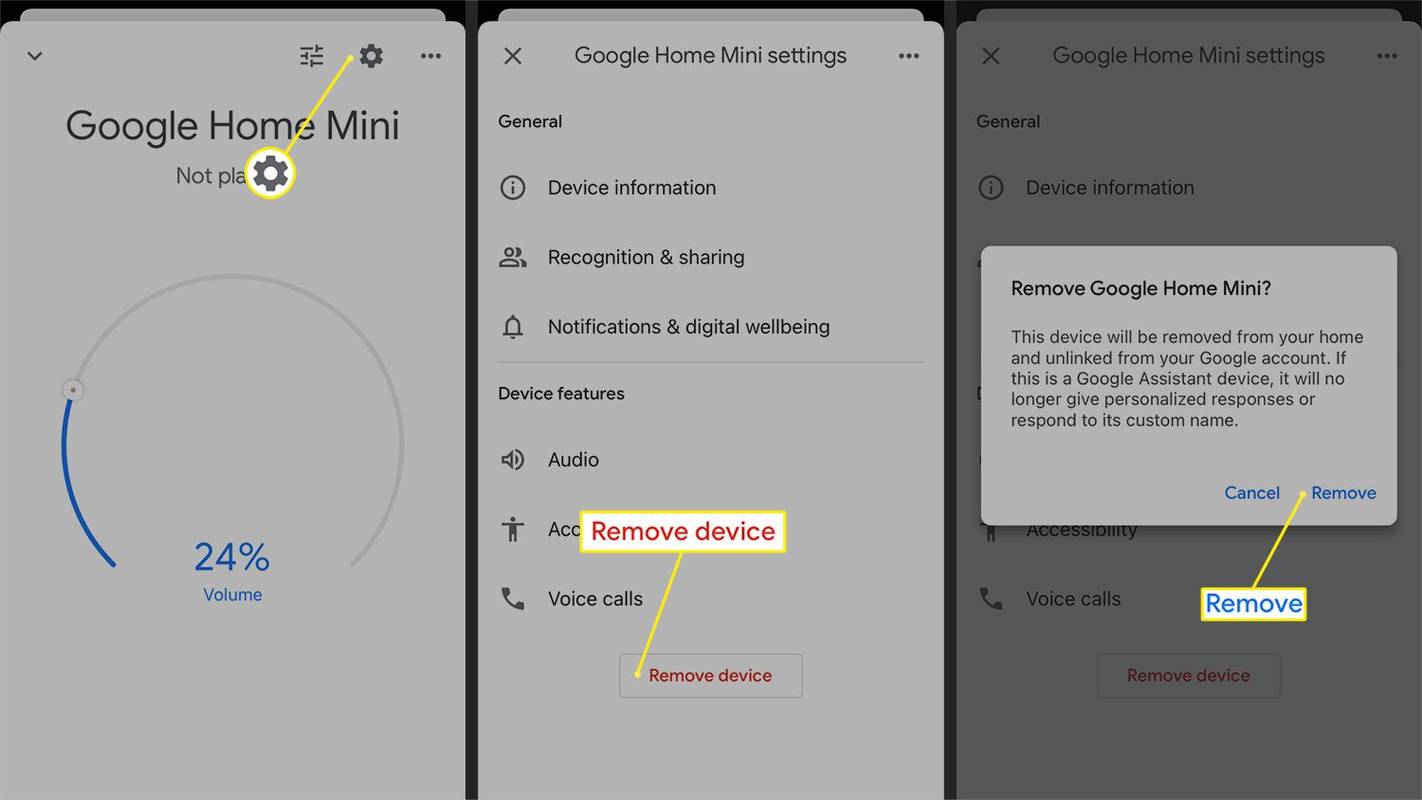
So entfernen Sie ein Gerät von Google Home
Es ist nicht immer einfach, Geräte von Google Home zu entfernen. Verwenden Sie diese Schritte, um Elemente aus der Google Home-App zu löschen oder die Verknüpfung aufzuheben und Fehler zu beheben.
-
Finden Sie mehrere INF-Dateien in einem Ordner? Machen Sie sich darüber keine Sorgen. Der Treiberaktualisierungsassistent lädt automatisch Informationen aus allen INF-Dateien in dem Ordner, in dem Sie sich befinden, sodass es keine Rolle spielt, welche Sie auswählen.Finden Sie viele Ordner mit INF-Dateien? Probieren Sie eine INF-Datei aus jedem Ordner aus, bis Sie die richtige gefunden haben.Haben Sie in dem von Ihnen gewählten Ordner keine INF-Datei gefunden? Durchsuchen Sie gegebenenfalls andere Ordner, bis Sie einen mit einer INF-Datei finden.Keine INF-Dateien gefunden? Wenn Sie in keinem Ordner des extrahierten Treiber-Downloads eine INF-Datei gefunden haben, ist der Download möglicherweise beschädigt. Versuchen Sie erneut, das Treiberpaket herunterzuladen und zu extrahieren. -
Windows 11, 10 und 8 : Klicken Sie mit der rechten Maustaste oder halten Sie den Namen oder das Symbol der Hardware gedrückt und wählen Sie Treiber aktualisieren (W11/10) oder Treibersoftware aktualisieren (W8).Windows 7 und Vista : Klicken Sie mit der rechten Maustaste auf den Namen oder das Symbol der Hardware und wählen Sie Eigenschaften , dann ist die Treiber Tab, gefolgt von der Laufwerk aktualisieren Taste.DerTreiber aktualisierenoderTreibersoftware aktualisierenEs beginnt der Assistent, den wir vollständig durchlaufen, um die Treiberaktualisierung für diese Hardware abzuschließen.
Sehen Welche Windows-Version habe ich? wenn Sie nicht sicher sind, welches Sie verwenden.

Nur Windows XP : Klicken Sie mit der rechten Maustaste auf das Hardwareelement und wählen Sie Eigenschaften , Die Treiber Registerkarte und dann die Laufwerk aktualisieren Taste. Von demHardware-Update-Assistent, wählen Nein, dieses Mal nicht zumWindows UpdateFrage, gefolgt von Weiter > . Von demSuch- und InstallationsoptionenBildschirm, wählen Sie Nicht suchen, ich wähle den zu installierenden Treiber aus Option, wiederum gefolgt von Weiter > . Fahren Sie mit Schritt 7 unten fort. -








