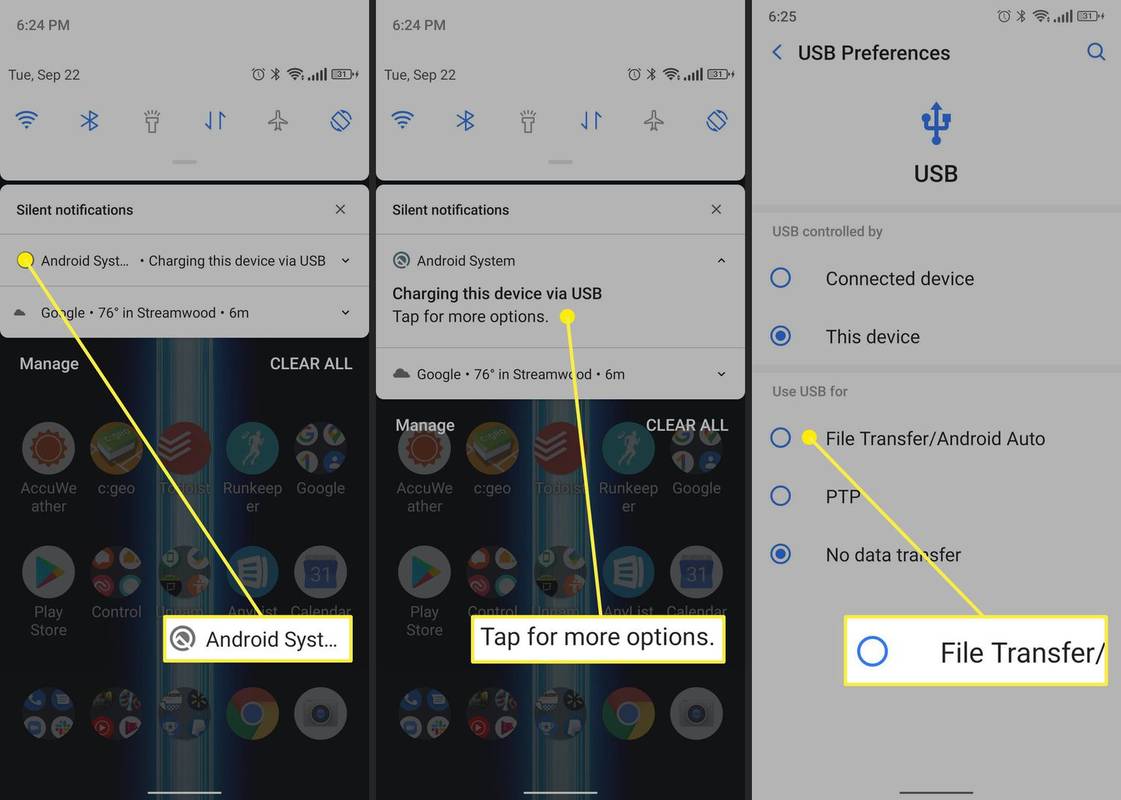Google hat die kostenlose Android File Transfer-App entwickelt, mit der Sie Dateien von Ihrem Android-Telefon auf ein anderes Gerät, einschließlich Ihres Mac, übertragen können.
Dieser Vorgang kann manchmal schwierig sein. Hier erfahren Sie, wie Sie ihn beheben können, wenn Android File Transfer für Mac nicht richtig funktioniert.
Windows 10 lässt mich das Startmenü nicht öffnen
Ursachen für Probleme bei der Android-Dateiübertragung
Wenn Sie Probleme mit der Android-Dateiübertragung haben, ist das Telefon häufig nicht im richtigen Modus zum Übertragen von Dateien. Andere Ursachen sind defekte Kabel oder USB-Anschlüsse . Manchmal kann Software von Drittanbietern den ordnungsgemäßen Betrieb der Android File Transfer-App beeinträchtigen. Manchmal kann ein Computer, auf dem nicht die neueste Software ausgeführt wird, Probleme haben.
4 Möglichkeiten, Dateien von Android auf den Mac zu übertragenWas tun, wenn die Android-Dateiübertragung nicht funktioniert?
Es gibt viele Schritte zur Fehlerbehebung, mit denen Sie versuchen können, dieses Problem zu beheben. Meistens müssen Sie auch die Android File Transfer-App neu starten. Schließen Sie dazu die App oder die Fehlermeldung und klicken Sie dann auf Anwendungen > Android-Dateiübertragung .
Hier sind die Schritte, die Sie ausprobieren können, in der Reihenfolge, in der sie am wahrscheinlichsten zum Erfolg führen.
-
Versetzen Sie Ihr Telefon in den Dateiübertragungsmodus . Wenn bei Android File Transfer keine Verbindung hergestellt werden kann, ist das Telefon nicht für die ordnungsgemäße Datenübertragung eingerichtet. Wenn ein Android-Telefon an einen USB-Anschluss angeschlossen ist, laden die meisten Telefone standardmäßig nur auf. Dies geschieht unabhängig davon, an welchen USB-Anschluss das Telefon angeschlossen ist, ob es sich um einen Computer-USB-Anschluss oder ein Wandladegerät handelt.
Der Vorgang ist auf den meisten Android-Telefonen ähnlich, allerdings müssen Sie wie immer möglicherweise einen etwas anderen Weg einschlagen. Wischen Sie über den Benachrichtigungsschirm nach unten und tippen Sie auf Android-System – Laden dieses Geräts über USB > Tippen Sie für weitere Optionen > Dateiübertragung/Android Auto .
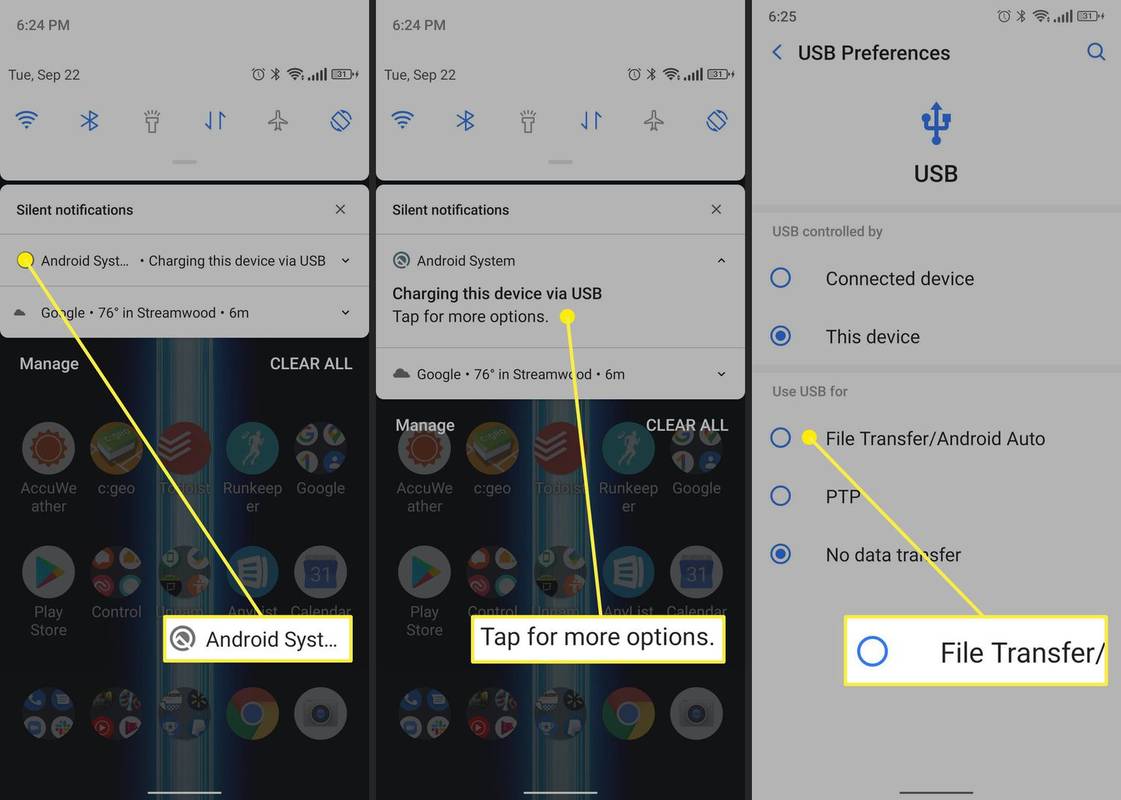
-
Überprüfen Sie Ihr USB-Kabel . Oft kann Ihr USB-Kabel schuld sein. Überprüfen Sie die Länge Ihres Kabels auf Schnitte, Ausfransungen oder Knicke in den Anschlüssen. Alternativ können Sie auch ein anderes Kabel ausprobieren, um zu sehen, ob Sie bessere Ergebnisse erzielen.
-
Versuchen Sie es mit einem anderen USB-Anschluss . Wenn ein USB-Anschluss nicht richtig funktioniert, kann es manchmal zu Problemen bei diesem Vorgang kommen. Wenn Sie zu einem anderen Port wechseln, erzielen Sie möglicherweise bessere Ergebnisse.
-
Starten Sie Ihr Telefon und Ihren Mac neu . Es ist ein Klischee, aber es funktioniert. Versuchen Sie, Ihr Telefon, Ihren Mac oder beide auszuschalten und wieder einzuschalten.
-
Aktualisieren Sie macOS. Wenn Sie die Software Ihres Mac längere Zeit nicht aktualisiert haben, stellen Sie sicher, dass Sie über die neuesten Updates für das Betriebssystem verfügen. Es ist immer eine gute Idee, sicherzustellen, dass Sie die neueste und beste Software verwenden.
-
Installieren Sie Android File Transfer neu . Es ist immer möglich, dass die App selbst beschädigt oder beschädigt ist. Ziehen Sie in diesem Fall die App in den Papierkorb und installieren Sie sie von der oben aufgeführten Website erneut.
-
Deinstallieren Sie Kies oder Smart Switch . Benutzer älterer Samsung-Telefone haben möglicherweise zuvor Kies oder Smart Switch installiert, Samsung-Apps, die ähnliche Aufgaben wie die Dateiverwaltung ausführen. Leider kann diese Software den ordnungsgemäßen Betrieb von Android File Transfer beeinträchtigen. Suchen Sie nach ihnen im Anwendungen Ordner und wenn Sie sie finden, ziehen Sie sie in den Papierkorb.
-
Aktivieren Sie das USB-Debugging. USB-Debugging ist ein Entwicklermodus für Android, der viele Funktionen eröffnet, die ansonsten nicht für Verbraucher zugänglich sind. Bei einigen Telefonen ist die Dateiübertragung möglicherweise hinter den Entwickleroptionen verborgen, daher kann dies ein ausgezeichneter Weg zum Ausprobieren sein.
Um das USB-Debugging zu aktivieren, müssen Sie den Entwicklermodus aktivieren, der viele Funktionen eröffnet.
-
Verwenden Sie eine andere Android-Dateiübertragungs-App . Android File Transfer ist nicht das einzige Spiel in der Stadt. Es gibt andere Möglichkeiten. Apps wie Fone Und Anydroid ist für 30 bis 40 US-Dollar erhältlich und kann Dateiverwaltung, Fotos, Kontakte, Backups usw. verwalten. Öffnen Sie MTP ist eine Open-Source-Option, die Sie von Github herunterladen können. Es ist kostenlos, aber eine nerdige Option für diejenigen, die mit dem Abrufen eines Github-Repositorys umgehen können.
- Wie übertrage ich Dateien von meinem Android auf mein iPhone?
Um Dateien von Android auf das iPhone zu übertragen, verwenden Sie die Move to iOS-App auf Android. Installieren Sie bei plattformübergreifenden Apps die App auf Ihrem iPhone und melden Sie sich bei demselben Konto an, das Sie auf Android verwendet haben.
- Wie übertrage ich Dateien von Android auf Android?
Zu Übertragen Sie Dateien von Ihrem alten Android auf Ihr neues , gehe zu Einstellungen und einschalten Backup durch Google One , richten Sie dann Ihr neues Telefon ein (oder setzen Sie es zurück) und entscheiden Sie sich für die Wiederherstellung von Daten von einem anderen Gerät. Um einzelne Dateien zu übertragen, Richten Sie die Bluetooth-Übertragung ein zwischen beiden Geräten.
- Wie schalte ich die USB-Dateiübertragung auf meinem Android aus?
Um die USB-Dateiübertragung zu deaktivieren, öffnen Sie Ihre Android-Einstellungen und gehen Sie zu USB-Einstellungen oder USB-Einstellungen . Unter Verwenden Sie USB für , wählen Keine Datenübertragung oder Nur Aufladen .