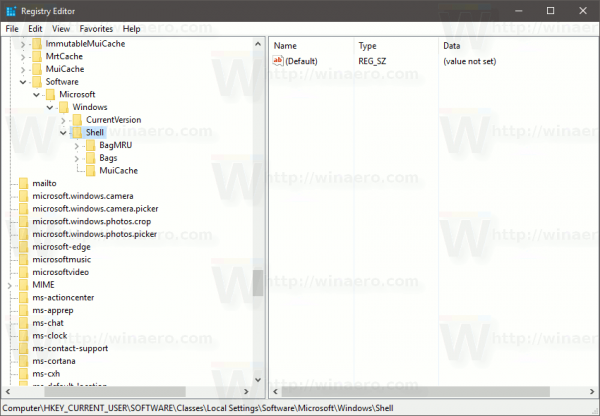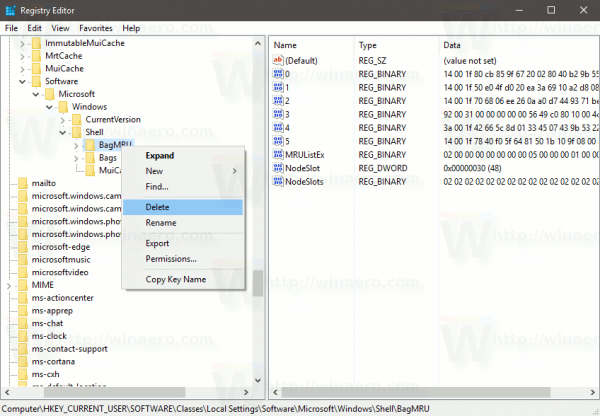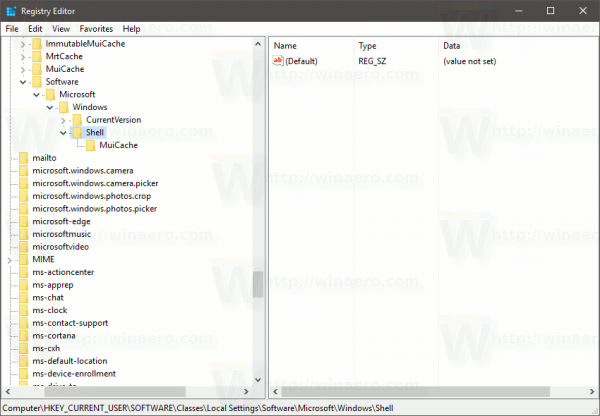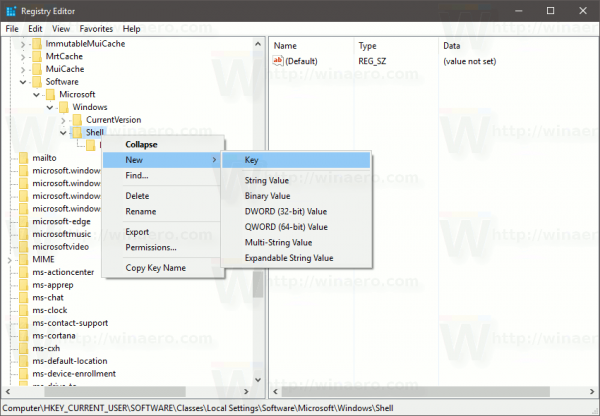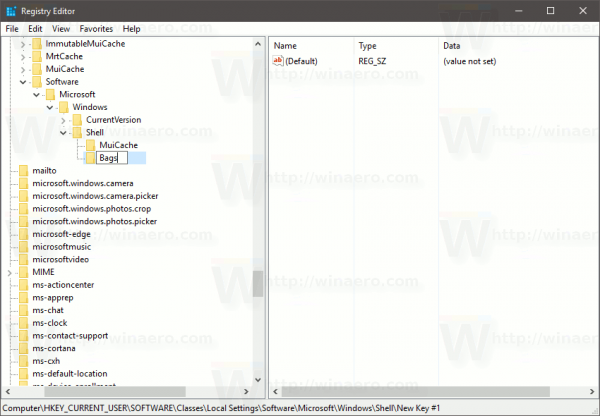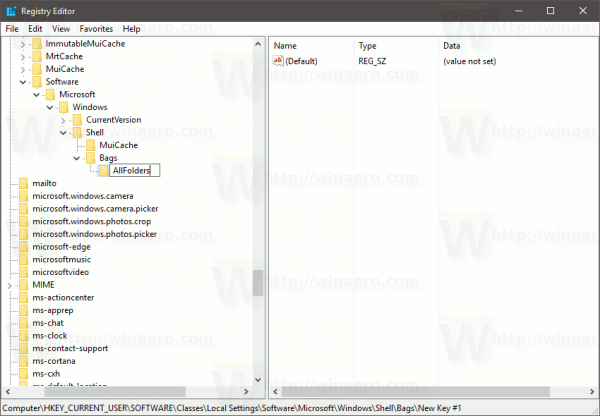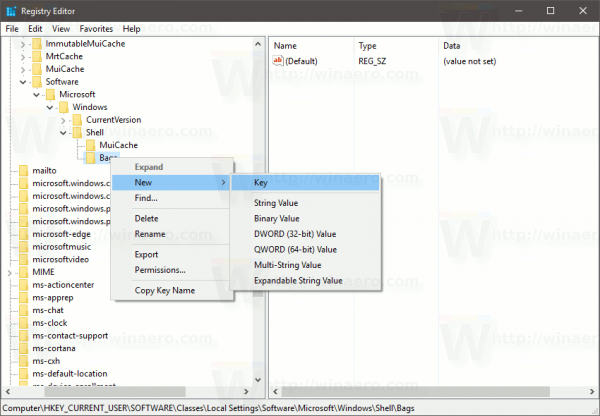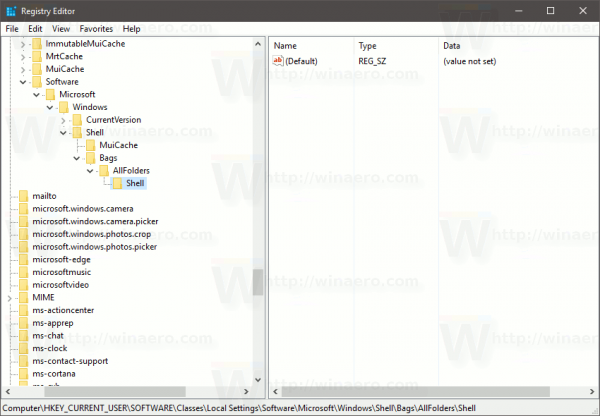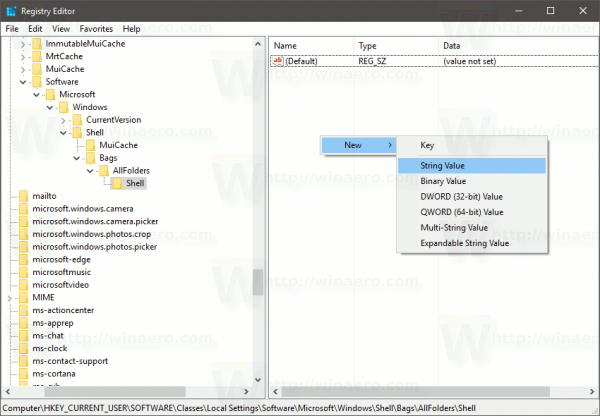Windows 10 ist dafür bekannt, die Ordneransicht abhängig vom Inhalt des Ordners automatisch zu ändern. Obwohl dies in einigen Fällen nützlich ist, kann es für Benutzer, die ihre Ordneransichtstypen manuell konfigurieren möchten, eine sehr ärgerliche Funktion sein. Einige Benutzer mögen es nicht, wenn das Betriebssystem die Ansicht automatisch anpasst und ihre Einstellungen überschreibt. Lassen Sie uns sehen, wie Sie die automatische Erkennung von Ordnertypen in Windows 10 deaktivieren.
Werbung
 Die automatische Erkennung von Ordnertypen wurde in Windows XP eingeführt. Der Datei-Explorer kann den Inhaltstyp eines Ordners ermitteln und eine geeignete Vorlage darauf anwenden. Wenn ein Ordner beispielsweise hauptsächlich Bilder enthält, wird automatisch der Ansichtstyp 'Bilder und Videos' angezeigt. Dies ist zwar auf jeden Fall nützlich, aber ziemlich unerwartet und der Benutzer erwartet möglicherweise eine andere von ihm festgelegte Ansicht. Wenn sich die Ordneransicht ändert, ändern sich auch die Eigenschaftsspalten.
Die automatische Erkennung von Ordnertypen wurde in Windows XP eingeführt. Der Datei-Explorer kann den Inhaltstyp eines Ordners ermitteln und eine geeignete Vorlage darauf anwenden. Wenn ein Ordner beispielsweise hauptsächlich Bilder enthält, wird automatisch der Ansichtstyp 'Bilder und Videos' angezeigt. Dies ist zwar auf jeden Fall nützlich, aber ziemlich unerwartet und der Benutzer erwartet möglicherweise eine andere von ihm festgelegte Ansicht. Wenn sich die Ordneransicht ändert, ändern sich auch die Eigenschaftsspalten.Einige Endbenutzer empfinden dies als Fehler, der dazu führt, dass sich der Datei-Explorer nicht an den benutzerdefinierten Ansichtstyp für Ordner erinnert. Durch Deaktivieren der automatischen Erkennung von Ordnertypen wird dieses Problem behoben.
So deaktivieren Sie die automatische Erkennung von Ordnertypen in Windows 10 , Mach Folgendes.
- Schließen Sie den Datei-Explorer.
- Öffnen Registierungseditor .
- Gehen Sie zum folgenden Registrierungsschlüssel:
HKEY_CURRENT_USER SOFTWARE Klassen Lokale Einstellungen Software Microsoft Windows Shell
Tipp: Siehe Artikel So springen Sie mit einem Klick zum gewünschten Registrierungsschlüssel .
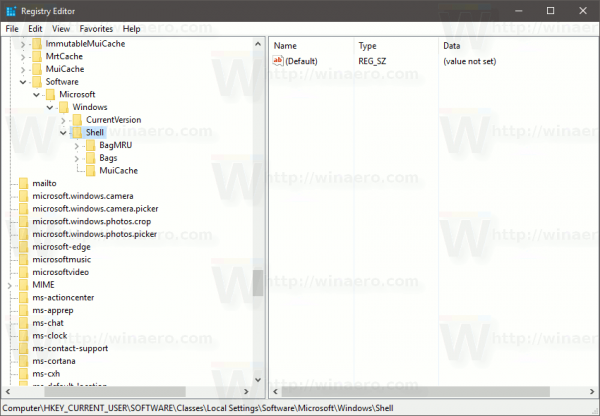
- Unter der Shell-Taste finden Sie zwei Unterschlüssel Bags und BagsMRU. Sie müssen sie löschen.
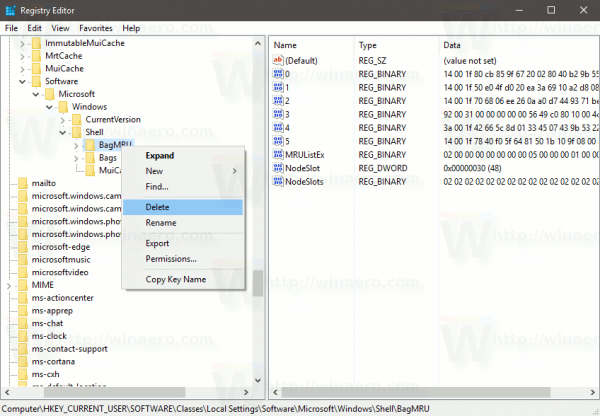
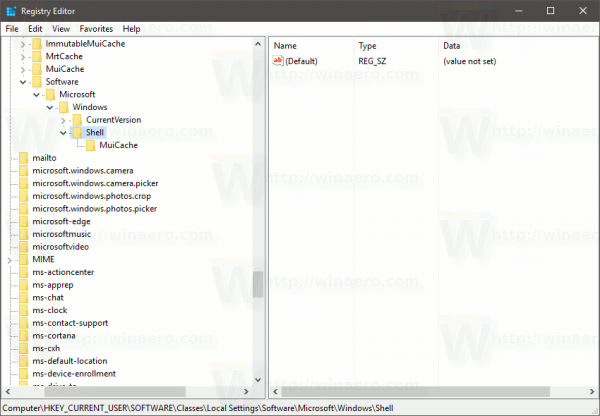
- Erstellen Sie nun den Unterschlüssel Taschen neu. Klicken Sie mit der rechten Maustaste auf die Shell-Taste und wählen Sie im Kontextmenü die Option 'Neu - Taste' (siehe Abbildung unten).
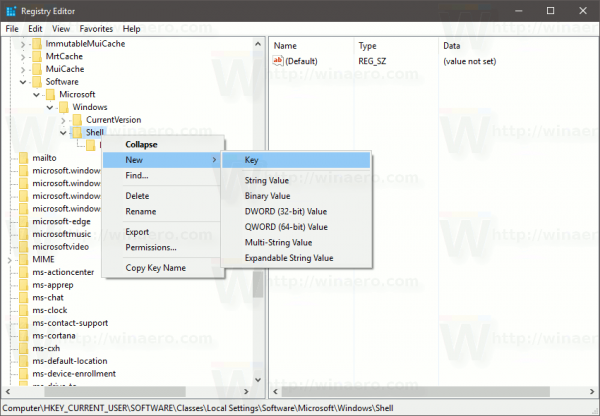
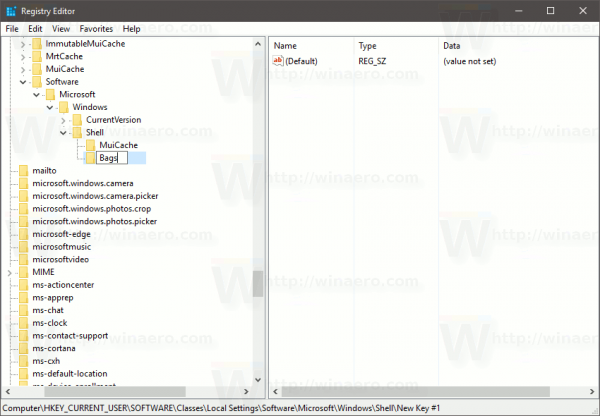
- Unter dem Unterschlüssel 'Taschen' müssen Sie einen neuen Unterschlüssel 'AllFolders' erstellen. Klicken Sie mit der rechten Maustaste auf die Tasche-Taste und wählen Sie im Kontextmenü die Option 'Neu - Taste'. Nennen Sie den neuen Schlüssel AllFolders.
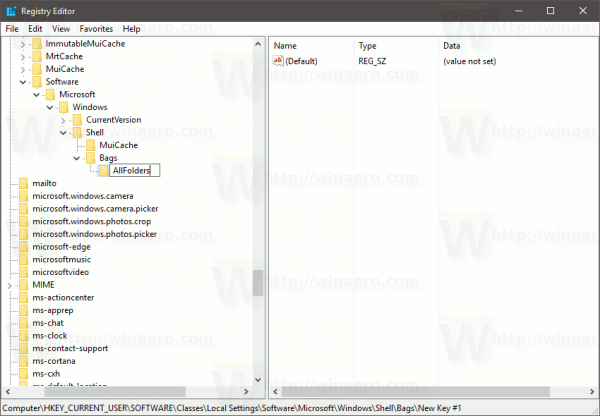
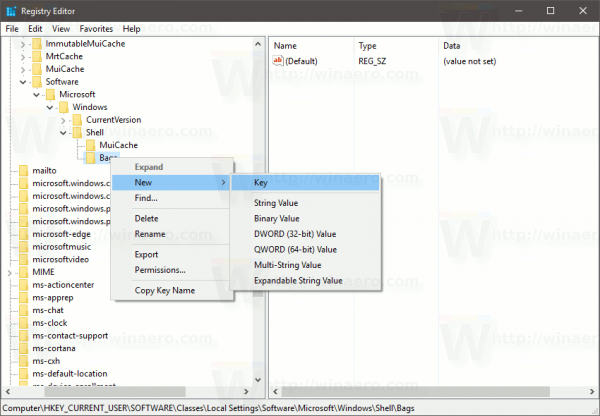
- Erstellen Sie schließlich unter dem Schlüssel AllFolders einen neuen Unterschlüssel mit dem Namen Shell.
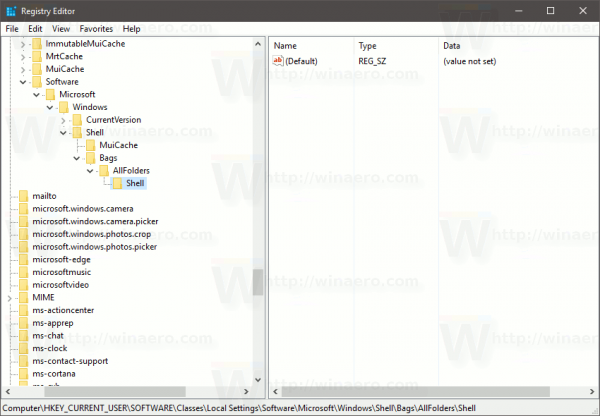
Sie erhalten den folgenden Registrierungspfad:HKEY_CURRENT_USER SOFTWARE Klassen Lokale Einstellungen Software Microsoft Windows Shell Taschen AllFolders Shell
- Erstellen Sie unter dem zuletzt erstellten Unterschlüssel, Shell, einen neuen Zeichenfolgenwert mit dem Namen FolderType und setzen Sie ihn auf NotSpecified.
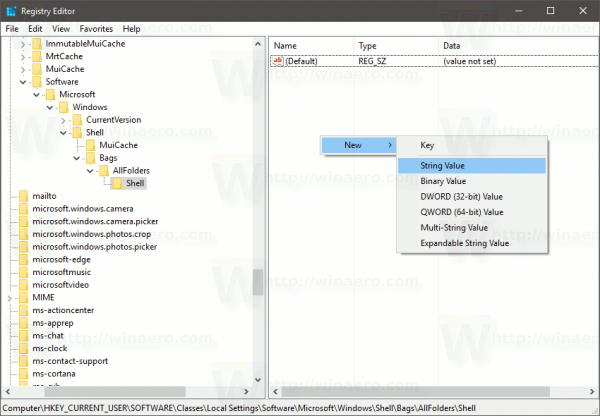
- Ausloggen und melden Sie sich erneut in Ihrem Benutzerkonto an, um die von Ihnen vorgenommenen Änderungen zu übernehmen.
Du bist fertig. Windows 10 wird den Ordneransichtstyp nicht mehr vergessen oder ändern. Sie können Ihre Ordner jetzt nach Ihren Wünschen anpassen.
Um Zeit zu sparen, können Sie gebrauchsfertige Registrierungsdateien herunterladen:
Registrierungsdateien herunterladen
Die Undo-Optimierung ist enthalten.
Sie können Ihre Zeit sparen und stattdessen Winaero Tweaker verwenden. Es kommt mit der folgenden Funktion:
So finden Sie einen offenen Port
Sie können es hier herunterladen: Laden Sie Winaero Tweaker herunter .
Vielen Dank an unseren Leser ' Rensio 'um diesen nützlichen Tipp zu teilen.