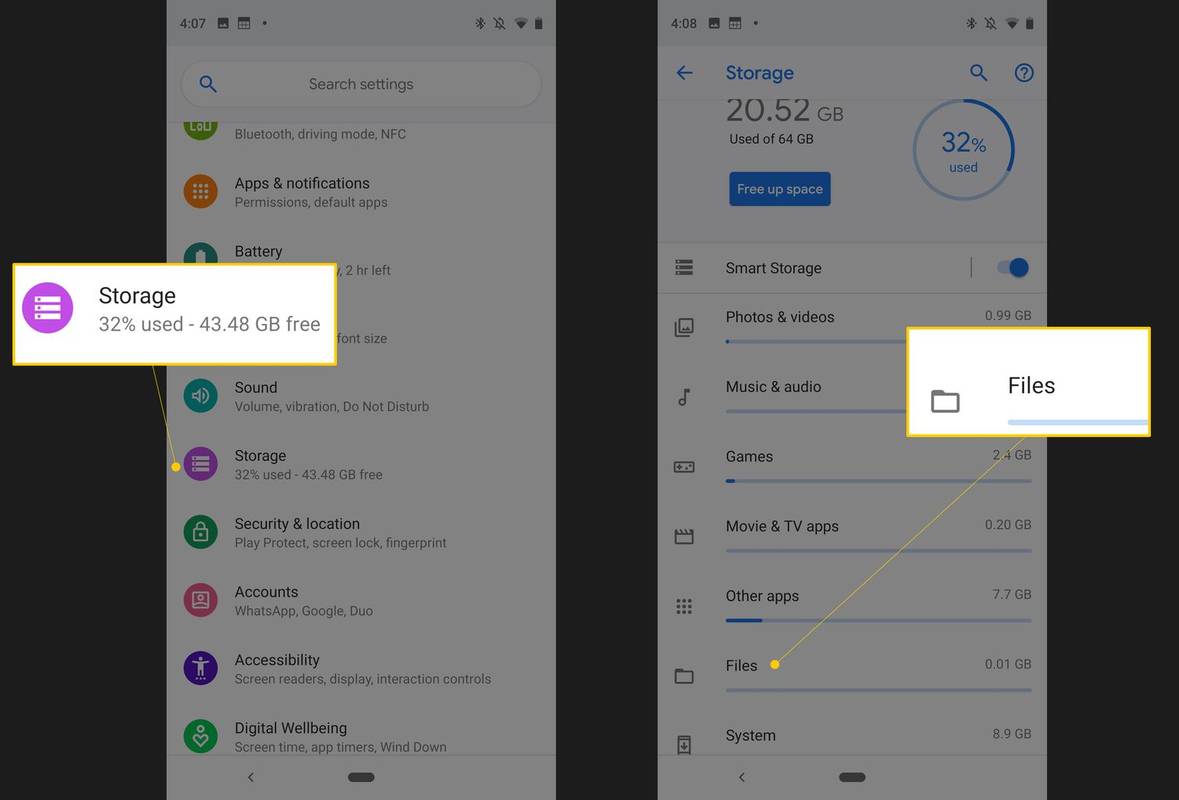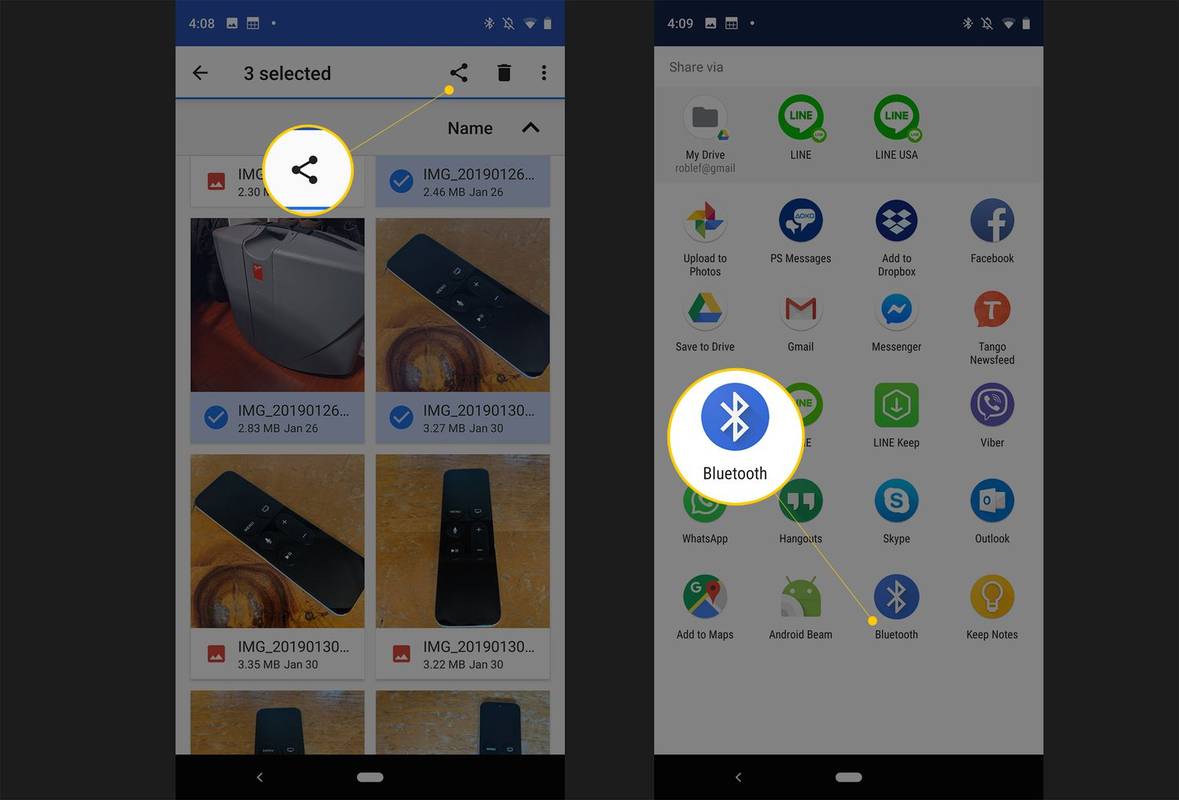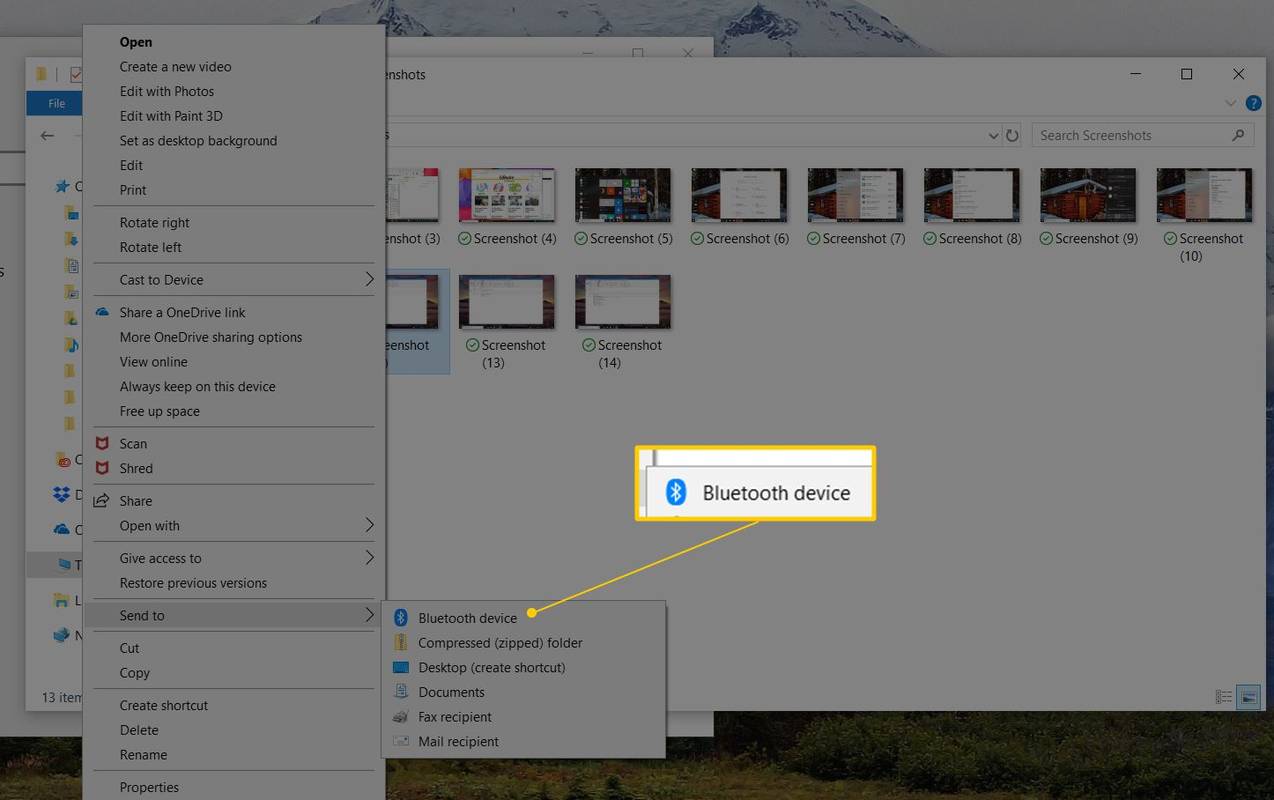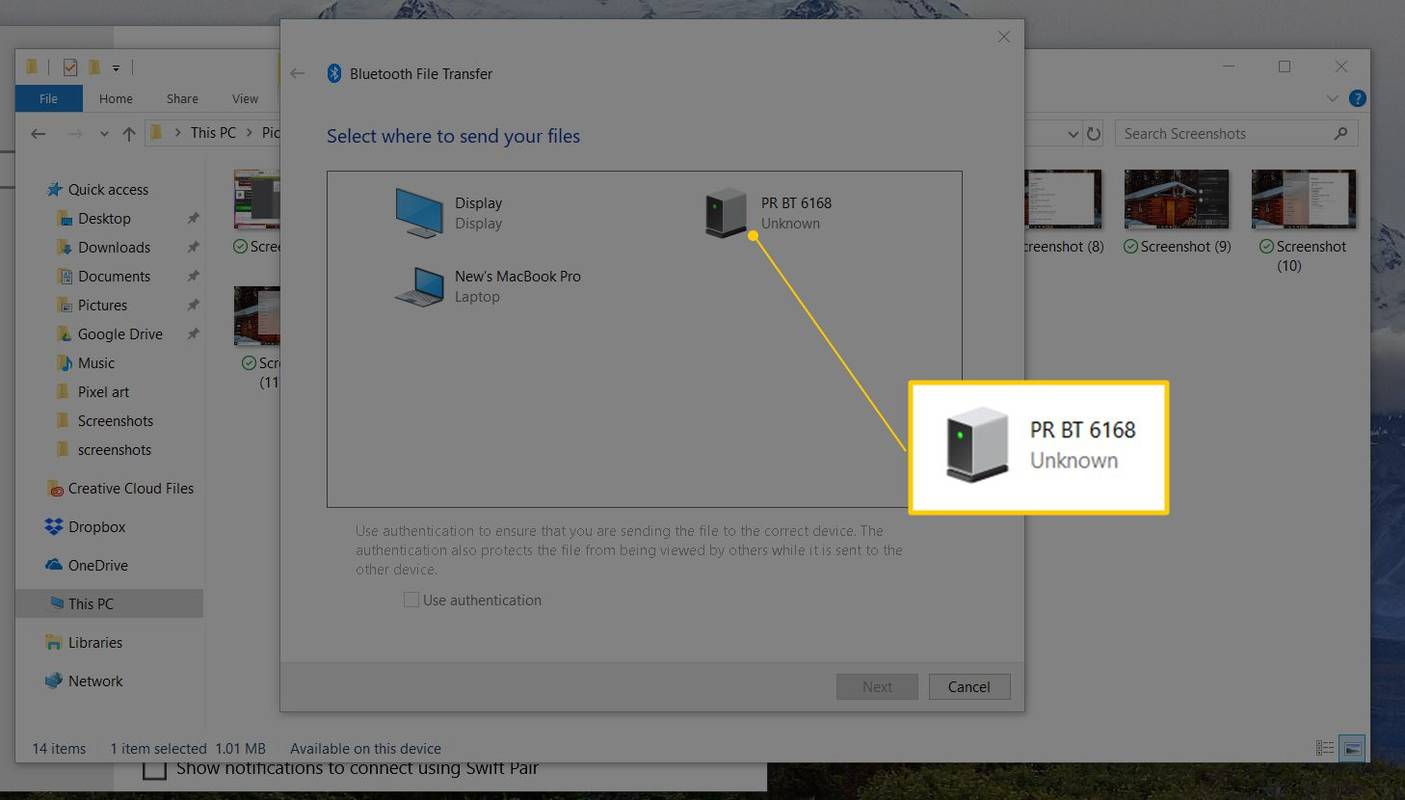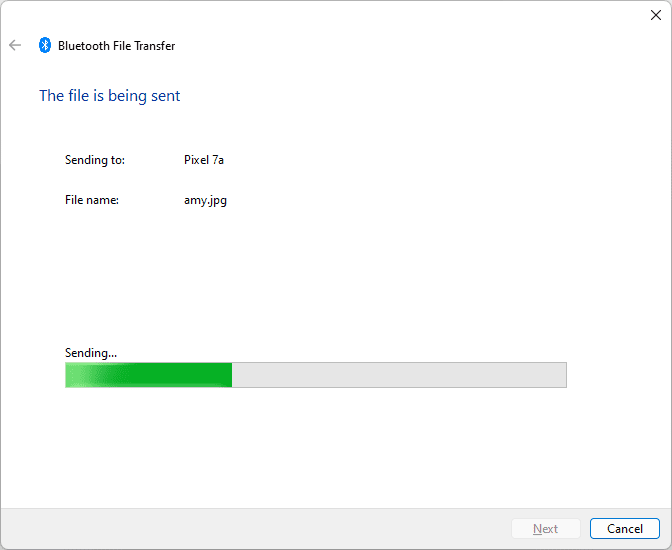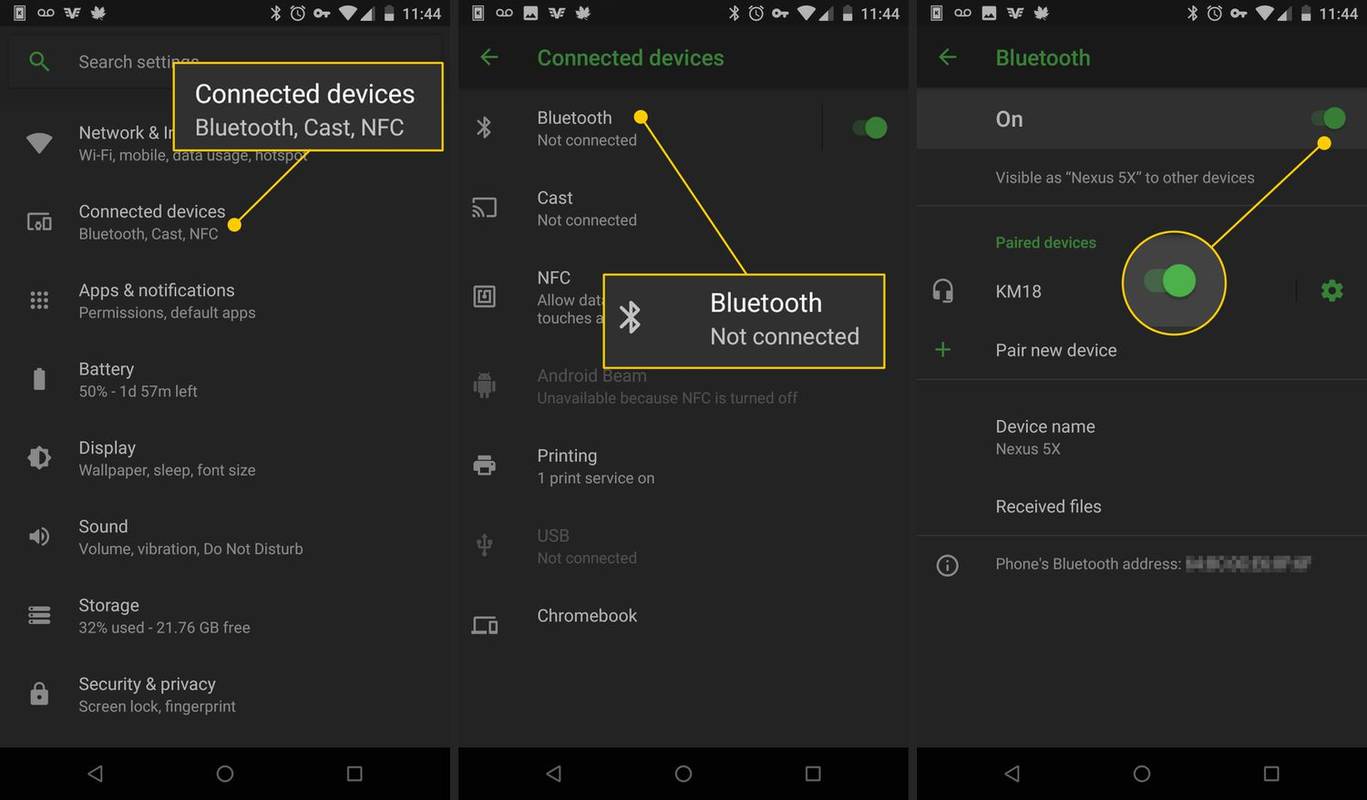Was Sie wissen sollten
- Android: Öffnen Sie den Dateimanager, wählen Sie die Dateien aus und gehen Sie dann zu Aktie > Bluetooth . Tippen Sie auf das Zielgerät.
- Windows: Klicken Sie mit der rechten Maustaste auf eine oder mehrere Dateien. Gehe zu Senden an > Bluetooth-Dateiübertragung . Wählen Sie das Gerät aus und drücken Sie dann Nächste .
- macOS oder iOS: Öffnen Finder > Suchen Sie die Datei > Aktie > AirDrop . Befolgen Sie die Anweisungen auf dem Bildschirm.
In diesem Artikel wird erläutert, wie Sie mithilfe von Bluetooth Dateien wie Fotos drahtlos von und zu Ihren Mobilgeräten übertragen können, ohne dass Datengebühren anfallen.
Senden Sie Dateien von Smartphones und Tablets
Um Dateien über Bluetooth von einem Smartphone oder Tablet auf einen PC zu übertragen, suchen Sie zunächst die Datei auf Ihrem Gerät und verwenden Sie dann die Teilen-Funktion, um sie zu versenden. Hier ist eine Schritt-für-Schritt-Anleitung, wie es auf einem Android-Telefon funktioniert:
-
Öffnen Sie die Dateimanager-App Ihres Geräts. Es könnte „Dateien“, „Explorer“, „Meine Dateien“ oder ähnlich heißen. Öffnen Sie auf Android Marshmallow oder höher die App „Einstellungen“, um den Dateimanager zu finden.
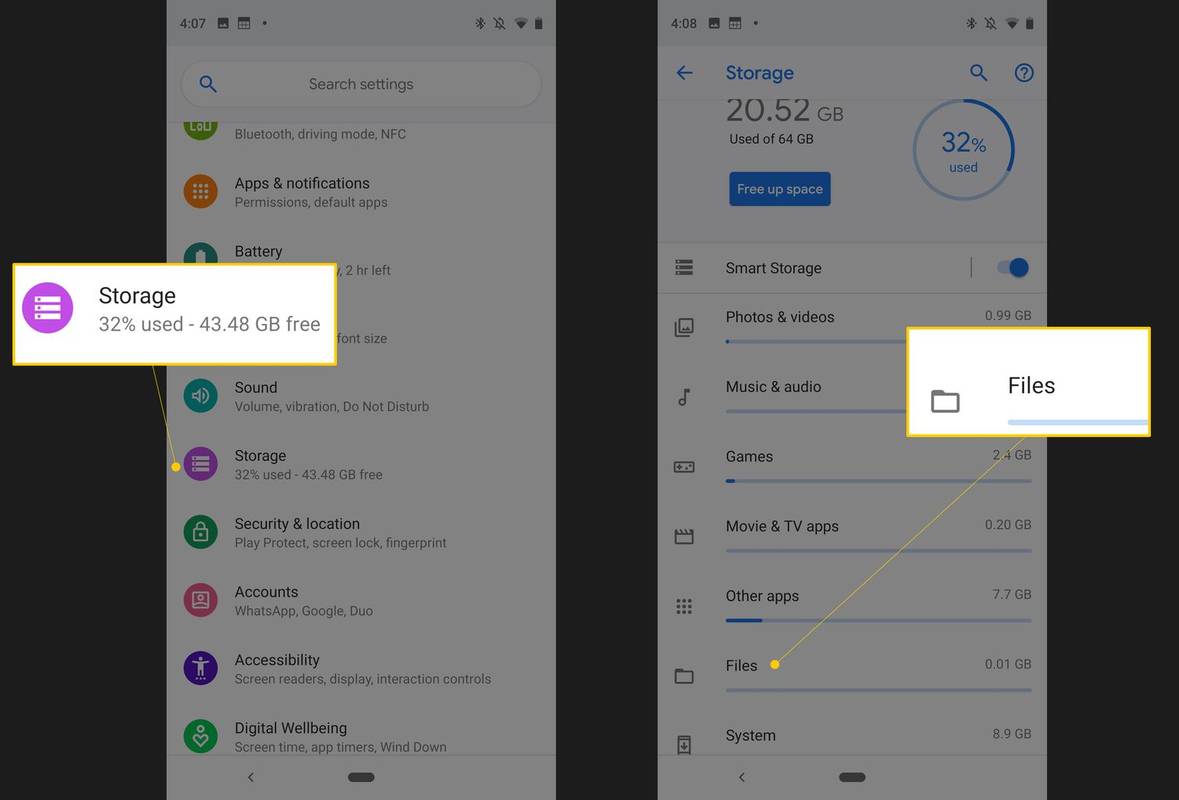
iOS verwendet AirDrop für Offline-Dateiübertragungen, das Bluetooth und Wi-Fi nutzt.
-
Suchen Sie die Datei(en), die Sie übertragen möchten, und wählen Sie sie aus. Um mehrere Dateien gleichzeitig zu senden, halten Sie jede Datei gedrückt.
Teile des Dateinamens in mehreren Dateien umbenennen
-
Tippen Sie auf die Aktie Taste.
-
Wählen Bluetooth aus der Liste der Freigabeoptionen.
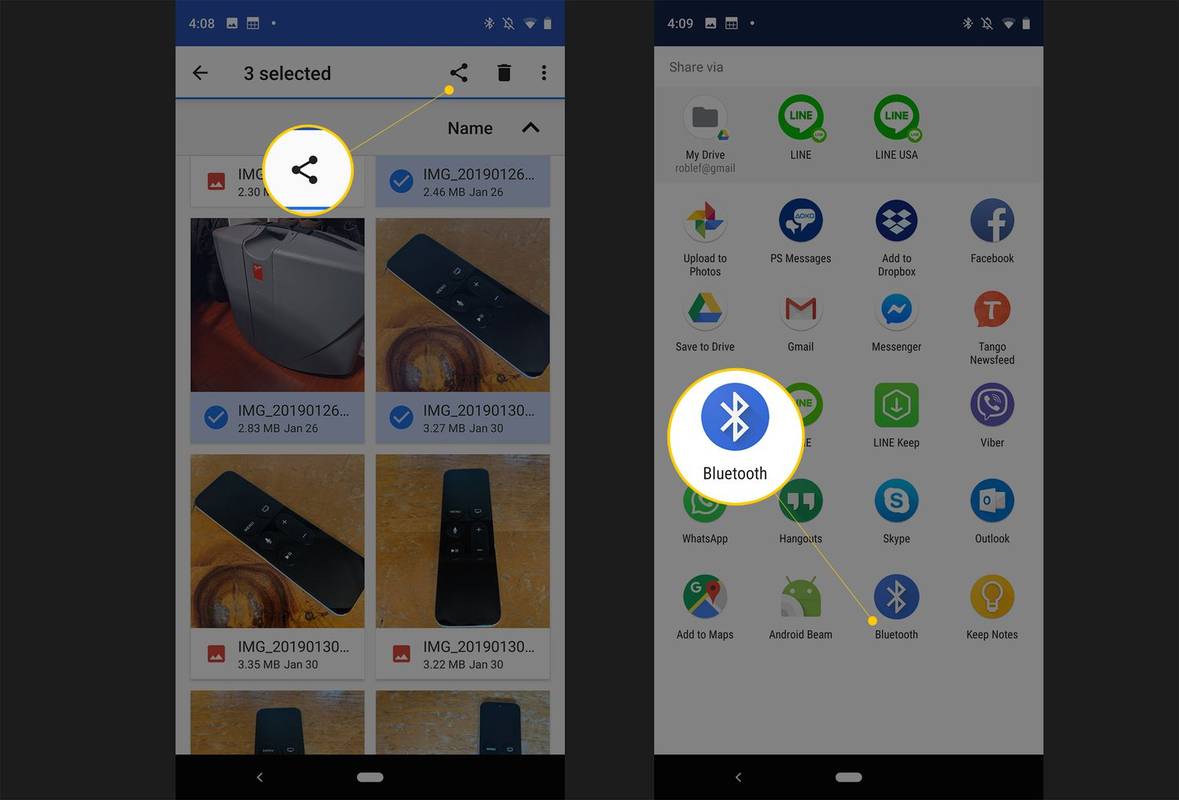
Wenn die Geräte nicht gekoppelt wurden, kann es einige Sekunden dauern, bis das empfangende Gerät erkannt wird.
-
Wenn Sie aufgefordert werden, Bluetooth zu aktivieren, befolgen Sie jetzt die Anweisungen auf dem Bildschirm.
-
Tippen Sie auf das Gerät, auf das Sie die Dateien übertragen möchten. Auf dem Bildschirm wird die Meldung „Sende # Dateien an [Gerät]“ angezeigt.
-
Auf dem empfangenden Gerät wird eine Dateiübertragungsbenachrichtigung angezeigt, die den Dateinamen, die Dateigröße und das sendende Gerät anzeigt. Dieses Fenster verschwindet möglicherweise (es wird nichts übertragen), wenn innerhalb von 15 Sekunden keine Aktion ausgeführt wird. Wenn dies passiert, senden Sie die Dateien erneut.
-
Wählen Akzeptieren auf dem Empfangsgerät, um die Dateien herunterzuladen. Wenn es sich bei dem anderen Gerät um einen Computer handelt, wählen Sie einen Ordner aus, in dem die Daten gespeichert werden sollen.
Senden Sie Dateien von Computern
Während macOS Bluetooth unterstützt, werden Dateiübertragungen von AirDrop verwaltet. So senden Sie Dateien von einem Windows-PC an ein Android-Telefon:
-
Öffnen Sie den Datei-Explorer und gehen Sie zu dem Ordner, der die Datei enthält, die Sie senden möchten.
-
Klicken Sie mit der rechten Maustaste auf eine Datei oder wählen Sie mehrere Dateien aus und klicken Sie dann mit der rechten Maustaste auf eine davon.
-
Wählen Senden an > Bluetooth-Dateiübertragung , oder auf einigen Versionen von Windows, Senden an > Bluetooth .
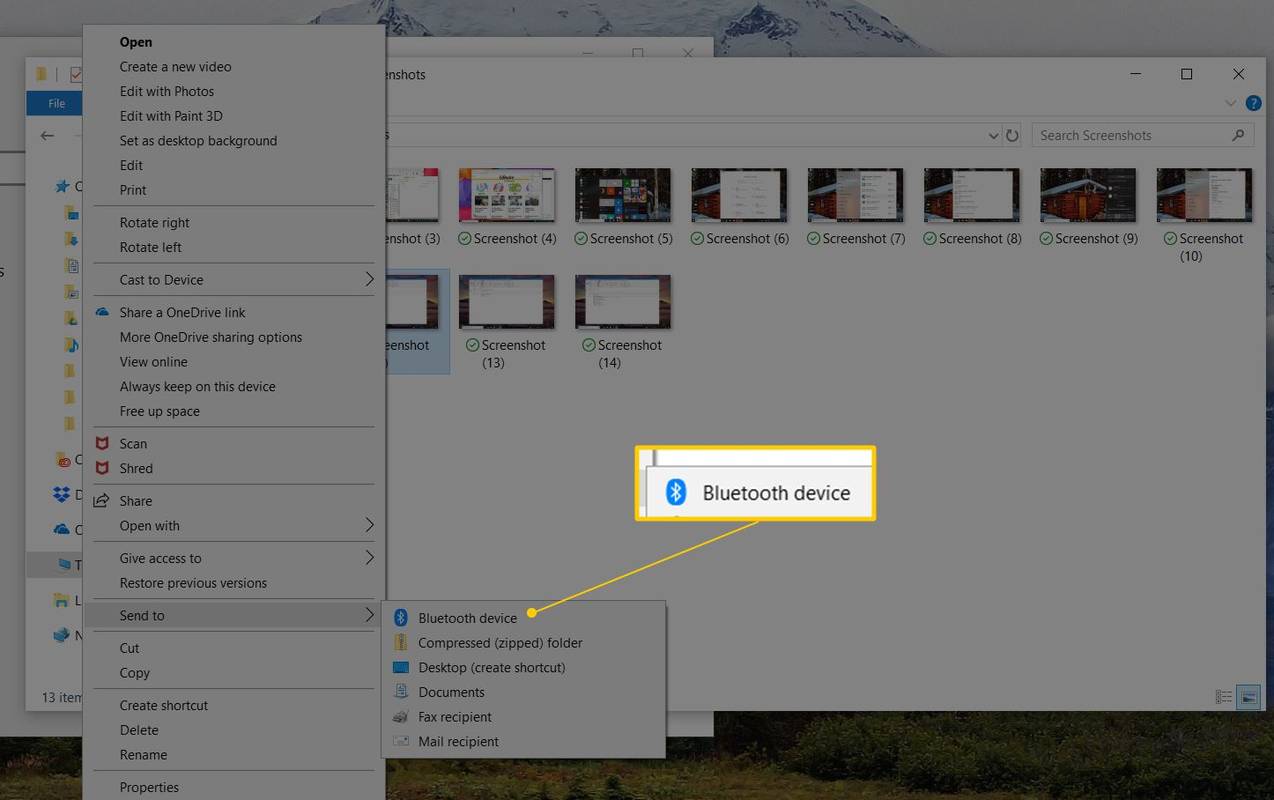
Wenn Sie Windows 11 verwenden, wählen Sie Weitere Optionen anzeigen Nachdem Sie mit der rechten Maustaste auf die Datei geklickt haben, wird die Sendeoption angezeigt.
-
Wählen Sie das Gerät aus und drücken Sie Nächste um die Übertragung zu starten.
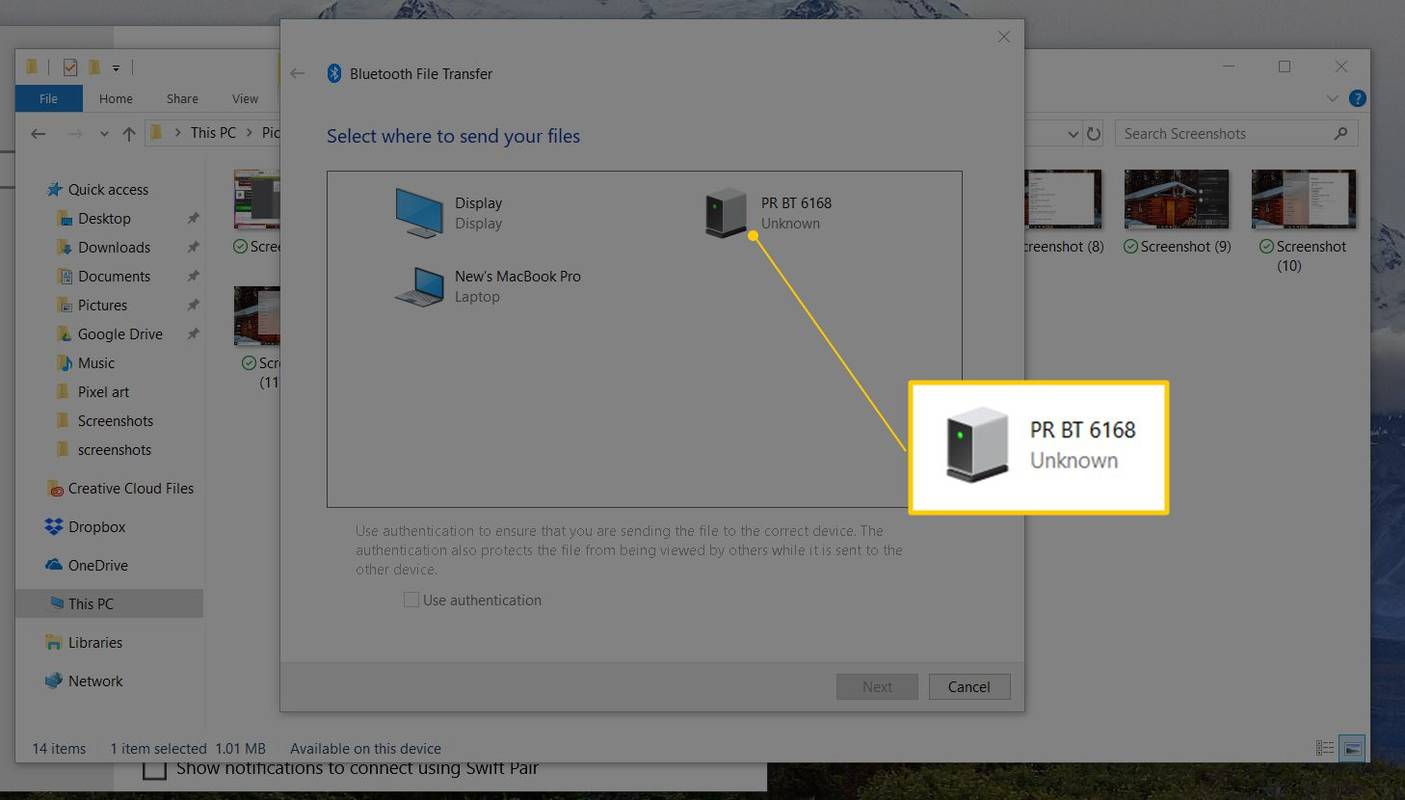
-
Einige Sekunden später erscheint eine Benachrichtigung auf dem Empfangsgerät. Klopfen Akzeptieren auf diesem Gerät, um die Datei zu empfangen.
-
Warten Sie, bis die Übertragung abgeschlossen ist. Abhängig von der Anzahl der zu sendenden Dateien und deren Größe kann der Vorgang zwischen einigen Sekunden und mehreren Minuten oder länger dauern. Die Dateien werden auf Ihrem gespeichert Downloads-Ordner .
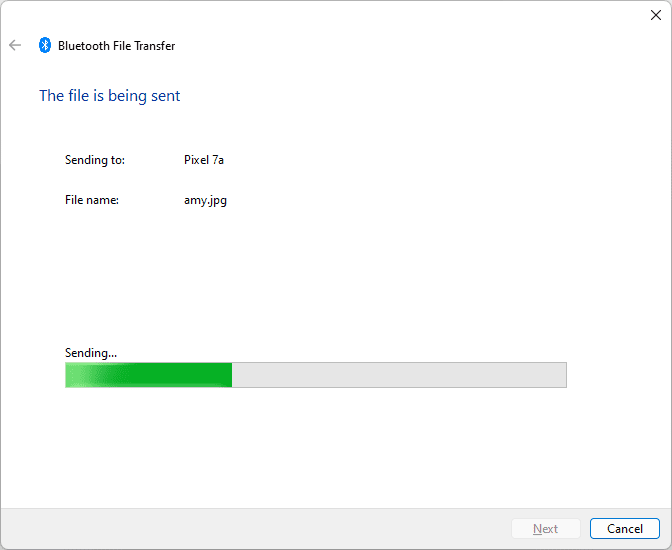
-
Wählen Beenden auf dem PC, um die Sicherheitsabfrage zu verlassen.
Was ist Bluetooth-Dateiübertragung?
Die Bluetooth-Dateiübertragung ist eine einfache Möglichkeit, Dateien an ein anderes Bluetooth-Gerät in der Nähe zu senden, ohne dass eine separate App erforderlich ist. Bluetooth ist mit Smartphones, Tablets, Laptops und Desktop-Computern kompatibel.
So nützlich Bluetooth auch sein mag, diese Methode zum Senden von Dateien wird zwischen iOS und Android nicht unterstützt, und dazu gehört auch ChromeOS. Wenn Sie Dateien von Android an iOS senden möchten, müssen Sie einen anderen Weg gehen, beispielsweise den von Apple Wechseln Sie zur iOS-App .
Geräte, die mit der Bluetooth-Dateiübertragung kompatibel sind, verfügen über eine Systemeinstellung, die Bluetooth unterstützt, genannt Bluetooth Share (oder etwas Ähnliches).
Chrome OS 89 fügt eine Funktion namens „Nearby Share“ hinzu, mit der Sie Dateien sofort und sicher zwischen Ihrem Chromebook und anderen ChromeOS- oder Android-Geräten verschieben können.
Sollte ich die Bluetooth-Dateiübertragung verwenden?
Es gibt mehrere Möglichkeiten, Dateien von Smartphone zu Smartphone, von Android zu Android oder von einer Betriebssystemplattform auf eine andere zu übertragen. Bluetooth ist nicht die schnellste Methode, stellt aber die geringsten Anforderungen – keine App, kein Kabel oder Hardware, kein Wi-Fi-Netzwerk und keine Datenverbindung.
Wenn Sie Fotos zwischen Smartphones teilen möchten, bietet die Verwendung von Bluetooth folgende Vorteile:
- Bluetooth 2.x hat eine maximale Datenübertragungsrate von 2,1 Mbit/s (ca. 0,25 MB/s).
- Bluetooth 3.x hat eine maximale Datenübertragungsrate von 24 Mbit/s (ca. 3 MB/s).
- Bluetooth 4.x hat eine maximale Datenübertragungsrate von 25 Mbit/s (ca. 3 MB/s).
- Bluetooth 5.x hat eine maximale Datenübertragungsrate von 50 Mbit/s (ca. 6 MB/s).
- Trennen Sie Smartphones, Tablets und Computer von anderen Bluetooth-Geräten (z. B. drahtlosen Lautsprechern und Kopfhörern).
- Bei einigen Geräten kann die Anzahl der Dateien, die gleichzeitig übertragen werden können, begrenzt sein. Daher kann es erforderlich sein, die Dateien einzeln und nicht stapelweise zu übertragen.
- Halten Sie die Sende- und Empfangsgeräte nahe beieinander und mit freier Sichtlinie. Dadurch bleibt die beste Signalstärke erhalten, die nicht durch andere drahtlose Signale und physische Hindernisse unterbrochen wird.
- Schließen Sie andere Apps, bis alle Dateien übertragen wurden. Bluetooth übernimmt das Senden und Empfangen, aber das Gerät benötigt Rechenleistung, um die Daten in den Speicher zu schreiben.
- Beheben Sie Fehler bei Ihren Bluetooth-Geräten, wenn beim Koppeln Probleme auftreten.
-
Öffne das Einstellungen App.
-
Klopfen Verbundene Geräte oder Verbindungen .
-
Gehe zu Verbindungseinstellungen > Bluetooth .
-
Legen Sie den Kippschalter daneben um Bluetooth .
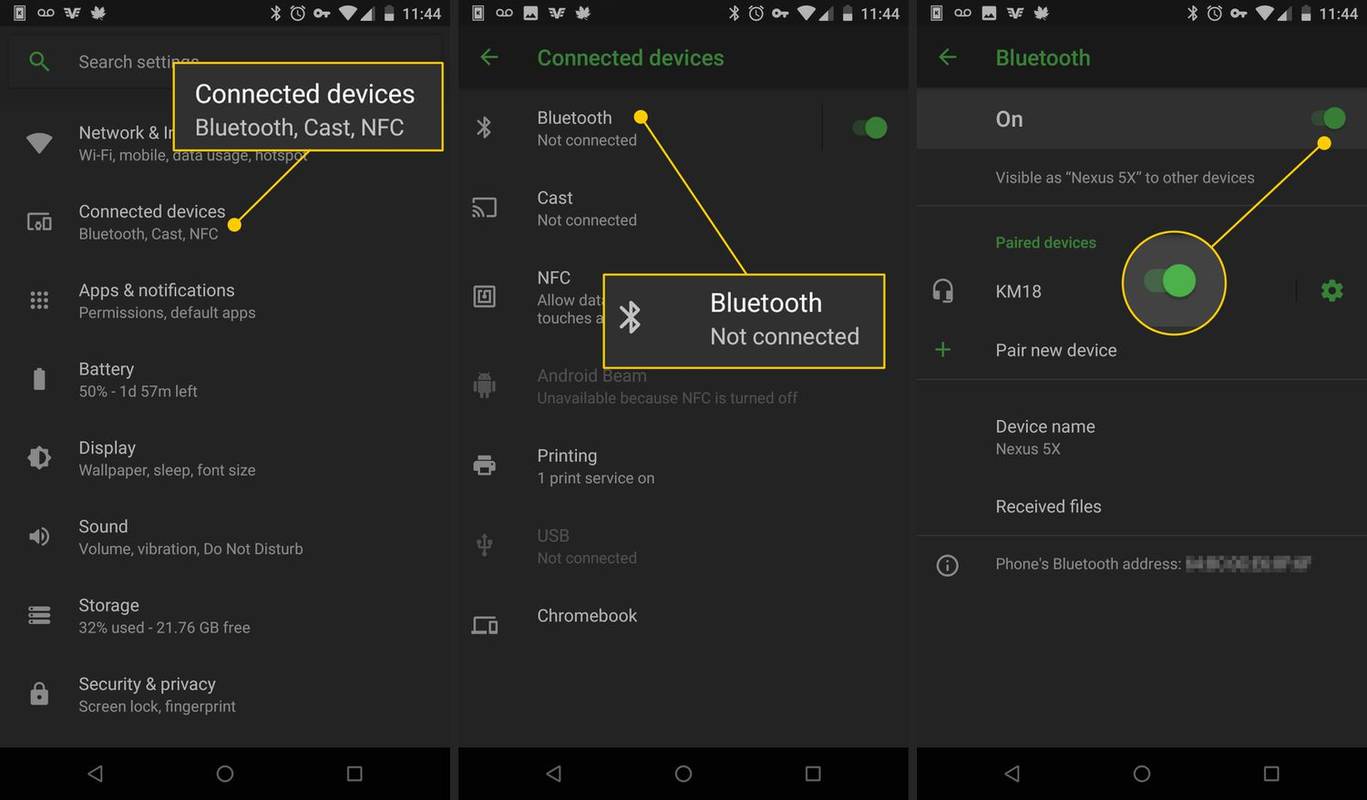
- Wie überprüfe ich, welche Bluetooth-Version auf meinem Android-Telefon installiert ist?
Der einfachste Weg, Ihre Bluetooth-Version zu finden, ist die praktische App AIDA64 . Schau unter System > Bluetooth > Bluetooth-Version . Bei älteren Android-Versionen ist es möglicherweise unten aufgeführt Einstellungen > Apps > drei vertikale Punkte > Alle Apps anzeigen > Bluetooth oder Bluetooth-Freigabe > App-Information .
- Wie spiele ich Musik über Bluetooth in meinem Auto von meinem Android-Telefon ab?
Zunächst müssen Sie Bluetooth in Ihrem Fahrzeug aktivieren. Gehen Sie dann auf Ihrem Android-Telefon zu Einstellungen > Verbindungen > Bluetooth > Scan (oder schalten Sie zuerst Bluetooth ein). Sobald Ihr Android-Gerät Ihr Auto scannt und lokalisiert, wählen Sie es aus und führen Sie dann Ihre Musik-App aus.
Obwohl es viele Gründe gibt, Bluetooth anderen Dateiübertragungsmethoden vorzuziehen, sollten seine Einschränkungen nicht übersehen werden. Die Übertragungsrate von Bluetooth hängt von der Version ab:
Was bedeutet roter Punkt bei Zwietracht?
Um über Bluetooth ein 8-MB-Foto von einem Smartphone an ein anderes zu senden und beide Smartphones über die Bluetooth-Version 3.x/4.x verfügen, dauert die Übertragung des Fotos etwa drei Sekunden. Eine einzelne 25-MB-Musikdatei dauert etwa neun Sekunden. Eine 1 GB große Videodatei dauert etwa sieben Minuten. Diese Zeiten spiegeln die maximale Geschwindigkeit wider, die tatsächlichen Datenübertragungsraten liegen unter dem angegebenen Maximum.
Im Vergleich zu anderen Arten der Datenübertragung ist Bluetooth langsam. USB 2.0 hat beispielsweise einen effektiven Durchsatz von bis zu 35 MB/s, 11-mal schneller als die maximale Rate von Bluetooth 3.x/4.x. USB 3.0, das am weitesten verbreitet ist, erreicht etwa 600 MB/s. Die Wi-Fi-Geschwindigkeiten reichen von 6 MB/s bis über 25 MB/s (je nach Protokollversion), was zwischen zwei und sechs Mal schneller ist als die maximale Geschwindigkeit von Bluetooth 3.x/4.x.
Arten übertragbarer Dateien
Fast jede Art von Datei kann über Bluetooth übertragen werden: Dokumente, Fotos, Videos, Musik, Apps und mehr. Wenn eine Datei in einem Ordner auf einem Computer oder Smartphone gespeichert ist, können Sie sie versenden. Das empfangende Gerät muss in der Lage sein, den Dateityp zu erkennen, um es öffnen zu können (wenn die sendenden Geräte beispielsweise ein PDF-Dokument übertragen, benötigt das empfangende Gerät eine App, die PDFs liest).
Tipps zur Bluetooth-Dateiübertragung
Befolgen Sie diese Tipps, um die beste Geschwindigkeit und die besten Ergebnisse zu erzielen:
So aktivieren Sie Bluetooth
Die Schritte zum Aktivieren von Bluetooth auf Telefonen und anderen Geräten variieren. Wir haben eine Anleitung zum Einschalten von Bluetooth für Windows 11 und eine separate Anleitung dazu Aktivieren von Bluetooth auf einem Mac . Verwenden Sie die App „Einstellungen“, um Bluetooth für iPhone oder iPad zu aktivieren.
Android-Benutzer können diesen Schritten folgen (die Anweisungen variieren geringfügig zwischen den Geräten):
Interessante Artikel
Tipp Der Redaktion

So können Sie Ihre iTunes- und App Store-Abonnements anzeigen und verwalten
Apple ermöglicht es Benutzern, Abonnements sowohl für seine eigenen Dienste als auch für Apps von Drittanbietern über Ihre Apple-ID zu verwalten. Dies ist eine bequeme und sichere Methode, aber es bedeutet, dass Sie möglicherweise vergessen, welche Apps und Dienste Sie abonniert haben. So können Sie diese Abonnements anzeigen und verwalten, damit Sie nicht weiterhin für etwas bezahlen, das Sie nicht verwenden!

Battlefield 1 UK Veröffentlichungsdatum, Trailer und Neuigkeiten: Battlefield 1 lässt dich wie eine Taube spielen
Battlefield 1 bemüht sich, einen Eindruck von der Vielfalt der Ereignisse während des Ersten Weltkriegs zu vermitteln. In Filmmaterial, das von einer frühen Mission in der Einzelspieler-Kampagne aufgetaucht ist, übernehmen die Spieler die Kontrolle über einen Briten

So starten Sie einen Mac im Wiederherstellungsmodus neu
Erfahren Sie, wie Sie Ihren Mac oder M1-Mac im Wiederherstellungsmodus neu starten und erfahren Sie, was der Wiederherstellungsmodus für Sie und Ihre Daten bedeutet.

Wie man Combo Priest in Hearthstone spielt
Obwohl Hearthstone in den letzten Jahren einen ordentlichen Teil seiner Popularität verloren hat, bleibt es eines der meistgespielten Online-CCGs (Collectible Card Game). Mit jeder Erweiterung werden neue Karten hinzugefügt, um bestehende Strategien zu stärken oder neue zu erfinden

So setzen Sie den Kindle Fire ohne Elternkennwort auf die Werkseinstellungen zurück
Die Kindle Fire-Geräte von Amazon sind großartig, haben aber keine sehr große Speicherkapazität. Wenn Sie Ihren Kindle Fire auf die Werkseinstellungen zurücksetzen und den gesamten Speicher freigeben möchten, können Sie dies ganz einfach tun. Sie werden nicht

In Chrome 86 können PWAs über die Einstellungen und die Systemsteuerung deinstalliert werden
Google arbeitet ständig an der Verbesserung der Implementierung von Progressive Web Apps (PWA). Eine neue Funktion, die zuerst von Leopeva64 entdeckt wurde, bietet die Möglichkeit, eine installierte PWA-App mit herkömmlichen Methoden wie der Option Systemsteuerung, der App Einstellungen und der Rechtsklickoption des Startmenüs zu entfernen. Progressive Web Apps (PWAs) sind Web-Apps, die verwendet werden