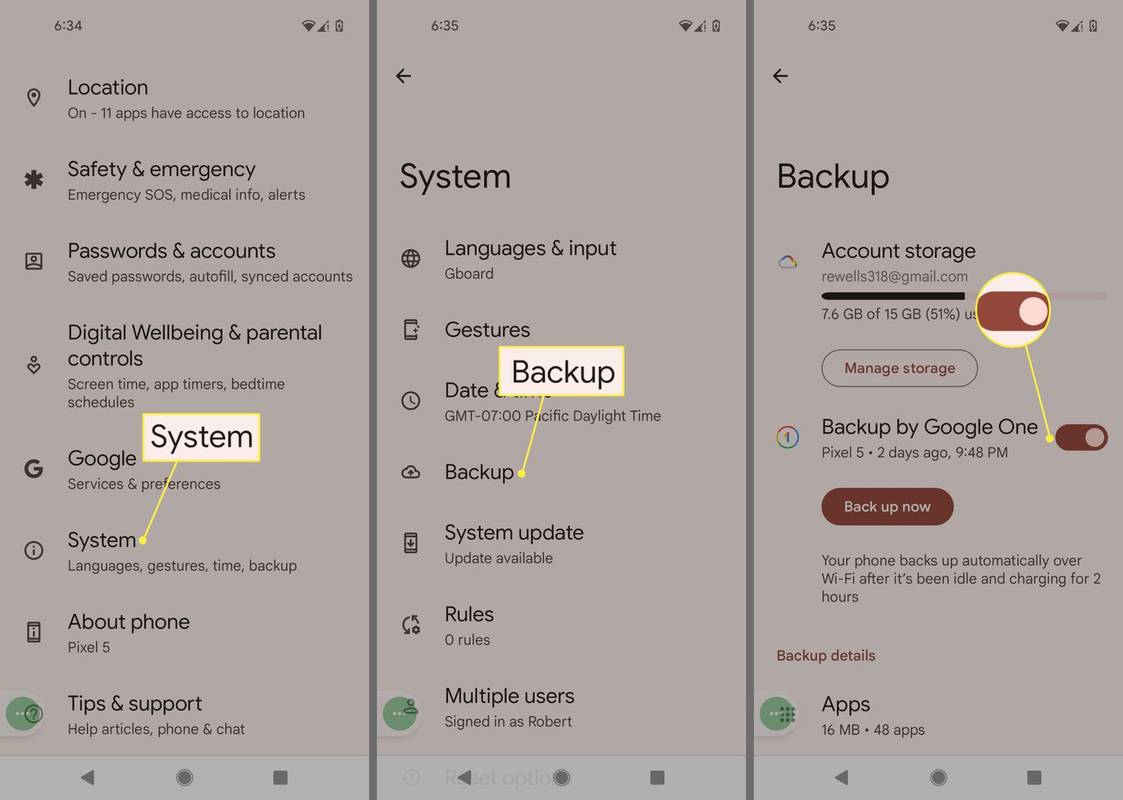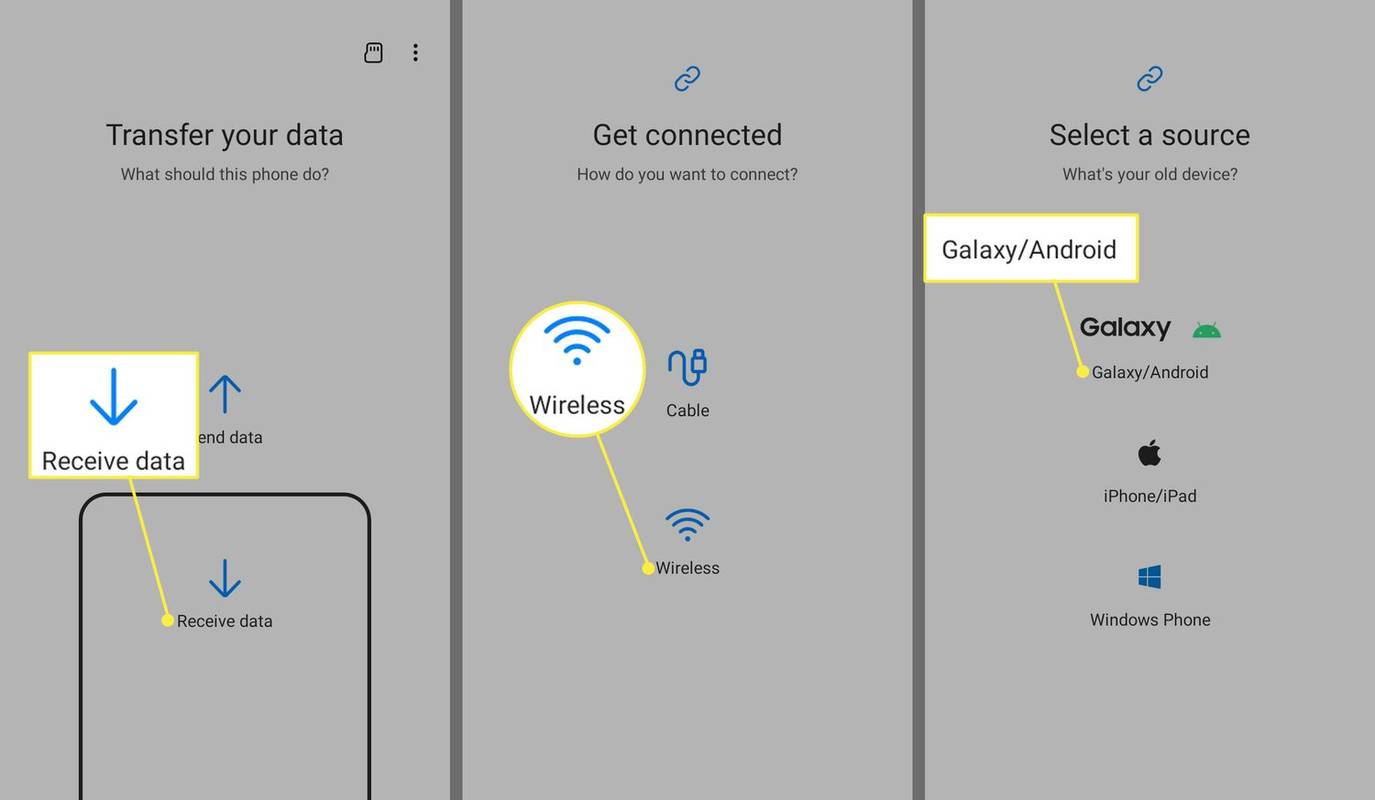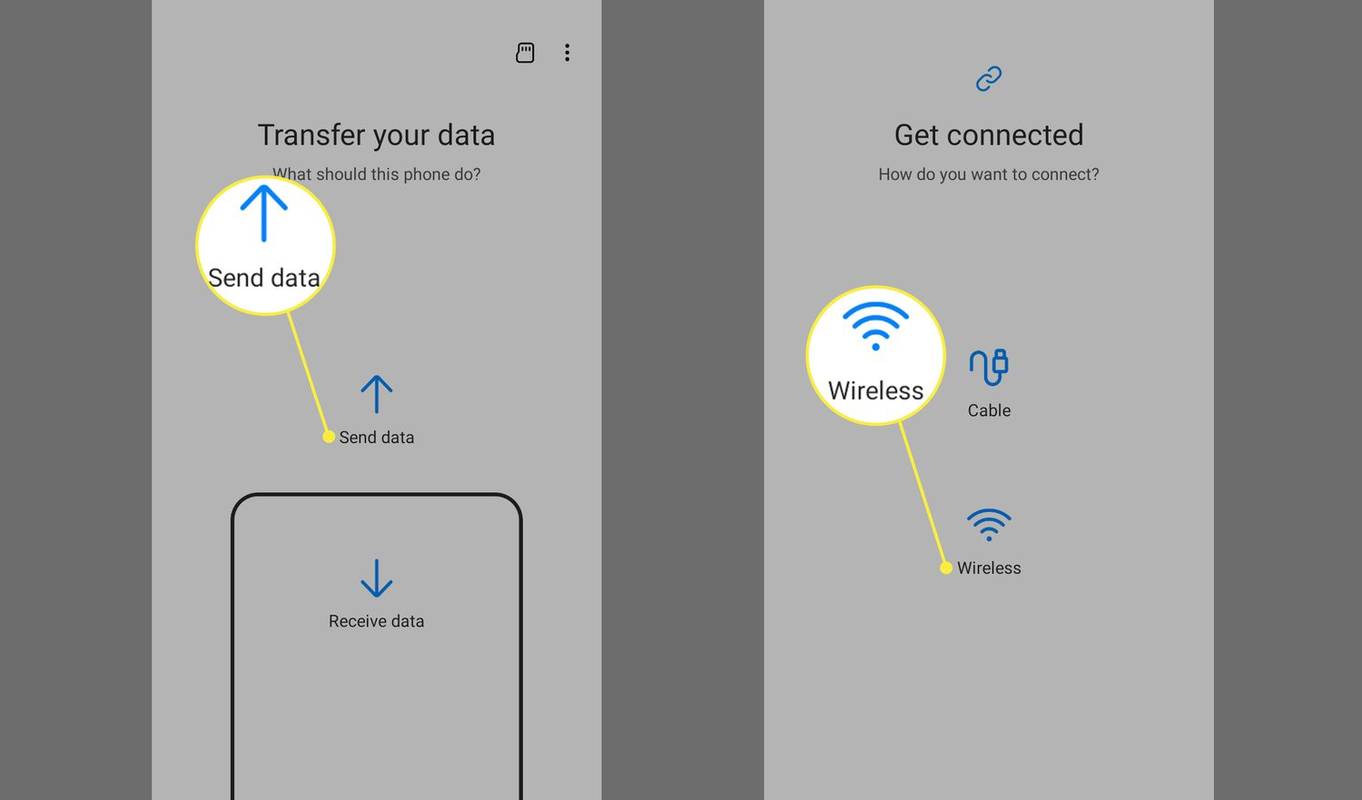Was Sie wissen sollten
- Gehe zu Einstellungen > System oder Google > Sicherung und einschalten Backup durch Google One .
- Richten Sie dann Ihr neues Telefon ein (oder setzen Sie es zurück) und stellen Sie die Daten von einem anderen Gerät wieder her.
- Alternativ können Sie Samsung Smart Switch verwenden, um Apps per USB-Kabel, externem Speicher oder drahtlos zu übertragen.
In diesem Artikel wird erläutert, wie Sie Apps von einem alten Android-Telefon auf Ihr neues Telefon übertragen. Zu den Methoden gehören die Verwendung der integrierten Android-Funktion zum Sichern und Wiederherstellen oder die Verwendung der Samsung Smart Switch Mobile-App, sofern diese auf Ihrem Gerät vorinstalliert ist.
Wie oft sollten Sie Ihr Telefon aktualisieren?Verwenden Sie die Android-Sicherungs- und Wiederherstellungsfunktion
Überprüfen Sie zunächst, ob Ihr altes Gerät Ihre Daten sichert:
Ihre Menüeinstellungen können je nach Hersteller Ihres Telefons und seiner Android-Version leicht abweichen.
-
Öffne das Einstellungen und tippen Sie auf System oder Google .
-
Klopfen Sicherung . (Möglicherweise müssen Sie das erweitern Fortschrittlich Abschnitt zuerst.)
-
Stellen Sie sicher, dass die Backup durch Google One Umschalten ist aktiviert. Wenn ja, sind Sie startklar.
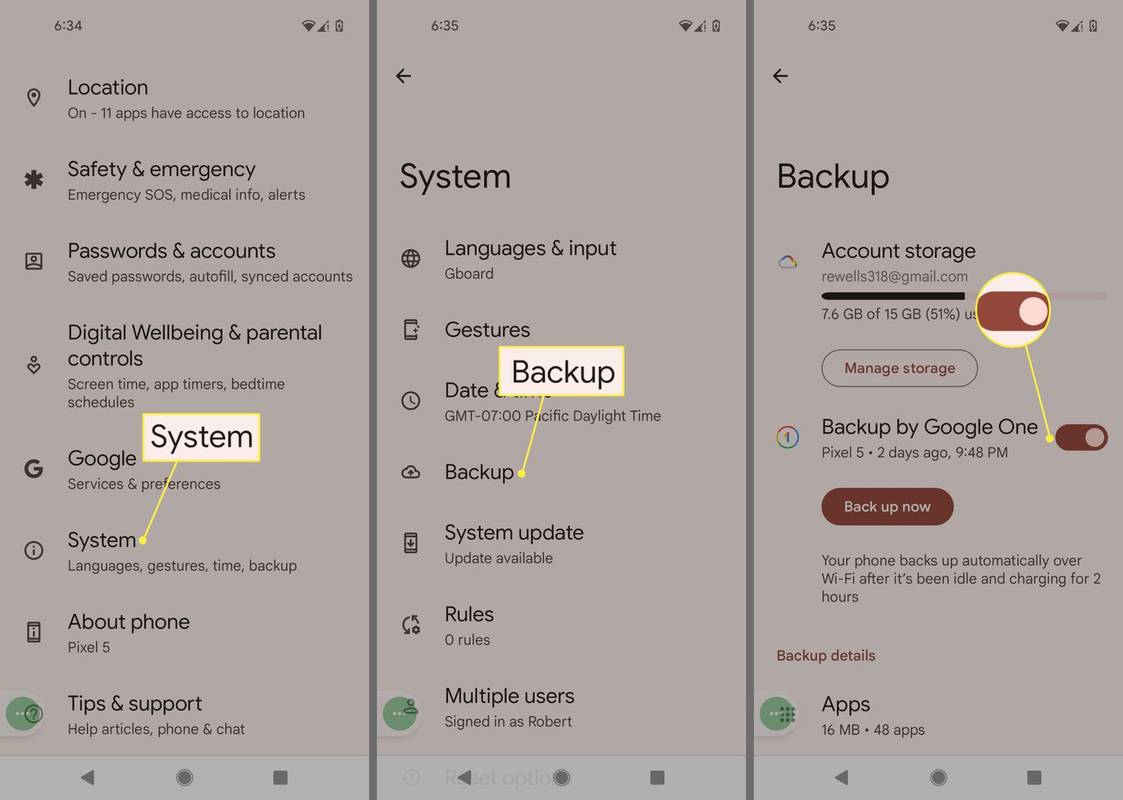
-
Wenn es ausgeschaltet ist, schieben Sie es ein und wählen Sie aus Machen Sie jetzt ein Backup .
-
Wenn die Sicherung abgeschlossen ist, können Sie loslegen.
Sie können ein Backup von einer höheren Android-Version nicht auf einem Gerät mit einer niedrigeren Android-Version wiederherstellen.
Stellen Sie Ihre Daten auf dem neuen Telefon wieder herJetzt können Sie Ihre Daten auf dem neuen Android wiederherstellen. Wenn Sie Ihr neues Telefon noch nicht eingerichtet haben, können Sie während dieses Vorgangs Ihre Daten, einschließlich Apps, wiederherstellen.
Wenn Sie Ihr Telefon eingerichtet und Ihre Daten nicht wiederhergestellt haben, setzen Sie es auf die Werkseinstellungen zurück und beginnen Sie den Einrichtungsvorgang erneut.
-
Laden Sie Ihr neues Android auf und schalten Sie es ein. Befolgen Sie die Anweisungen auf dem Bildschirm, bis Sie gefragt werden, ob Sie Daten von einem anderen Gerät wiederherstellen möchten. Wenn Sie sich ein neues Telefon zulegen, können Sie sich immer dafür entscheiden, ganz von vorn zu beginnen, aber die Wiederherstellung der Daten von einem alten Telefon macht den Übergang nahtlos.
Dieser Vorgang variiert geringfügig je nach Hersteller, Mobilfunkanbieter und Betriebssystemversion Ihres Telefons.
-
Wählen Sie das Gerät aus, von dem Sie Daten wiederherstellen möchten, und tippen Sie auf Kopieren Sie Ihre Daten .
-
Ihr Android fordert Sie auf, eine Verbindung zu einem Wi-Fi-Netzwerk herzustellen. Stellen Sie sicher, dass es mit demselben Gerät wie Ihr altes Telefon verbunden ist.
-
Wählen Sie aus den Wiederherstellungsoptionen eine der beiden Optionen aus Ein Backup von einem Android-Telefon (wenn Sie Ihr altes Android zur Hand haben) oder Ein Backup aus der Cloud (falls nicht).
-
Melden Sie sich mit demselben Konto, mit dem Sie auf Ihrem alten Telefon angemeldet sind, bei Ihrem Google-Konto an.
pokemon go welches pokemon ich behalten soll
-
Wählen Sie in der Liste der Sicherungsoptionen, die Ihr altes Android-Gerät umfasst, die richtige aus (höchstwahrscheinlich die aktuellste). Tippen Sie dann auf Wiederherstellen um die Daten und Einstellungen von Ihrem vorherigen Gerät zu übertragen. Klopfen Apps um auszuwählen, welche Apps Sie auf dem neuen Gerät haben möchten.
-
Während Ihre Daten im Hintergrund wiederhergestellt werden, können Sie mit dem Einrichtungsprozess fortfahren.
Verwenden Sie die Samsung Smart Switch Mobile App
Smart Switch ist auf den meisten Samsung-Geräten vorinstalliert. Wenn Sie sie noch nicht haben, laden Sie die Samsung Smart Switch-App herunter von Google Play oder der Samsung App Store . Mit der App können Sie Daten von einem Android-Telefon mit 6.0 Marshmallow oder höher auf ein Samsung-Telefon übertragen.
Sie können mit Smart Switch drei Methoden verwenden: Kabellos, USB-Kabel oder externer Speicher (SD-Karte oder USB-Speicher).
Verwenden von Smart Switch mit einer drahtlosen Verbindung
Hier erfahren Sie, wie Sie Apps mithilfe der drahtlosen Methode übertragen, die am einfachsten ist.
-
Start Intelligenter Schalter auf Ihrem neuen Telefon.
-
Wählen Empfange Daten > Kabellos > Galaxis / Android .
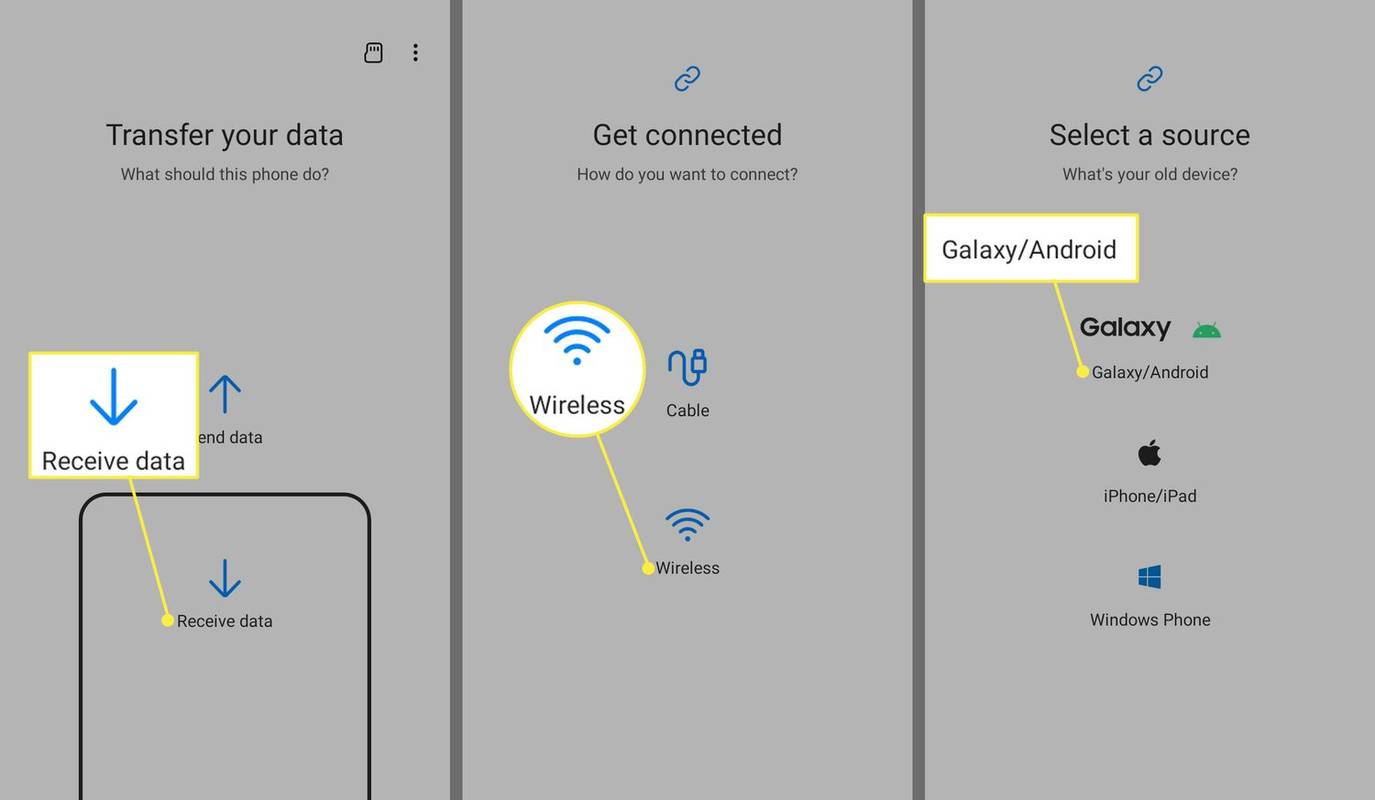
-
Offen Intelligenter Schalter auf Ihrem alten Gerät.
-
Klopfen Daten senden > Kabellos .
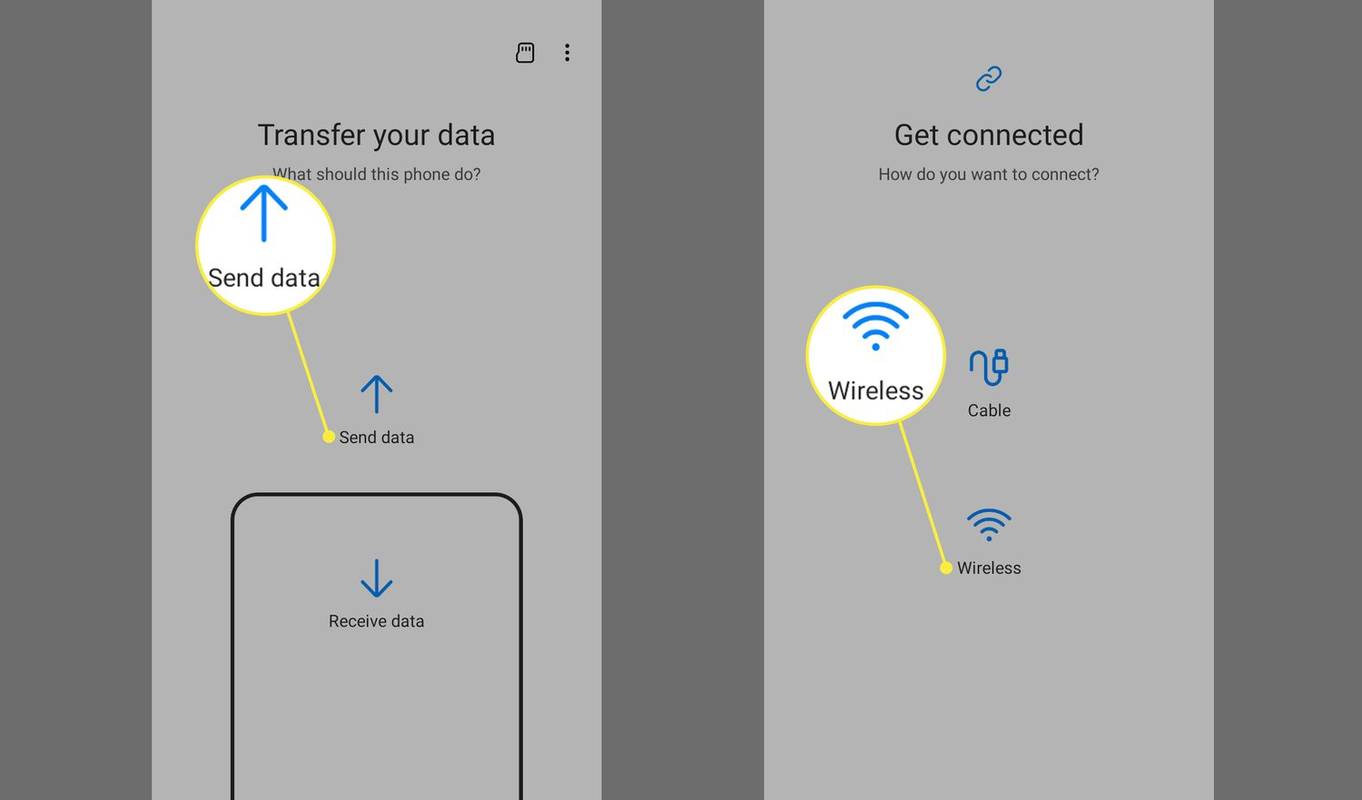
-
Befolgen Sie die Bildschirmanweisungen auf Ihrem neuen Gerät.
Verwenden von Smart Switch mit einem USB-Kabel
So übertragen Sie Apps mit einem USB-Kabel.
-
Schließen Sie das USB-Kabel Ihres alten Telefons an.
-
Schließen Sie dieses Kabel an einen Samsung-USB-Anschluss an.
-
Stecken Sie den Samsung USB-Stecker in Ihr neues Samsung-Telefon.
erben berechtigungen windows 10 deaktivieren
-
Starten Sie Smart Switch auf Ihrem alten Telefon.
-
Befolgen Sie die Bildschirmanweisungen, um Apps zu übertragen. Passen Sie zunächst die USB-Einstellung Ihres alten Telefons auf Mediengerät (MTP) an.
Verwenden von Smart Switch mit einer SD-Karte
Um die externe Speicheroption zu nutzen, legen Sie die SD-Karte ein oder verbinden Sie das Telefon mit dem USB-Speichergerät, das die Apps enthält, die Sie wiederherstellen möchten. Befolgen Sie die Anweisungen auf dem Bildschirm.
Samsung hat es auch Smart Switch-Apps für Windows und Mac . Laden Sie die Desktop-App herunter und starten Sie sie, verbinden Sie Ihr neues Telefon mit dem Computer und befolgen Sie die Anweisungen auf dem Bildschirm, um Apps und andere Daten zu übertragen.

Spiele sichern und wiederherstellen
Wie frustrierend ist es, ein neues Telefon zu starten, Ihr Lieblingsspiel zu öffnen und festzustellen, dass Ihr Fortschritt gelöscht wurde? Keine Angst. Bei den meisten Spielen im Play Store können Sie Ihren Fortschritt ganz einfach sichern und auf jedes neue Gerät mitnehmen.
Google Play Games sichert Daten automatisch in Ihrem Google-Konto. Kompatible Apps haben in ihrem Play Store-Eintrag ein grünes Gamepad-Symbol. Melden Sie sich einfach auf Ihrem neuen Telefon bei Ihrem Play Games-Konto an, um Ihren Fortschritt zu synchronisieren.
Wenn Ihr Spiel nicht mit Google Play Games kompatibel ist, sichern Sie es separat. Überprüfen Sie die Einstellungen der App, um zu sehen, ob es eine Backup-Option gibt.
Andere Überlegungen
Überprüfen Sie bei Apps, die nicht von Google stammen, noch einmal, ob diese Apps auf Google Drive gesichert werden. Beispielsweise möchten Sie möglicherweise, dass eine Messaging-App Ihren Chatverlauf speichert. Die meisten beliebten Apps verfügen über diese Option.
Wenn Sie Passwörter oder Lesezeichen in Chrome oder einem anderen mobilen Browser speichern, müssen Sie sich unbedingt auf allen Ihren Geräten anmelden, damit Ihre Daten ordnungsgemäß synchronisiert werden. Gehen Sie zu den Browsereinstellungen und melden Sie sich an, falls Sie es noch nicht sind.
So übertragen Sie Textnachrichten von Android auf Android FAQ- Wie übertrage ich Apps von meinem Android auf mein Chromebook?
Abhängig von Ihrem Modell können Sie möglicherweise Android-Apps auf Ihr Chromebook herunterladen. Melden Sie sich bei Ihrem Google-Konto an und gehen Sie zum Play Store. Alle von Ihnen gekauften Apps können kostenlos heruntergeladen werden.
- Kann ich Apps von meinem Android auf mein iPhone übertragen?
Nein. Sie können Android-Daten auf ein iPhone übertragen, Sie können keine Android-Apps auf dem iPhone verwenden. Sie müssen die App im Apple Store kaufen.
- Wie übertrage ich Kontakte von Android auf das iPhone?
Um Kontakte von Android auf das iPhone zu übertragen, laden Sie die Move to iOS-App im Google Play Store herunter. Alternativ können Sie die Google-App auf dem iPhone verwenden oder Ihre SIM-Karte exportieren.