Die aktuelle Windows 10-Version enthält neue Symbole für Ihre OneDrive-Standorte, die im Navigationsbereich des Datei-Explorers angeheftet sind. Die neuen Symbole geben den Synchronisationsstatus des Ordners sowie den On-Demand-Status wieder. Wenn Sie diese zusätzlichen Symbole nicht sehen möchten, können Sie sie leicht deaktivieren.
Werbung
Die neuen Symbole im Navigationsbereich sind mit den On-Demand-Dateien von OneDrive verbunden. Dies sind keine Überlagerungen, sondern werden neben dem Ordnersymbol angezeigt. So sehen sie aus:![]()
'Files on Demand' ist eine Funktion, mit der Platzhalterversionen von Online-Dateien in Ihrem lokalen OneDrive-Verzeichnis angezeigt werden können, auch wenn sie nicht synchronisiert und heruntergeladen wurden. Wie Sie vielleicht bereits wissen, ist die Funktion 'Dateien auf Abruf' nicht Teil des Betriebssystems. Dies ist eine Funktion der mitgelieferten OneDrive-Software in Windows 10.
Sobald die Die Funktion 'Dateien bei Bedarf' ist aktiviert Der Datei-Explorer zeigt die folgenden Überlagerungssymbole für Dateien in der Cloud an.
![]()
YouTube-Video in Google-Dokument einfügen insert
Dies sind nur Online-Dateien, die nicht auf Ihrem Computer gespeichert sind.
Platzhalter für Dateien haben das folgende Symbol.
![]()
Wenn Sie eine solche Datei öffnen, lädt OneDrive sie auf Ihr Gerät herunter und stellt sie lokal zur Verfügung. Sie können jederzeit eine lokal verfügbare Datei öffnen, auch ohne Internetzugang.
wie bekomme ich youtube auf roku
Schließlich wird das folgende Überlagerungssymbol für immer verfügbare Dateien verwendet.
![]()
Nur die Dateien, die Sie als 'Immer auf diesem Gerät behalten' markieren, haben einen grünen Kreis mit einem weißen Häkchen. Diese Dateien sind immer verfügbar, auch wenn Sie offline sind. Sie werden auf Ihr Gerät heruntergeladen und belegen Speicherplatz auf Ihrem Laufwerk.
Im Explorer-Navigationsbereich für Ordner unter Schnellzugriff werden auch Symbole zur Anzeige des Status angezeigt. Hier erfahren Sie, wie Sie sie deaktivieren.
So deaktivieren Sie OneDrive Cloud-Symbole im Navigationsbereich , Mach Folgendes.
- Öffnen Sie diesen PC im Datei-Explorer .
- Klicken Sie in der Multifunktionsleisten-Benutzeroberfläche des Explorers auf Datei -> Ordner und Suchoptionen ändern.
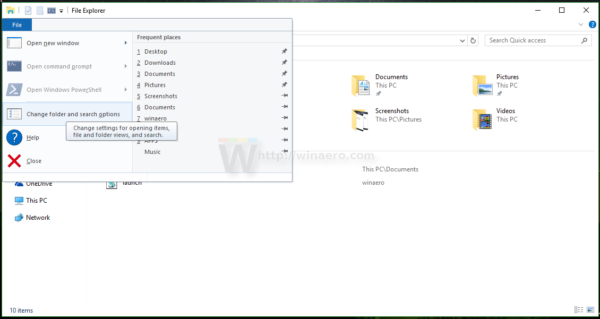 Wenn Sie haben Deaktivierte das Menüband mit einem Werkzeug wie Winaero Ribbon Disabler Drücken Sie F10 -> klicken Sie auf Extras - Ordneroptionen.
Wenn Sie haben Deaktivierte das Menüband mit einem Werkzeug wie Winaero Ribbon Disabler Drücken Sie F10 -> klicken Sie auf Extras - Ordneroptionen. - Tipp: Sie können die Schaltfläche Ordneroptionen zur Symbolleiste für den Schnellzugriff hinzufügen. Siehe folgenden Artikel: So fügen Sie der Symbolleiste für den Schnellzugriff des Datei-Explorers einen Menübandbefehl hinzu .
- Wechseln Sie in den Optionen des Datei-Explorers zur Registerkarte Ansicht und deaktivieren Sie die OptionVerfügbarkeitsstatus immer anzeigenunterNavigationsbereich.
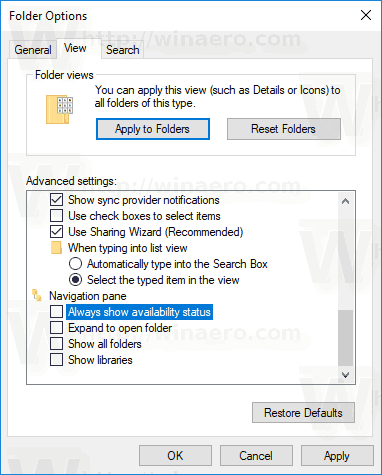
Du bist fertig.
Wenn Sie diese Option mit einer Registrierungsoptimierung ändern müssen, ist dies ebenfalls möglich. Folge den Anweisungen unten.
Deaktivieren Sie OneDrive-Cloud-Symbole mit einer Registrierungsoptimierung
- Öffne das Registrierungseditor App .
- Gehen Sie zum folgenden Registrierungsschlüssel.
HKEY_CURRENT_USER Software Microsoft Windows CurrentVersion Explorer Advanced
Sehen Sie, wie Sie zu einem Registrierungsschlüssel wechseln mit einem Klick .
- Ändern oder erstellen Sie rechts einen neuen 32-Bit-DWORD-WertNavPaneShowAllCloudStates.
Hinweis: Auch wenn Sie es sind unter 64-Bit-Windows Sie müssen noch einen 32-Bit-DWORD-Wert erstellen.
Setzen Sie die Wertdaten auf 0 in, um die Symbole zu deaktivieren.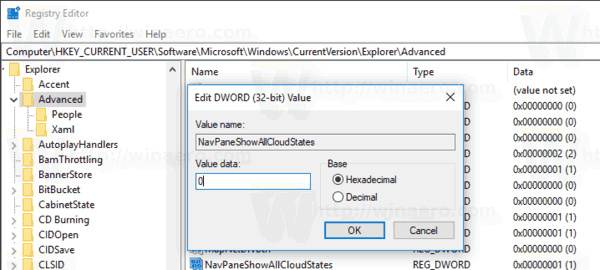
- Damit die durch die Registrierungsoptimierung vorgenommenen Änderungen wirksam werden, müssen Sie Ausloggen und melden Sie sich erneut bei Ihrem Benutzerkonto an. Alternativ können Sie Starten Sie die Explorer-Shell neu .
Die Wertdaten von NavPaneShowAllCloudStates können wie folgt sein:
1 - Symbole sind aktiviert. Dies ist der Standardwert.
0 - Symbole sind deaktiviert.
Hier sind gebrauchsfertige Registrierungsdateien:
Registrierungsdateien herunterladen
Das ist es.
So teilen Sie Google-Fotos mit anderen









