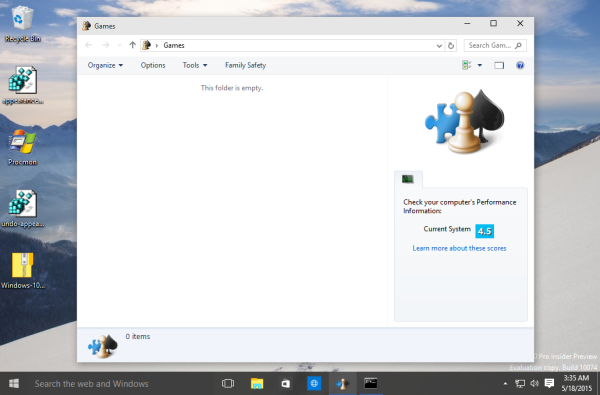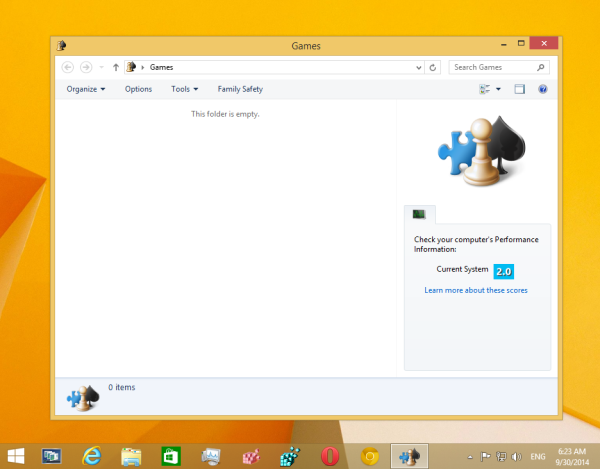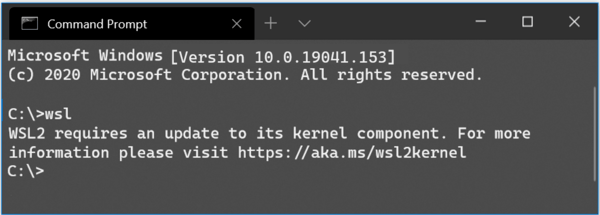Google Fotos ist nur einer der vielen Cloud-Dienste, die Big G anbietet, um uns süchtig nach seinen Produkten zu machen. Ich finde dies jedoch einer der nützlicheren Dienste, insbesondere die Möglichkeit, Bilder von Android-Geräten automatisch hochzuladen. Sie können auch Fotos von Google Fotos und alle möglichen anderen netten Tricks teilen.

Sie können auch Fotos per E-Mail senden, sie mit Chromecast auf Ihren Fernseher übertragen, Bilder bearbeiten und alle Ihre Android-Geräte automatisch sichern. Zuerst zeige ich Ihnen, wie Sie Fotos von Google Fotos teilen, um die Schlagzeile nicht zu vergraben, aber dann zeige ich Ihnen, wie Sie mehr aus dem Foto-Sharing-Dienst machen können.
Wenn Sie die Google Fotos App für iOS benötigen, hol es dir hier . Auf aktualisierten Android-Geräten sollte es bereits installiert sein, aber wenn Sie es aus irgendeinem Grund nicht haben , laden Sie es hier aus dem Google Play Store herunter . Desktop-Benutzer können über Ihren Webbrowser auf Google Fotos zugreifen.

So teilen Sie Fotos von Google Fotos
Das Teilen von Fotos von Google Fotos ist eigentlich ganz einfach, sobald Sie wissen, wie es geht. Die Methode unterscheidet sich geringfügig je nach verwendeter Plattform.
Teilen Sie Fotos von Google Fotos mit einem Android-Gerät:
windows 10 kann das startmenü nicht öffnen open
Öffnen Sie die Google Fotos App auf Ihrem Gerät.

Wählen Sie die Medien aus, die Sie teilen möchten. Sie können ein einzelnes Bild, Video oder Album auswählen.

Wählen Sie das Teilen-Symbol am unteren Bildschirmrand aus.
Es sind drei Punkte, die durch zwei Linien verbunden sind, falls Sie es noch nicht gesehen haben.

Wählen Sie die gewünschte Share-Option aus
Geben Sie den Kontakt, die Telefonnummer oder die E-Mail-Adresse der Person ein, mit der Sie etwas teilen möchten.

Diese Methode sendet entweder das Bild, wenn der Empfänger in seinem Google-Konto angemeldet ist, oder einen Link zum Bild, wenn Sie es über eine Telefonnummer oder E-Mail-Adresse geteilt haben. Sie können sehen, ob die Person das Bild angesehen hat oder nicht, weil Sie eine Benachrichtigung erhalten, dass sie darauf zugegriffen hat.
Auf iOS teilen
Teilen Sie Fotos von Google Fotos mit einem iOS-Gerät. Installieren Sie zuerst Google Fotos über den obigen Link, falls Sie dies noch nicht getan haben. Öffnen Sie die Google Fotos App auf Ihrem iOS-Gerät und führen Sie diese Schritte aus:
Wählen Sie das Bild oder Video aus, das Sie teilen und mit Google Fotos öffnen möchten.

Wählen Sie das Teilen-Symbol am unteren Bildschirmrand aus.

Wählen Sie 'Teilen für'

Kopieren Sie sie und fügen Sie sie in eine SMS, Facebook, Twitter oder was auch immer ein, um sie zu teilen. Sie können auch direkt aus dem Schieberegler-Menü Google+, Facebook oder Twitter auswählen, um Zeit zu sparen.
Teilen Sie Fotos von Google Fotos mit Ihrem Browser:
Öffne das Google Fotos-App in Ihrem Browser und melden Sie sich bei Bedarf an.
Wählen Sie im Menü auf der linken Seite das Bild oder Video aus, das Sie teilen möchten.

Klicken Sie oben rechts auf das Symbol „Teilen“

Wählen Sie die Option aus, mit der Sie sie teilen möchten, oder erstellen Sie einen Link.

Wählen Sie Ihre Freigabemethode, Holen Sie sich einen teilbaren Link, Google+, Facebook oder Twitter.
Wenn Sie „Teilbaren Link anfordern“ auswählen, wird ein Popup-Fenster mit dem Link und der Möglichkeit zum Hinzufügen einer Nachricht angezeigt.
Wenn Sie Google+, Facebook oder Twitter ausgewählt haben, wird ein anderes Popup-Fenster angezeigt, in dem Sie aufgefordert werden, sich bei Ihrem sozialen Netzwerk anzumelden, um das Bild zu teilen.
So aktivieren Sie das Halten von Inventar in Minecraft
Sie können das betreffende Bild auch maximieren und oben rechts den Link zum Teilen auswählen. Es erscheint das gleiche Popup-Fenster wie in Schritt 5 oben und auch die nachfolgenden Schritte bleiben gleich.

Ein Album in Google Fotos teilen
Wenn Sie eine Reihe von Bildern aus einem Urlaub oder etwas teilen möchten, können Sie ein Album erstellen und das Ganze auf die gleiche Weise teilen.
Klicken Sie links auf „Album“
Öffnen Sie Google Photos und wählen Sie ein Album aus. Wenn Sie die App verwenden, befindet sich das Albumsymbol unten rechts. Wenn Sie das Web verwenden, befindet es sich auf der linken Seite.

Wählen Sie das Album aus, das Sie teilen möchten.

Wählen Sie die drei Menüpunkte in der App aus und rufen Sie den Freigabelink ab.

Senden Sie den Freigabelink per SMS oder E-Mail an den ausgewählten Empfänger.
Verwaltete geteilte Bilder in Google Fotos
Wenn Sie regelmäßig teilen, kann es hilfreich sein, genau zu wissen, was Sie mit wem und wann geteilt haben. Glücklicherweise gibt es dafür eine Funktion.
Verwenden einer App:
- Öffnen Sie Google Fotos und wählen Sie unten rechts das Alben-Symbol aus.
- Wählen Sie im nächsten Fenster das Feld Freigegebenes Album aus.
- Durchsuchen Sie alles, was Sie geteilt haben.
- Deaktivieren Sie alle, die Sie nicht mehr freigeben möchten.
Nutzung des Internets:
- Öffnen Sie Google Fotos in Ihrem Browser und melden Sie sich an, wenn Sie dazu aufgefordert werden.
- Wählen Sie im linken Menü Alben und im neuen Fenster Geteilt aus.
- Wählen Sie das Bild oder Album aus dem mittleren Feld aus.
- Wählen Sie oben rechts das Drei-Punkte-Menü und dann Freigabeoptionen aus.
- Deaktivieren Sie Teilen, um zu verhindern, dass das Bild oder Album von anderen angezeigt wird.
Wenn jemand auf Google Fotos mit Ihnen teilt
Es ist befriedigend, ein Geber zu sein, aber es ist auch schön zu empfangen. Was passiert, wenn jemand ein Bild oder Album mit Ihnen teilt? Was sieht der Empfänger, wenn Sie es mit ihm teilen?
Je nach Freigabemethode erhalten Sie eine E-Mail mit einem Link, eine Benachrichtigung in Google Fotos oder in Ihrem sozialen Netzwerk.
- Wenn Sie dem Link folgen oder auf das Bild klicken, werden Sie zu Google Fotos weitergeleitet.
- Sie werden dann dem Album „beitreten“ und haben Zugriff auf alle mit Ihnen geteilten Bilder.
- Sie können dann nach Belieben durchsuchen, Bilder herunterladen oder bearbeiten.
Die Möglichkeit, Bilder über Google Drive zu teilen, ist eine weitere wertvolle Funktion in einer Reihe nützlicher Apps. Es kann nicht nur Bilder mit Freunden oder der Familie teilen, sondern auch automatisch Bilder auf Ihrem Android-Telefon sichern. Allein diese letzte Funktion macht es lohnenswert, sich mit der App auseinanderzusetzen. Die Integration mit Google Drive und die Möglichkeit, Ihren kostenlosen Speicherplatz zu verwenden, um Bilder sicher aufzubewahren, ist ein weiterer Grund, es zu verwenden. Schließlich nützt es nichts, für Speicherplatz zu bezahlen, wenn Sie ihn kostenlos erhalten können!
Wie bekomme ich glatten Stein in Minecraft 1.14
Haben Sie weitere Tipps und Tricks zu Google Fotos, die Sie teilen möchten? Erzählen Sie uns davon unten, wenn Sie dies tun!