- Sollte ich auf Windows 10 aktualisieren?
- Die 5 besten Windows 10-Funktionen
- So laden Sie Windows 10 herunter
- So brennen Sie Windows 10 ISO auf eine Disc
- Die Windows 10-Tipps und Tricks, die Sie kennen müssen
- So beheben Sie Windows Update, wenn es in Windows 10 hängen bleibt
- So beheben Sie das Startmenü in Windows 10
- So beheben Sie alle anderen Windows 10-Probleme
- So deaktivieren Sie Cortana in Windows 10
- So defragmentieren Sie in Windows 10
- So erhalten Sie Hilfe in Windows 10
- So starten Sie Windows 10 im abgesicherten Modus
- So sichern Sie Windows 10
- So verhindern Sie das Herunterladen von Windows 10
Jetzt hat sich der Windows 10-Rollout beruhigt. Jetzt ist es an der Zeit, an Ihrem Windows-Setup zu basteln, damit es genau so funktioniert, wie Sie es möchten.

Siehe verwandte 10 Windows 10-Probleme und wie Sie sie lösen können So führen Sie ein Downgrade von Windows 10 auf Windows 8.1 oder Windows 7 durch Die 31 besten Windows 10-Apps des Jahres 2017: Nachrichten, Produktivität, Spiele und mehr
Wie bei Windows 7 und Windows 8.1 hat Microsoft einige fantastische Funktionen in Windows 10 integriert. Manchmal ist das, was Sie am besten wissen, jedoch besser, als sich mit etwas Neuem auseinanderzusetzen. Hier sind 15 Tipps und Tricks, mit denen Sie Ihr Windows 10-System genau so ausführen können du willst es.
1. Deaktivieren Sie die Schnellzugriffsansicht von Windows Explorer
Während der Schnellzugriff ideal ist, um eine kürzlich verwendete oder häufig verwendete Datei oder einen Ordner zu finden, bevorzugen diejenigen, die nur schnell etwas auf ihrem Computer finden möchten, möglicherweise die Ansicht Dieser PC unter Windows 7 und Windows 8. Zum Glück können Sie den Explorer auf diese Anordnung in umschalten nur ein paar einfache schritte.
Öffnen Sie den Datei-Explorer
Klicken Sie ganz rechts auf Ansicht und dann auf Optionen. Das Menü Ordneroptionen wird angezeigt
Wählen Sie neben der Option Datei-Explorer öffnen bis die Option Diesen PC aus dem Dropdown-Menü aus
Klicken Sie auf Übernehmen und dann auf OK, um die Änderung zu bestätigen
2. Ditch Bing und starten Sie die Suche mit Google

Da Bing die Standardsuchmaschine für Microsoft Edge und die Windows 10-Suchleiste ist, ist es schwierig, sich von der Microsoft-Suchmaschine zu entfernen. Trotz Verbesserungen und der Bemühungen von Microsoft, Windows-Nutzern Bing aufzuzwingen, wird Google immer an oberster Stelle stehen.
Das vollständige Entfernen von Bing aus Windows 10 ist zwar nicht möglich, Sie können es jedoch aus Edge entfernen und ungeschickt in der Windows 10-Suchleiste ersetzen.
Finden Sie heraus, wem eine Telefonnummer gehört
So entfernen Sie Bing von Microsoft Edge:
Öffnen Sie Edge und wählen Sie die Auslassungspunkte rechts aus
Gehen Sie zu Einstellungen und dann zu Erweiterte Einstellungen
Ändern Sie unter Suchen in der Adressleiste die Standardoption Neu hinzufügen
Hier sehen Sie eine Liste der verfügbaren Suchmaschinen. Wenn die Liste leer ist (wie es normalerweise der Fall ist), navigieren Sie zu dem Browser Ihrer Wahl und wiederholen Sie den Vorgang. Sie sollten es jetzt als verfügbaren Anbieter sehen
So entfernen Sie Bing aus der Windows 10-Suchleiste:
Öffnen Sie Chrome und laden Sie Bing2Google aus dem Chrome App Store herunter
Wenn Sie jetzt eine Windows 10-Suche durchführen, wird Chrome gestartet und führt Sie zu einer Google-Suche. Zum Glück verlieren Sie dadurch auch keine Standardfunktionen für die Cortana- oder Gerätesuche
3. Lassen Sie Cortana Ihre Stimme erkennen

Lust nicht auf zu klicken Cortana Suchen und Eingeben Ihrer Abfrage? Sie können Cortana einfach eine Frage stellen. Dazu müssen Sie zuerst aktivieren, dass es auf den Klang Ihrer Stimme reagiert, indem Sie Hey Cortana sagen. Beachten Sie, dass Sie möglicherweise aufgefordert werden, Ihr Mikrofon so einzurichten, dass diese Funktion verwendet wird, wenn Windows glaubt nicht, dass es kompatibel ist .
Kannst du dich auf zwei Geräten bei Snapchat einloggen?
So richten Sie Hey Cortana ein:
Öffnen Sie Cortana
Klicken Sie in das Notizbuch (das Symbol unter der Home-Schaltfläche im Seitenmenü von Cortana).
Klicken Sie auf Einstellungen
Scrollen Sie, um den Hey Cortana-Kippschalter zu finden, und schalten Sie ihn ein
4. Stoppen Sie den Microsoft Edge Browser, indem Sie standardmäßig alles öffnen
Der Ersatz von Microsoft für den knarrenden Internet Explorer-Browser ist eine willkommene Änderung, aber es ist eine Bereitschaft, alles zu öffnen, da dies nicht die Standard-App ist.
Jedoch, Sie können Windows 10 als Standard beenden - und legen Sie die Standardeinstellungen für alle anderen Anwendungen fest.
Öffnen Sie Einstellungen und gehen Sie zu System
Im unteren Bereich der Optionen finden Sie Standard-Apps
Hier können Sie die Standardeinstellungen für eine ganze Reihe von Diensten und Anwendungen neu zuweisen und sie sogar nach dem Dateityp zuweisen, den sie öffnen
5. Übernehmen Sie die Kontrolle über Windows 10-Updates

Während Windows 10 kann Entfernen Sie einen Großteil des Aufwands, wenn es um Updates geht Es hat auch die schreckliche Angewohnheit, Ihren Computer in den schlimmsten Zeiten zurückzusetzen. Während Sie einige Updates verzögern können, wenn Sie Windows 10 Pro ausführen, haben Privatanwender keine andere Wahl, als dem Update von Microsoft zu erliegen.
Glücklicherweise gibt es eine Möglichkeit, diesen Prozess ein wenig angenehmer zu gestalten und so Ihre Internetbandbreite sowie Ihre offenen Dokumente zu sparen. Sie erhalten weiterhin Windows 10-Updates, die Microsoft für wichtig hält, aber App-Updates und Updates für Kacheln auf dem Startbildschirm werden nicht mehr angezeigt.
So stellen Sie Windows 10 ein, um das Herunterladen von Updates über WLAN zu reduzieren und beim Zurücksetzen zu warnen:
Öffnen Sie Einstellungen und gehen Sie zu Netzwerk und Internet
Klicken Sie in WiFi auf Erweiterte Optionen
Schalten Sie unter Messverbindung den Schalter Als Messverbindung festlegen ein.
Gehen Sie zurück zu Einstellungen und wählen Sie Update & Sicherheit
Wählen Sie 'Erweiterte Optionen' und wählen Sie im Dropdown-Menü 'Benachrichtigen', um einen Neustart anstelle von 'Automatisch' zu planen. Jetzt werden Sie benachrichtigt, wenn Windows 10 kurz vor dem Neustart steht, damit Sie es stoppen können.





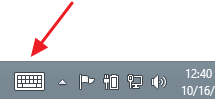



![So verwenden Sie ein VPN mit Chromecast [Januar 2021]](https://www.macspots.com/img/chromecast/91/how-use-vpn-with-chromecast.jpg)