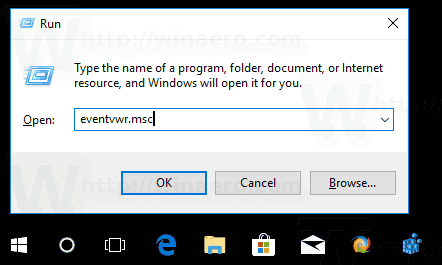- Soll ich auf Windows 10 upgraden?
- Die 5 besten Windows 10-Funktionen
- So laden Sie Windows 10 herunter
- So brennen Sie Windows 10 ISO auf eine Disc
- Die Tipps und Tricks zu Windows 10, die Sie kennen müssen
- So beheben Sie Windows Update, wenn es in Windows 10 stecken bleibt
- So reparieren Sie das Startmenü in Windows 10
- So beheben Sie alle Ihre anderen Windows 10-Probleme
- So deaktivieren Sie Cortana in Windows 10
- So defragmentieren Sie in Windows 10
- So erhalten Sie Hilfe in Windows 10
- So starten Sie Windows 10 im abgesicherten Modus
- So sichern Sie Windows 10
- So stoppen Sie das Herunterladen von Windows 10
Meistens laufen Windows-Updates still im Hintergrund ab und werden erst nach einer Aufforderung oder beim Herunterfahren Ihres PCs installiert. Es gibt jedoch Situationen, in denen das Update-System eine helfende Hand benötigt. Wenn bei Ihrem Windows-Update ein Fehler auftritt, sind Sie nicht allein. Dieser Rückschlag ist ein weit verbreitetes Problem für das Betriebssystem, seit Microsoft sein Qualitätssicherungsteam eingestellt und sich durch Vorschau-Builds, Feedback und mehr auf die Benutzer verlassen hat.
wie man ein fenster oben hält

Vielleicht hat Ihr Windows 10 die Hälfte des Updates heruntergeladen, bevor es entschieden hat, dass es nicht mit dem Server verbunden bleiben möchte. In anderen Fällen möchte das Betriebssystem für eine Weile sein eigenes Ding machen und Ihr sehnlichst erwartetes Update auf ein Crawling verlangsamen. Abgesehen von diesen beiden Situationen kann das Betriebssystem auf einen Installationsfehler oder ein Datenproblem stoßen, das es in seinen Bahnen stoppt.
Wenn Windows Update einfriert oder hängen bleibt, müssen Sie mehrere Schritte ausprobieren. Hier ist der Prozess – nach Wichtigkeit geordnet.

Schritt 1: Führen Sie die Windows Update-Fehlerbehebung aus
Der erste Schritt ist der sicherste Weg, um Probleme mit Windows 10 Update zu beheben. Der Vorgang wird automatisch nach Problemen in Ihrem System suchen und diese erkennen, was einige Minuten dauern kann.
- Öffne das Startmenü und klicke auf die Einstellungen .

- Klicken Sie als nächstes auf Update & Sicherheit .

- Klicken Sie dann auf Fehlerbehebung und dann Zusätzliche Fehlerbehebungen .

- Wählen Sie von dort aus Windows Update und dann Führen Sie die Fehlerbehebung aus .

Die Problembehandlung sollte hoffentlich die Probleme beheben, die dazu führen, dass Windows Update hängen bleibt.
Schritt 2: Dateien in der Softwareverteilung löschen
Wenn die Fehlerbehebung das Update-Problem nicht behebt, ist es Zeit, mit den Systemeinstellungen Ihres Computers zu interagieren. Es sollte Ihrem PC keinen Schaden zufügen. Sie werden nur temporäre Windows Update-Dateien löschen, aber es wird empfohlen, dass Sie einen Systemwiederherstellungspunkt einrichten, bevor Sie fortfahren.
- Öffnen Sie das Startmenü und geben Sie ein cmd in die Suchbox , dann Rechtsklick Eingabeaufforderung und wähle Als Administrator ausführen.

- Nächste Station Windows Update-Dienst und Intelligenter Hintergrund Transfer Service . Es gibt zwei Befehle, die Sie in die Eingabeaufforderung eingeben müssen:
net stop wuauserv net stop bitsDrücken Sie Eingeben nachdem Sie jeden eingegeben haben. Dadurch werden der Windows Update-Dienst und der intelligente Hintergrundübertragungsdienst deaktiviert.

3. Als nächstes müssen Sie die Dateien im löschen C: Windows SoftwareDistribution . Mappe. Wählen Sie alle Dateien aus und drücken Sie dann Löschen. Wenn die Dateien nicht gelöscht werden können, weil sie verwendet werden, müssen Sie Ihren PC neu starten. Deaktivieren Sie die beiden Windows Update-Dienste und versuchen Sie dann erneut, die Dateien zu löschen.

4. Nachdem der Ordner geleert wurde, starten Sie entweder Ihren Computer neu oder schalten Sie die Windows Update-Dienste manuell ein. Rufen Sie dazu die Eingabeaufforderung (admin) auf und geben Sie Folgendes ein:
net start wuauserv net start bits5. Führen Sie nun Windows Update aus und Sie werden feststellen, dass Ihr PC eine Reihe von Updates herunterladen muss, was je nach System und Verbindung bis zu einigen Stunden dauern kann.

Nachdem alle Updates installiert wurden, plant Windows eine Neustartzeit, obwohl Sie immer sofort neu starten können.
Schritt 3: Erstellen Sie eine Quick-Fix-Batchdatei
Der folgende Fix ist eine bequeme Möglichkeit, mehrere Befehle auf einmal auszuführen. Die Erfolgsstufe des Skripts hängt von Windows-Änderungen durch frühere Updates und dem aktuellen Zustand Ihres Betriebssystems ab. Es kann für Sie funktionieren oder nicht. Verwenden Sie es auf eigenes Risiko!
Die Batch-Datei (siehe unten) führt Folgendes in genauer Reihenfolge aus:
- Ändern Sie die Attribute des Ordners system 32catroot und der darin enthaltenen Dateien
- Stoppt den Windows Update-Dienst (wuauserv), Kryptografiedienste (CryptServ) und den intelligenten Hintergrundübertragungsdienst (BITS)
- Benennen Sie den Ordner system 32 catroot in system32 catroot.old um
- Benennen Sie den temporären Windows Update-Dateiordner WindowsSoftwareDistribution in WindowsSoftwareDistribution.old um
- Benennen Sie den Ordner Alle BenutzerAnwendungsdatenMicrosoftNetworkDownloader in Alle BenutzerAnwendungsdatenMicrosoftNetworkDownloader.old um
- BIT neu starten.
- Starten Sie CryptSvc neu.
- wuauserv neu starten.
Um die Batch-Datei auszuführen, kopieren Sie das folgende Skript in den Editor und speichern Sie es im Desktop wie UpdateFix.bat um es leicht zu finden und zu löschen, wenn es fertig ist. Klicken Sie mit der rechten Maustaste auf die Batch-Datei und wählen Sie Als Administrator ausführen. Starten Sie Windows neu, nachdem das Skript erfolgreich abgeschlossen wurde.
@ECHO OFF echo This script is intended to stop Windows Update being COMPLETELY and UTTERLY rubbish echo. PAUSE echo. attrib -h -r -s %windir%system32catroot2 attrib -h -r -s %windir%system32catroot2*.* net stop wuauserv net stop CryptSvc net stop BITS ren %windir%system32catroot2 catroot2.old ren %windir%SoftwareDistribution SoftwareDistribution.old ren '%ALLUSERSPROFILE%application dataMicrosoftNetworkdownloader' downloader.old net Start BITS net start CryptSvc net start wuauserv echo. echo Windows Update should now work properly. Thanks Microsoft. echo. PAUSEDas obige Skript ermöglicht es Windows, neue Update-Ordner und darin enthaltene Daten zu erstellen, um Dateibeschädigungen oder Inkompatibilitäten zu beseitigen.
Schritt 4: Identifizieren Sie Windows 10 Update-Fehlercodes und beheben Sie die gemeldeten Probleme
Wenn keine der oben genannten Optionen Ihr Windows Update-Problem behoben hat, ist es an der Zeit, die Codes zu entschlüsseln, um die Fehlerursache zu ermitteln – hoffentlich! Die meisten Updateprobleme geben einen Fehlercode zurück, der angibt, warum das Update fehlgeschlagen ist. Die folgende Tabelle unten enthält die die häufigsten Windows 10 Update-Fehlercodes und die möglichen Lösungen, um sie zu beheben.
| FEHLERCODE(S) | BEDEUTUNG UND LÖSUNG |
|---|---|
| 0x80073712 | Eine Datei ist beschädigt oder fehlt, die für Windows 10 Update erforderlich ist. Art DISM.exe / Online / Bereinigungsbild / Wiederherstellung der Gesundheit ohne Anführungszeichen, um Systemdateien zu reparieren, und versuchen Sie dann erneut, das Betriebssystem zu aktualisieren. |
| 0x800F0923 | Ein Treiber oder Programm ist nicht kompatibel mit dem Aktualisierung (NICHT Update) auf Windows 10 von Windows 7, 8 oder 8.1. Sichern Sie Ihre Treiber und Programme, um sie zu erhalten, deinstallieren Sie dann den aktuellen Grafiktreiber und lassen Sie Windows auf den Standardtreiber umschalten. Wenn dies nicht funktioniert, deinstallieren Sie andere Treiber. Stellen Sie außerdem sicher, dass Sie über genügend Speicherplatz für das Upgrade verfügen. |
| 0x80200056 | Der Upgrade-Prozess wurde durch einen manuellen Neustart, versehentliches Herunterfahren oder Abmelden des Benutzers unterbrochen. Versuchen Sie es einfach erneut mit der Aktualisierung. |
| 0x800F0922 | Szenario 1: Der PC konnte keine Verbindung zu Windows Update-Servern herstellen. Deaktivieren Sie das VPN (sofern zutreffend) und versuchen Sie eine Neuinstallation. Versuchen Sie andernfalls erneut, die Aktualisierung durchzuführen, wenn Ihre Internetverbindung stabil und zuverlässig ist. Szenario 2: In der Partition System Reserved fehlt ein freier Speicherplatz. Erhöhen Sie die Größe der Partition und versuchen Sie erneut, Windows zu aktualisieren. |
| Fehler: Wir konnten die Updates nicht abschließen. Änderungen rückgängig machen. Schalten Sie Ihren Computer nicht aus. Fehler: Fehler beim Konfigurieren von Windows-Updates. Änderungen rückgängig machen. | Der PC konnte wegen nicht kategorisierter oder unbekannter Probleme nicht aktualisiert werden. Alle Gründe, die nicht in bestimmten Fehlerkategorien aufgeführt sind, führen zu einer dieser generischen Fehlermeldungen. Überprüfen Sie den Update-Verlauf, um das fehlgeschlagene Update und den spezifischen Fehlercode zu finden, der das Problem ausgelöst hat. Beheben Sie das Problem und versuchen Sie dann erneut, die Aktualisierung durchzuführen. |
| Fehler: Das Update ist nicht auf Ihren Computer anwendbar. | Auf dem Windows-System sind nicht alle erforderlichen Updates installiert, um das Betriebssystem-Upgrade durchzuführen. Führen Sie Windows Update aus, um sicherzustellen, dass alle anwendbaren Updates installiert sind, und versuchen Sie dann erneut, das Upgrade durchzuführen. |
| 0xC1900208 - 0x4000C | Eine inkompatible App hat den Aktualisierungsvorgang blockiert oder gestört. Entfernen Sie die App oder das Programm und versuchen Sie erneut, Windows 10 zu aktualisieren. |
| 0xC1900200 – 0x20008 0xC1900202 – 0x20008 | Der PC erfüllt nicht die Mindestanforderungen für ein Upgrade auf Windows 10. Aktualisieren Sie die PC-Hardware (sofern möglich) oder ersetzen Sie sie. |
| 0x80070070 – 0x50011 0x80070070 – 0x50012 0x80070070 – 0x60000 | Der PC hat nicht genug Speicherplatz, um das Windows 10-Update zu installieren. Geben Sie Speicherplatz auf der Betriebssystempartition frei und versuchen Sie es erneut. |
| 0xc1900223 | Es gibt ein Problem mit den Download- oder Installationsdateien im Update. Keine Handlung nötig; das System wird es später erneut versuchen. |
| 0xC1900107 | Ein vorheriges Update befindet sich noch im Bereinigungsprozess und wartet normalerweise auf einen Neustart. Versuchen Sie, Windows neu zu starten, und versuchen Sie dann erneut, das neue Update zu installieren. Wenn dies fehlschlägt, verwenden Sie das Dienstprogramm zur Datenträgerbereinigung, starten Sie es neu und versuchen Sie dann, es zu aktualisieren. |
| 0x80300024 | Ein bestimmter Festplattenvorgang wird vom aktuellen Laufwerk nicht unterstützt. Sehen detaillierte Windows 10-Anforderungen um sicherzustellen, dass die Festplatte (Partition oder Volume) alle anwendbaren Anforderungen erfüllt. Wenn nicht, tauschen Sie das Laufwerk aus. |
| 0x80070002 0x20009 | Windows 10 Update kann eine bestimmte Datei nicht finden, sei es aufgrund von Zugriffsrechten, widersprüchlichen Anwendungen oder anderen angeschlossenen Laufwerken. Deaktivieren Sie alle Firewalls und schließen Sie laufende Anwendungen. Wenn dies nicht funktioniert, versuchen Sie, alle Nicht-OS-Laufwerke zu trennen, das Gerät neu zu starten und erneut zu aktualisieren. |
| 0xC1900101 0x20017 0xC1900101 0x30017 | Ein Treiberproblem verursachte ein Problem bei der Installation des Updates. Trennen Sie alle unnötigen Geräte wie USB-Laufwerke, Kameras usw. und deaktivieren Sie alle Anti-Malware- und Antiviren-Dienste. |
| 0x8007042B 0x4000D | Windows Update wurde aufgrund eines vorhandenen laufenden Prozesses, der den Betrieb beeinträchtigte, unerwartet beendet. Führen Sie einen sauberen Neustart durch, um alle fragwürdigen Prozesse zu beseitigen, und versuchen Sie erneut, das Update durchzuführen. |
| 0x800700B7 0x2000a | Ein Sicherheitsdienst, eine Anwendung oder ein Prozess hat dazu geführt, dass Windows Update unerwartet beendet wurde. Deaktivieren Sie alle Sicherheitsanwendungen und -dienste und versuchen Sie dann erneut, die Aktualisierung durchzuführen. |
| 0xC1900101 – 0x20004 | Das Upgrade von Windows 7 oder 8 / 8.1 ist mit einem Problem fehlgeschlagen, das besagt, dass die Installation in der safe_OS-Phase mit einem Fehler während des INSTALL_RECOVERY_ENVIRONMENT-Vorgangs fehlgeschlagen ist. Der Fehler wird normalerweise durch eine Bios-Inkompatibilität oder eine SATA-Konfiguration verursacht. Versuchen Sie, Ihr Bios zu aktualisieren, alle unnötigen SATA-Laufwerke zu entfernen, alle externen USB-Laufwerke zu trennen und Netzwerkgeräte im Windows 10-Geräte-Manager zu deaktivieren (NICHT durch Rechtsklick auf eine andere Stelle). |
Schritt 5: Verwenden Sie die Systemwiederherstellung
Wenn Ihr Computer bei der Installation von Updates immer noch nicht reagiert, können Sie eine Systemwiederherstellung ausführen. Dadurch wird Ihr PC auf einen früheren Zeitpunkt zurückgesetzt.
- Um auf die Systemwiederherstellung zuzugreifen, geben Sie einfach einSystemwiederherstellungin die Suchleiste und wählen Sie Einen Wiederherstellungspunkt erstellen , die Sie zum Systemschutz im Fenster Systemeigenschaften führt.

- Von Systemwiederherstellung Sie können einen geeigneten Punkt auswählen, zu dem Sie zurückkehren möchten.

Sobald Sie zu einem früheren Wiederherstellungspunkt zurückgekehrt sind, versuchen Sie, die Updates wie gewohnt erneut zu installieren.