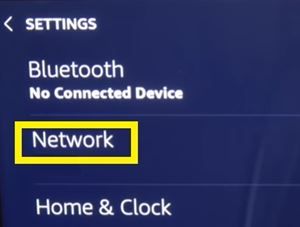Wenn Sie ein Amazon Echo-Gerät zum ersten Mal einrichten, müssen Sie sich mit einem verfügbaren Netzwerk verbinden, das Sie durch den Rest des Vorgangs führt. Da die meisten dieser Geräte kein Display haben, benötigen Sie die Alexa-App, um das WLAN zu ändern.

Im Gegensatz zu anderen Amazon Echo-Geräten verfügt der Echo Show über ein Display, mit dem Sie in den Einstellungen navigieren können. Dank dessen können Sie Ihr drahtloses Netzwerk manuell am Gerät selbst ändern. In diesem Artikel erfahren Sie, wie Sie Ihr WLAN in einer Amazon Echo Show ändern und was Sie tun können, wenn Probleme auftreten.
So ändern Sie das WLAN in Amazon Echo Show
Sie können Ihr drahtloses Netzwerk ändern, indem Sie zu den Einstellungen auf Ihrem Echo Show-Display gehen. Es ist ziemlich einfach und Sie müssen nur Folgendes tun:
- Schalten Sie das Display Ihres Echo Show ein.
- Wischen Sie vom oberen Bildschirmrand nach unten, um die Schnellzugriffsleiste (oder das Bedienfeld) anzuzeigen.
- Tippen Sie auf das Symbol „Einstellungen“ (Zahnradsymbol). Wenn Sie Echo Show 5 haben, sollte sich die Schaltfläche auf der rechten Seite des Bedienfelds befinden. Wenn Sie jedoch eine ältere Version besitzen, befindet sich diese weiter links.
 Alternativ können Sie auch einfach sagen: Alexa, gehen Sie zu Einstellungen und überspringen Sie die Schritte 1-3.
Alternativ können Sie auch einfach sagen: Alexa, gehen Sie zu Einstellungen und überspringen Sie die Schritte 1-3. - Gehen Sie zum Menü „Netzwerk“ (Echo Show 5) oder „Wi-Fi“ (älter).
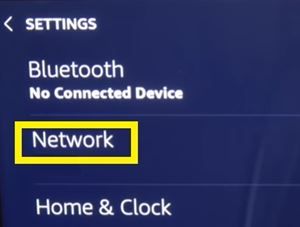
- Suchen Sie das Wi-Fi-Netzwerk, mit dem Sie eine Verbindung herstellen möchten.
- Tippen Sie auf dieses Netzwerk.
Möglicherweise müssen Sie das WLAN-Passwort dieses Netzwerks eingeben, bevor Ihr Echo Show eine Verbindung dazu herstellt.
Wenn Sie Ihr drahtloses Netzwerk nicht auf dem Display sehen können, können Sie auf „Rescan“ tippen, damit das Gerät neue Netzwerke in der Umgebung erkennt. Wenn Sie versuchen, eine Verbindung zu einem versteckten Netzwerk herzustellen, müssen Sie außerdem auf Netzwerk hinzufügen tippen und die Netzwerkinformationen manuell eingeben.
Beheben von Konnektivitätsproblemen
In einigen Fällen wird das gesuchte Netzwerk möglicherweise nicht in der Liste der verfügbaren Wi-Fi-Netzwerke angezeigt. Auf der anderen Seite wird das Netzwerk möglicherweise angezeigt, aber Sie können keine Verbindung herstellen. In diesem Fall können Sie einige Methoden ausprobieren, um dieses Problem zu beheben.
So ändern Sie ein Word-Dokument in jpg
Können andere Geräte eine Verbindung herstellen?
Wenn das Netzwerk auf Ihrem Amazon Echo Show angezeigt wird, Sie jedoch keine Verbindung herstellen können, überprüfen Sie, ob andere Smart-Geräte in Ihrem Zuhause das gleiche Problem haben.
wie man das fenster oben hält
Überprüfen Sie mit Ihrem Smartphone und Laptop, ob die Verbindung funktioniert. Wenn nicht, wenden Sie sich an Ihren Internetanbieter und erklären Sie das Problem. In diesem Fall liegt das Problem beim Modem/Router und beim Provider und nicht beim Echo Show.
Ist das WLAN überlastet?
Wenn Sie mehrere Geräte mit demselben drahtlosen Netzwerk verbinden, besteht die Möglichkeit, dass sich die Signale gegenseitig stören und zu Staus führen. Obwohl die Wahrscheinlichkeit dafür minimal ist, sollten Sie dennoch prüfen, ob dies die Ursache für Ihre Verbindungsprobleme ist.
Trennen Sie Ihre anderen Geräte vom Wi-Fi-Netzwerk, um Bandbreite freizugeben, und versuchen Sie, mit Ihrem Amazon Echo Show eine Verbindung zu diesem Netzwerk herzustellen. Wenn eine Verbindung hergestellt wird, verknüpfen Sie nicht alle Ihre Geräte gleichzeitig. Verknüpfen Sie sie nacheinander und prüfen Sie, ob es weitere Interferenzen gibt.
Wo ist Ihr Gerät?
Ihr Echo Show muss sich in einem Umkreis von ca. 6 m von Ihrem Router befinden, um optimal zu funktionieren. Wenn das Gerät zu weit entfernt ist, besteht die Möglichkeit, dass der integrierte drahtlose Empfänger das Netzwerk nicht erkennen kann.
Wenn sich das Gerät in einem anderen Raum befindet und durch eine Wand getrennt ist, oder näher am Router, aber von einem anderen dicken Gegenstand blockiert wird, kann dies die Situation verschlimmern.
Gleichzeitig ist es wichtig, die Echo Show von Geräten fernzuhalten, die Netzwerksignale stören können – Mikrowellenherde, Babyphone und dergleichen.
Versuchen Sie, alle Geräte neu zu starten
Sie können kleinere Verbindungsprobleme beheben, indem Sie Ihre Geräte aus- und wieder einschalten (aus- und wieder einschalten). Schalten Sie zuerst Ihr Modem und Ihren Router aus (trennen Sie sie von der Stromquelle) und warten Sie eine halbe Minute, bevor Sie sie wieder einschalten.
Trennen Sie während des Neustarts der Geräte den Echo Show für einige Sekunden vom Netzkabel und schließen Sie ihn dann wieder an. Versuchen Sie nach dem Neustart aller Geräte erneut, eine Verbindung zum WLAN herzustellen.
Wenn keine der Lösungen funktioniert
Die Mehrheit der Benutzer kann sich problemlos mit einem anderen Wi-Fi-Netzwerk verbinden, vorausgesetzt, sie kennen das Passwort. Konnektivitätsprobleme können jedoch jedem passieren.
Wenn bei Ihrem Echo Show Verbindungsprobleme auftreten und keine der oben genannten Methoden den Zweck erfüllt hat, wenden Sie sich am besten an den Kundensupport von Amazon und lassen Sie ihn das Problem lösen. Möglicherweise handelt es sich um ein Hardwareproblem, das eine detaillierte Überprüfung oder einen Austausch erfordert. Was auch immer das Problem sein mag, Sie sollten es auf den Grund gehen können.
So ändern Sie den Namen auf Reddit
Haben Sie es geschafft, das WLAN Ihres Echo Show zu ändern? Gab es Probleme? Wenn ja, wie hast du sie behoben? Teile deine Erfahrungen in den Kommentaren.

 Alternativ können Sie auch einfach sagen: Alexa, gehen Sie zu Einstellungen und überspringen Sie die Schritte 1-3.
Alternativ können Sie auch einfach sagen: Alexa, gehen Sie zu Einstellungen und überspringen Sie die Schritte 1-3.