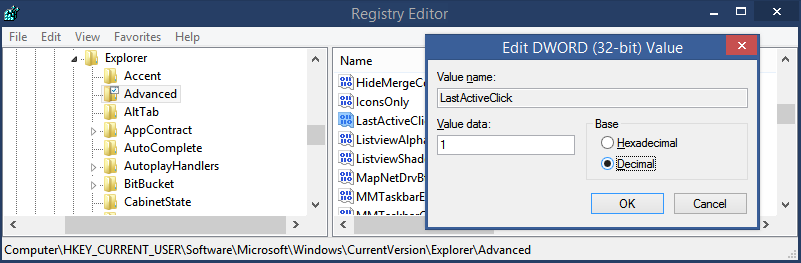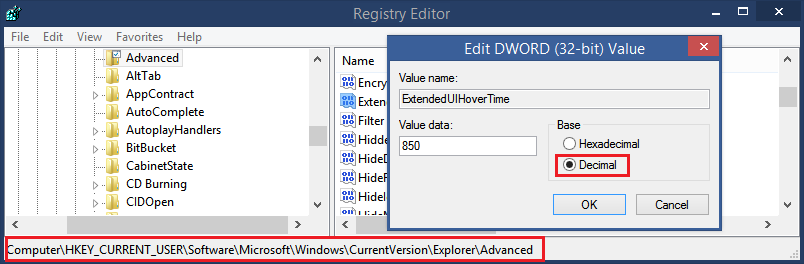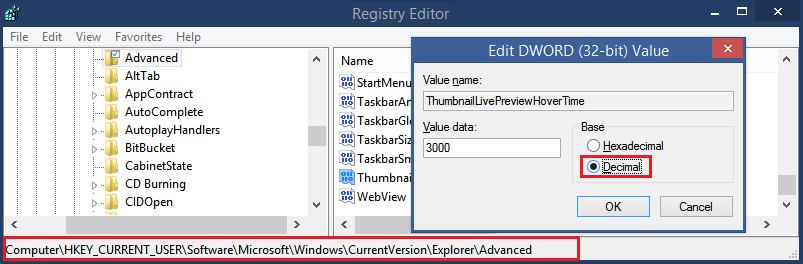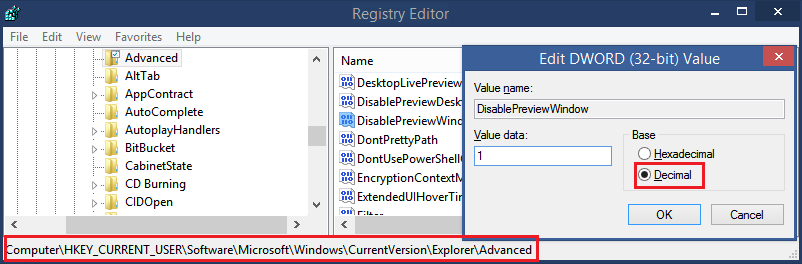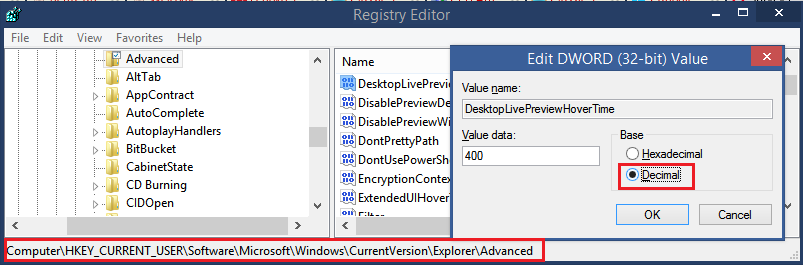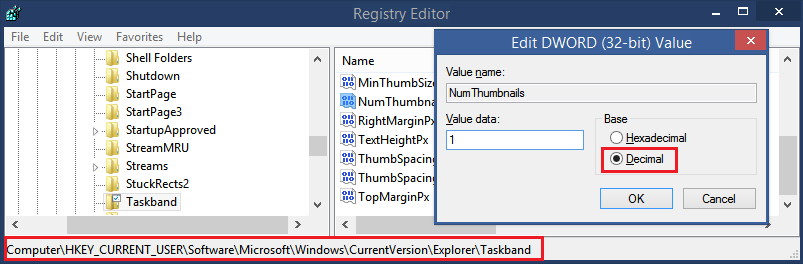Wie Sie vielleicht wissen, hat Windows 7 eine neu gestaltete Taskleiste eingeführt, die die beliebten klassischen Funktionen aufgegeben hat, aber einige wirklich nette Verbesserungen wie große Symbole, Sprunglisten, ziehbare Schaltflächen usw. eingeführt hat. In der Taskleiste sind nicht viele konfigurierbare Einstellungen in der GUI verfügbar, um sie zu optimieren Verhalten, aber es gibt einige versteckte geheime Registrierungseinstellungen, die Sie fein abstimmen können.
Werbung
Wir haben schon vorher gesehen, wie du kannst Bringen Sie das klassische Verhalten der Taskleiste zurück und Power-User-Funktionen Verwenden der hervorragenden Drittanbieter-App namens 7+ Taskbar Tweaker. Wenn Sie eine App jedoch nicht ständig im Hintergrund ausführen möchten, gibt es noch einige nützliche Verbesserungen in der Taskleiste, die Sie möglicherweise nützlich finden. Hier sind einige davon (beachten Sie, dass Sie müssen Starten Sie die Explorer.exe-Shell neu damit eines davon wirksam wird):
wie man Emojis bei Zwietracht verwendet
Alle Werte sind DWORD-Werte und es ist einfacher, sie in Dezimalstellen festzulegen. Wechseln Sie daher unbedingt von hexadezimal zu dezimal, wenn Sie alle diese DWORD-Werte in der Registrierung festlegen. Wenn Sie mit der Bearbeitung der Registrierung nicht vertraut sind, lesen Sie diese Grundierung .
- Wenn die Gruppierung (Kombinieren) der Taskleistenschaltflächen aktiviert ist, können Sie die Taskleiste mit dieser Registrierung mit einem einzigen Klick zum letzten aktiven Programmfenster in der Gruppe wechseln. Ein DWORD-Wert von 1 bedeutet, dass zum letzten aktiven Fenster in der Gruppe gewechselt wird. 0 bedeutet, dass nicht zum letzten aktiven Fenster gewechselt wird, sondern stattdessen die Liste der Miniaturansichten angezeigt wird, aus denen Sie auswählen können.
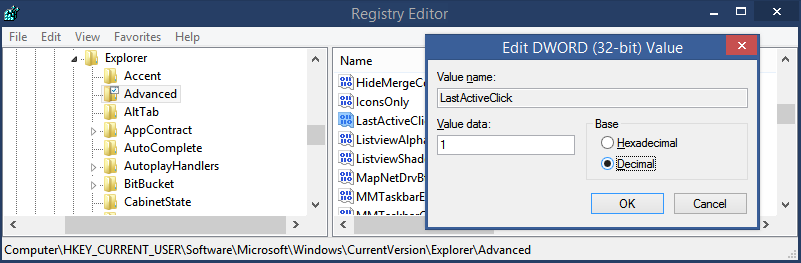
Windows-Registrierungseditor Version 5.00 [HKEY_CURRENT_USER Software Microsoft Windows CurrentVersion Explorer Advanced] 'LastActiveClick' = dword: 00000001
- Der nächste Registrierungswert steuert die Zeit, nach der Miniaturansichten der Taskleiste angezeigt werden, wenn die Maus über eine Taskleistenschaltfläche bewegt wird. In diesem Beispiel habe ich festgelegt, dass das Miniaturbild nach 850 Millisekunden angezeigt wird, wenn Sie mit der Maus über eine Taskleistenschaltfläche fahren (dies ist ein DWORD-Wert, der in Dezimalstellen angepasst werden muss).
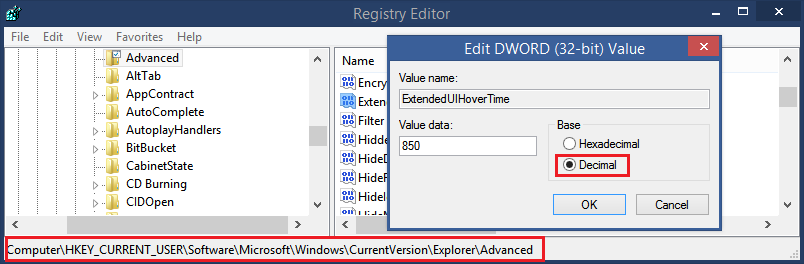
Windows-Registrierungseditor Version 5.00 [HKEY_CURRENT_USER Software Microsoft Windows CurrentVersion Explorer Advanced] 'ExtendedUIHoverTime' = dword: 00000352
- Der folgende Registrierungswert ist die Zeit in Millisekunden, nach der Sie mit der Maus über die Miniaturansicht eine Vorschau dieser App (Aero Peek) anzeigen. Ich habe diesen DWORD-Wert auf 3000 Millisekunden (3 Sekunden) eingestellt, sodass die Live-Vorschau erst angezeigt wird, nachdem Sie den Mauszeiger 3 Sekunden lang über das Miniaturbild gehalten haben. Sie können Ihren eigenen Wert in Millisekunden eingeben, nachdem Sie von hexadezimal auf dezimal umgestellt haben.
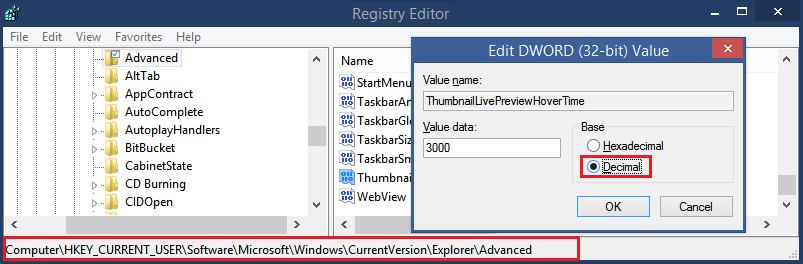
Windows-Registrierungseditor Version 5.00 [HKEY_CURRENT_USER Software Microsoft Windows CurrentVersion Explorer Advanced] 'ThumbnailLivePreviewHoverTime' = dword: 00000bb8
- Der folgende Registrierungswert deaktiviert das Live-Switching-Verhalten (Aero Peek) vollständig, wenn Sie mit der Maus über die Miniaturansichten fahren. Wenn Sie die Wertedaten auf 1 setzen, bedeutet dies, dass das Live-Switching nicht erfolgt.
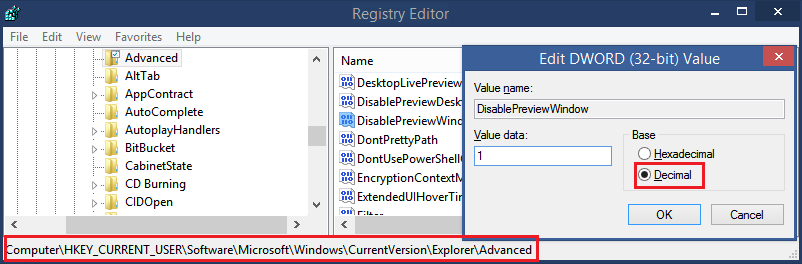
Windows Registry Editor Version 5.00 [HKEY_CURRENT_USER Software Microsoft Windows CurrentVersion Explorer Advanced] 'DisablePreviewWindow' = dword: 00000001
- Der nächste Registrierungswert steuert die Zeit, nach der der Desktop angezeigt wird, wenn Sie mit der Maus über die Schaltfläche Desktop anzeigen am Ende der Taskleiste fahren. Ich habe diesen DWORD-Wert auf 400 Millisekunden eingestellt.
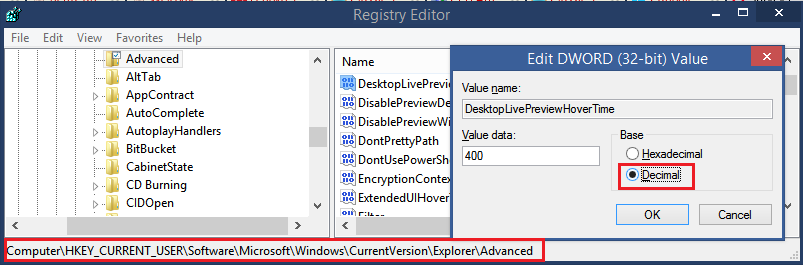
Windows Registry Editor Version 5.00 [HKEY_CURRENT_USER Software Microsoft Windows CurrentVersion Explorer Advanced] 'DesktopLivePreviewHoverTime' = dword: 00000190
- Der folgende Registrierungswert ändert den Schwellenwert, nach dem die Miniaturansichten in eine Liste umgewandelt werden. Ich habe dies auf 1 gesetzt, was bedeutet, dass für ein einzelnes App-Fenster eine Miniaturansicht angezeigt wird. Bei mehr als 2 gruppierten Apps oder Registerkartengruppen (bei Browsern wie IE oder Firefox) wird eine Liste angezeigt.
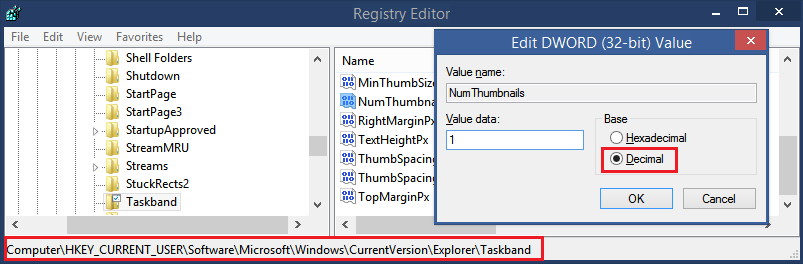
Windows Registry Editor Version 5.00 [HKEY_CURRENT_USER Software Microsoft Windows CurrentVersion Explorer Taskband] 'NumThumbnails' = dword: 00000001
Wenn Sie neugierig sind, wie die Liste im Vergleich zu Miniaturansichten aussieht, sehen Sie sich das folgende Bild an:

Thumbnails vs List
Es gibt auch andere optimierbare Registrierungswerte, z. B. gibt es eine Reihe von Werten, um die Größe der Miniaturansichten der Taskleiste zu optimieren. Wir haben jedoch bereits ein einfach zu verwendendes GUI-Tool, um sie zu steuern Winaero Tweaker ::

Wir haben auch viele andere Tools für die Taskleiste: Taskleistensticks für Windows 7, damit Sie mehr Inhalte an die Taskleiste anheften können, als Windows zulässt. Verwenden Sie für Windows 8 / 8.1 Pin auf 8 das macht das gleiche.
Wenn Sie die Windows 8 / 8.1-Taskleiste nicht transparent machen möchten, verwenden Sie die Option 'Undurchsichtige Taskleiste' von Winaero Tweaker:
 Du kannst auch Pin moderne Apps an die Taskleiste Sobald Sie sie starten, werden sie nicht mehr in der Taskleiste angezeigt bis Windows 8.1 Update 1 eintrifft .
Du kannst auch Pin moderne Apps an die Taskleiste Sobald Sie sie starten, werden sie nicht mehr in der Taskleiste angezeigt bis Windows 8.1 Update 1 eintrifft .
Kann nicht auf Windows 10 Startmenü klicken
Befolgen Sie alle Tipps und Tricks zur Taskleiste dieser Link .