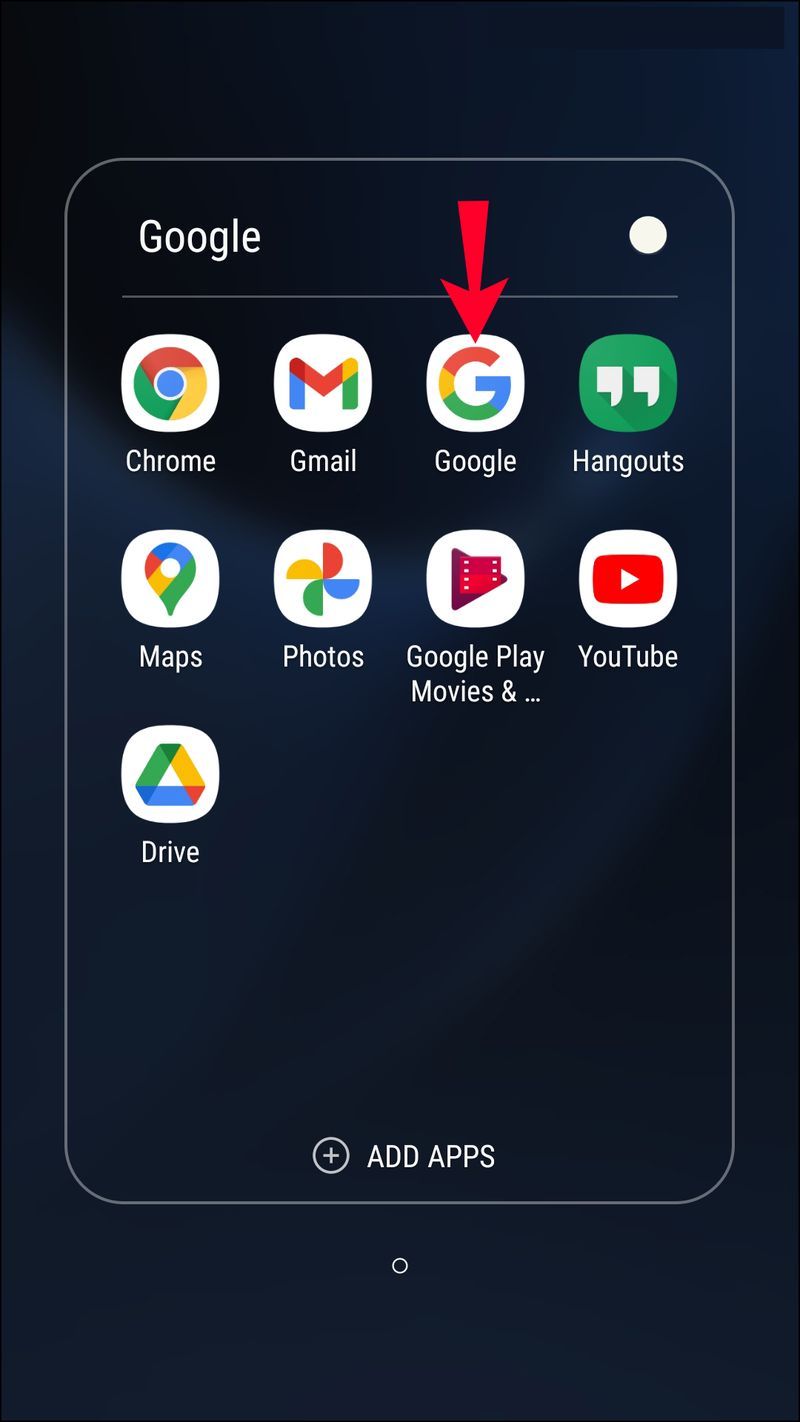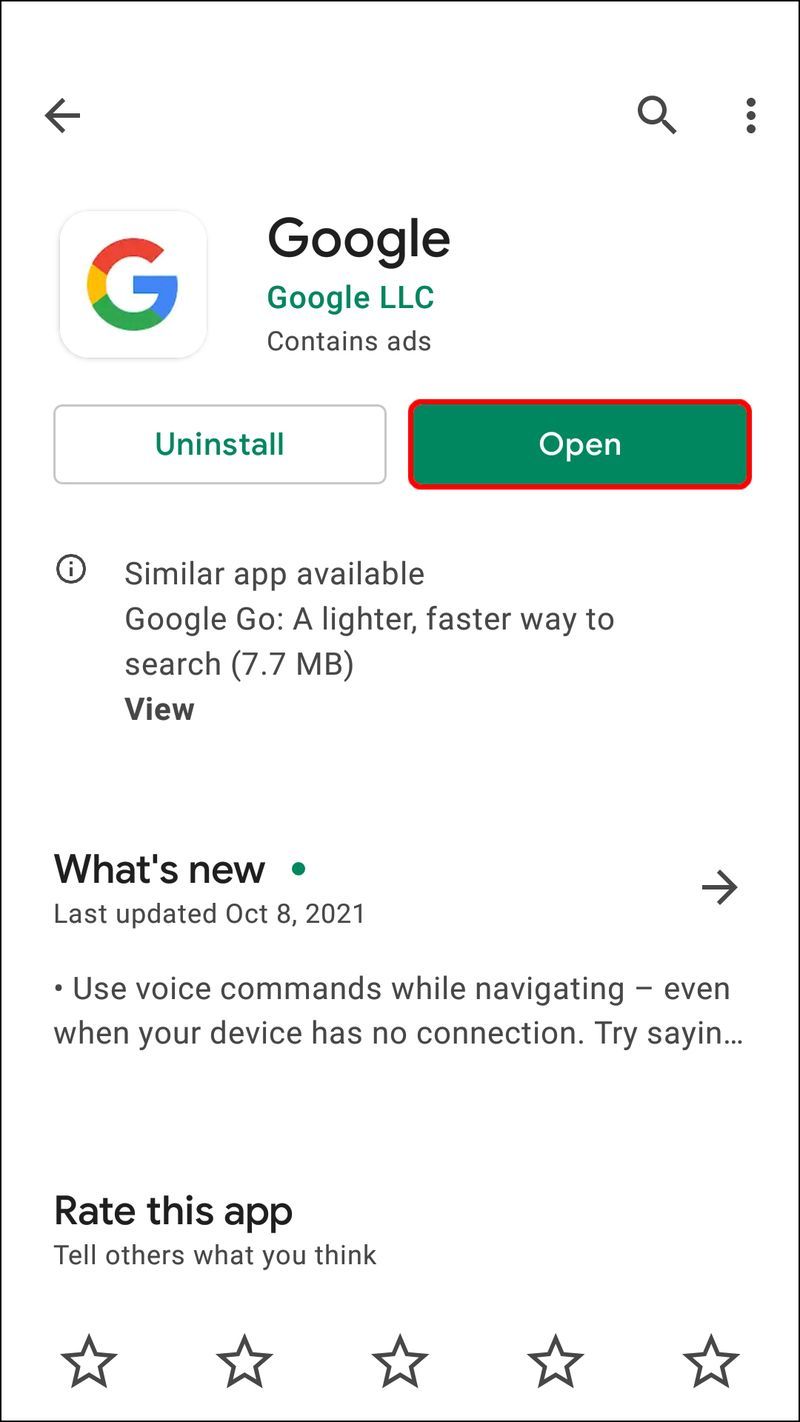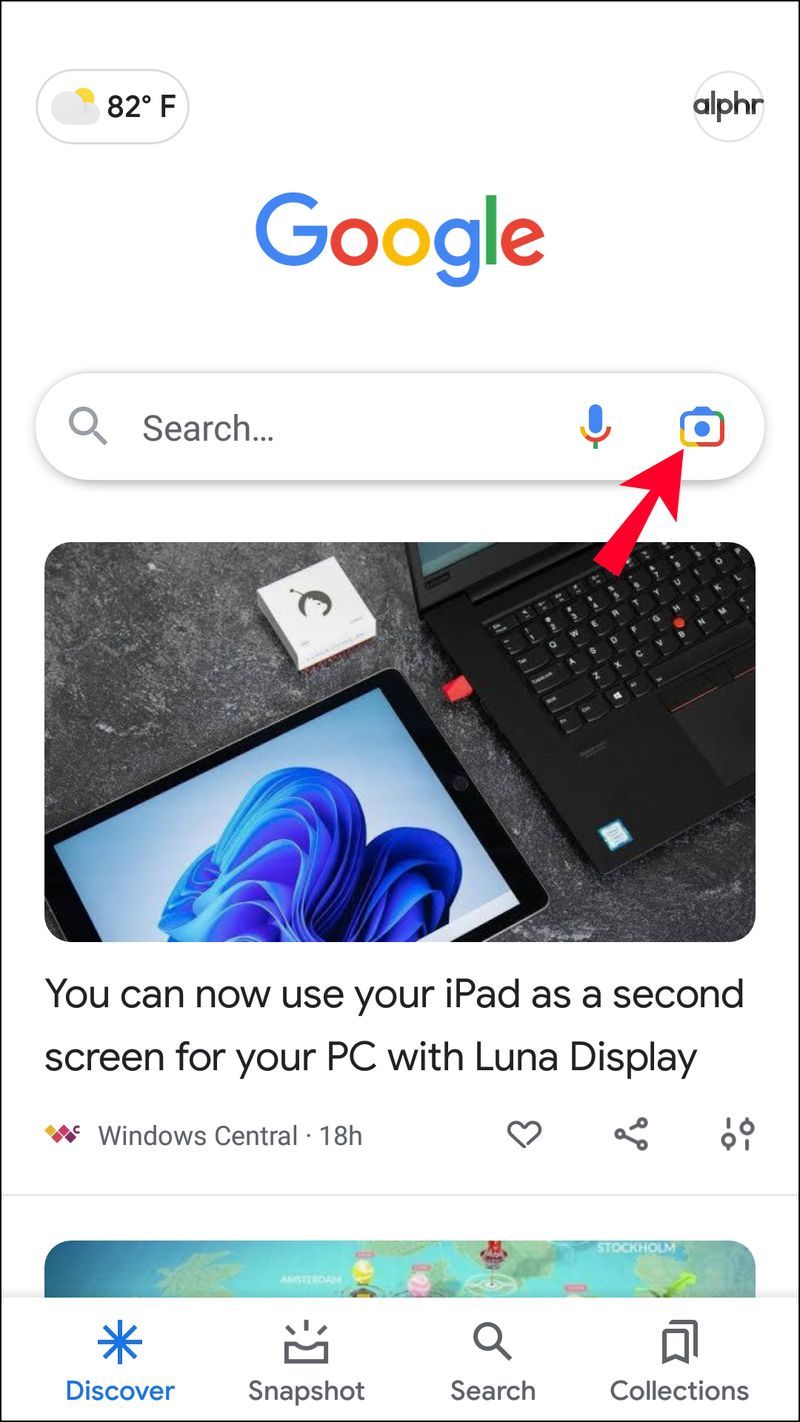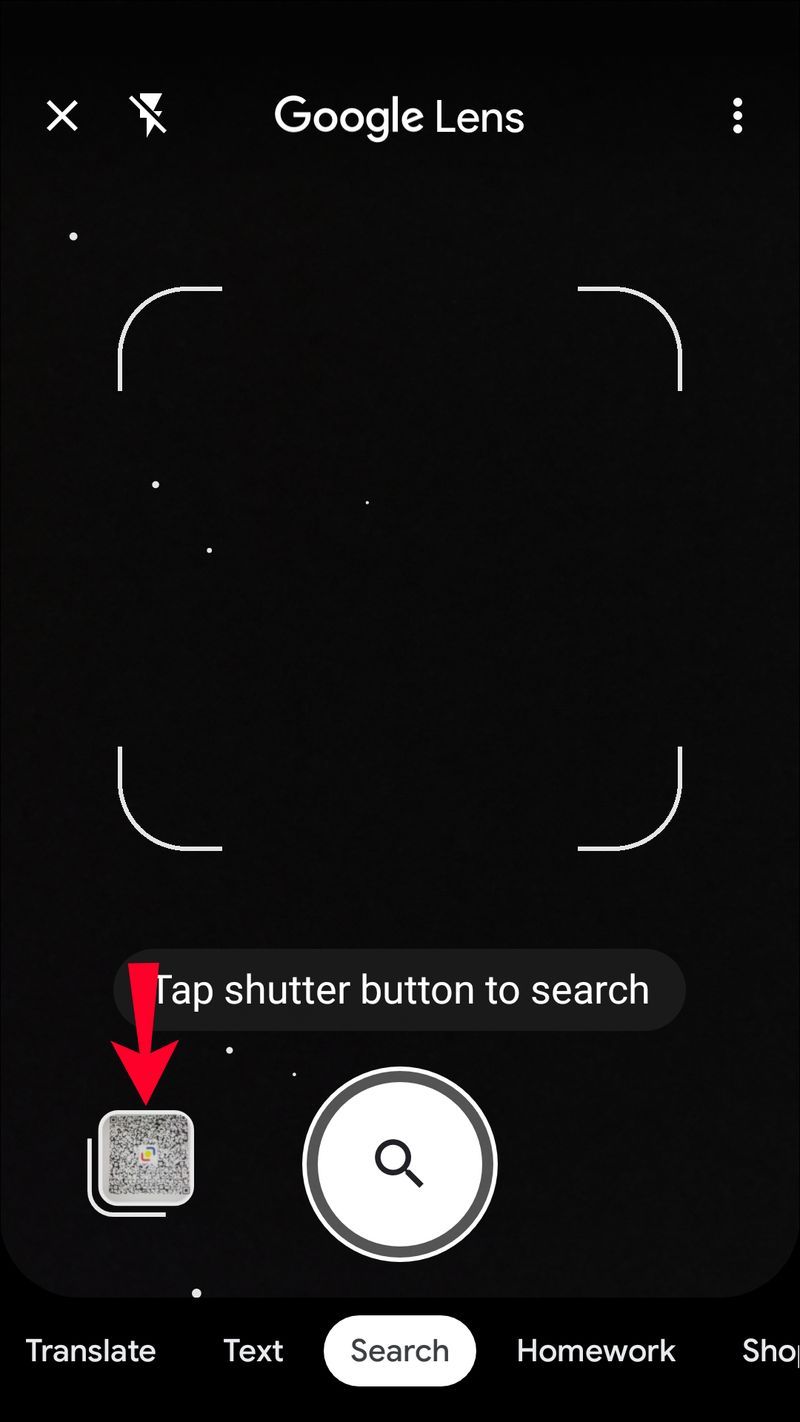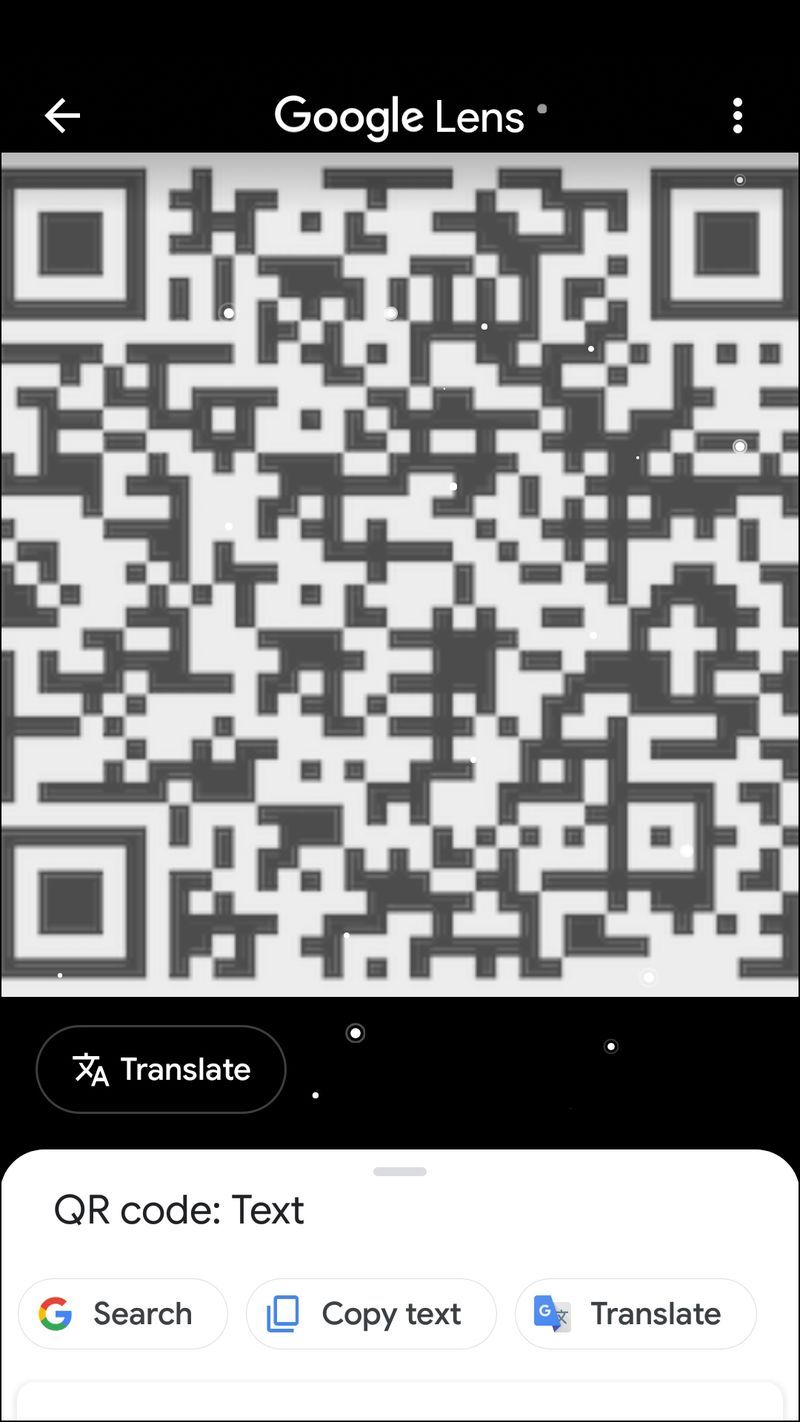Das Scannen eines Venmo-QR-Codes ist einfach – richten Sie einfach Ihre Kamera auf den Code und klicken Sie darauf. Aber was passiert, wenn jemand Ihnen den Code per E-Mail oder SMS sendet? Wie scannen Sie einen Code, der sich bereits in Form eines Bildes auf Ihrem Telefon befindet?

Wenn Sie die Antworten auf diese Fragen wissen möchten, sind Sie hier genau richtig. In diesem Artikel sehen wir uns an, wie Sie ein Venmo-QR-Bild scannen, das Sie in einer Textnachricht oder E-Mail erhalten haben, und die Zahlung vornehmen.
So scannen Sie einen Venmo-QR-Code, der als Bild getextet wurde
Wenn Sie einen Venmo-QR-Code verwenden, müssen Sie in den meisten Fällen einen Code scannen, der auf einer Speisekarte oder einer Verkäuferkarte aufgedruckt ist. Oder, wenn Sie mit einem Freund oder Familienmitglied zusammen sind und ihn bezahlen müssen, können Sie den Code direkt von seinem Telefon aus scannen.
Aber was ist, wenn Sie jemanden bezahlen müssen und er nicht bei Ihnen ist? Venmo macht es den Benutzern einfach, indem es ihnen ermöglicht, einen QR-Code für die Zahlung per SMS oder E-Mail zu senden. Was Venmo nicht tut, ist ein Tool bereitzustellen, mit dem Sie einen als Bild gespeicherten QR-Code scannen können. Glücklicherweise gibt es eine Möglichkeit, dies zu umgehen, aber Sie müssen eine Drittanbieter-App wie Google Lens verwenden. Wenn Ihnen jemand einen Venmo-QR-Code per SMS sendet, können Sie diesen mit folgenden Schritten mit einem iPhone scannen:
- Stellen Sie sicher, dass die Google-App auf Ihrem Telefon installiert ist.
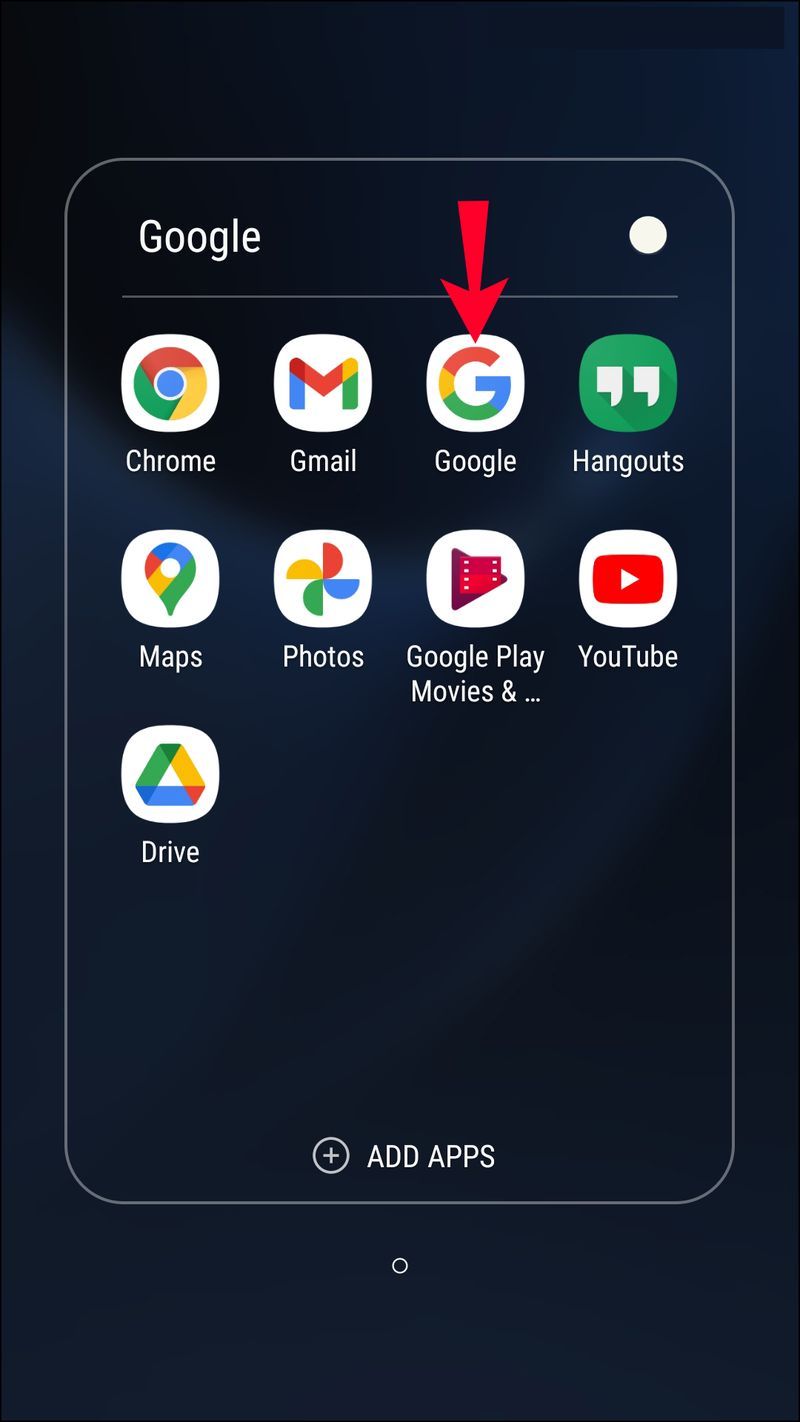
- Starten Sie die Google-App.
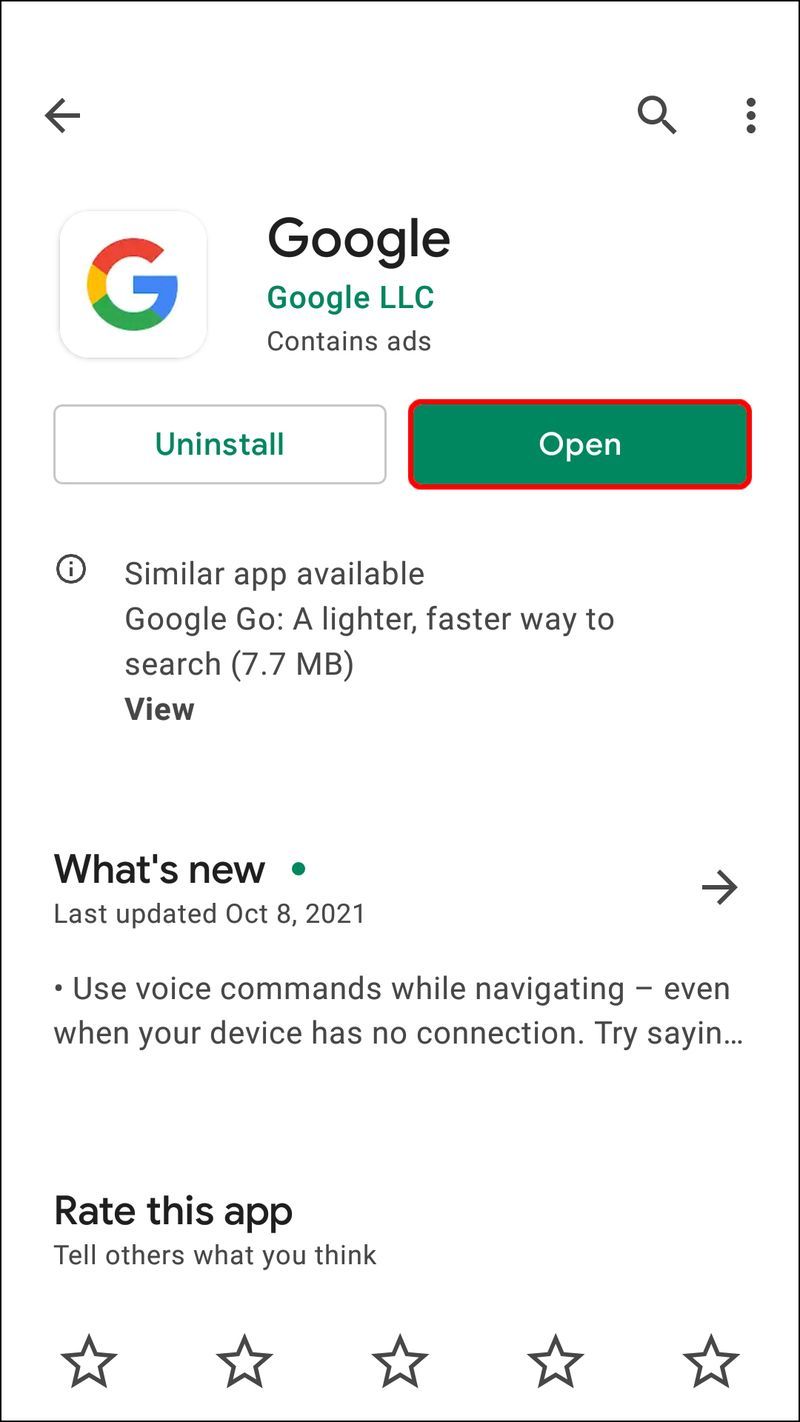
- Tippen Sie auf dem Startbildschirm auf das Symbol für Google Lens. Sie finden dieses Symbol neben der Suchleiste, die wie eine kleine mehrfarbige Kamera aussieht.
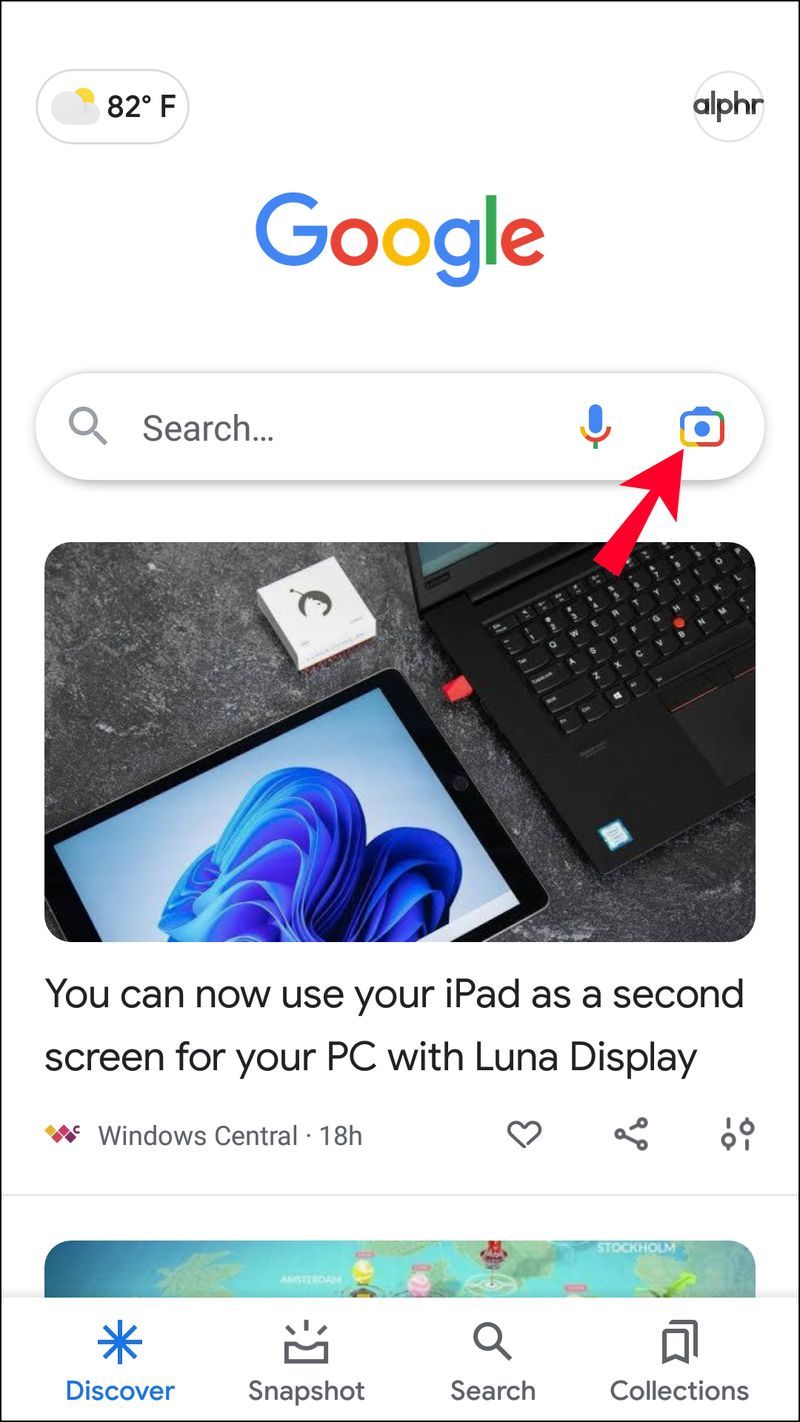
- Tippen Sie im Google Lens-Bildschirm auf das Symbol für die Fotobibliothek (dieses Symbol sieht aus wie ein Foto mit zwei Bergen) in der oberen rechten Ecke.
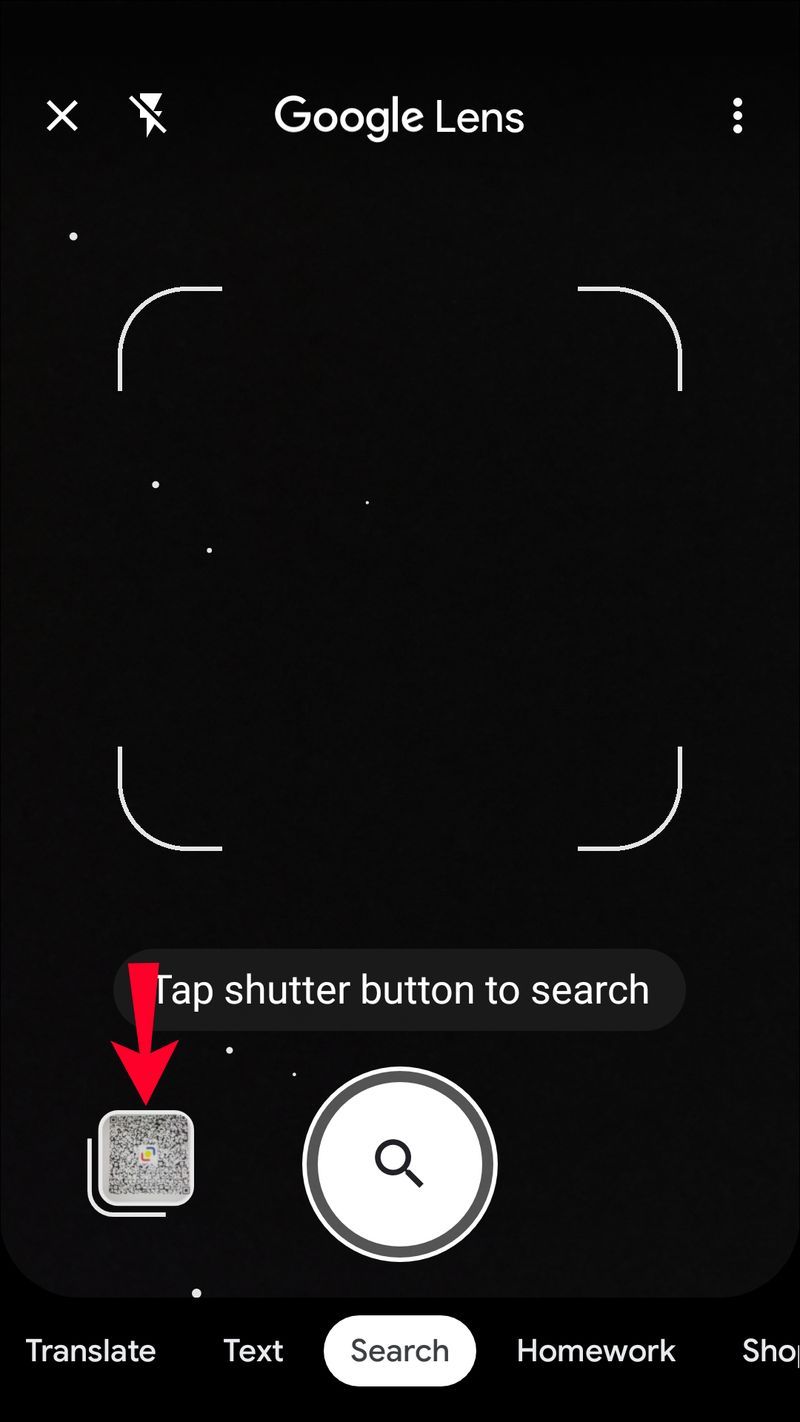
- Durchsuchen Sie Ihre Fotosammlung, um das Bild des QR-Codes zu finden. Wählen Sie dieses Foto aus.
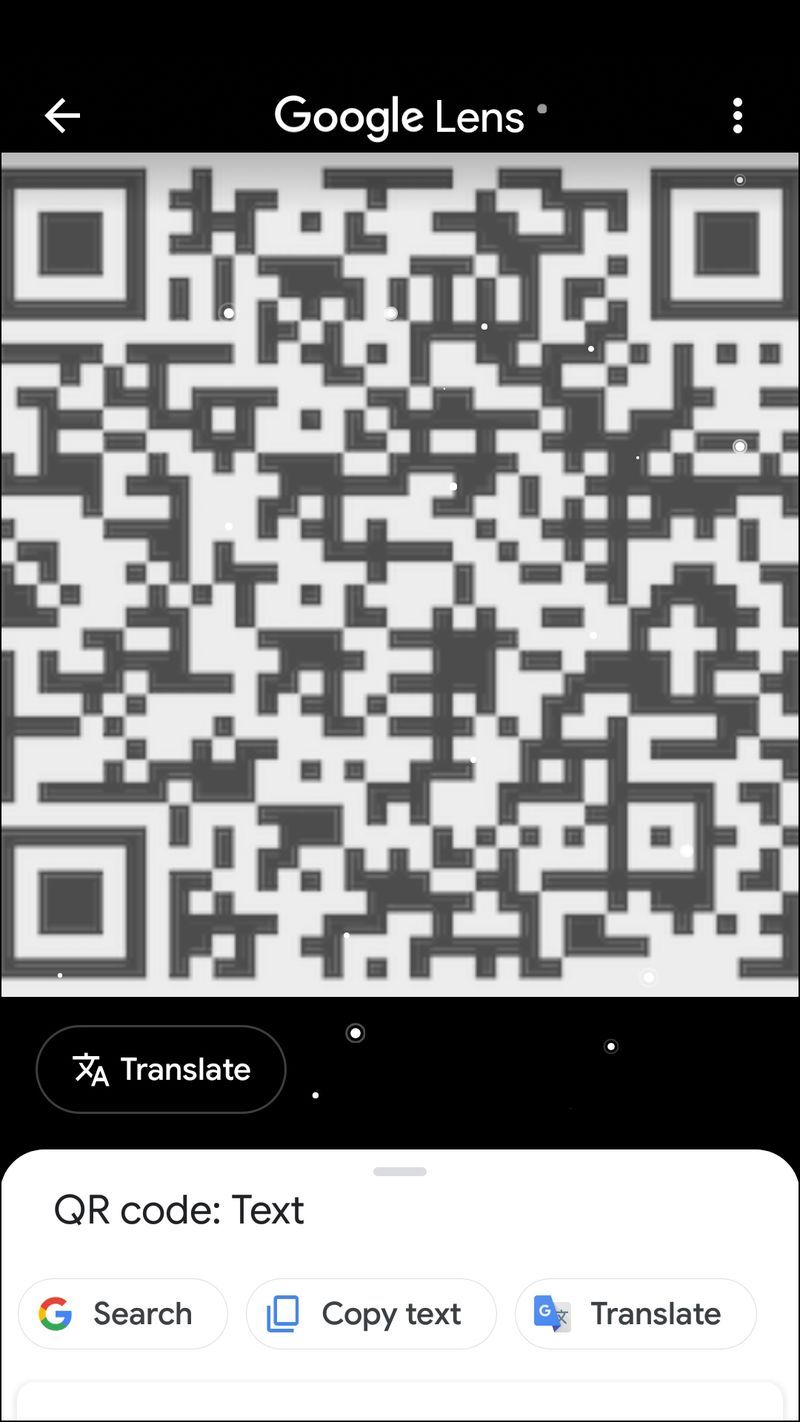
Google Lens liest die Scanergebnisse. Es wird Ihnen dann einen Link am unteren Rand des Bildschirms liefern. Wenn Sie auf diesen Link tippen, gelangen Sie zu den Zahlungsinformationen für den Venmo-Benutzer, den Sie bezahlen müssen. Sie können sie jetzt bezahlen:
- Fügen Sie den Betrag hinzu, den Sie bezahlen möchten.
- Beschreiben Sie, wofür die Zahlung bestimmt ist.
- Tippen Sie unten rechts auf dem Bildschirm auf Bezahlen.
- Ihr Venmo-Guthaben und ein Standard-Sicherungskonto werden angezeigt. Wählen Sie aus, von welchem Sie die Zahlung vornehmen möchten.
- Bestätigen Sie die Zahlung.
Wenn Sie ein Android-Gerät besitzen, befolgen Sie diese Anweisungen, um den Venmo-QR-Code von einem per Textnachricht empfangenen Bild zu scannen und zu bezahlen:
- Stellen Sie sicher, dass die Google-App auf Ihrem Telefon installiert ist, und starten Sie sie dann.
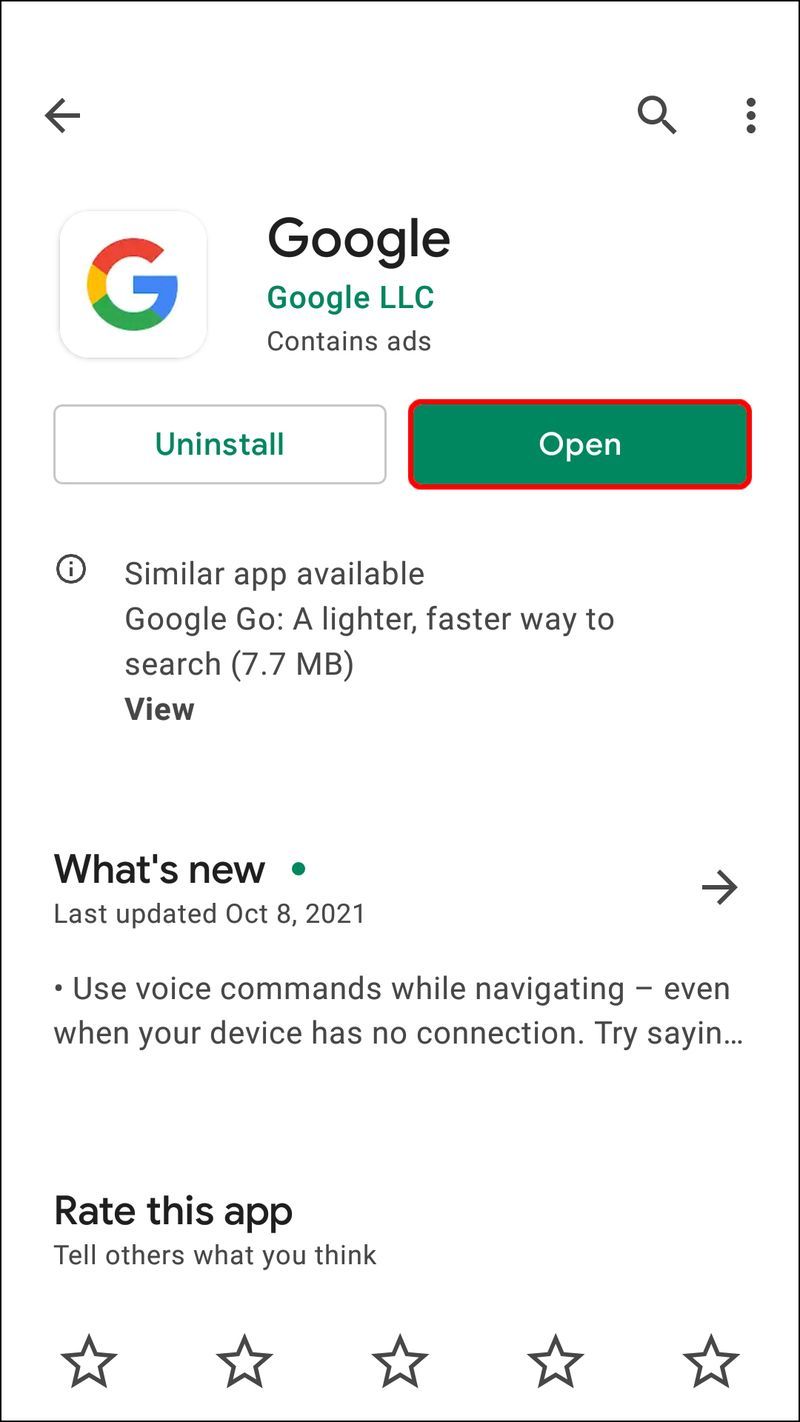
- Tippen Sie auf dem Google-Startbildschirm auf das kleine mehrfarbige Kamerasymbol für Google Lens. Sie finden dieses Symbol neben der Suchleiste.
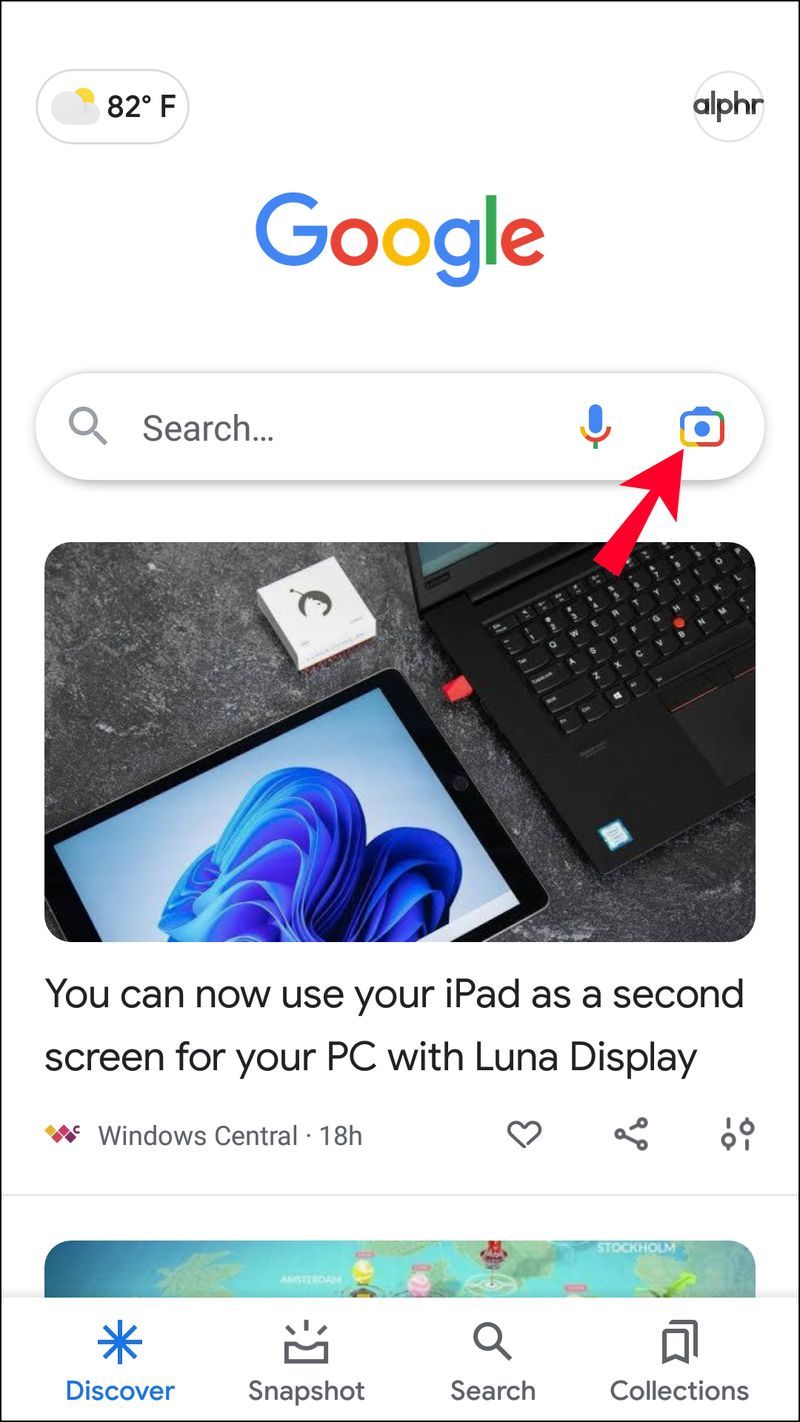
- Auf dem Google Lens-Bildschirm wird Ihre Fotogalerie am unteren Rand des Bildschirms geladen.
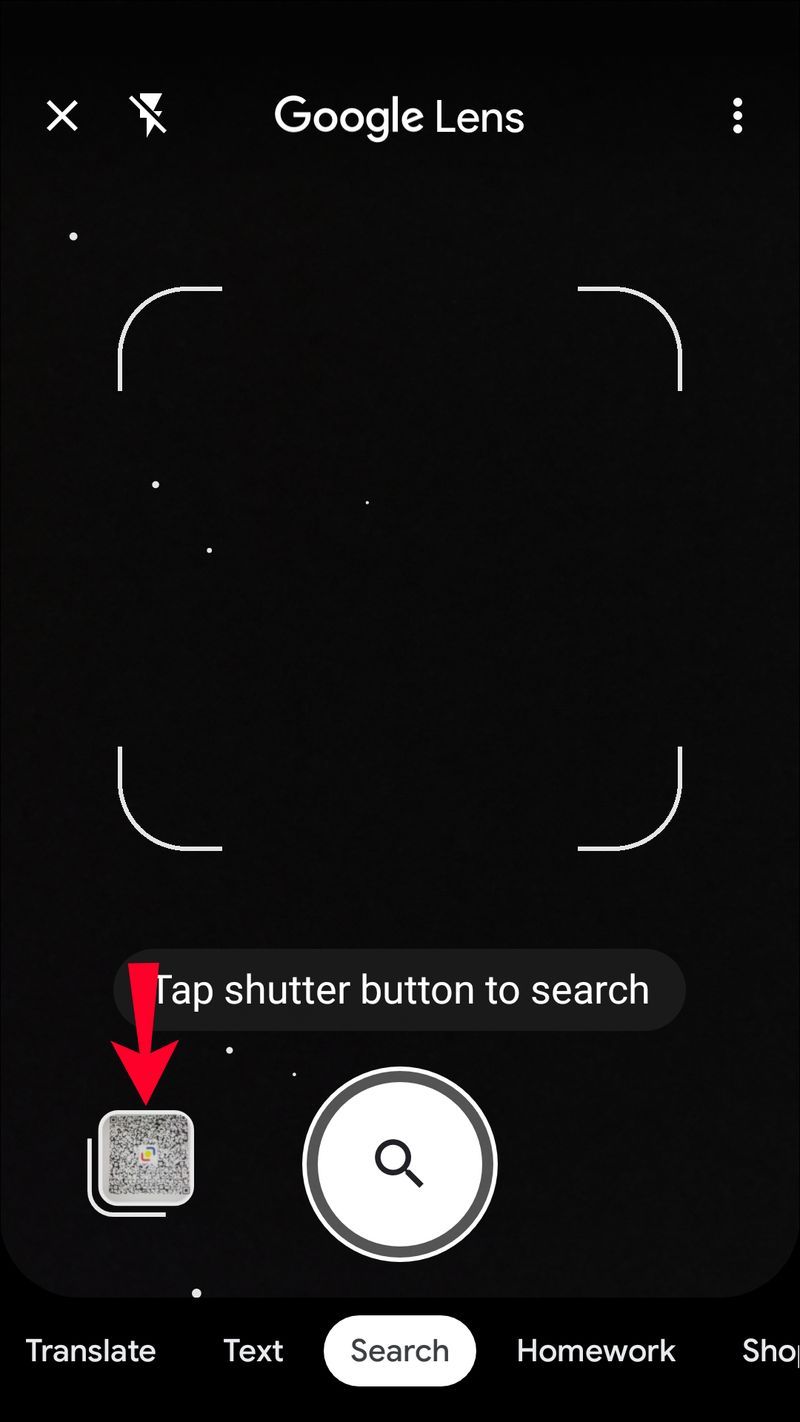
- Scrollen Sie durch Ihre Fotos, um das Bild des QR-Codes zu finden. Tippen Sie auf dieses Foto.
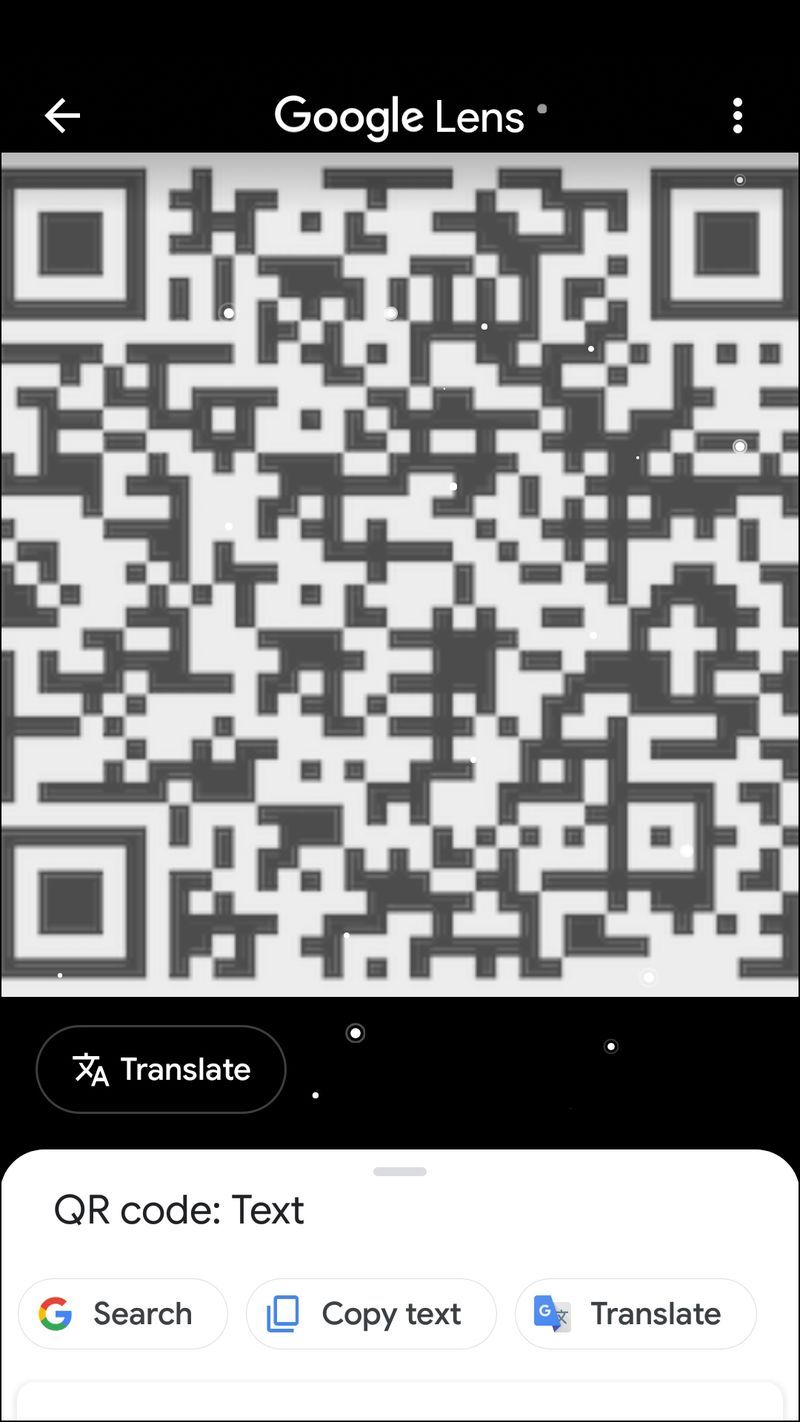
Google Lens scannt den QR-Code. Der Link zum Venmo-Profil des Benutzers wird auf Ihrem Bildschirm angezeigt. Durch Tippen auf diesen Link wird Venmo gestartet und der Zahlungsbildschirm für diesen bestimmten Benutzer geöffnet. Sie können jetzt Ihre Zahlung vornehmen:
- Geben Sie den zu zahlenden Betrag ein.
- Beschreiben Sie, wofür die Zahlung ist.
- Drücken Sie unten auf dem Bildschirm auf Bezahlen.
- Die Option, von Ihrem Venmo-Guthaben oder einem Standard-Sicherungskonto zu bezahlen, wird angezeigt. Treffen Sie Ihre Auswahl.
- Bestätigen Sie die Zahlung.
So scannen Sie einen Venmo-QR-Code, der als Bild per E-Mail gesendet wurde
So wie Venmo es Benutzern ermöglicht, ein Bild ihres persönlichen QR-Codes für die Zahlung per SMS zu senden, ermöglicht es auch das Versenden als E-Mail-Anhang. Nachdem Sie diesen Anhang aus Ihrer E-Mail heruntergeladen haben, können Sie den QR-Code mit Google Lens scannen. Dies macht es Ihnen dann einfach, den Benutzer zu bezahlen. Wenn Sie ein iPhone verwenden, gehen Sie wie folgt vor, um den per E-Mail gesendeten QR-Code zu scannen und dann zu bezahlen:
- Speichern Sie den E-Mail-Anhang mit dem Venmo-QR-Code in der Fotogalerie Ihres Telefons.
- Starten Sie den Google-Webbrowser.
- Drücken Sie auf dem sich öffnenden Bildschirm auf das Symbol mit dem bunten Kamerasymbol ganz rechts in der Suchleiste.
- Dies öffnet Google Lens. Tippen Sie oben rechts auf dem Bildschirm auf das Galerie-Symbol.
- Blättern Sie durch Ihre Bilder, um das QR-Code-Foto zu finden, das Sie aus der E-Mail heruntergeladen haben. Tippen Sie auf das Bild.
Google Lens liest dann den QR-Code und hinterlässt einen Link am unteren Bildschirmrand. Wenn Sie auf diesen Link tippen, wird Ihre Venmo-App gestartet und Sie gelangen direkt zum Profil des Benutzers. Anschließend können Sie Ihre Zahlung vornehmen.
- Geben Sie den Betrag ein, den Sie bezahlen möchten.
- Geben Sie der Zahlung einen Namen.
- Tippen Sie auf Bezahlen.
- Wählen Sie aus, ob Sie entweder von Ihrem Venmo-Guthaben oder von einem geladenen Standardkonto bezahlen möchten.
- Bestätigen Sie Ihre Zahlung.
Wenn Sie ein Android-Gerät verwenden, gehen Sie wie folgt vor:
- Öffnen Sie Ihre E-Mail und speichern Sie den QR-Code-Bildanhang. Dieses Bild sollte im Download-Ordner Ihrer Galerie gespeichert werden.
- Starten Sie die Google-Webbrowser-App.
- Drücken Sie auf das bunte Kamerasymbol ganz rechts in der Suchleiste.
- Google Lens wird gestartet. Am unteren Bildschirmrand wird Ihre Bildergalerie angezeigt. Blättern Sie durch diese Bilder, um das in Ihrer E-Mail gespeicherte QR-Code-Bild zu finden.
- Tippen Sie auf das Bild.
Der QR-Code wird dann von Google Lens gelesen, das den Link für den Code am unteren Bildschirmrand liefert. Durch Tippen auf diesen Link starten Sie die Venmo-App. Das Profil des Benutzers, dem der Code gehört, wird geöffnet. Anschließend können Sie Ihre Zahlung vornehmen.
- Geben Sie den Zahlungsbetrag ein.
- Erstellen Sie eine Beschreibung des Betrags, den Sie bezahlen.
- Tippen Sie auf Bezahlen.
- Wählen Sie aus, ob Sie entweder von Ihrem Venmo-Guthaben oder von einem geladenen Standardkonto bezahlen möchten, bevor Sie die Zahlung bestätigen.
QR-Codes sind für die Verwendung mit Ihrem Mobiltelefon konzipiert. Wenn Sie einen QR-Code von Ihrem PC scannen möchten, ist dies machbar, obwohl nicht viele Leute diese Methode verwenden, da sie etwas mühsam ist. Sie müssten eine Drittanbieter-App herunterladen und installieren, den per E-Mail gesendeten QR-Code ausdrucken und mit Ihrer Webcam fotografieren. Leider scannt Google Lens keinen QR-Code auf Ihrem PC, da diese spezielle Funktion nur für die Verwendung mit Mobiltelefonen konzipiert ist.
Scannen und Bezahlen abgeschlossen!
Das Scannen und Bezahlen eines Venmo-QR-Codes, der Ihnen als Bild per SMS oder E-Mail zugeschickt wurde, kann eine Herausforderung darstellen. Aber sobald Sie die zu befolgenden Schritte kennen, ist es relativ einfach. Wenn Sie die hier bereitgestellten Anweisungen befolgen, sollten Sie diese Codes bald problemlos scannen können, und Sie können mit den Zahlungen beginnen, die Ihre Aufmerksamkeit erfordern.
Haben Sie schon einmal einen Venmo-QR-Code von einem per SMS oder E-Mail gesendeten Bild gescannt und bezahlt? Haben Sie ein Verfahren verwendet, das dem in diesem Handbuch beschriebenen ähnelt? Lassen Sie es uns im Kommentarbereich unten wissen.
So zeigen Sie FPS und Ping in League of Legends an