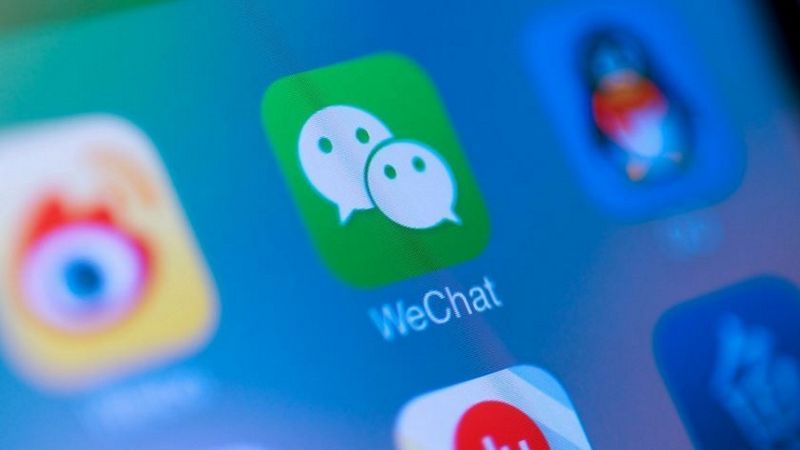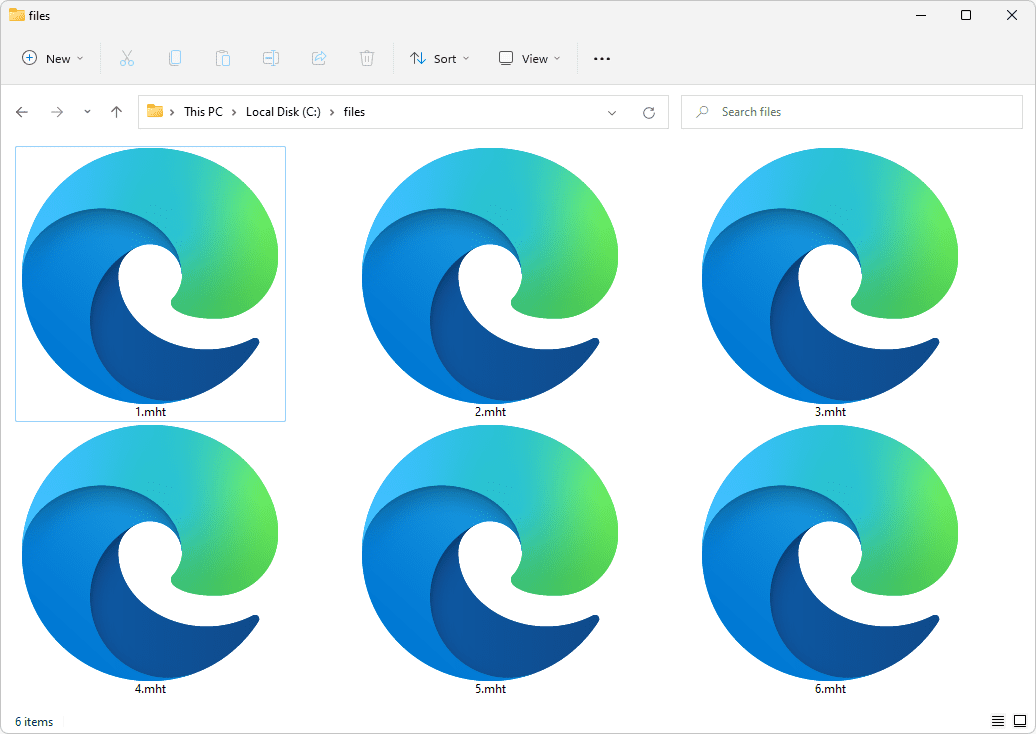Die Verwendung einer persönlichen Cloud oder eines NAS-Systems (Network Attached Storage) ist eine gängige Methode für Fotografen, um auf große Laufwerke für eine einigermaßen sichere Sicherung zuzugreifen. Aber wie lässt sich ein NAS am effizientesten mit Lightroom nutzen, dem de facto standardmäßigen professionellen Katalogisierungssystem für Fotografen?

Sie können einfach Ihre persönliche Cloud oder Ihr NAS als Ort verwenden, an dem Lightroom seinen Katalog und Ihre Bilder speichert. Selbst in einem schnellen Netzwerk werden Sie jedoch im Vergleich zu einem lokal angeschlossenen Laufwerk eine gewisse Latenz haben. Wenn Sie nicht mit Ihrem Breitband verbunden sind, ist dies doppelt wahr. Versuchen Sie, eine riesige RAW-Datei zu öffnen, und Sie werden sehen, dass das Setup nicht ideal ist.
Es gibt jedoch eine gute Zwischenlösung, die eine schnelle lokale Speicherung mit den Vorteilen der Verwendung eines NAS kombiniert. es erfordert jedoch ein wenig Einrichtung.
Schnelles lokales und vernetztes Backup
Die Antwort ist, ein schnelles lokales Laufwerk mit einem persönlichen NAS-Cloud-System zu kombinieren und Ihnen die Vorteile beider zu bieten. Der erste Schritt ist der einfachste: Richten Sie Lightroom so ein, dass der Katalog und die Dateien auf einem externen USB 3- oder Thunderbolt-Laufwerk gespeichert werden.
Siehe verwandte Was ist die beste Speicheroption für Fotografen? Cloud-Speicher: Wie sicher sind Dropbox, OneDrive, Google Drive und iCloud?
Als Nächstes müssen Sie eine Software verwenden, um Ihren Lightroom-Katalog und die Bilder auf das NAS-Laufwerk zu kopieren. Die beste Option, die ich dafür gefunden habe, ist zu verwenden Goodsync , die für Windows und Mac verfügbar ist und glücklich mit einem externen angeschlossenen Laufwerk nach Zeitplan arbeitete. Je nachdem, wie Ihr Lightroom eingerichtet ist, müssen Sie möglicherweise zwei Jobs in Goodsync einrichten – einen zum Kopieren über die Lightroom-Katalogdatei und einen anderen zum Kopieren über Ihre Bildbibliothek.
Wyze-Cam-App für Windows 10
Mehr als nur Backup
Bisher haben Sie ein sehr gutes und einfaches Backup-System, aber Sie können Ihr Lightroom NAS-System weiter vorantreiben, wenn Sie mutig genug sind.
Denken Sie daran, dass Ihr NAS jetzt effektiv ein Klon Ihres Lightroom-Setups ist. Es enthält Ihren Katalog und Ihre Bilder, sodass Sie es theoretisch mit Lightroom verwenden können, wenn Sie beispielsweise dieses lokale externe Laufwerk verloren oder einfach vom Netz getrennt haben.
In Wirklichkeit sind die Dinge etwas komplexer. Ja, Sie können einfach das Laufwerk trennen und die Funktion „Ordnerspeicherort aktualisieren“ von Lightroom verwenden, um es anzuweisen, auf die Bilder vom NAS zuzugreifen. Wenn Sie Ihr externes Laufwerk jedoch erneut anschließen, gehen wahrscheinlich alle vorgenommenen Änderungen verloren, einschließlich aller neuen Bilder, die Sie dem Katalog hinzugefügt haben.
Aber es gibt einen Weg, dies zu umgehen. Denken Sie daran, dass Lightroom Ihre Bilddateien nicht zerstört. Wenn es Änderungen vornimmt, speichert es die Änderungen tatsächlich im Katalog, anstatt die Originaldatei zu ändern. Da sich Ihre Arbeitskatalogdatei auf Ihrem lokalen Computer befindet, wird es Ihnen gut gehen. Wenn das externe Laufwerk wieder angeschlossen wird, wendet Lightroom dieselbe Bearbeitung auf die lokale Datei an und nicht auf die auf dem NAS gespeicherte.
Einige Aktionen sollten jedoch am besten vermieden werden. In Photoshop bearbeiten erstellt Dateien auf dem NAS, die Sie möglicherweise später verlieren. Das Speichern von Metadaten in Dateien ist ähnlich gefährlich. Und natürlich bringt auch das direkte Hinzufügen von Dateien zum NAS-Laufwerk die Dinge durcheinander.
Warum verwenden Sie nicht Goodsync, um alle Änderungen an der Bibliothek Ihres externen Laufwerks zu synchronisieren? Theoretisch können Sie dies tun. In der Praxis beraubt es Sie eines statischen Backups, von dem Sie wissen, dass es gut ist. Wenn etwas auf Ihrem NAS-Laufwerk beschädigt wird, besteht die Gefahr, dass Sie diese Änderungen mit Ihrem Arbeitslaufwerk synchronisieren und Sie in einem Durcheinander verlorener Fotos zurückbleiben.
Dieser redaktionell unabhängige Artikel wurde mit Unterstützung von Western Digital erstellt.