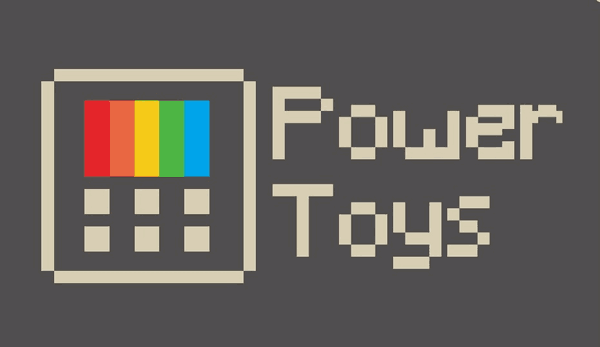Ist das Leben jetzt nicht bequemer, da Sie Ihre Rechnungen mit einer mobilen App bezahlen können? Keine endlosen Warteschlangen, keine Komplikationen – Sie können alles bequem von zu Hause aus erledigen.

Apps wie Cash App haben das Mobile Banking auf ein neues Level gehoben. Sie können nicht nur Ihre Rechnungen bezahlen, sondern auch Bitcoin kaufen und verkaufen, Ihr Geld anlegen und an Freunde oder Familienmitglieder senden. Willst du wissen wie? Dieser Artikel hat Sie abgedeckt.
So fügen Sie Personen in der Cash-App hinzu
Die Cash-App ist eine schnelle Möglichkeit, Geld an Menschen zu senden. Es ist kostenlos und auch sicher, da Sie alle Ihre Zahlungen mit einem Passwort schützen können. Darüber hinaus können Sie Ihre CashCard bei Diebstahl oder Verlust einfrieren. Darüber hinaus können Sie eine zusätzliche Sicherheitsebene hinzufügen, indem Sie Zahlungen mit Ihrer Fingerabdruck-ID genehmigen.
Das Hinzufügen von Freunden und Familie zur App ist überhaupt nicht kompliziert. Einzige Bedingung ist, dass sie über ein aktives Cash App-Konto verfügen – denn nur die App-Nutzer können Geld wechseln. Und natürlich müssen Sie mindestens 18 Jahre alt sein, um mit dieser App Konten zu erstellen und Geld zu senden und zu empfangen.
Glücklicherweise benötigen Sie nicht mehr als ein paar Minuten, um ein Konto zu erstellen. Wenn Sie ein Konto bei einer kleineren Bank haben, müssen Sie möglicherweise eine Weile warten, bis die Genehmigung erteilt wird. Aber die meisten großen Banken erhalten in der Regel eine sofortige Genehmigung. Sobald Sie genehmigt wurden, können Sie Geld an Ihre Freunde und Familie senden.

In den folgenden Schritten wird erläutert, wie Sie der App Personen hinzufügen. Der Vorgang ist der gleiche, egal ob Sie ein iOS-Gerät oder ein Android-Smartphone haben.
Startknopf unter Windows 10 funktioniert nicht mehr
- Tippen Sie auf das Cash-App-Symbol, um die App auf Ihrem Telefon zu öffnen.
- Wählen Sie in der oberen rechten Ecke des Startbildschirms das personenähnliche Symbol aus, um das Kontomenü zu öffnen.
- Wählen Sie auf der Kontoseite die Option Freunde einladen, 5 $ erhalten.
- Sie haben zwei Möglichkeiten, Personen zur App hinzuzufügen. Sie können entweder Kontakte aus der Kontaktliste Ihres Telefons auswählen oder die Details selbst eingeben, einschließlich der Telefonnummer und des Namens der Person, die Sie in die App einladen möchten. Beachten Sie, dass, wenn einige Ihrer Kontakte die App bereits verwenden, ein grünes Zeichen verwendet Cash-App angezeigt wird. Wenn Sie dies noch nicht getan haben, werden Sie von der App aufgefordert, den Zugriff auf Ihre Kontakte zuzulassen.
- Nachdem Sie alle Personen ausgewählt haben, die Sie zur Cash App einladen möchten, tippen Sie auf Einladen.
- Von Ihrer Standard-Messaging-App senden Sie einen allgemeinen Text an die ausgewählten Kontakte und laden sie ein, die Cash-App zu verwenden. Der Text enthält auch Ihren Code. Wenn sie diesen Code bei der Anmeldung verwenden, erhalten Sie jeweils einen Bonus von 5 USD. Beachten Sie, dass Sie den Text vor dem Senden bearbeiten können.
Hinweis: Sie können die 5-Dollar-Prämie nur beanspruchen, wenn:
- Ihr Kontakt verwendet Ihren Code, um der App beizutreten.
- Sie verknüpfen eine Debitkarte mit ihrem Konto.
- Sie senden innerhalb von zwei Wochen mindestens 5 US-Dollar an einen Kontakt.

So senden Sie Geld an Ihre Kontakte
Nachdem Sie nun Personen in der Cash App hinzugefügt haben, fragen Sie sich wahrscheinlich, wie Sie ihnen Geld senden können. Folge den Anweisungen unten:
- Starten Sie die Cash-App auf Ihrem Telefon.
- Tippen Sie unten auf dem Bildschirm auf die Schaltfläche Neu.
- Geben Sie den Geldbetrag ein, den Sie senden möchten. Denken Sie daran, dass Sie innerhalb einer Woche nicht mehr als 250 USD und innerhalb eines Monats nicht mehr als 1.000 USD senden können.
- Wählen Sie Bezahlen.
- Fügen Sie die Kontaktdaten (E-Mail-Adresse und Telefonnummer) des Empfängers hinzu. Sie können auch den $Cashtag Ihres Kontakts hinzufügen, den Benutzernamen für die Cash-App.
- Geben Sie den Verwendungszweck der Zahlung ein.
- Nachdem Sie auf Bezahlen getippt haben, sind Sie fertig.
Das Geld wird normalerweise sofort überwiesen, was eine großartige Sache sein kann, aber es gibt einen Nachteil. Sie sollten immer sicherstellen, dass Sie alle Informationen richtig eingegeben haben, da eine Zahlung nicht storniert werden kann. Wenn Sie Geld an die falsche Person senden, können Sie Ihr Geld wahrscheinlich nicht zurückbekommen. Aus diesem Grund ist es wichtig, alles zu überprüfen, bevor Sie auf die letzte Schaltfläche Bezahlen tippen.

Alle Ihre Transaktionen werden in der App gespeichert. Sie können Ihre gesendeten und empfangenen Zahlungen jederzeit wie folgt überprüfen:
So stellen Sie gelöschte Fotos aus der Android-Galerie wieder her
- Öffnen Sie die App auf Ihrem Smartphone.
- Wählen Sie auf dem Startbildschirm die Registerkarte Aktivität aus.
- Wählen Sie eine beliebige Zahlung aus, um die Details anzuzeigen.
Ein sicherer Weg, Geld zu senden
Wenn Ihre Freunde oder Familienmitglieder immer noch skeptisch sind, Geld über mobile Apps zu senden, sollten sie wissen, dass die Cash App eine der sichersten auf dem Markt ist. Solange Sie während einer Zahlung keine öffentlichen Netzwerke verwenden und die verfügbaren Vorsichtsmaßnahmen wie Passwörter hinzufügen, können Sie loslegen.
Das Hinzufügen von Personen zu dieser App dauert nicht länger als eine Minute und kann Ihnen zusätzliches Geld bringen. Nutzen Ihre Freunde bereits die Cash App? Haben Sie weitere Personen hinzugefügt und Ihre Boni beansprucht? Teilen Sie Ihre Cash App-Erfahrungen im Kommentarbereich unten mit.