Unabhängig davon, ob Sie ein Computerprogrammierer oder ein durchschnittlicher Computerbenutzer sind, mussten Sie wahrscheinlich schon einmal zwei Dateien vergleichen. Die beste Vorgehensweise besteht darin, die Dateien nicht manuell zu durchsuchen, um die Unterschiede zu identifizieren. Dadurch wird nur Zeit verschwendet, die woanders sinnvoller investiert werden könnte. Oder noch schlimmer: Sie laufen Gefahr, wesentliche Unterschiede zwischen den beiden Dateien zu übersehen.

Aber keine Sorge. Dieser Artikel befasst sich mit den Besonderheiten des Vergleichs zweier Dateien mit Ihrem bevorzugten Texteditor. Notepad++. Wir zeigen, wie Sie zwei Dateien mit und ohne Plugin vergleichen können und wie Sie zwei Dateien unterscheiden, falls Sie mit einem Versionskontrollsystem arbeiten. Lasst uns gleich eintauchen.
So vergleichen Sie zwei Dateien mit Notepad++
Es gibt viele Gründe, warum Sie zwei verschiedene Versionen einer Datei vergleichen möchten. Wenn Sie beispielsweise eine Datei von einem Ordner in einen anderen kopieren, kann es dabei zu Paketverlusten und Datenbeschädigungen kommen. Um sicherzustellen, dass Ihre Datei tatsächlich ihrer Originalversion ähnelt, müssen Sie einen Vergleich durchführen.
Notepad++ ist ein gutes Tool zum Vergleichen von Dateien. Leider ist die Funktionalität nicht in die Software integriert. Aus diesem Grund müssen Sie das Compare-Plugin installieren, damit der Prozess aussagekräftige Ergebnisse liefert. Wie der Name schon sagt, können Sie mit dem Compare-Plugin zwei Dateien vergleichen, indem Sie alle zwischen ihnen auftretenden visuellen Unterschiede hervorheben. Die Unterschiede werden durch die Verwendung unterschiedlicher Farben und Symbole hervorgehoben. Rot bedeutet beispielsweise, dass eine Zeile weggelassen wurde, Grün bedeutet, dass eine Zeile hinzugefügt wurde, und Orange bedeutet, dass die Zeile geändert wurde.
Mithilfe des Plugins können Sie verschiedene Iterationen der auf Ihrem lokalen Computer gespeicherten Dateien vergleichen. Um die Messlatte noch höher zu legen, ermöglicht Ihnen das Plugin den Vergleich von Dateien, die in Online-Repositorys, nämlich Git und SVN, gespeichert sind. Was auch immer Ihre Anforderungen sind, das Notepad++ Compare-Plugin hat alles, was Sie brauchen.
So vergleichen Sie zwei Dateien in Notepad++ nebeneinander
Führen Sie die folgenden Schritte aus, um zwei Dateien in Notepad ++ nebeneinander zu vergleichen.
- Öffnen Sie auf Ihrem Computer die Notepad++ App.

- Gehen Sie zu „Plugins“ und wählen Sie „Plugins Admin“. Wenn Sie die Option „Plugins Admin…“ verpassen, navigieren Sie zu „?“ Wählen Sie dann „Über Notepad++“ und überprüfen Sie noch einmal, ob Sie die aktuelle Version ausführen.
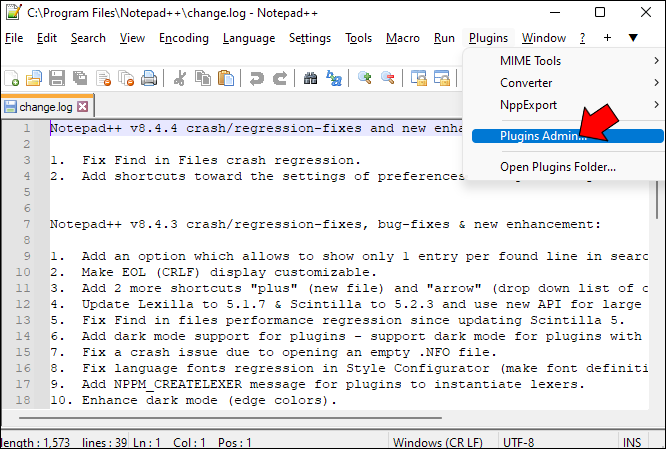
- Suchen Sie im Modal „Plugins Admin“ nach dem Plugin „Compare“ und wählen Sie es aus den Ergebnissen aus.
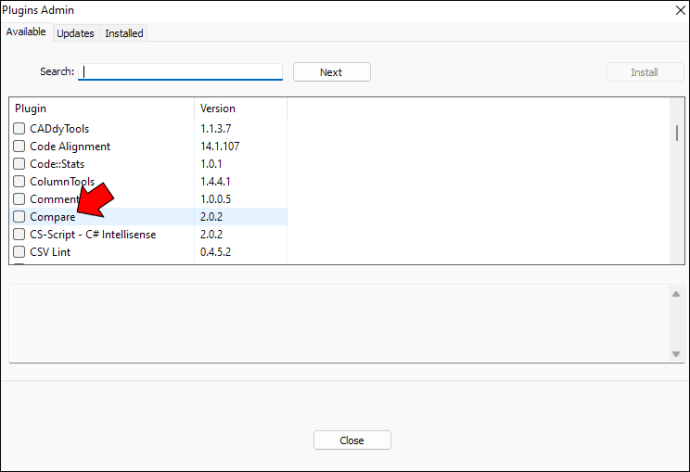
- Klicken Sie in der oberen rechten Ecke des Bildschirms auf die Schaltfläche „Installieren“.
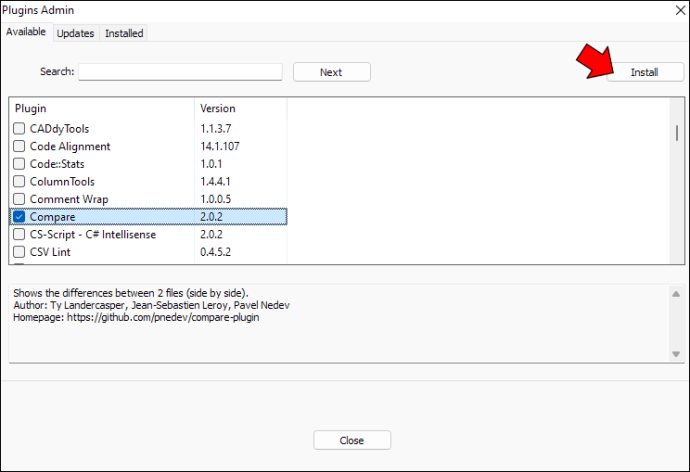
- Befolgen Sie die Anweisungen des Installationsassistenten, um die Plugin-Einrichtung abzuschließen.
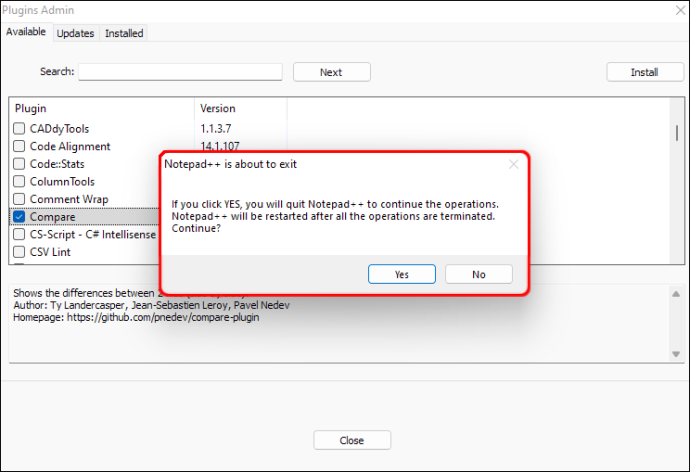
- Ziehen Sie die beiden Dateien, die Sie vergleichen möchten, per Drag-and-Drop in Ihren Notepad++-Editor und stellen Sie sicher, dass sie nebeneinander liegen.
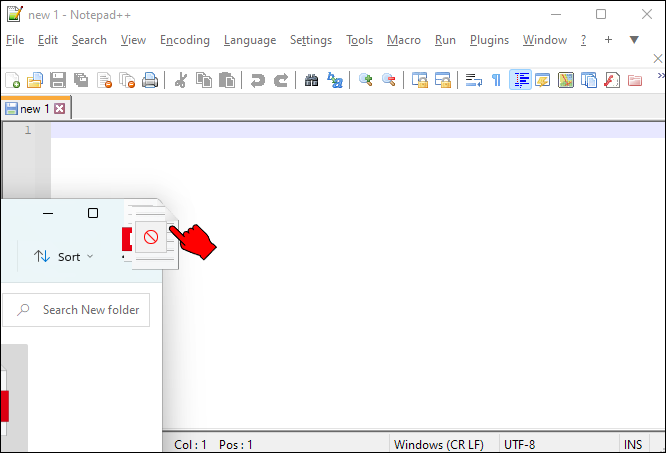
- Navigieren Sie im oberen Menü zu „Plugins“ und erweitern Sie das Menü „Vergleichen“.

- Wählen Sie aus den Optionen „Vergleichen“ aus. Alternativ können Sie auch „Strg + Alt + C“ drücken.
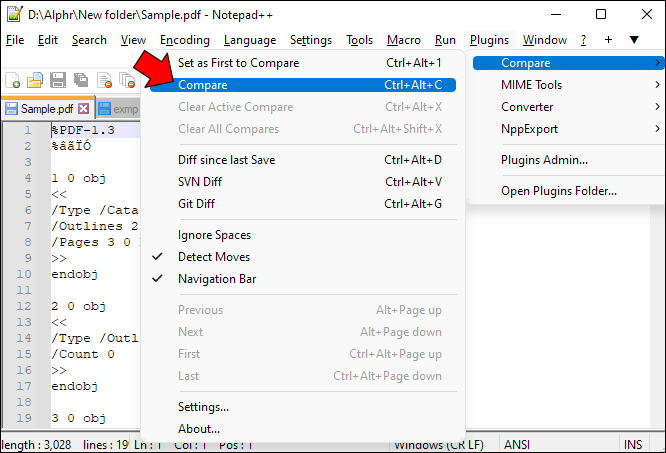
- Anstatt manuell durch die Datei zu scrollen, um die hervorgehobenen Unterschiede zu identifizieren, verwenden Sie stattdessen das Symbol „Navigation vergleichen“, insbesondere bei großen Dateien.
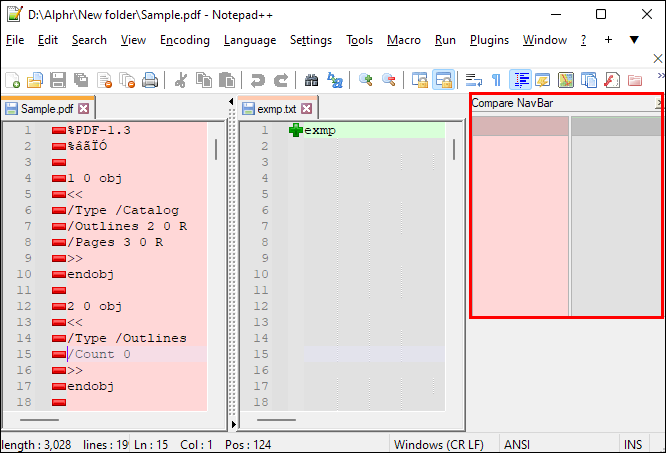
Wenn Sie eine Vorliebe für Personalisierung haben und die Dinge gerne ein wenig optimieren, haben Sie Glück. Mit dem Compare-Plugin können Sie die Einstellungen anpassen und so ein individuelles Erlebnis mit der App erzielen. So passen Sie die Einstellungen Ihres Vergleichs-Plugins an.
- Gehen Sie zu „Plugins“ und öffnen Sie das Menü „Vergleichen“.

- Wählen Sie aus den Optionen „Einstellungen“ aus.
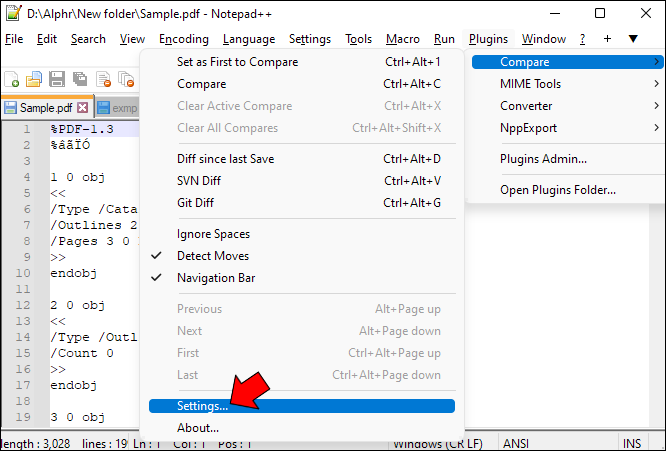
- Wählen Sie alle benutzerdefinierten Voreinstellungen für Ihre Dateien aus und klicken Sie auf die Schaltfläche „Zurücksetzen“.
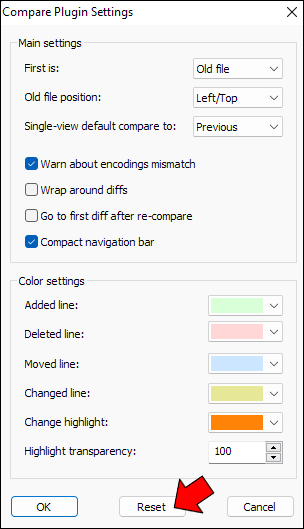
Wenn Sie mit dem Vergleichen Ihrer Dateien fertig sind, gehen Sie zu „Vergleichen“ und wählen Sie die Option „Alle Vergleiche löschen“. Dadurch sollten Ihre Dateien wieder normalisiert werden und alle Hervorhebungen entfernt werden.
wie man Twitch und Zwietracht verbindet
So vergleichen Sie zwei Dateien mit Notepad++
Wenn Sie Entwickler sind und zwei Dateien mit Notepad++ vergleichen möchten, muss das Compare-Plugin installiert sein. Mit dem Plugin können Sie zwei Dateien unterscheiden, die in einem lokalen Repository gespeichert sind. Derzeit unterstützt das Compare-Plugin nur zwei Versionierungssysteme: Git und SVN.
Hier erfahren Sie, wie Sie Git-Dateien mit Notepad ++ unterscheiden.
windows 10 startbutton lässt sich nicht öffnen
- Start Notizblock ++.

- Öffnen Sie das Git-Repository, das Ihren Code enthält.
- Gehen Sie zu „Plugins“ und erweitern Sie das Menü „Vergleichen“.

- Wählen Sie aus den Optionen „Git Diff“ aus.
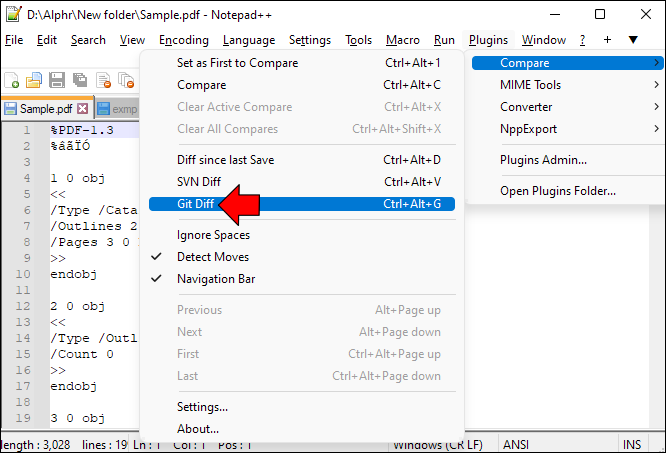
Wenn die Option „Git Diff“ ausgewählt ist, sollten Sie die Unterschiede zwischen der aktuellen Datei und der Datei sehen, die Sie im Git-Repository gespeichert haben.
So unterscheiden Sie zwei SVN-Dateien mit Notepad ++.
- Offen Notepad++.

- Öffnen Sie die SVN-Repository-Datei, die Sie vergleichen möchten.
- Gehen Sie zu „Plugins“ und erweitern Sie das Menü „Vergleichen“.

- Wählen Sie aus den Optionen „SVN Diff“ aus.
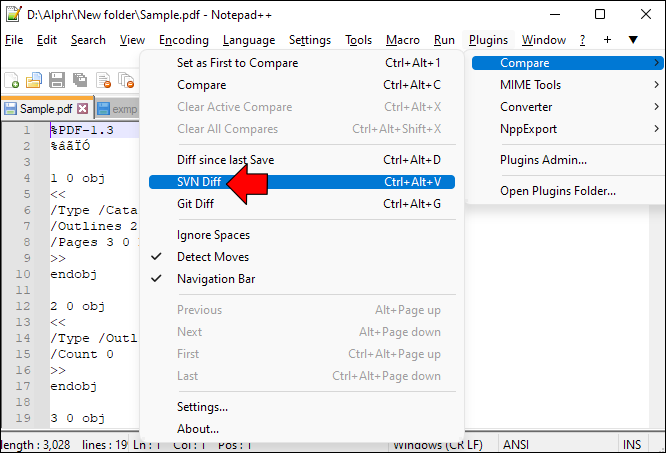
So vergleichen Sie zwei Dateien in Notepad++ ohne Plugin
Sie möchten sich nicht mit der Installation eines Drittanbieter-Plugins befassen? Hier erfahren Sie, wie Sie zwei Dateien in Notepad ++ ohne Plugin vergleichen.
- Offen Notepad++.

- Ziehen Sie die beiden Dateien, die Sie vergleichen möchten, per Drag & Drop in den Editor.
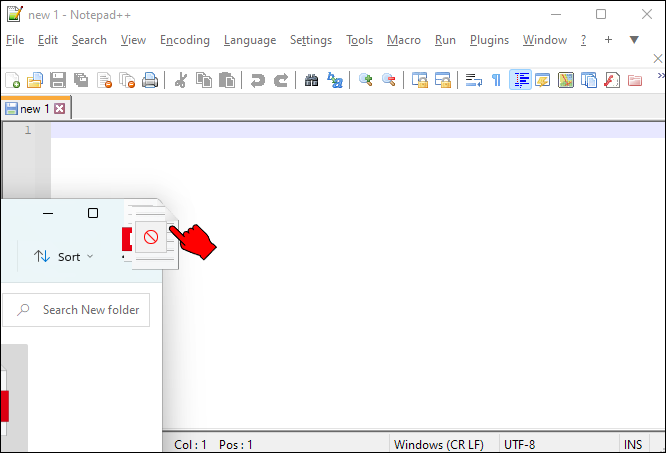
- Klicken Sie bei geöffneten beiden Dateien mit der rechten Maustaste auf die Dateiregisterkarte und wählen Sie „In andere Ansicht verschieben“.
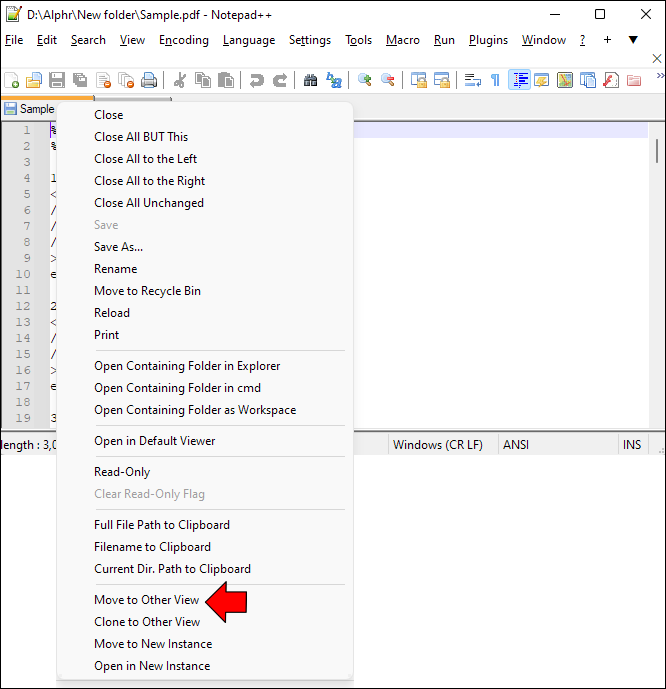
- Ihre Dateien sollten nun nebeneinander liegen und Sie sollten sie vergleichen können.
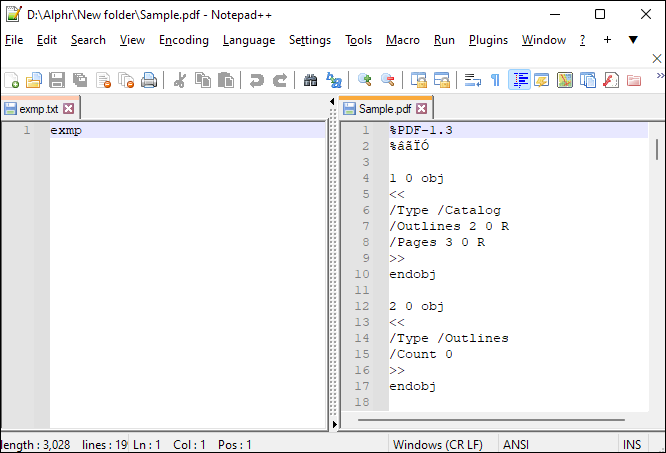
Der Nachteil der oben genannten Methode besteht darin, dass es schwierig ist, zwei große Dateien zu vergleichen. Wenn Sie die Dateien manuell überfliegen, entgehen Ihnen zwangsläufig einige wichtige Details.
FAQ
Sind Git und SVN dasselbe?
Git und SVN sind beide Versionskontrollsysteme, aber sie sind nicht dieselbe Plattform (denken Sie an Facebook und Instagram; beide sind soziale Netzwerke, aber nicht genau dieselbe Plattform). Während Git dezentralisiert ist, ist SVN im Wesentlichen ein zentralisiertes Versionierungssystem.
Vergessen Sie die alte Art, Dateien zu durchsuchen
Dateien sind ein wesentlicher Bestandteil unserer Arbeitsabläufe, und es muss kein Problem sein, den Unterschied zwischen zwei Dateiversionen zu kennen. Notepad++ verfügt über das Compare-Plugin, was den Vorgang erheblich vereinfacht. Das Plugin verfügt über Git Diff und SVN Diff, wodurch es für Programmierer ein Kinderspiel ist, in Repositorys und Online-Datenbanken gespeicherte Diff-Dateien zu vergleichen. Unabhängig von Ihren Anforderungen hoffen wir, dass Sie Dateien jetzt mit dem Texteditor Notepad++ vergleichen können.
Haben Sie versucht, einen Befehl oder ein Codeskript zu verwenden, um zwei Dateien mit Notepad++ zu vergleichen? Bitte lassen Sie es uns im Kommentarbereich unten wissen.









