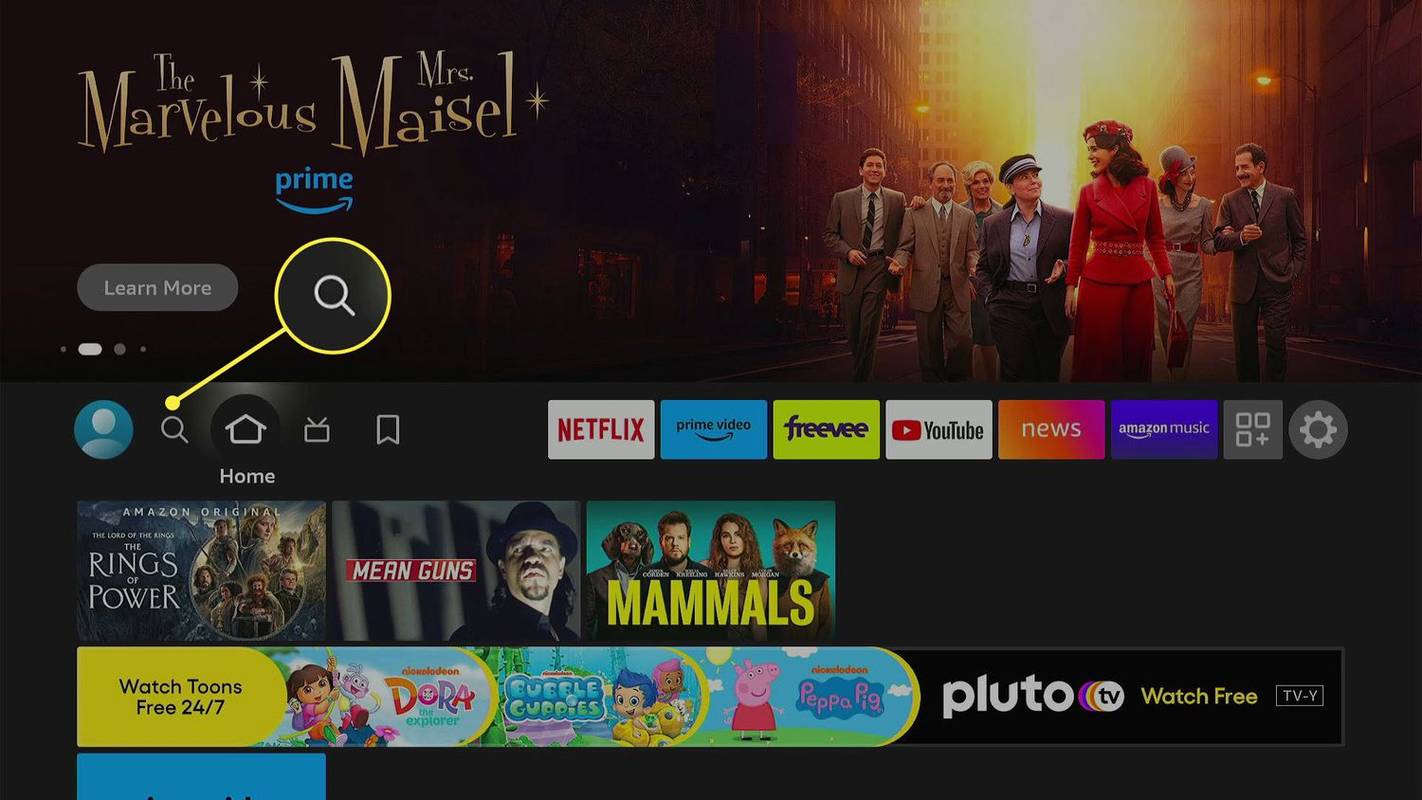Bei so vielen Websites, die die Leute täglich besuchen, sind die Chancen groß, dass Sie einige finden, die es wert sind, gerettet zu werden. Natürlich ist es für moderne Browser kein Problem, so viele Lesezeichen zu halten. Aber was passiert mit den Lesezeichen, wenn Sie sich entscheiden, das Betriebssystem auf Ihrem Computer neu zu installieren? Oder wenn Sie den alten Computer gegen einen neuen austauschen?
Keine Sorge, dafür hat Google Chrome eine Lösung. Wenn Sie alle Ihre Lesezeichen speichern möchten, können Sie diese ganz einfach in eine externe Datei exportieren. Und wenn Sie die Lesezeichen wiederherstellen möchten, müssen Sie die Datei nur in einen beliebigen Browser importieren, den Sie möglicherweise verwenden.
So exportieren und importieren Sie Lesezeichen in Chrome auf einem Mac
Glücklicherweise ist das Exportieren und Importieren von Lesezeichen auf einem Mac OS X-Computer sehr einfach. Wenn Sie Ihre Google Chrome-Lesezeichen in den Safari-Browser auf Ihrem Mac importieren möchten, führen Sie einfach die folgenden Schritte aus.
- Öffnen Sie Safari auf Ihrem Mac.

- Klicken Sie im oberen Menü auf Datei.

- Klicken Sie auf Importieren von.

- Klicken Sie auf Google Chrome.

- Aktivieren Sie das Kontrollkästchen Lesezeichen.

- Klicken Sie auf Importieren.


Dies sollte automatisch alle Ihre Google Chrome-Lesezeichen in Safari importieren. Wenn Probleme auftreten, können Sie Ihre Chrome-Lesezeichen jederzeit manuell exportieren. Danach können Sie sie ganz einfach in Safari importieren.
Führen Sie die folgenden Schritte aus, um die Lesezeichen von Chrome auf Ihren Mac zu exportieren.
- Öffnen Sie Chrome auf Ihrem Mac.

- Klicken Sie in der oberen rechten Ecke von Chrome auf das Symbol mit den drei vertikalen Punkten.

- Klicken Sie auf Lesezeichen.

- Klicken Sie nun auf Lesezeichen-Manager.

- Wenn das Menü des Lesezeichen-Managers geöffnet wird, klicken Sie auf das Symbol mit den drei vertikalen Punkten ganz rechts neben dem Feld Lesezeichen suchen.

- Klicken Sie auf Lesezeichen in HTML-Datei exportieren.

- Wählen Sie einen Speicherort für die Exportdatei und geben Sie den Namen ein. Stellen Sie einfach sicher, dass Sie die .html-Dateierweiterung am Ende des Dateinamens belassen.

- Klicken Sie auf die Schaltfläche Speichern, um Ihre Chrome-Lesezeichen zu exportieren.


Danach ist es an der Zeit, Ihre Lesezeichen in Safari zu importieren.
Einrichten eines drahtlosen tp-link-Zugangspunkts
- Öffnen Sie den Safari-Browser auf Ihrem Mac-Computer.

- Klicken Sie im oberen Menü auf Datei.

- Klicken Sie auf Importieren von.

- Klicken Sie auf HTML-Datei für Lesezeichen.

- Klicken Sie auf Importieren.

Dadurch wird der Import eingeleitet und alle Ihre Lesezeichen an Safari übertragen.
Wenn Sie Ihre Lesezeichen wieder in Google Chrome importieren möchten, gehen Sie wie folgt vor.
- Öffnen Sie Chrome auf Ihrem Mac.

- Klicken Sie auf das Drei-Punkte-Menü in der oberen rechten Ecke des Browsers.

- Klicken Sie auf Lesezeichen.

- Klicken Sie auf Lesezeichen-Manager.

- Klicken Sie nun auf das Drei-Punkte-Menü rechts neben dem Suchfeld.

- Klicken Sie auf Lesezeichen importieren.

- Suchen Sie nach Ihrer Exportdatei und klicken Sie auf Importieren, wenn Sie fertig sind.

- Sobald Sie dies getan haben, importiert Chrome alle Lesezeichen, die sich in der Exportdatei befinden.

So exportieren und importieren Sie Lesezeichen in Chrome auf einem Windows-PC
Ähnlich wie auf Mac-Computern ist der Import und Export von Chrome-Lesezeichen auch auf Windows-Computern recht einfach.
- Öffnen Sie Google Chrome auf Ihrem Computer.

- Klicken Sie auf das Drei-Punkte-Symbol in der oberen rechten Ecke von Chrome.

- Klicken Sie auf Lesezeichen und dann auf Lesezeichen-Manager.

- Klicken Sie im Menü des Lesezeichen-Managers auf das Symbol mit den drei vertikalen Punkten – dasjenige, das sich ganz rechts neben dem Feld Lesezeichen suchen befindet.

- Klicken Sie auf Lesezeichen exportieren.

- Das Menü Speichern unter wird angezeigt. Suchen Sie nach dem Speicherort, an den Sie Ihre Lesezeichen exportieren möchten. Geben Sie den Namen für Ihre Lesezeichen-Exportdatei in das Feld Dateiname ein. Sie finden es im unteren Teil des Menüfensters Speichern unter. Stellen Sie nur sicher, dass der Name mit der .html-Dateierweiterung endet.
- Nachdem Sie den Speicherort und den Dateinamen für den Export festgelegt haben, klicken Sie auf die Schaltfläche Speichern in der unteren rechten Ecke des Fensters Speichern unter.

- Chrome exportiert nun alle Ihre Lesezeichen in den von Ihnen ausgewählten Ordner. Wenn Sie es öffnen, ist Ihre Exportdatei dort.
Wenn Sie das nächste Mal Ihre Lesezeichen exportieren oder importieren möchten, können Sie es mit der speziellen Tastenkombination versuchen. Durch gleichzeitiges Drücken der Tasten Strg + Umschalt + O auf Ihrer Tastatur wird direkt die Lesezeichen-Manager-Funktion von Chrome geöffnet. Dies wird den Prozess viel bequemer machen.
Wenn Sie Ihre Lesezeichen im universellen Format einer .html-Datei aufbewahren, können Sie all das problemlos zurück in Chrome oder einen anderen Webbrowser importieren. So können Sie dies in Chrome tun.
- Öffnen Sie Chrome auf Ihrem Computer und drücken Sie gleichzeitig die Tastenkombination Strg + Umschalt + O auf Ihrer Tastatur. Dadurch wird der Lesezeichen-Manager von Chrome geöffnet.

- Klicken Sie auf das Menü mit den drei vertikalen Punkten in der oberen rechten Ecke der Seite. Es ist dasjenige, das mit dem Suchfeld übereinstimmt.

- Klicken Sie auf Lesezeichen importieren.

- Das Fenster Öffnen wird angezeigt, in dem Sie zum Speicherort Ihrer Lesezeichen-Exportdatei navigieren können. Wenn Sie es gefunden haben, wählen Sie die Datei aus und klicken Sie in der unteren rechten Ecke des Fensters auf Öffnen.

- Dadurch wird der Import gestartet, der einige Sekunden dauern kann. Dies hängt direkt davon ab, wie viele Lesezeichen Sie in der Exportdatei haben.
So exportieren und importieren Sie Lesezeichen in Chrome auf einem Chromebook
Genau wie Windows- und Mac-Computer verfügen auch Chromebooks über Import-/Exportfunktionen zum Verwalten Ihrer Lesezeichen.
- Öffnen Sie den Google Chrome-Browser.

- Klicken Sie auf das Drei-Punkte-Menü in der oberen rechten Ecke von Chrome.

- Klicken Sie auf Lesezeichen und dann auf Lesezeichen-Manager.

- Klicken Sie auf das Drei-Punkte-Menü in der oberen rechten Ecke von Chrome, aber auf dasjenige, das mit dem Suchfeld übereinstimmt.

- Klicken Sie auf Lesezeichen exportieren.

- Navigieren Sie zu dem Ort, an dem Sie die Lesezeichen-Exportdatei speichern möchten. Sie können die Exportdatei auch beliebig benennen. Stellen Sie einfach sicher, dass Sie die .html-Dateierweiterung am Ende belassen und dann auf Speichern klicken, um Ihre Lesezeichen zu exportieren.

Um die in einer HTML-Datei gespeicherten Lesezeichen zu importieren, führen Sie die folgenden Schritte aus.
So stellen Sie den Verlauf auf Chrome wieder her
- Öffnen Sie Chrome.

- Klicken Sie oben rechts auf das Drei-Punkte-Menü.

- Klicken Sie auf Lesezeichen und dann auf Lesezeichen-Manager.

- Klicken Sie nun auf das Drei-Punkte-Menü, das mit dem Suchfeld übereinstimmt.

- Klicken Sie auf Lesezeichen importieren.

- Navigieren Sie zum Speicherort Ihrer Lesezeichen-Exportdatei und wählen Sie sie aus.

- Klicken Sie auf Importieren und das war's.
So exportieren und importieren Sie Lesezeichen in Chrome auf einem Android
Leider können Sie in der mobilen Google Chrome-App für Android keine Lesezeichen exportieren und importieren. Unabhängig davon können Sie Ihre mobilen Lesezeichen auch ohne diese Optionen behalten.
Da Google Chrome-Lesezeichen zwischen all Ihren Geräten synchronisiert werden, die den Chrome-Browser verwenden, müssen Sie nicht unbedingt etwas auf Ihrem Smartphone oder Tablet exportieren und importieren. Für jede Webseite, die Sie auf Ihrem Mobilgerät mit einem Lesezeichen versehen, wird der neue Eintrag im Ordner Mobile Lesezeichen angezeigt. Natürlich können Sie auch von Ihrem Desktop- oder Laptop-Computer darauf zugreifen. Sie können die mobilen Lesezeichen auch einschließen, wenn Sie einen Lesezeichenexport auf Ihrem Computer durchführen.
Führen Sie die folgenden Schritte aus, um auszuwählen, welche Lesezeichen Sie auf Ihrem Mobilgerät anzeigen möchten.
- Öffnen Sie Chrome auf Ihrem Android-Gerät.

- Tippen Sie auf das Drei-Punkte-Menü in der oberen rechten Ecke des Bildschirms.

- Tippen Sie auf Lesezeichen.

- Wenn die eigentliche Lesezeichenliste geöffnet wird, tippen Sie auf den Zurück-Pfeil in der oberen linken Ecke des Bildschirms. Jetzt sehen Sie mehrere Lesezeichenordner, in denen Sie auswählen können, welche Lesezeichen Sie verwenden möchten.

- Tippen Sie auf einen der Ordner, um diesen Lesezeichensatz zu verwenden. Denken Sie daran, dass Sie mit dieser Funktion Lesezeichen von jedem Ihrer Geräte verwenden können.

So exportieren und importieren Sie Lesezeichen in Chrome auf einem iPhone
Ähnlich wie bei Android-Geräten sind die Export- und Importfunktionen in der iOS-Version von Google Chrome nicht vorhanden. Natürlich bleiben alle Ihre Lesezeichen mit Ihrem Desktop- oder Laptop-Computer synchron. Auf diese Weise können Sie auswählen, welche Lesezeichen Sie auf Ihrem Mobilgerät verwenden möchten.
Führen Sie die folgenden Schritte aus, um zwischen verschiedenen Lesezeichensätzen zu wechseln.
- Öffnen Sie Chrome auf Ihrem iPhone.

- Tippen Sie auf das Menüsymbol in der oberen rechten Ecke des Bildschirms. Es ist dasjenige, das wie drei vertikale Punkte aussieht.

- Tippen Sie nun auf Lesezeichen.

- Dies öffnet die Liste der Lesezeichen, die Sie auf Ihrem iPhone gespeichert haben. Tippen Sie auf den Zurück-Pfeil in der oberen linken Ecke des Bildschirms.

- Jetzt können Sie Lesezeichen aus den Chrome-Browsern auf Ihren anderen Geräten auswählen. Tippen Sie einfach auf einen der Lesezeichenordner, um diesen Satz zu laden.
Importieren/Exportieren, das funktioniert
Hoffentlich hat Ihnen dieser Artikel geholfen, zu lernen, wie Sie alle Lesezeichen speichern, die Sie in Google Chrome erstellt haben. Sei es ein Windows-PC, Mac oder Chromebook, es ist sicher, dass keine Lesezeichen ausgelassen werden. Obwohl die mobile Version von Chrome keine Import- / Exportoptionen bietet, reicht es aus, Ihre Lesezeichen auf allen Geräten zu synchronisieren.
Haben Sie es geschafft, Ihre Chrome-Lesezeichen zu exportieren? Wie wäre es, sie in einen anderen Browser zu importieren? Bitte teilen Sie Ihre Erfahrungen in den Kommentaren unten.