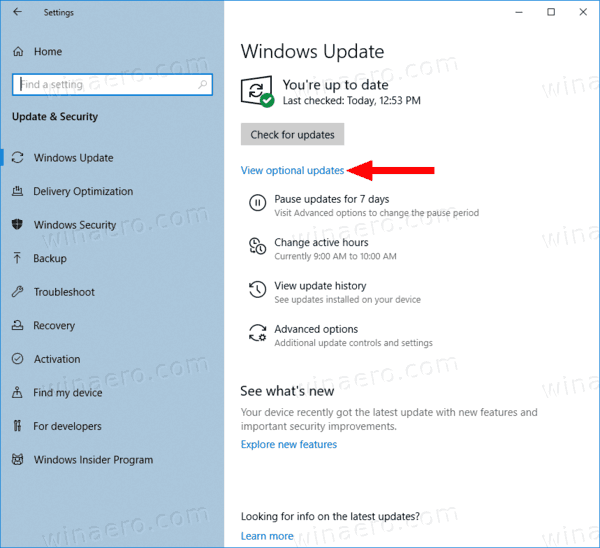Was ist besser, als eine beliebte Streaming-Community zusammenzubringen? Discord und Twitch sind entweder eine himmlische Ehe oder Frankensteins Kind, das bereit ist, die Online-Community zu verwüsten. Es hängt alles von Ihrer Gemeinde ab, oder?

Wenn Sie sehen möchten, welche Art von Problemen Sie und Ihr Online-Publikum anrichten können, warum nicht Ihre Discord- und Twitch-Familien zusammenbringen? Es ist einfach zu tun und sorgt für eine sehr erfüllende Streaming-Sitzung.
Sehen Sie sich an, wie Sie diese beiden beliebten Plattformen verbinden und Ihre gesamte Online-Community für eine große Streaming-Party zusammenbringen.
So fügen Sie ein Diagramm in Google Docs ein
So verbinden Sie Discord mit einem Twitch-Stream auf einem Mac
Das Verbinden eines Discord-Kontos mit einem Twitch-Konto funktioniert auf die gleiche Weise, unabhängig davon, ob Sie sich auf einem PC oder Mac befinden. Wenn du ein Streamer bist, sieh dir den zweistufigen Prozess unten an, um loszulegen:
Schritt 1 – Kontointegration
- Starten Sie die Discord-App.
- Wähle das Zahnradsymbol Einstellungen unten im Discord-Fenster.

- Gehen Sie im linken Menübereich unter Benutzereinstellungen zu Verbindungen.

- Wählen Sie das Twitch-Symbol aus, das im Feld „Ihre Konten verbinden“ im Hauptfenster angezeigt wird.

Schritt 2 – Server-Sync
- Gehe in Discord zu den Servereinstellungen.

- Wählen Sie die Option Twitch-Integration aus.

- Richten Sie einen Server für Ihr Twitch-Konto ein und synchronisieren Sie ihn.
- Passen Sie die neue Berechtigungsrolle für Twitch-Abonnenten in Rollen unter Servereinstellungen an.

Denken Sie daran, dass Sie eine Berechtigung zur Serverintegration benötigen, bevor Sie ein neues Konto erstellen und mit Ihrem Twitch-Konto synchronisieren können.
Wenn du kein Streamer bist, sieh dir an, wie du dein Twitch-Konto mit Discord verknüpfst:
- Gehe zu deiner Discord-Anwendung.

- Wählen Sie unter Benutzereinstellungen die Option Verbindungen.

- Wählen Sie das lila-weiße Twitch-Symbol für die Chat-Blase oben im Hauptfenster.

- Folgen Sie den Anweisungen und melden Sie sich bei Ihrem Twitch-Konto an.

- Wählen Sie aus der Liste der Stream-Abonnements und treten Sie den entsprechenden Servern bei.
Die Integration von Twitch in deinen Discord als Abonnent ist im Grunde der erste Schritt der Streamer-Anleitung, aber anstatt einen Server hinzuzufügen und zu synchronisieren, wählst du einfach deinen Streamer aus und trittst seinem Server bei.
So verbinden Sie Discord mit Twitch auf einem Windows-PC
Die Discord-Anwendung funktioniert im Wesentlichen genauso, wenn es darum geht, sie mit einem bestehenden Twitch-Konto zu verbinden – unabhängig davon, ob Sie einen PC oder Mac verwenden.
Wenn Sie ein Streamer auf Twitch sind, müssen Sie einen zweistufigen Prozess befolgen, um die Integration zum Laufen zu bringen.
Schritt 1 – Integrieren Ihres Kontos
- Gehe zu Discord und melde dich bei deinem Konto an.

- Wählen Sie das Symbol für die Benutzereinstellungen am unteren Rand des Bildschirms aus.

- Gehen Sie zu Verbindungen oben im linken Menübereich unter der Überschrift Benutzereinstellungen.

- Wählen Sie das Twitch-Symbol aus der Reihe der möglichen Anwendungsintegrationen im Hauptbereich. Es ist normalerweise der erste.

Schritt 2 – Auswählen und Synchronisieren Ihres Servers
- Gehen Sie zurück in Ihre Discord-Einstellungen, aber dieses Mal suchen Sie nach Servereinstellungen.

- Da Sie Ihr Konto synchronisiert haben, sollten Sie eine Twitch-Integrationsoption sehen. Wählen Sie es aus und synchronisieren Sie es.

Vergessen Sie nicht, Ihre Berechtigungsrollen nach Bedarf anzupassen. Die neuen Einstellungen befinden sich unter Servereinstellungen.
Für regelmäßige Abonnenten, die Discord in Twitch integrieren möchten, gehen Sie wie folgt vor:
- Öffne deine Discord-App und melde dich bei Bedarf an.

- Gehen Sie über das kleine Symbol für Benutzereinstellungen unten auf dem Bildschirm zu Verbindungen.

- Im Hauptfenster sehen Sie eine Reihe möglicher Apps, die in Discord integriert werden können. Wählen Sie das Twitch-Symbol.

- Folgen Sie der Eingabeaufforderung, um sich bei Ihrem Twitch-Konto anzumelden.

- Wählen Sie den Server, dem Sie beitreten möchten, aus der Liste Ihrer Stream-Abonnements aus.
Denken Sie nur daran, dass Sie die beiden Konten nicht unbedingt verknüpfen müssen, selbst wenn Sie sie haben. Einige Communities verlangen von ihnen, an ihren Chats und Veranstaltungen teilzunehmen, aber wenn Sie nicht zu einer gehören, die diese Anforderung hat, ist dies eine völlig optionale Aufgabe.
So verbinden Sie Discord mit Twitch auf dem iPhone und Android-Gerät
Wenn du mit Discord auf deinem iPhone an einem Twitch-integrierten Server teilnehmen möchtest, musst du ihn zuerst synchronisieren. Dazu benötigen Sie Ihren Desktop- oder Laptop-Computer.
So spielen Sie Musik über Ihr Mikrofon auf Discord
- Wenn Sie Ihr Konto synchronisieren möchten, führen Sie die folgenden Schritte aus:
- Gehe in deiner Discord-App auf die Seite Benutzereinstellungen.

- Wählen Sie die Option Verbindungen unter der Überschrift Benutzereinstellungen.

- Wähle das Twitch-Symbol aus den verfügbaren Integrationsoptionen.

- Melden Sie sich bei Ihrem Twitch-Konto an.

- Wähle deinen Streamer und seinen Server.
Sobald Sie Ihre Konten auf einem Desktop verbinden, können Sie auf jedem unterstützten Mobilgerät an einem Twitch-integrierten Server teilnehmen.
So verbinden Sie Discord mit Twitch Studio
Twitch Studio ist eine relativ neue App für neue Streamer. Es ist zwar nicht so robust wie normales Twitch, bietet den Benutzern jedoch die gleichen Integrationsoptionen. Sehen Sie sich an, wie Sie die beiden Konten verbinden:
- Gehe über einen Desktop in deine Discord-App.
- Klicken Sie auf das Zahnradsymbol, um das Einstellungsmenü zu öffnen. Es befindet sich am unteren Rand des Bildschirms.
- Wählen Sie Verbindungen unter Benutzereinstellungen oben im linken Menübereich aus.
- Wähle das Twitch-Symbol und befolge die Anweisungen zum Anmelden.
Wenn Sie ein Streamer sind, müssen Sie auch einen neuen Server einrichten und mit Ihrem Konto synchronisieren. Abonnenten können einfach aus der Liste der Streamer-Abonnements auswählen und dem Server beitreten.
So verbinden Sie Discord Audio mit Twitch
Eines der häufigsten Probleme beim Verbinden eines Discord-Kontos mit einem Twitch-Konto bezieht sich auf Audio. Streamer möchten, dass das Publikum hört, was im Voice-Chat vor sich geht und nicht nur das Spiel.
Wenn Sie den Zuschauern die abonnierte Unterhaltung bieten möchten, müssen Sie einige Dinge tun.
Zuerst müssen Sie Ihre Discord- und Twitch-Konten integrieren. Führen Sie dazu die folgenden Schritte aus. Wenn Sie die beiden Konten bereits verbunden haben, fahren Sie mit den nächsten Schritten fort.
Schritt 1 – Integration und Synchronisierung
- Gehen Sie zum Menü Discord-Einstellungen und wählen Sie Verbindungen.
- Wähle das Twitch-Symbol und befolge die Anweisungen, um dich beim Twitch-Konto anzumelden.
- Gehe zu Servereinstellungen und wähle deine neue Twitch-Integrationsoption aus.
- Richten Sie einen Server ein und synchronisieren Sie ihn mit Ihrem Konto.
Schritt 2 – Richten Sie Ihren Audioausgang ein
Es gibt zwei Möglichkeiten, wie Sie Discord-Audio nach der Integration auf Twitch übertragen können.
Methode 1 – Discord OBS Streamkit
- Laden Sie die Discord Streamkit Overlay für OBS
- Erteilen Sie Berechtigungen für den Zugriff auf Ihren Computer.

- Wählen Sie das Voice-Widget aus und konfigurieren Sie es nach Bedarf.

- Kopieren Sie die URL für das erstellte Sprach-Widget.

- Gehen Sie zu Ihrer OBS-App und drücken Sie die Plus-Taste, um eine Quelle hinzuzufügen.

- Wählen Sie Browser aus den Dropdown-Menüoptionen.

- Erstellen Sie einen neuen und geben Sie ihm einen Namen.

- Fügen Sie die Sprach-Widget-URL in das OBS-URL-Textfeld im nächsten Fenster ein.

- Drücken Sie OK, um die Änderungen zu speichern.

Methode 2 – Verwenden Sie eine andere Sound-Capture-App
Manchmal überträgt OBS den Ton von Ihrem Voice-Chat einfach nicht an Twitch. In diesem Fall können Sie auch eine andere App wie Voicemeeter Banana oder Elgatos Sound Capture verwenden.
Was Sie tun möchten, ist, OBS so einzustellen, dass das Audio von Voicemeeter Banana oder Elgatos Sound Capture aufgenommen wird. Von dort kann OBS es in Ihren Twitch-Stream übertragen.
So verbinden Sie Discord Chat mit Twitch
Wenn Sie ein cooles Overlay Ihres Discord-Chats in Ihrem Twitch-Stream wünschen, müssen Sie ein paar Dinge tun.
Wenn Sie die beiden Konten noch nicht integriert haben, gehen Sie zunächst zu Ihrer Discord-App und folgen Sie diesen Schritten:
- Gehen Sie zum Menü Benutzereinstellungen oder klicken Sie auf das kleine Zahnradsymbol unten im Fenster.

- Gehe zu Verbindungen und wähle das Twitch-Symbol aus.

- Befolge die Schritte, um dich bei deinem Twitch-Konto anzumelden (und du benötigst dafür Administratorrechte).

- Erstellen Sie einen neuen Server und synchronisieren Sie ihn, indem Sie in die Servereinstellungen gehen.

- Wähle deine neu hinzugefügte Twitch-Integrationsoption und richte einen neuen Server ein.
- Synchronisiere deinen Server.
Nachdem Sie nun integriert und synchronisiert sind, ist es an der Zeit, Ihre Chats mit Twitch zu verbinden. Der einfachste Weg, dies zu tun, besteht darin, das Streamkit von Discord für OBS zu verwenden.
- Laden Sie die Discord Overlay OBS-Kit .
- Geben Sie ihm die Erlaubnis und den Zugriff auf Ihren Discord.

- Wählen Sie die Registerkarte Chat-Widget und konfigurieren Sie sie nach Bedarf.

- Kopieren Sie die URL für das soeben erstellte Widget (befindet sich in einem Textfeld unter dem Beispielbild).

- Gehen Sie zu Ihrer OBS-App.

- Fügen Sie eine Quelle hinzu, indem Sie die +Plus-Taste am unteren Rand des Fensters drücken.

- Wählen Sie Browser aus dem Dropdown-Menü und erstellen Sie einen neuen.

- Benennen Sie Ihre neue Browserquelle.
- Fügen Sie die Widget-URL aus dem Streamkit in das URL-Textfeld im OBS-Fenster ein.

- Speichern Sie die Änderungen durch Drücken der OK-Taste.

Wenn du dies richtig machst, solltest du deinen Discord-Chat neben deinen Twitch-Chats in deinen Streams sehen.
So verbinden Sie Twitch-Emotes mit Discord
Bevor Sie Twitch-Emotes in Discord verwenden können, müssen Sie dies auf Ihrem Server zulassen. Glücklicherweise sind nur ein paar Mausklicks erforderlich, um externe Emotes auf Ihrem Discord-Server zu aktivieren:
So öffnen Sie eine gpx-Datei in Google Maps
- Starten Sie Discord und gehen Sie zu Servereinstellungen.

- Gehen Sie zu Rollen und suchen Sie nach Externes Emoji verwenden.

- Legen Sie Berechtigungen für alle oder nur Abonnenten und Moderatoren fest, um externe Emojis zu verwenden.
Bringen Sie die ganze Familie zusammen!
Warum sich auf Discord oder Twitch beschränken, wenn Sie die ganze Familie für einige Streaming-Spielereien zusammenbringen können. Sie können sogar Funktionen wie den Streamer-Modus von Discord oder den Nightbot von Twitch für eine kleine plattformübergreifende Werbung verwenden.
Denken Sie daran, dass Sie für dieses himmlische Match zunächst einen Desktop benötigen, um die Verschmelzungszeremonie durchzuführen. Wenn Sie dies noch nicht getan haben, gehen Sie zu Ihrem Desktop und integrieren Sie Ihre Discord- und Twitch-Konten. Sie wissen nie, was Sie erleben werden, wenn diese beiden Gemeinschaften zusammenkommen.
Integrierst du deine Discord- und Twitch-Konten? Macht es einen Unterschied bei Community-Interaktionen? Erzählen Sie uns davon in den Kommentaren unten.