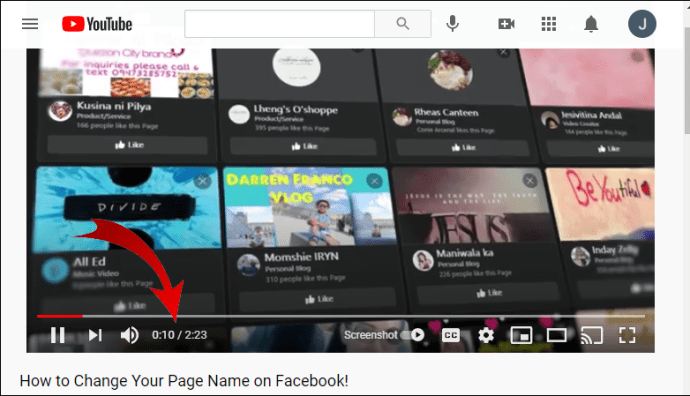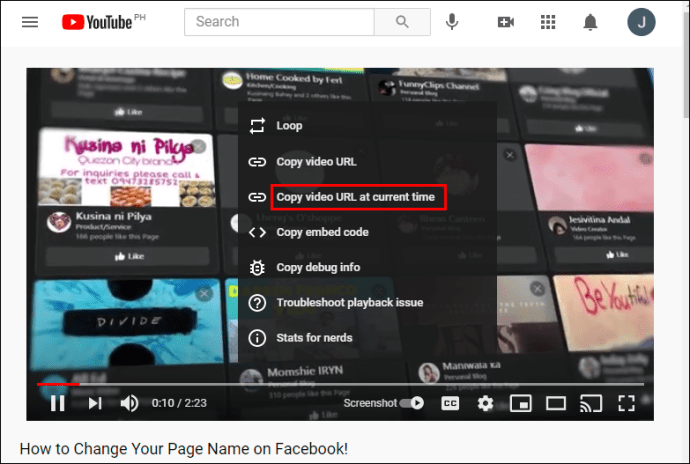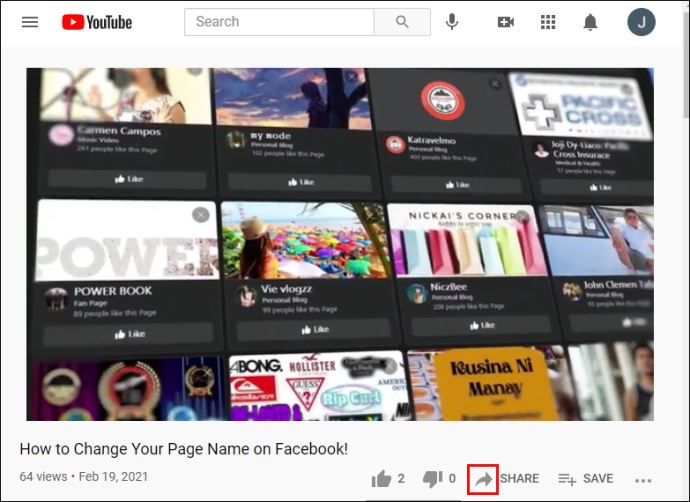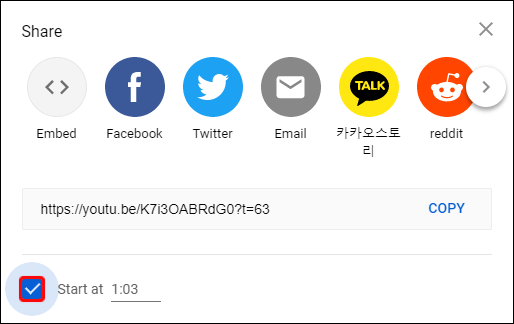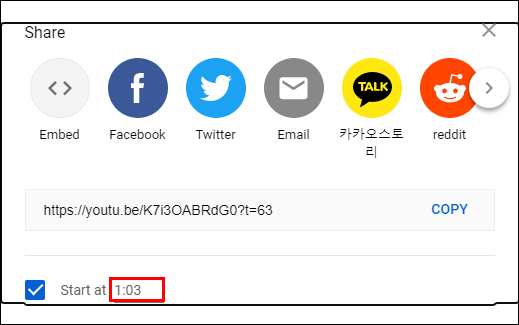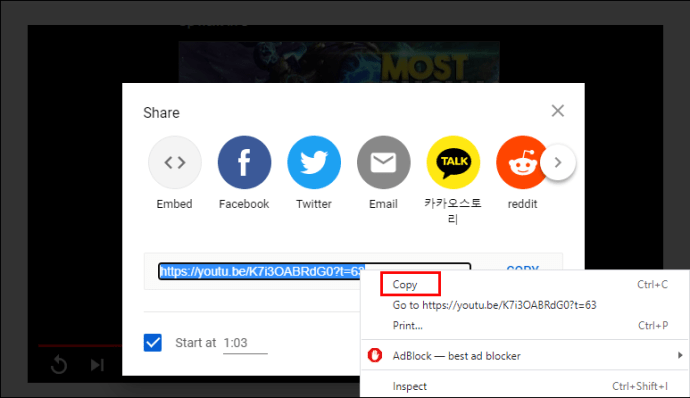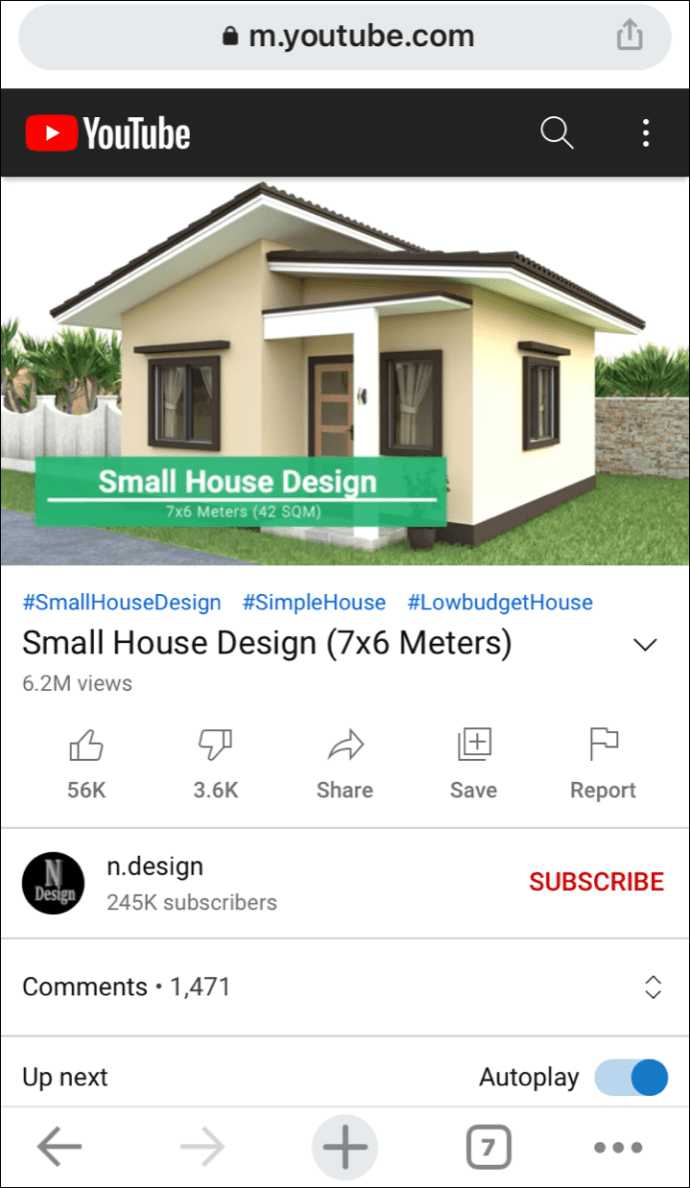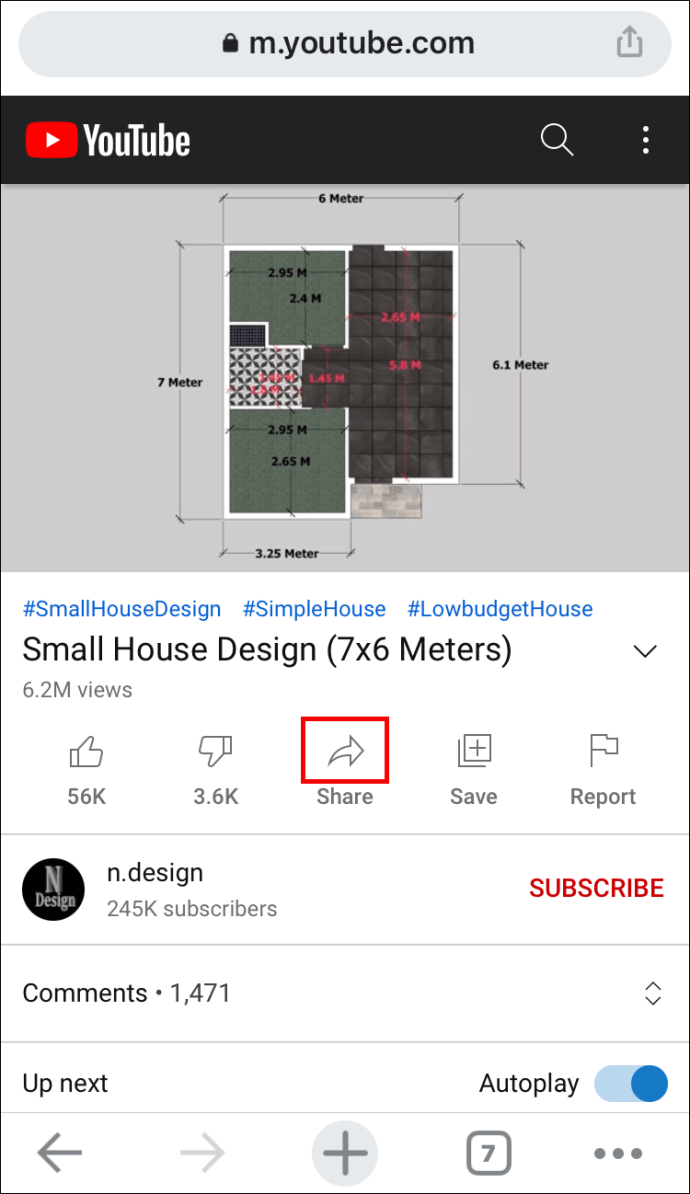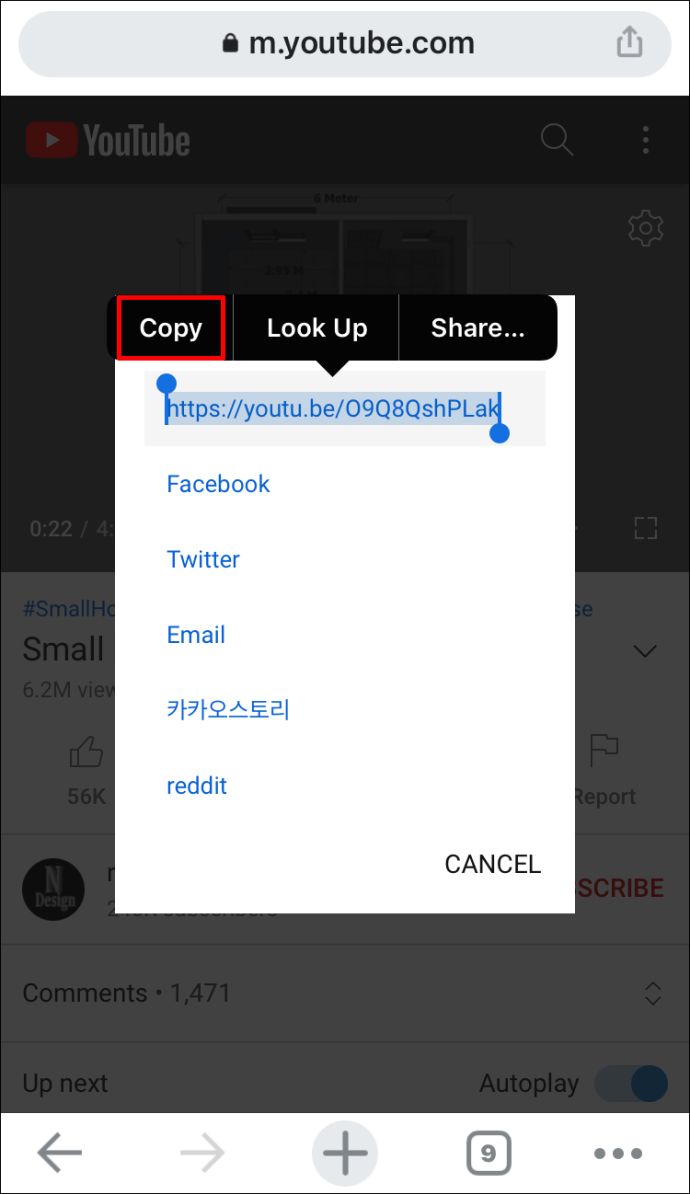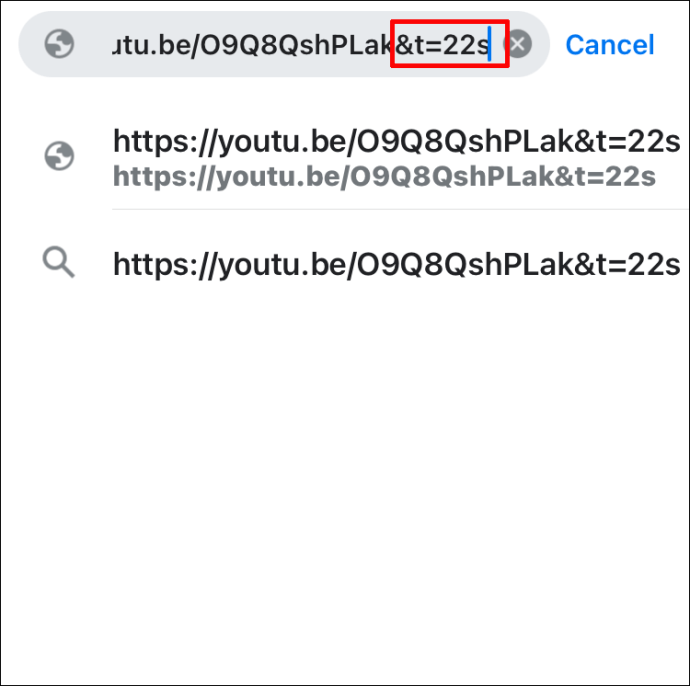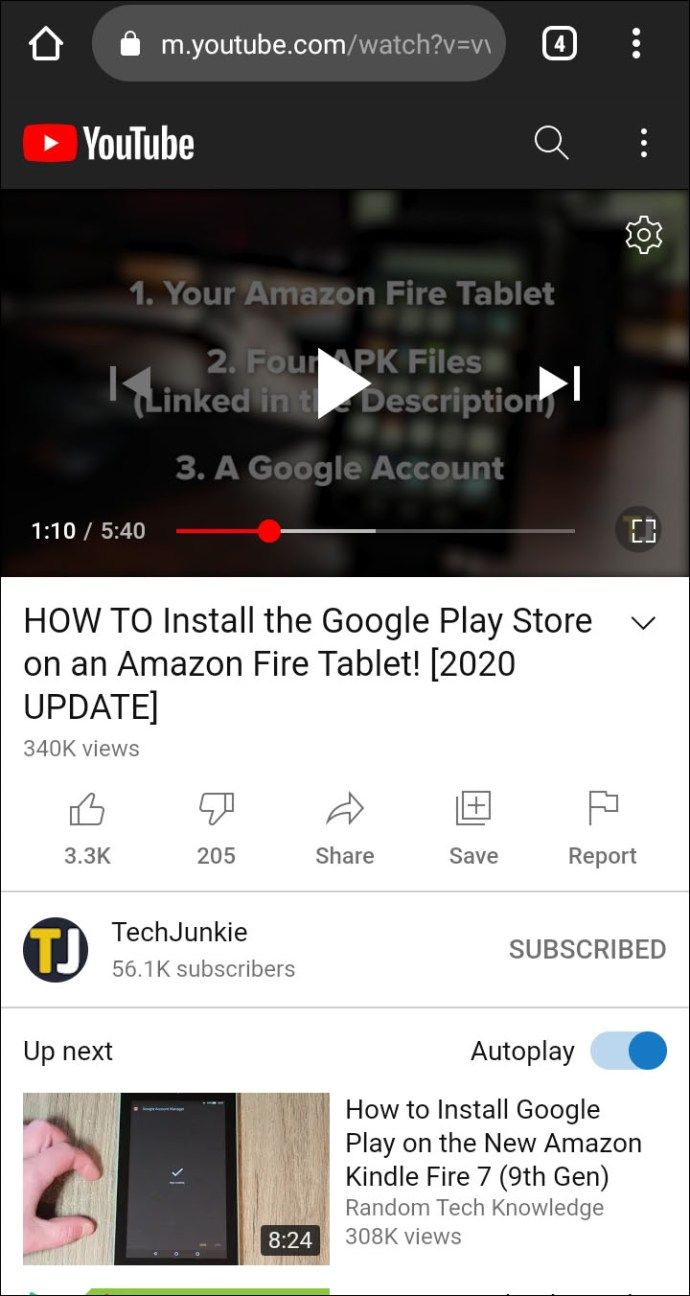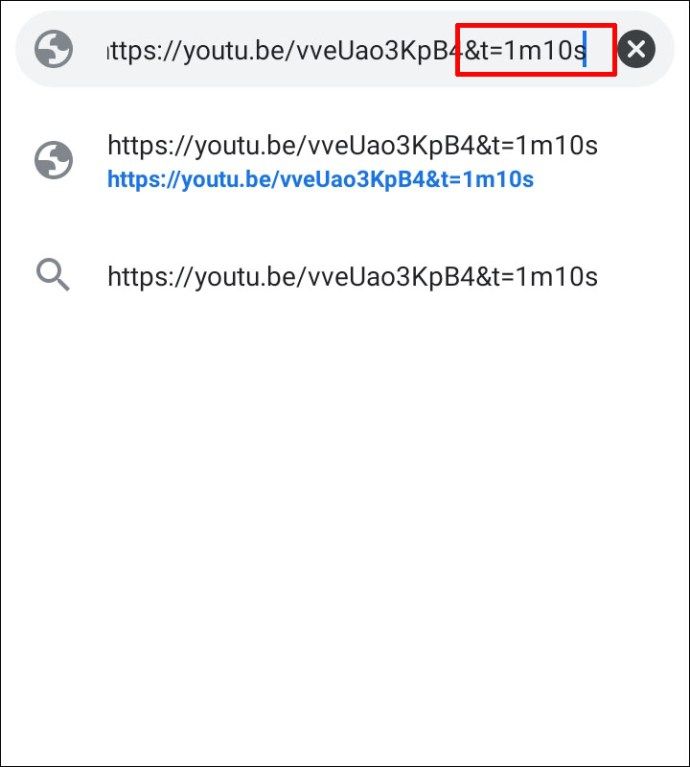YouTube ist ein Video-Gigant und Suchmaschinen-Gigant. Die Plattform verzeichnet täglich durchschnittlich 1 Milliarde Aufrufe. Es ist für jeden etwas dabei. Doch nicht jedes Video ist spannend und von Anfang bis Ende sehenswert. Um genau zu sein, könnte Sie ein bestimmter Punkt auf der Zeitachse eines YouTube-Videos interessieren. Gibt es also eine Möglichkeit, auf diese bestimmte Stelle zu verlinken? Ja da ist.
In diesem Artikel zeigen wir Ihnen, wie Sie einen bestimmten Zeitstempel auf YouTube verknüpfen.
Eine Anleitung – So verlinken Sie auf einen bestimmten Zeitstempel auf YouTube
Die gute Nachricht ist, dass es mehrere Möglichkeiten gibt, Links zu bestimmten Zeitstempeln zu erstellen. Einige Methoden gelten nur, wenn Sie YouTube mit einem Browser ansehen. Andere arbeiten mit der YouTube-App.
Schauen wir uns an, wie Sie je nach verwendetem Gerät eine Verknüpfung zu einer bestimmten Zeitmarke herstellen können.
So verknüpfen Sie einen bestimmten Zeitstempel auf YouTube unter Windows, Mac und Chromebook
Methode 1: Verwenden der integrierten Verknüpfungsfunktion von YouTube
- Besuchen Sie YouTube und öffnen Sie das gewünschte Video.

- Navigieren Sie zu dem Zeitstempel, zu dem Sie verlinken möchten. Sie können dies ganz einfach tun, indem Sie den Cursor entlang der Video-Fortschrittsleiste bewegen.
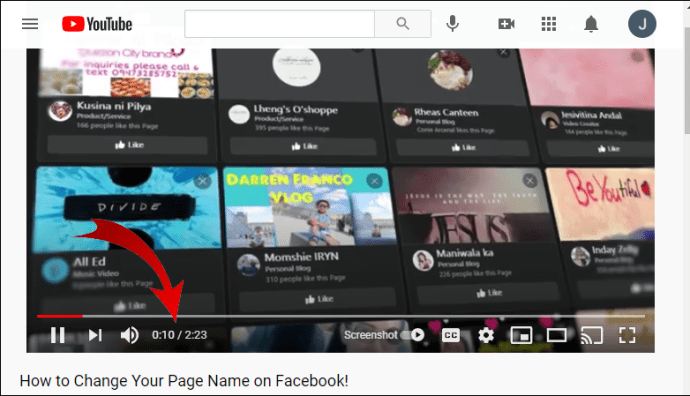
- Klicken Sie mit der rechten Maustaste auf das Video und wählen Sie URL-Video zum aktuellen Zeitpunkt kopieren.
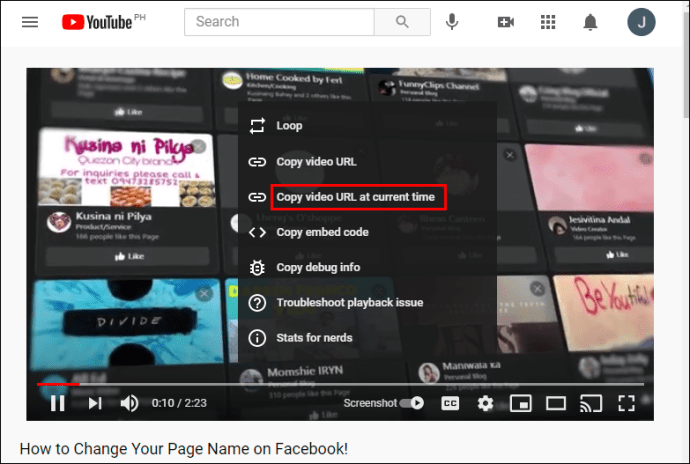
Anschließend können Sie den Link nach Belieben teilen.
Methode 2: Verwenden der Videofreigabetaste
- Gehen Sie zu YouTube und suchen Sie das Video, das Sie teilen möchten.

- Scrollen Sie durch das Video, bis Sie zum gewünschten Abschnitt gelangen.
- Klicken Sie auf die Schaltfläche Teilen. Der Teilen-Button erscheint direkt unter dem Video und direkt neben dem Ablehnen-Button.
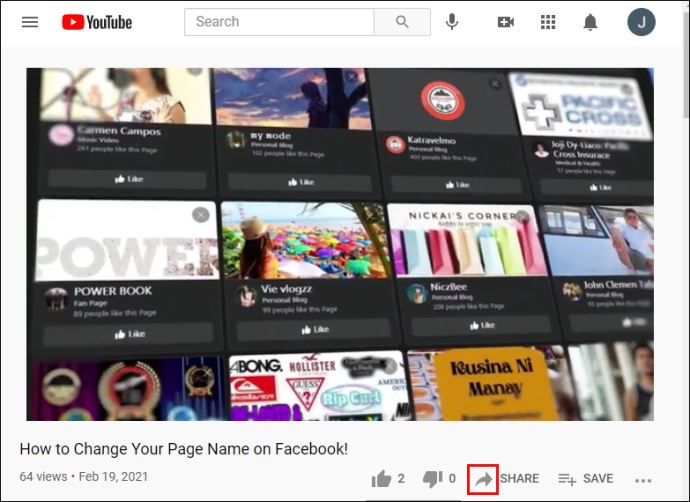
- Aktivieren Sie im angezeigten Popup-Menü das Kontrollkästchen Start at [][].
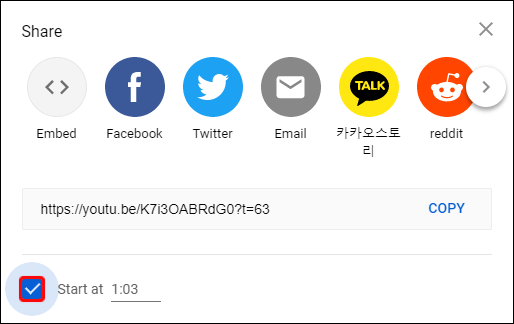
- Wenn Sie die Zeitmarke manuell anpassen müssen, geben Sie einfach neue Werte in die dafür vorgesehenen Felder ein.
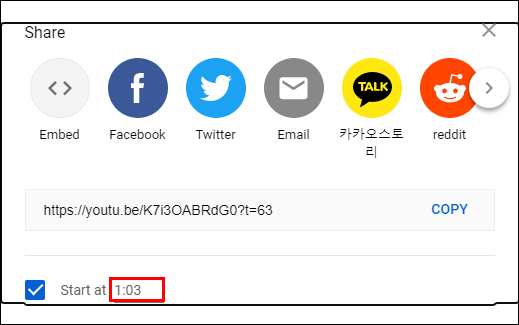
- Markieren Sie die URL und klicken Sie auf Kopieren. Die URL wird in der Mitte des Popup-Menüs angezeigt.
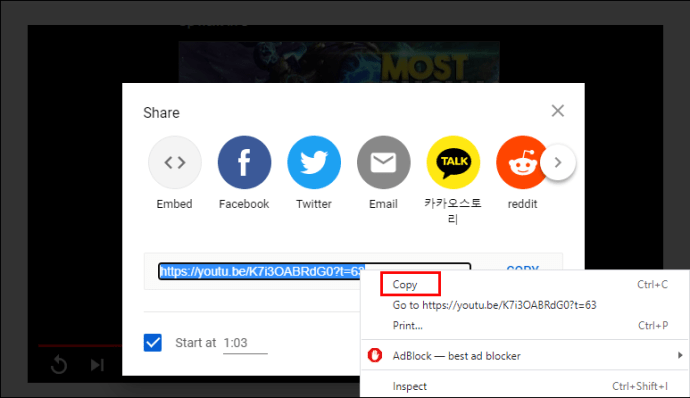
Wenn ein Betrachter auf den kopierten Link klickt, wird er direkt zum gewünschten Zeitstempel weitergeleitet. Hier beginnt das Video abzuspielen.
Methode 3: Manuelles Verknüpfen mit einem Zeitstempel
Sie können die Video-URL manuell anpassen.
Immer wenn Sie ein YouTube-Video in einem Browser öffnen, erscheint die URL im Browser und beginnt normalerweise mit youtu.be/ oder youtube.com/watch… oder:
Sie können die URL anpassen, um zu einer bestimmten Stelle im Video zu verlinken. Wie können Sie es tun?
YouTube-Links mit dem youtu.be/-Format
Sie müssen nur auf die URL klicken und ?t=Xs . hinzufügen
Der Buchstabe t steht hier für die Zeit. X steht für die Anzahl der Sekunden und s steht für Sekunden. Angenommen, Sie möchten eine Verknüpfung zu einem Segment herstellen, das 45 Sekunden nach Beginn des Videos liegt. Folgendes müssen Sie der URL hinzufügen: ?t=45s
Sie können die Startzeit auch in Minuten und Sekunden angeben, indem Sie hinzufügen ?t=XmYs
Dabei steht X für Minuten und Y für Sekunden.
Um auf 12 Minuten und 30 Sekunden zu verlinken, füge einfach hinzu ?t=12m30s zur URL.
YouTube-Links mit dem youtube.Com/-Format
Bei dieser Art von Verknüpfung beginnt die Anpassung mit einem kaufmännischen Und anstelle eines Fragezeichens. So wird die Anpassung angezeigt: & t = Xs oder & t = XmYs
Wenn die Startzeit beispielsweise 40 Minuten und 8 Sekunden beträgt, fügen Sie einfach & t = 40m8s hinzu
Lassen Sie beim manuellen Verknüpfen mit einem Zeitstempel immer die Nullen weg und schließen Sie nur ganze Zahlen ein. Verwenden Sie beispielsweise 8, nicht 08.
Es ist auch wichtig zu beachten, dass die Verknüpfung mit einem bestimmten Zeitstempel nicht bedeutet, dass der Zuschauer frühere Abschnitte des Videos nicht ansehen kann. Der Zeitschieber kann wie bei jedem anderen YouTube-Video in jede Richtung bewegt werden.
So verknüpfen Sie einen bestimmten Zeitstempel auf YouTube auf dem iPhone
Wenn Sie zum Ansehen von YouTube-Videos ein iPhone verwenden, ist das Verknüpfen mit bestimmten Zeitstempeln unkompliziert:
- Gehen Sie zu YouTube und suchen Sie das Video, das Sie teilen möchten.
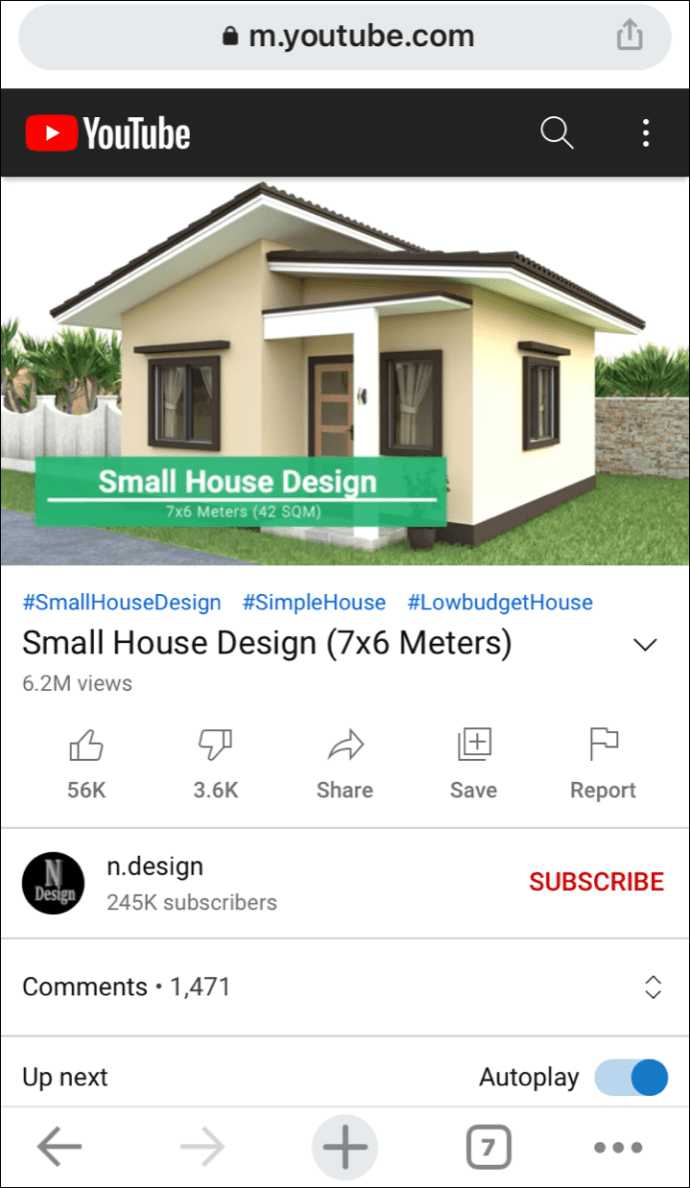
- Scrollen Sie durch das Video, bis Sie zum gewünschten Abschnitt gelangen.
- Klicken Sie auf die Schaltfläche Teilen.
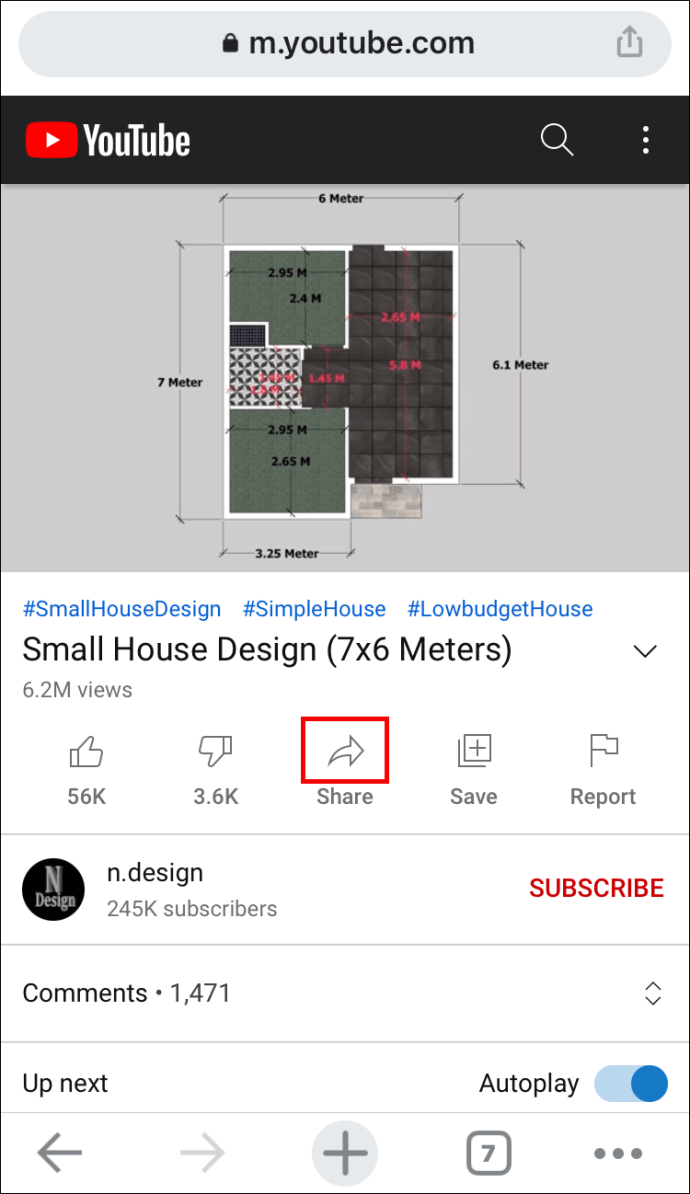
- Aktivieren Sie im angezeigten Popup-Menü das Kontrollkästchen Start at [][].
- Markieren Sie die URL und klicken Sie auf Kopieren.
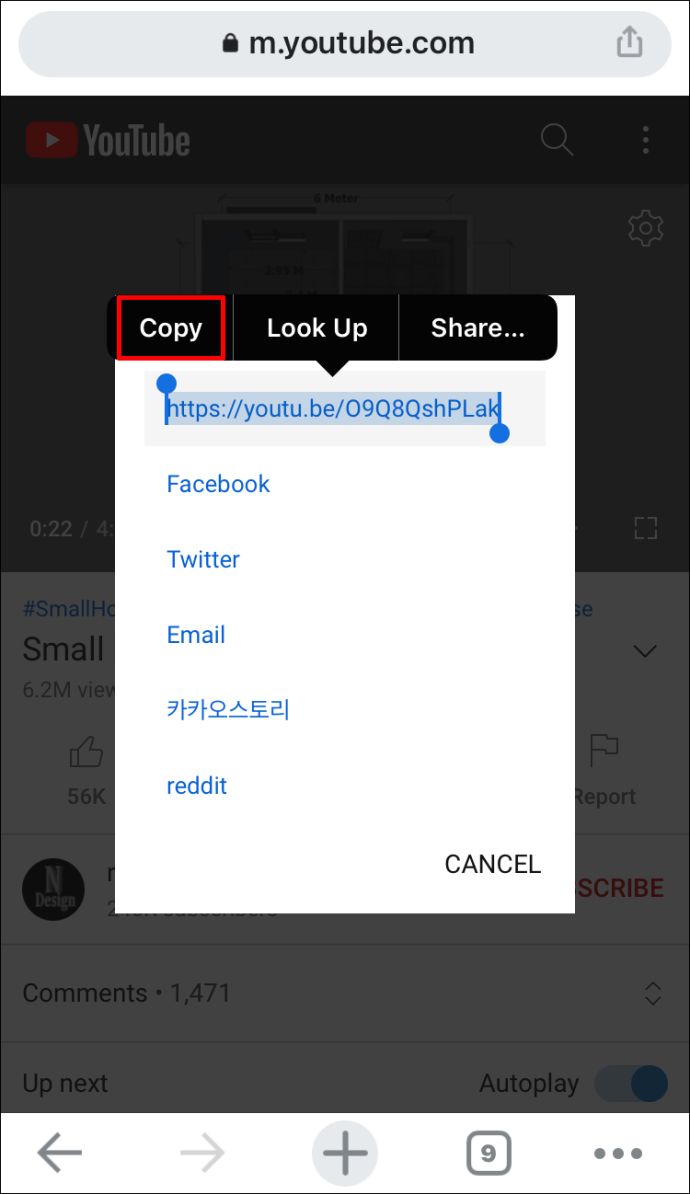
- Fügen Sie die URL ein und fügen Sie einen Zeitstempel manuell hinzu, indem Sie den gleichen Ansatz wie oben verwenden. Beachten Sie jedoch die Art der URL, mit der Sie es zu tun haben.
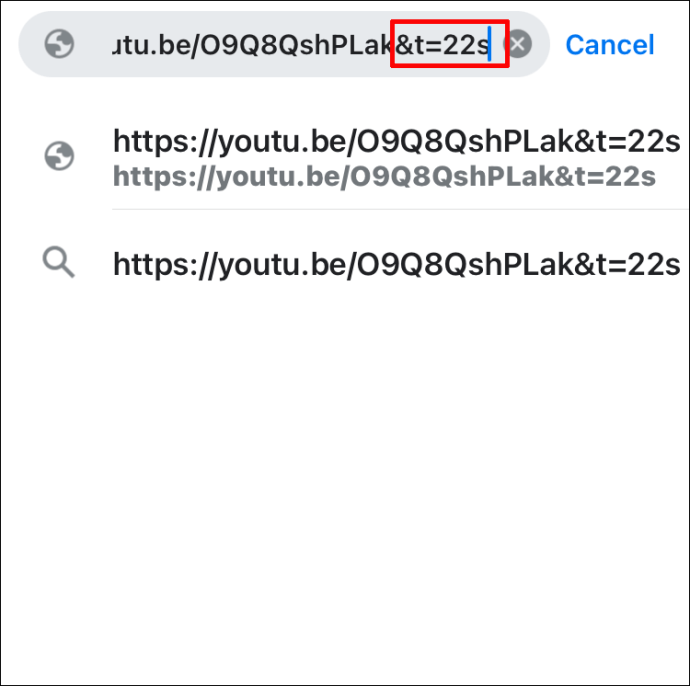
So verknüpfen Sie einen bestimmten Zeitstempel auf YouTube auf Android
Wenn Sie ein Android-Gerät verwenden, können Sie YouTube-Videos mit der offiziellen YouTube-App oder mit Browsern von Drittanbietern wie Chrome ansehen.
Wenn Sie einen Browser verwenden, können Sie wie folgt auf einen bestimmten Zeitstempel verlinken:
- Gehen Sie zu YouTube und suchen Sie das Video, das Sie teilen möchten.

- Halten Sie das Video an der Stelle an, zu der Sie verlinken möchten.
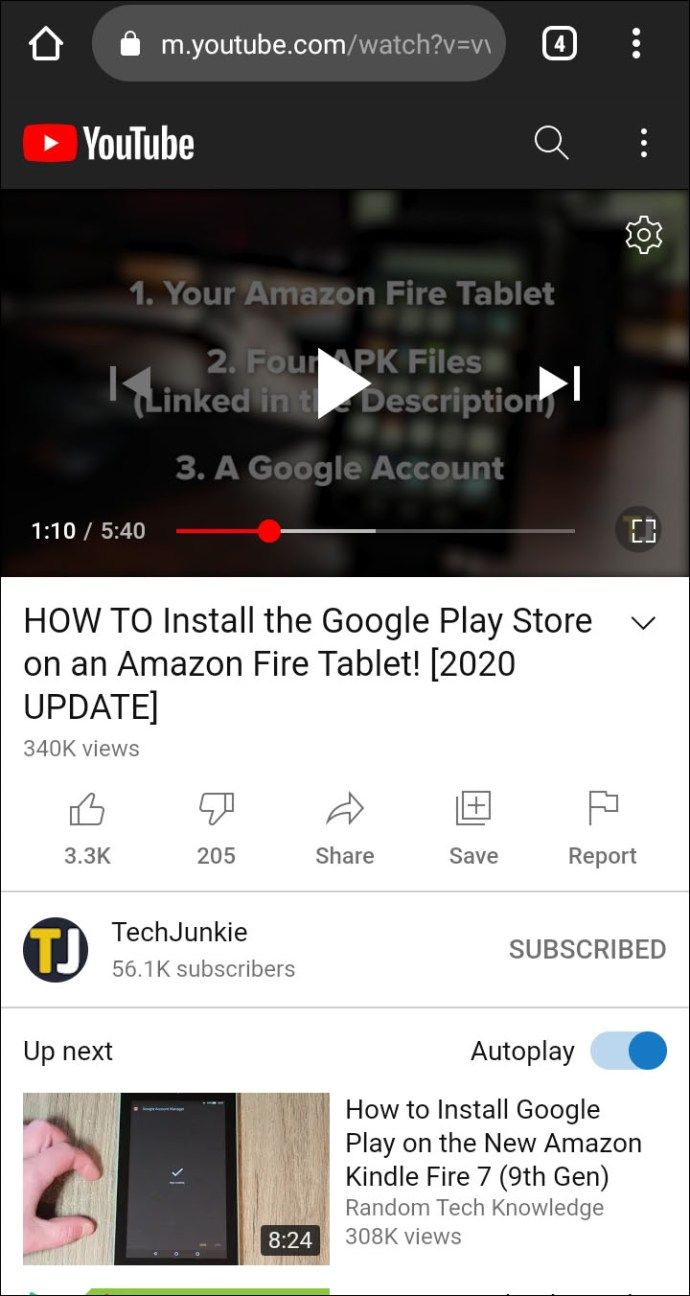
- Klicken Sie auf die Schaltfläche Teilen.

- Aktivieren Sie im Popup-Menü das Kontrollkästchen Start at [][].
- Markieren Sie die URL und klicken Sie auf Kopieren.

Wenn Sie die App verwenden, müssen Sie Folgendes tun:
- Gehen Sie zu YouTube und suchen Sie das Video, das Sie teilen möchten.

- Scrollen Sie durch das Video, bis Sie zum gewünschten Abschnitt gelangen.
- Klicken Sie auf die Schaltfläche Teilen.

- Aktivieren Sie im angezeigten Popup-Menü das Kontrollkästchen Start at [][].
- Markieren Sie die URL und klicken Sie auf Kopieren.

- Fügen Sie die URL ein und fügen Sie manuell einen Zeitstempel hinzu.
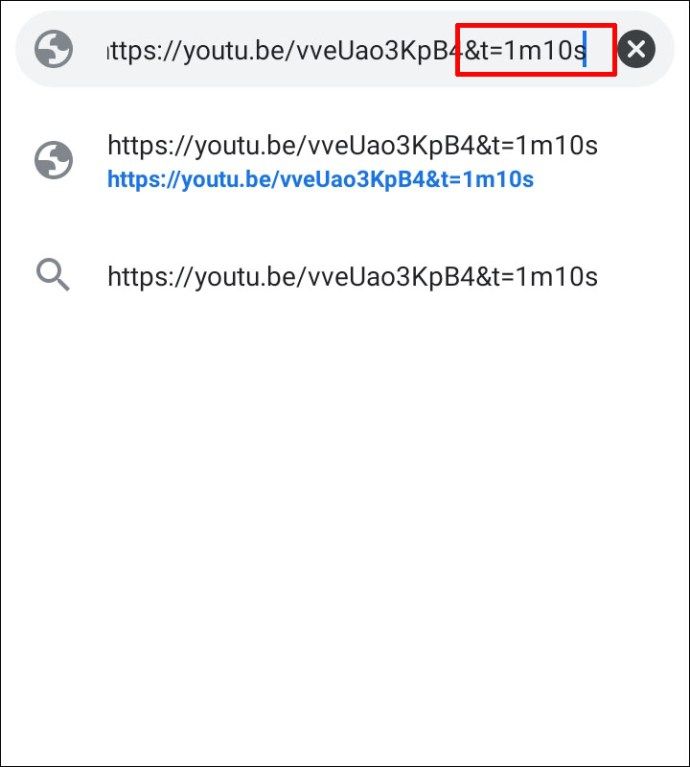
Zusätzliche FAQs
1. Wie verknüpft man eine Zeit in YouTube?
• Besuchen Sie YouTube und öffnen Sie das Video, das Sie teilen möchten.
• Pausieren Sie das Video an dem Zeitstempel, zu dem Sie verlinken möchten.
• Klicken Sie mit der rechten Maustaste auf das Video und wählen Sie URL-Video zum aktuellen Zeitpunkt kopieren.
2. Wie teile ich einen YouTube-Link mit einem Zeitstempel?
• Gehen Sie zu YouTube und suchen Sie das Video, das Sie teilen möchten.
So finden Sie Aufkleber im Telegramm
• Scrollen Sie durch das Video, bis Sie zum gewünschten Abschnitt gelangen.
• Klicken Sie auf die Schaltfläche Teilen.
• Aktivieren Sie im angezeigten Popup-Menü das Kontrollkästchen Starten bei.
• Markieren Sie die URL und klicken Sie auf Kopieren.
3. Was ist Zeitstempel-Software?
Die Zeitstempelsoftware wird verwendet, um Links zu bestimmten Zeitstempeln in Online-Videos, einschließlich YouTube-Videos, zu erstellen. Wenn ein Benutzer auf einen Link mit einem Zeitstempel klickt, wird er zu einem bestimmten Segment des Videos weitergeleitet.
Wichtige Informationen schneller teilen
Zeitstempel können Ihnen helfen, Informationen mit Ihrem Publikum zu teilen, ohne dass es unwichtige Segmente sieht. Wenn Sie sich nur auf einen bestimmten Teil des Videos konzentrieren, können Sie direkt darauf verlinken und Zeit sparen. Und dank diesem Artikel wissen Sie jetzt genau, was Sie tun müssen.
Wie oft werden Zeitstempel in YouTube-Videos verwendet?
Lass es uns in den Kommentaren unten wissen.