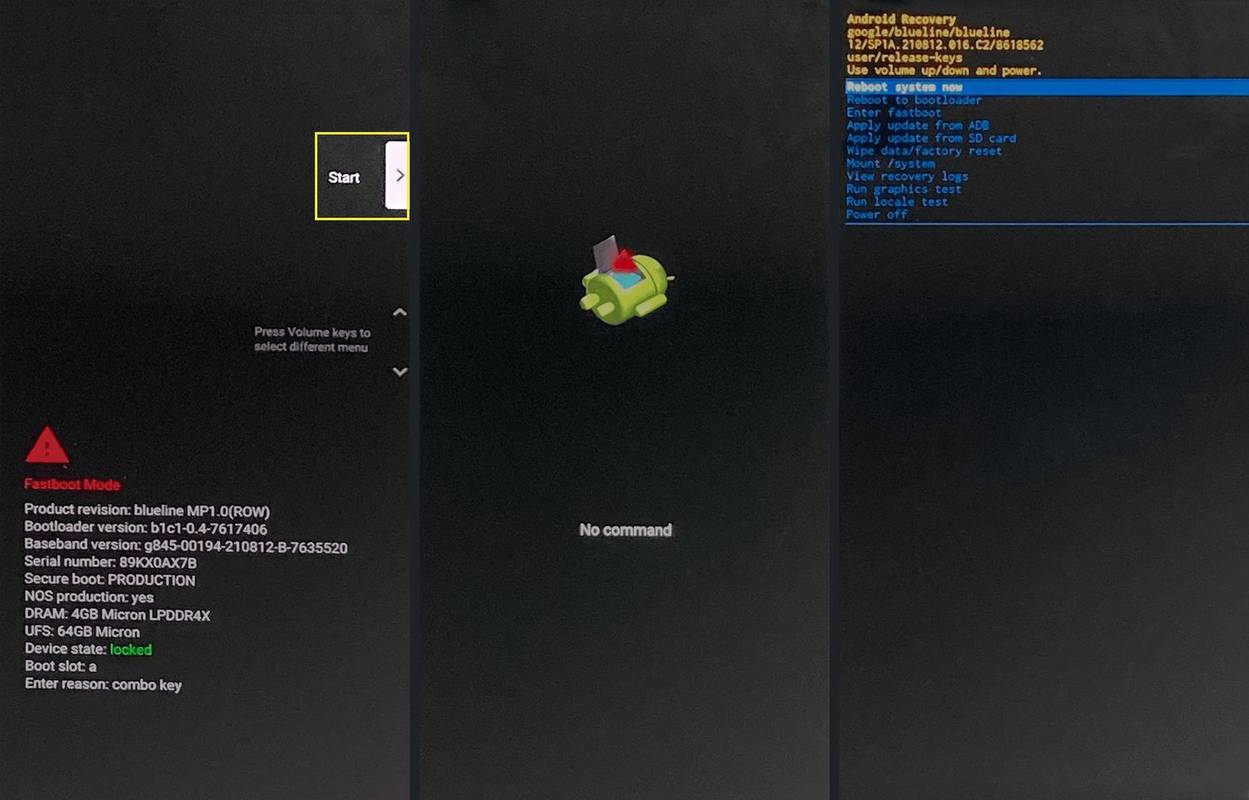Was Sie wissen sollten
- Die meisten Androiden: Halten Leistung Und Tasten zum Verringern der Lautstärke , dann auswählen Wiederherstellungsmodus .
- Samsung: Leistung Und Lautstärke erhöhen Tasten oder die Leistung , Lautstärke erhöhen , Und Bixby Tasten.
- Im Wiederherstellungsmodus: Navigieren Sie über Volumen Tasten und wählen Sie mit den aus Leistung Taste.
In diesem Artikel wird erklärt, wie Sie den Android-Wiederherstellungsmodus verwenden, einschließlich Anweisungen zum Zugriff auf den Wiederherstellungsmodus auf verschiedenen Android-Geräten und einer Erklärung, was Sie mit dem Modus tun können.
So verwenden Sie den Android-Wiederherstellungsmodus
Der Wiederherstellungsmodus ist ein in Android-Geräten enthaltenes Tool, mit dem Sie eine Vielzahl von Problemen beheben können, die auf andere Weise nicht gelöst werden können. In diesem Modus können Sie Ihr Android-Gerät auch auf die Werkseinstellungen zurücksetzen. Der Zugriff erfolgt durch Drücken einer bestimmten Kombination physischer Tasten auf dem Telefon oder Tablet, wenn das Telefon ausgeschaltet ist. Dadurch wird das Telefon in einem speziellen Modus gestartet.
Die Standardtastenkombination zum Aufrufen des Android-Wiederherstellungsmodus besteht darin, die Taste gedrückt zu halten Leistung Und Lautstärke runter Sie können die Tasten gleichzeitig drücken, während das Telefon ausgeschaltet ist. Einige Hersteller verwenden jedoch unterschiedliche Tasten. Dadurch wird normalerweise der sogenannte Bootloader geöffnet, der es Ihnen ermöglicht, den Wiederherstellungsmodus aus einer Liste von Optionen auszuwählen.
Nach dem Neustart lädt das Gerät eine sehr einfache Textoberfläche anstelle der normalen Android-Oberfläche, die Sie normalerweise verwenden. Der Bildschirm „Wiederherstellungsmodus“ enthält normalerweise einige Informationen zu Ihrem Gerät und der Android-Version sowie eine Reihe von Optionen zur Fehlerbehebung und Reparatur.
Um durch die Bootloader- und Wiederherstellungsmodus-Optionen zu navigieren, drücken Sie Lautstärke runter um das nächste Element in der Liste hervorzuheben und Lautstärke erhöhen um das vorherige Element hervorzuheben. Sobald Sie die gewünschte Option markiert haben, drücken Sie die Taste Leistung Klicken Sie auf die Schaltfläche, um es auszuwählen.
Je nach Marke und Modell Ihres Telefons werden im Wiederherstellungsmodus möglicherweise leicht unterschiedliche Optionen angezeigt. Dies sind jedoch die häufigsten.
Zu den Dingen, die Sie im Android-Wiederherstellungsmodus tun können, gehören:
wie lange archiviert twitch videos
-
Schalten Sie Ihr Telefon aus.
-
Drücken und halten Sie die Taste Leistung Und Lautstärke erhöhen Tasten, bis der Bootloader-Bildschirm erscheint.
Wenn Sie die Tasten zu lange gedrückt halten, wird das Telefon neu gestartet und Android wird normal geladen. Wenn das passiert, kehren Sie zu Schritt 1 zurück.
-
Verwenden Sie zur Auswahl die Lautstärketasten Wiederherstellungsmodus .
-
Drücken Sie bei ausgewähltem Wiederherstellungsmodus die Taste Leistung Taste.
-
Wenn „Kein Befehl“ angezeigt wird, halten Sie die Taste gedrückt Leistung Klicken Sie auf die Schaltfläche und tippen Sie dann auf Lautstärke erhöhen .
-
Befreit das Leistung Klicken Sie auf die Schaltfläche und Ihr Telefon startet den Wiederherstellungsmodus.
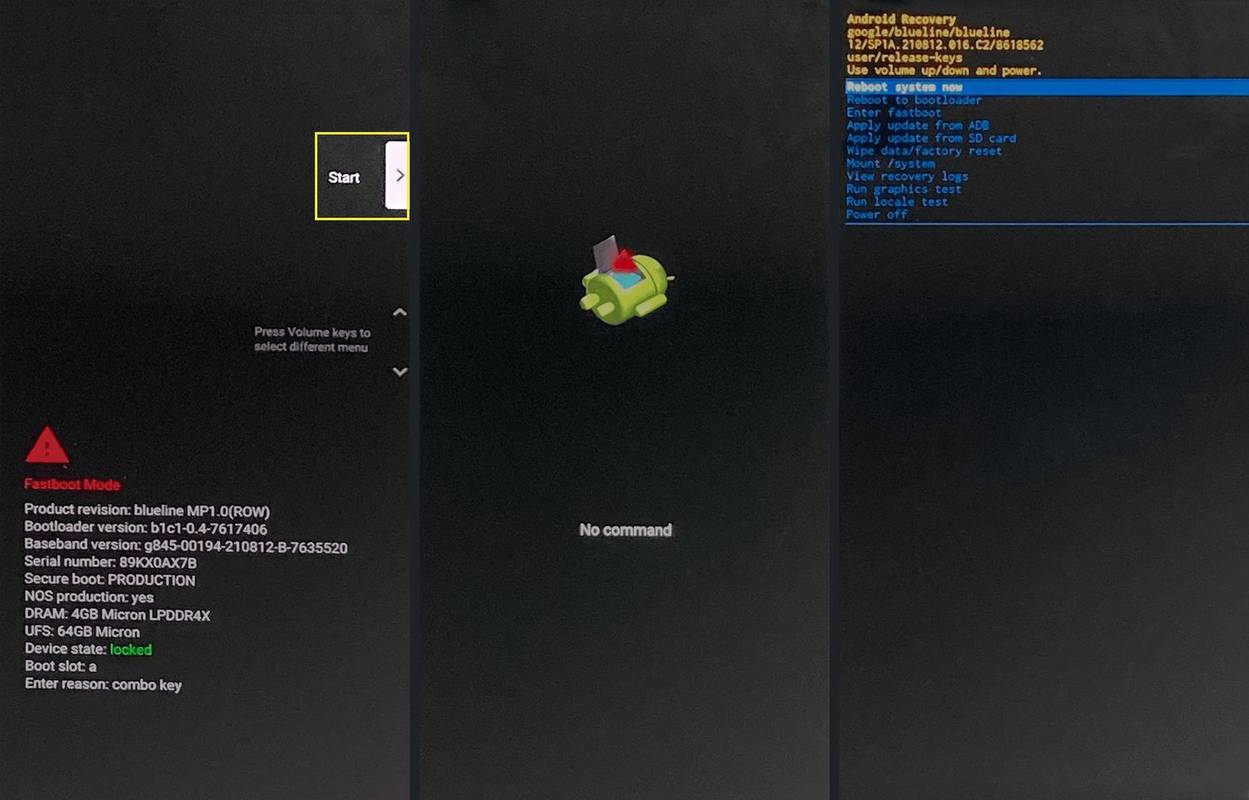
Das Timing zwischen dem Tippen auf „Lautstärke erhöhen“ und dem Loslassen der Ein-/Aus-Taste kann schwierig sein. Versuchen Sie es also noch einmal, wenn es beim ersten Mal nicht funktioniert.
-
Schalten Sie das Gerät aus.
-
drücken und halten Leistung Und Lautstärke erhöhen (Galaxy S20, Note 20), oder Leistung , Lautstärke erhöhen , Und Heim / Bixby (S10, Note 10 und älter).
-
Lassen Sie die Tasten los, wenn Sie das Samsung-Logo sehen.
-
Navigieren Sie zu Einstellungen > Batterie , und deaktivieren Sie die Option Fastboot .
-
Schalten Sie das Gerät aus.
-
Drücken und halten Lautstärke runter Und Leistung .
-
Je nach Modell müssen Sie möglicherweise eine Auswahl treffen Starten Sie den Bootloader neu , oder der Bootloader wird möglicherweise automatisch geöffnet.
-
Wählen Erholung vom Bootloader.
- Wie komme ich aus dem Android-Wiederherstellungsmodus heraus?
Wenn Sie sich im Android-Wiederherstellungsmodus befinden, navigieren Sie mit den Lautstärketasten zu „Jetzt neu starten“ und drücken Sie die Ein-/Aus-Taste, um es auszuwählen. Ihr Telefon wird nun mit der von Ihnen installierten Android-Version neu gestartet.
- Löscht der Android-Wiederherstellungsmodus alles auf meinem Telefon?
Nein. Wenn Sie in den Android-Wiederherstellungsmodus wechseln, wird nicht alles gelöscht, es sei denn, Sie wählen „Zurücksetzen auf Werkseinstellungen“. Der Hauptzweck des Android-Wiederherstellungsmodus ist die Fehlerbehebung bei einem Telefon. Während ein Zurücksetzen auf die Werkseinstellungen Teil der Fehlerbehebung ist, müssen Sie dies manuell auswählen, damit das Telefon gelöscht wird.
So rufen Sie den Android-Wiederherstellungsmodus auf
So rufen Sie den Android-Wiederherstellungsmodus auf einem Pixel-Telefon und jedem Telefon auf, das nicht über eine eigene proprietäre Methode verfügt:
So rufen Sie den Android-Wiederherstellungsmodus auf Samsung-Geräten auf
Einige Samsung-Geräte verwenden diese Methode anstelle der Standardmethode zum Aufrufen des Wiederherstellungsmodus:
So rufen Sie den Android-Wiederherstellungsmodus auf HTC-Geräten auf
Einige Motorola-Geräte verwenden diese Methode, um in den Wiederherstellungsmodus zu wechseln:
Interessante Artikel
Tipp Der Redaktion

So machen Sie Ihren Charakter in Roblox klein
Roblox ist ein Spiel innerhalb eines Spiels, bei dem Sie die Rolle eines Spieleentwicklers spielen und agieren. Die Plattform fördert die Kreativität der Spieler und teilt spannende Skripte/Spiele mit der Community. Aber wenn es um Charakter- oder Avatar-Anpassungen geht,

Aufgedeckt: Wie viel Spotify Künstler wirklich bezahlt
Daniel Ek, CEO von Spotify, hat eine leidenschaftliche Verteidigung seines Unternehmens eingeleitet, nachdem erneut behauptet wurde, es habe Künstler abgezockt. Popstar Taylor Swift hat letzte Woche ihre Alben von Spotify gezogen und ist damit die neueste Künstlerin, die Stellung bezogen hat

Deaktivieren Sie die automatische Ordnertyperkennung in Windows 10
Sie können die lästige automatische Funktion zur Erkennung von Ordnertypen in Windows 10 deaktivieren, mit der die Ansicht des Ordnertyps im Datei-Explorer zurückgesetzt wird.

Dieser Vision Loss VR-Simulator zeigt, wie es ist, blind zu werden oder teilweise das Augenlicht zu verlieren
Von all den Dingen, die viele von uns für selbstverständlich halten, ist das Sehen definitiv eines davon. Nehmen Sie es von mir, ich verlor meine Vision, als ich 18 war, und meine Welt, sowohl im übertragenen als auch im wörtlichen Sinne, hat sich von Farbe befreit. &

Netgear ReadyNAS Pro 4 Test
Netgear konzentriert sich mit der neuesten Erweiterung seiner beliebten ReadyNAS-Familie mehr auf Geschäftsanwendungen. Das ReadyNAS Pro 4 bietet erweiterte Unterstützung für Backups und Replikationen und folgt dem Beispiel von Synology und Qnap durch die Einführung von Dual-Core

The Elder Scrolls IV: Shivering Isles-Rezension
The Shivering Isles ist die erste richtige Erweiterung für Oblivion. Es ist möglicherweise die am wenigsten aufdringliche Erweiterung eines Spiels, denn wenn Sie nicht in der Spielwelt schlafen oder die Leute von Tamriel nach neuen Gerüchten drängen,