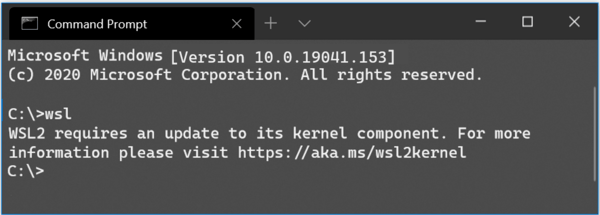Bei all den auf Twitch verfügbaren Inhalten ist es nicht verwunderlich, dass Benutzer einige ihrer Inhalte offline nehmen möchten, um sie entweder später anzusehen oder in einem Videobearbeitungsprogramm damit zu arbeiten.
Overwatch-Strafe für das Verlassen des schnellen Spiels

Glücklicherweise können Sie Ihre Videos je nach Mitgliedschaftsstufe nach der Übertragung für einen bestimmten Zeitraum archivieren. Wenn Sie ein kostenloser Benutzer sind, können Sie Ihre Twitch-Videos 14 Tage lang archivieren. Wenn Sie ein Twitch Prime-Benutzer sind, können Sie Ihre Videos bis zu 60 Tage lang archivieren. Sie können Ihre Videos auch herunterladen, um sie für immer zu behalten.
Werfen wir einen kurzen Blick auf die Archivierung von Übertragungen auf Twitch

Der Unterschied zwischen Clips und Videos
Zunächst sollten Sie die Unterschiede zwischen Twitch-Clips und -Videos verstehen.
Streamer müssen die Archivierung ihrer Streams aktivieren – dies ist standardmäßig nicht automatisch aktiviert. Sobald Sie oder Ihr Lieblingsstreamer die Möglichkeit aktiviert haben, ihre Streams auf ihrem eigenen Kanal zu speichern, gibt es immer noch Einschränkungen beim Speichern dieser Inhalte.
Sobald du oder ein anderer Nutzer die automatische Archivierung seiner Videos aktiviert hat, werden seine Videos für normale Streamer 14 Tage lang auf seiner Seite gespeichert. Wenn Sie über Amazon Prime verfügen, können Sie auf Twitch Prime upgraden, um Zugriff auf 60-Tage-Archive zu erhalten. Alternativ werden deine Streams auch sechzig Tage lang archiviert, wenn du Twitch-Partner geworden bist.

Highlights sind anders als Videos. Wenn ein Highlight auf Ihrem Konto gespeichert wird, bleibt es für immer, im Gegensatz zu nur 14 oder 60 Tagen bei Standardkonten.
Allerdings sind Highlights viel länger als ein Clip und nehmen oft ganze Videos gleichzeitig auf. Inzwischen sind Clips nur bis zu sechzig Sekunden lang, normalerweise zwischen 30 und 60 Sekunden, je nachdem, wie der Inhalt bearbeitet wurde. Hervorhebungen werden vom Ersteller oder speziell ausgewählten Editoren erstellt, aber Clips können von jedem erstellt werden, der Inhalte auf seiner eigenen Seite speichern möchte.
Clips von anderen Streamern, die Sie erstellen, werden direkt in Ihrem eigenen Konto in Ihrem Clip-Manager gespeichert, sodass Sie Inhalte direkt auf Ihrer eigenen Seite speichern können.

Insgesamt sind archivierte Videos auf Twitch etwas verwirrend. Zwischen Videos, Highlights und Clips gibt es drei verschiedene Inhaltsstufen, die auf der Seite eines Streamers gespeichert werden.
So archivieren Sie Ihre Übertragungen in Twitch
Der Fokus von Twitch auf Live-Übertragungen bedeutet, dass sie sich im Gegensatz zu älteren Übertragungen eher auf das konzentrieren, was gerade live ist. Um sicherzustellen, dass Ihre Sendungen in Ihrem Konto archiviert werden, müssen Sie Folgendes tun.
- Melde dich bei Twitch an und wählen Sie Einstellungen aus Ihrem Dashboard.
- Aktivieren Sie das Kontrollkästchen neben Vergangene Übertragungen speichern unter Stream-Einstellungen.
Dadurch wird diese Speicheroption für Ihre Videos aktiviert. Wir müssen dies zuerst tun, um deine Übertragungen in Twitch archivieren zu können. Sie können jetzt loslegen und Ihre Videos werden automatisch für 14 oder 60 Tage archiviert.
Anzeigen von archivierten Videos in Twitch
Sobald Sie eine Reihe von Videos haben, die Sie gesendet haben, möchten Sie wissen, wo Sie sie finden können, oder?
Glücklicherweise sind sie wie die meisten anderen Einstellungen in Ihrem Twitch-Dashboard verfügbar. Sie können dann im linken Bereich der Seite auf das Menü Videos zugreifen und sollten eine Liste aller archivierten Videos sehen.

Clips von Twitch herunterladen
Wenn Sie einen Clip gefunden haben, den Sie herunterladen möchten, können Sie dazu einige Schritte ausführen.

Während Twitch es dir nicht mehr erlaubt Clips herunterladen direkt von der Website aus gibt es eine Problemumgehung, die die Verwendung eines Werbeblockers wie AdBlock Plus und uBlock Origin beinhaltet. Für diesen Artikel haben wir uBlock Origin in Google Chrome verwendet.
Speichern Sie zunächst einen Clip, den Sie herunterladen möchten, in Ihrem eigenen Konto oder suchen Sie den Clip auf der Seite einer anderen Person. Diesenurfunktioniert mit Clips, stellen Sie also sicher, dass das Segment, das Sie herunterladen, sechzig Sekunden oder kürzer ist.

Öffnen Sie zunächst die Einstellungen Ihres Werbeblockers auf Ihrem Gerät, indem Sie mit der rechten Maustaste auf das Symbol in Ihrem Browser klicken und Optionen auswählen. Dadurch wird ein Tab für Ihren Blocker direkt in Ihrem Browser geöffnet, in dem Sie Einstellungen nach Belieben bearbeiten oder speichern können.
Suchen Sie die Einstellung Meine Filter in Ihrem Werbeblocker. Für Benutzer von uBlock Origin ist dies die Registerkarte Meine Filter; für AdBlock Plus-Benutzer befindet es sich unter den erweiterten Menüoptionen. Sie müssen dann bei Twitch zwei benutzerdefinierte Filter für zwei separate Links erstellen.
Sobald Sie sich auf der Registerkarte für benutzerdefinierte Filter befinden, kopieren Sie diese beiden Links und fügen Sie sie in den Filtereditor Ihres Blockers ein:
- clips.twitch.tv##.player-overlay
- player.twitch.tv##.player-overlay

Übernehmen Sie Ihre Änderungen und verlassen Sie die Einstellungsseite. Aktualisieren Sie Twitch und suchen Sie den Clip, den Sie herunterladen möchten. Jedes Mal, wenn Sie einen Clip finden, können Sie jetzt im Videoplayer mit der rechten Maustaste auf den Clip klicken und Video speichern unter… auswählen.
Dadurch wird das Video als mp4-Datei auf Ihren Computer heruntergeladen. Diese Clips werden in voller Auflösung heruntergeladen und eignen sich hervorragend zum Abspielen, Bearbeiten und Hochladen.

Auch hier, wenn Sie versuchen, dies bei einem Video zu tun, das kein Clip ist, werden Sie bei der Ausführung der Aufgabe auf Probleme stoßen, also stellen Sie sicher, dass Sie nur bei den richtigen Clips und nicht bei den tatsächlichen Videos, Highlights und Archiven bleiben, die es sein können mehrere Stunden lang.
Videos direkt nach YouTube exportieren to
Sie können Twitch-Videos auch direkt nach YouTube exportieren.
Sie müssen Ihr Twitch- und YouTube-Konto verknüpft haben, bevor Sie dies versuchen, damit es funktioniert. Um die Konten zu verknüpfen, gehe zu Einstellungen in Twitch und Verbindungen. Aktivieren Sie das Kontrollkästchen neben YouTube Export Archives und fügen Sie Ihr Konto hinzu.
- Navigieren Sie im Menü zum Video-Manager, um auf die Liste der von Ihnen erstellten Videos zuzugreifen.
- Wählen Sie Vergangene Übertragungen und mehr aus.
- Wählen Sie Exportieren. Wählen Sie einen Titel und alle Einstellungen aus, die Sie hinzufügen möchten.
- Legen Sie die Datenschutzoptionen fest, Öffentlich oder Privat.
- Wählen Sie die Schaltfläche Exportieren.
Je nach Tageszeit kann dieser Vorgang etwas dauern. Am Ende erhalten Sie ein über YouTube zugängliches Video, das so lange dort bleibt, wie Sie es benötigen.
Abschließende Gedanken
Egal, ob Sie kleine Clips Ihrer Lieblingsstreamer herunterladen oder Ihre eigenen sechsstündigen Streams zum Offline-Speichern speichern möchten, es ist ziemlich einfach, Inhalte von Twitch herunterzuladen.
Wir würden uns zwar freuen, irgendwann in der Zukunft eine offizielle Offline-Wiedergabe- und Download-Option für Twitch Prime-Benutzer hinzuzufügen, aber solange Sie einen Windows-PC in Ihrem Haus haben, ist es einfacher denn je, Twitch-Streams einmal direkt auf Ihrem PC zu speichern sie wurden online gestellt.