Beim Einkaufen auf Amazon kommt es häufig vor, dass Sie die Standardsprache ändern müssen. Vielleicht suchen Sie nach einem bestimmten Produkt, kennen den Namen aber nur in Ihrer Muttersprache. Das Ändern der Sprache kann auch das Lesen und Verstehen von Produktbeschreibungen erleichtern, sodass Sie sich leichter für die gewünschte Version entscheiden können.

Was auch immer der Fall sein mag, die Änderung der Sprache bei Amazon ist recht einfach und kann in wenigen Schritten durchgeführt werden. In diesem Artikel führen wir Sie durch die notwendigen Schritte zum Ändern der Sprache bei Amazon.
So ändern Sie die Sprache auf der Amazon-Website auf einem PC
Auf Amazon sind zahlreiche Sprachen verfügbar. Abhängig von Ihrem Standort können Sie jedoch möglicherweise nur aus einer begrenzten Anzahl auswählen. Es ist möglich, auf jeder der regionalen Amazon-Websites lokale Sprachen zu verwenden. Wer in den USA lebt, hat die Wahl zwischen Englisch und Spanisch, während man in Indien zwischen Hindi und einigen anderen regionalen Sprachen wählen kann.
Netflix funktioniert nicht auf Chrome 2017
Hier sind die Schritte, um die Sprache auf der Amazon-Website mit einem PC zu ändern:
- Greifen Sie auf Ihrem PC (Mac, Windows, Chromebook-Computer oder Linux) in einem Webbrowser auf die Amazon-Website zu.
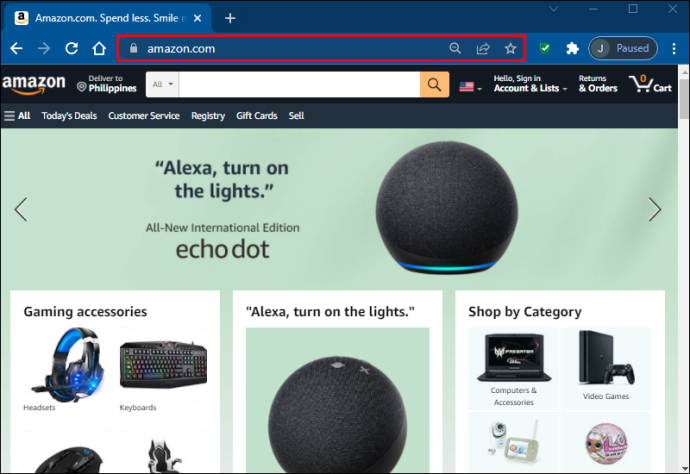
- Melden Sie sich bei Ihrem Konto an.
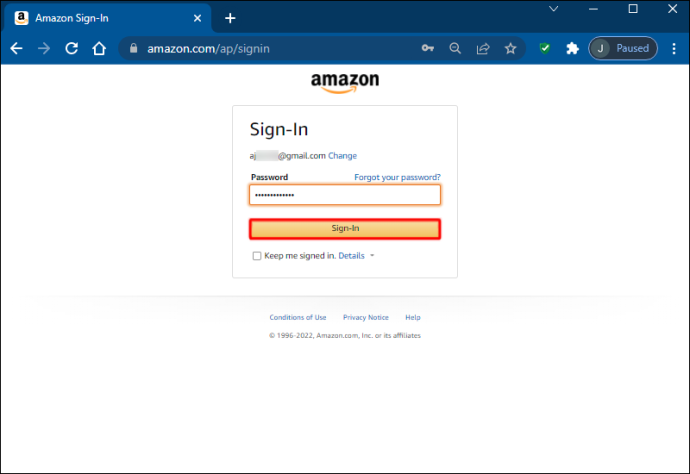
- Wählen Sie das Flaggensymbol aus, das neben dem Suchfeld oben auf der Website angezeigt wird.
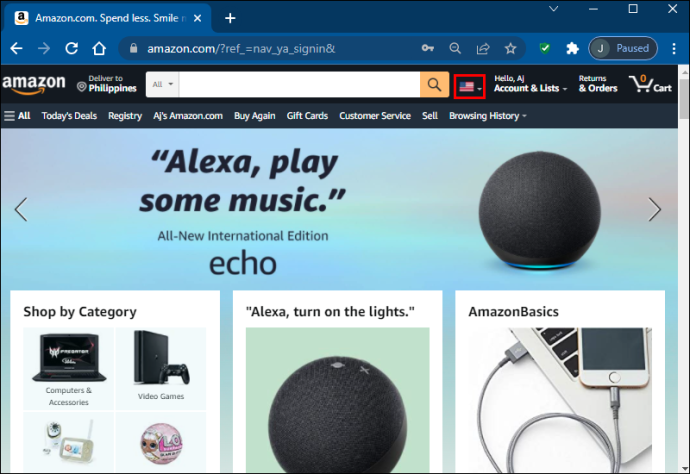
- Nach der Anmeldung bietet Ihnen Amazon die Option „Sprach- und Währungseinstellungen ändern“ an. Im Abschnitt „Spracheinstellungen“ werden alle von der Plattform unterstützten Sprachen angezeigt.
- Wählen Sie im Dropdown-Menü eine Sprache aus, um sie als Standard festzulegen.
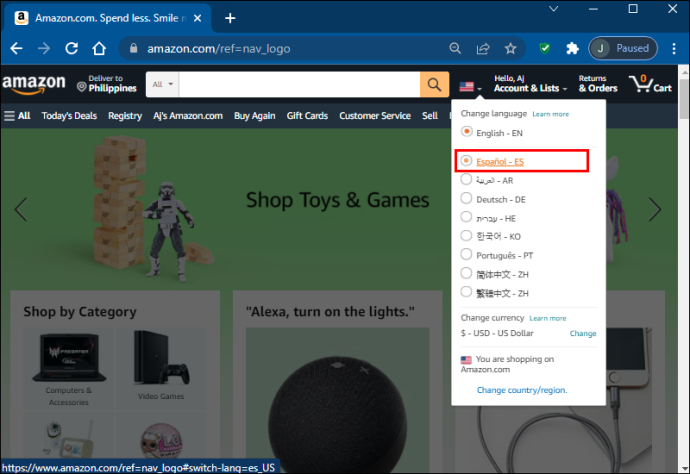
- Sie können Ihre neuen Einstellungen speichern, indem Sie unten auf der Seite auf „Änderungen speichern“ klicken, nachdem Sie ganz nach unten gescrollt haben (oder auf die entsprechende Schaltfläche in Ihrer neu ausgewählten Sprache).
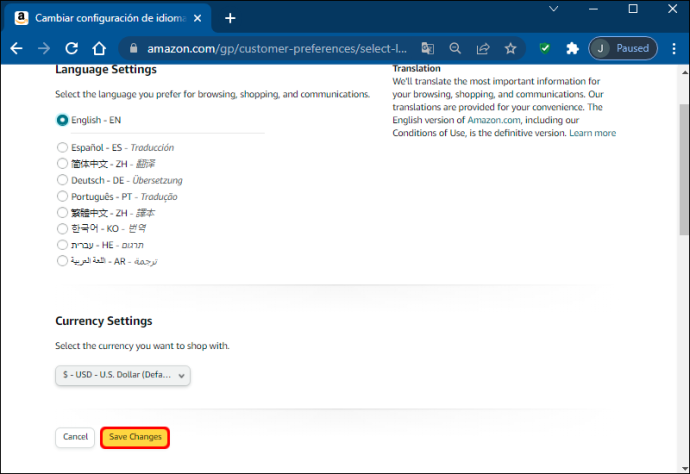
Sie können jetzt bei Amazon in der Sprache Ihrer Wahl einkaufen. Es kann losgehen. Unter „Sprach- und Währungseinstellungen ändern“ haben Sie auch die Möglichkeit, die Standardwährung zu ändern. Auf diese Weise können Sie Produkte auch in der Währung anzeigen, die Sie bevorzugen oder täglich verwenden.
windows 10 klick auf start bringt nichts
So ändern Sie die Sprache auf der Amazon-Website auf einem iPhone
Wenn es um iPhones geht, haben Sie zwei Möglichkeiten. Sie können entweder über den mobilen Browser auf die Amazon-Website zugreifen oder die iPhone-App verwenden. Die Vielfalt der in Ihrer Smartphone-Anwendung verfügbaren Sprachen kann je nach Standort variieren.
Hier sind die Schritte, die Sie ausführen müssen, wenn Sie einen iPhone-Mobilbrowser wie Safari verwenden:
- Greifen Sie mit Ihrem mobilen Browser auf die Amazon-Website zu.
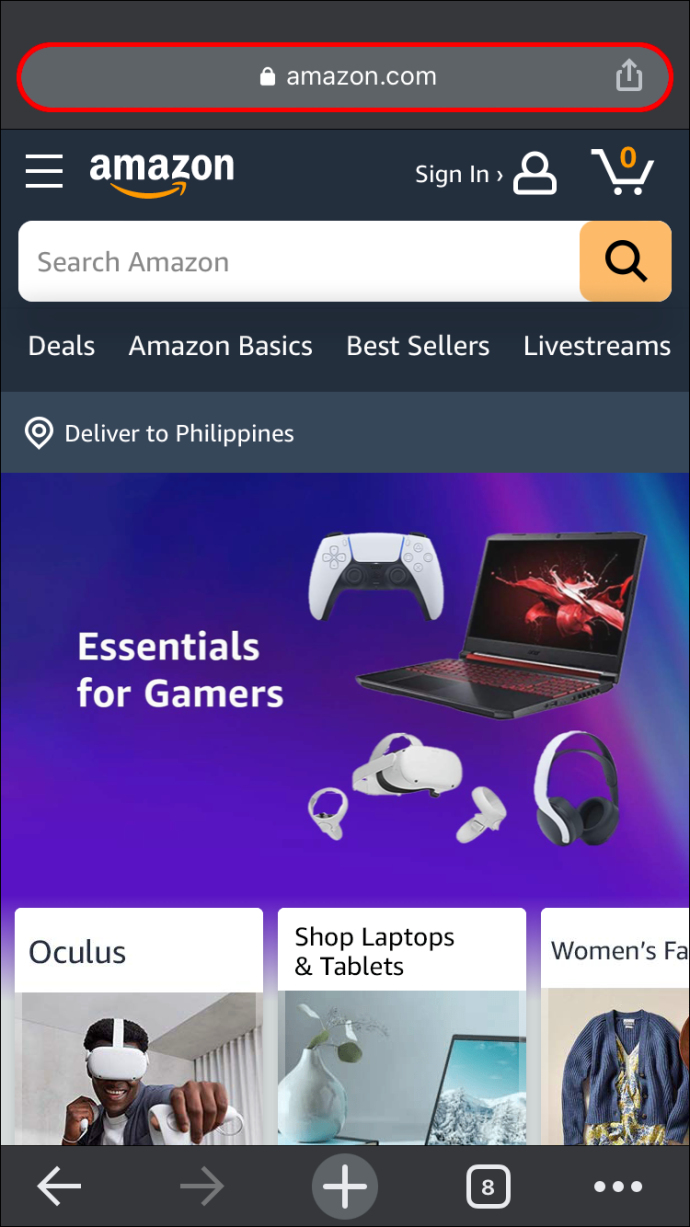
- Melden Sie sich bei Ihrem Amazon-Konto an.
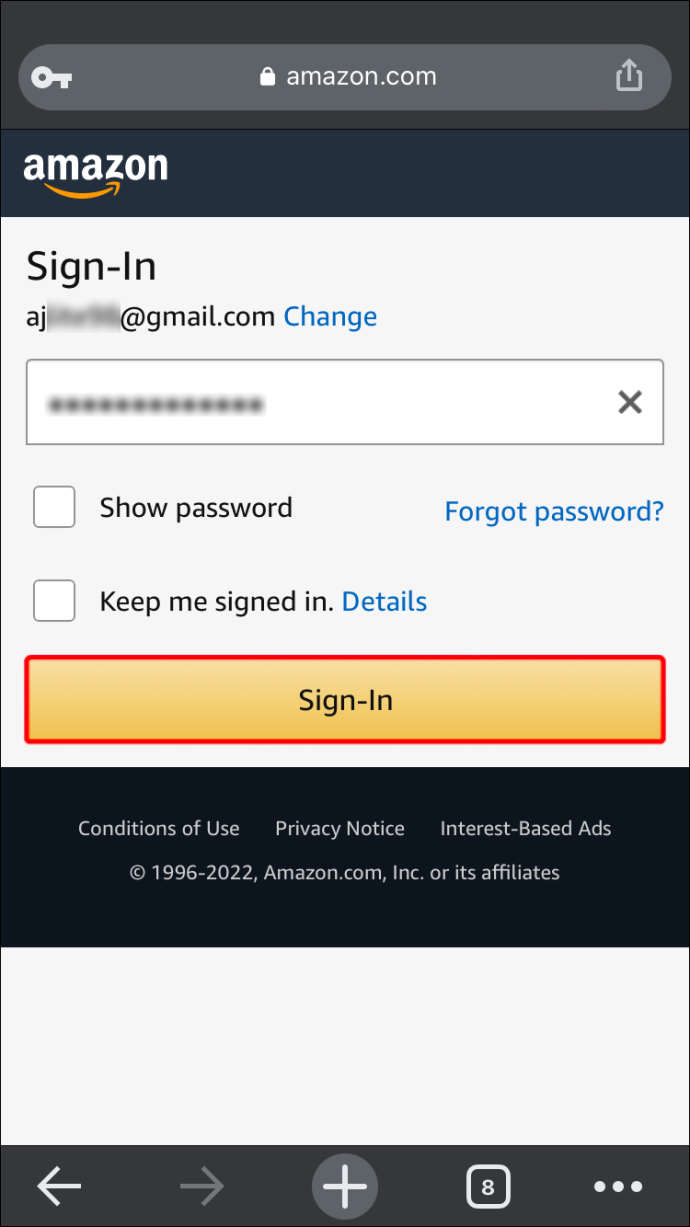
- Tippen Sie auf Ihr Profil.
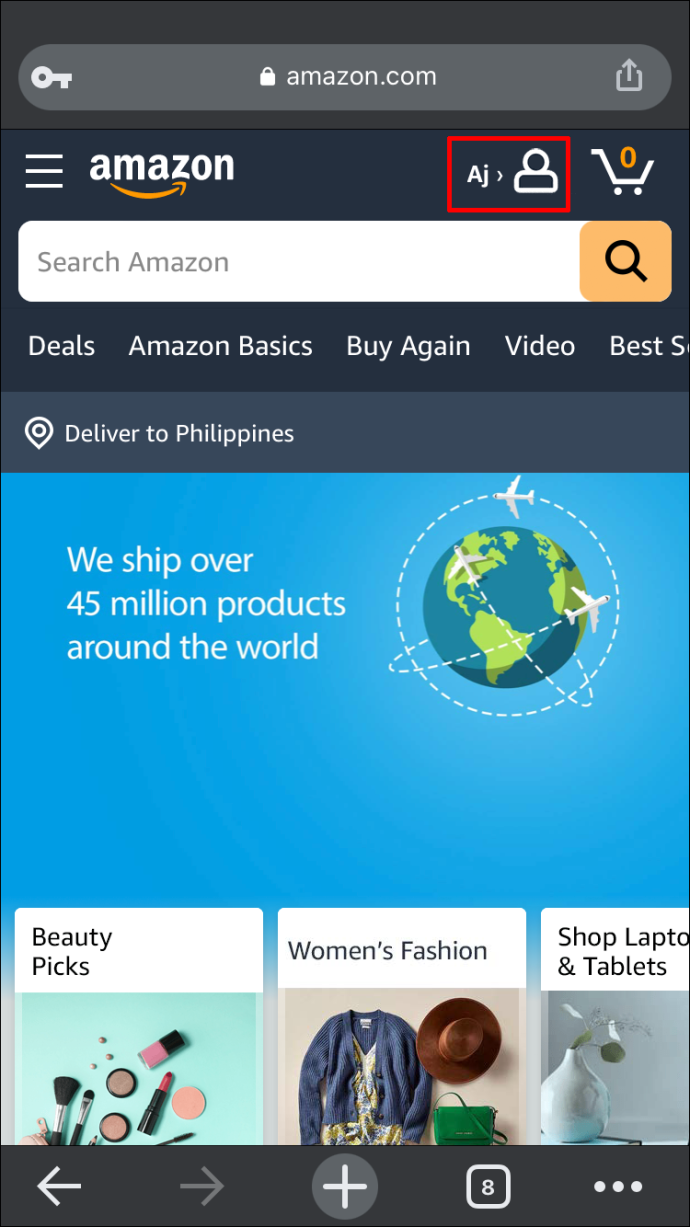
- Scrollen Sie ganz nach unten zu „Einstellungen“ und Sie sehen die Sprache und das Land. Tippen Sie auf die Sprache.
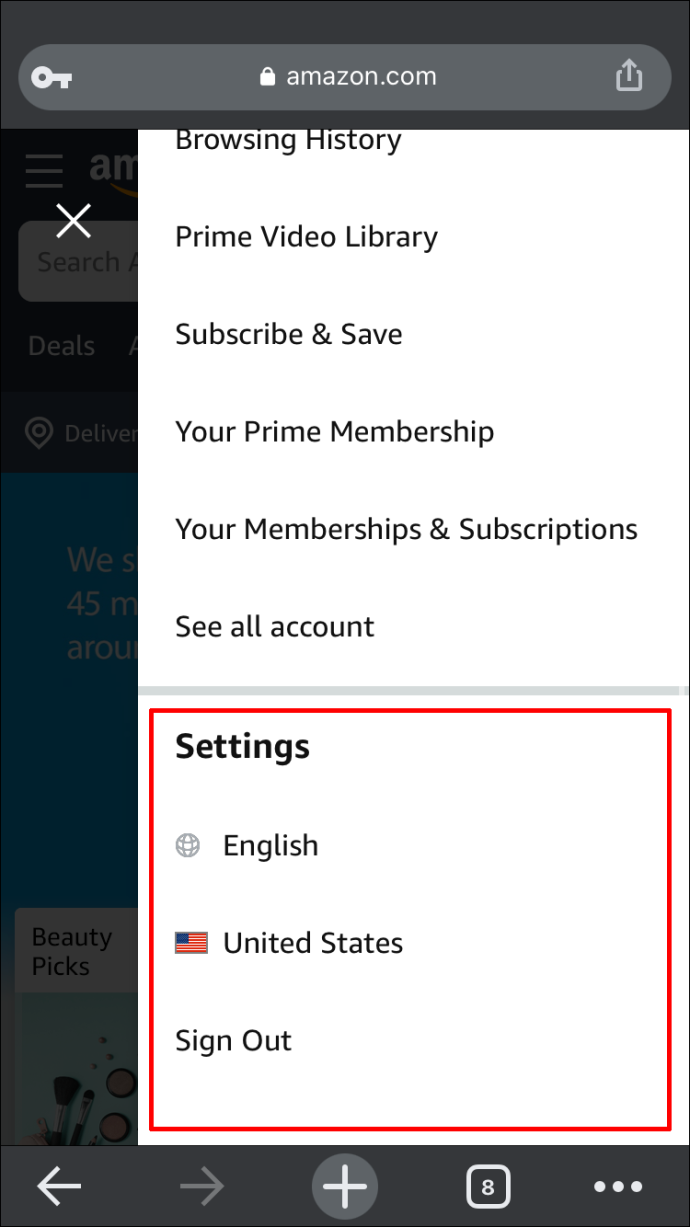
- Wählen Sie eine Sprache aus dem Dropdown-Menü aus, um sie als Standard festzulegen.
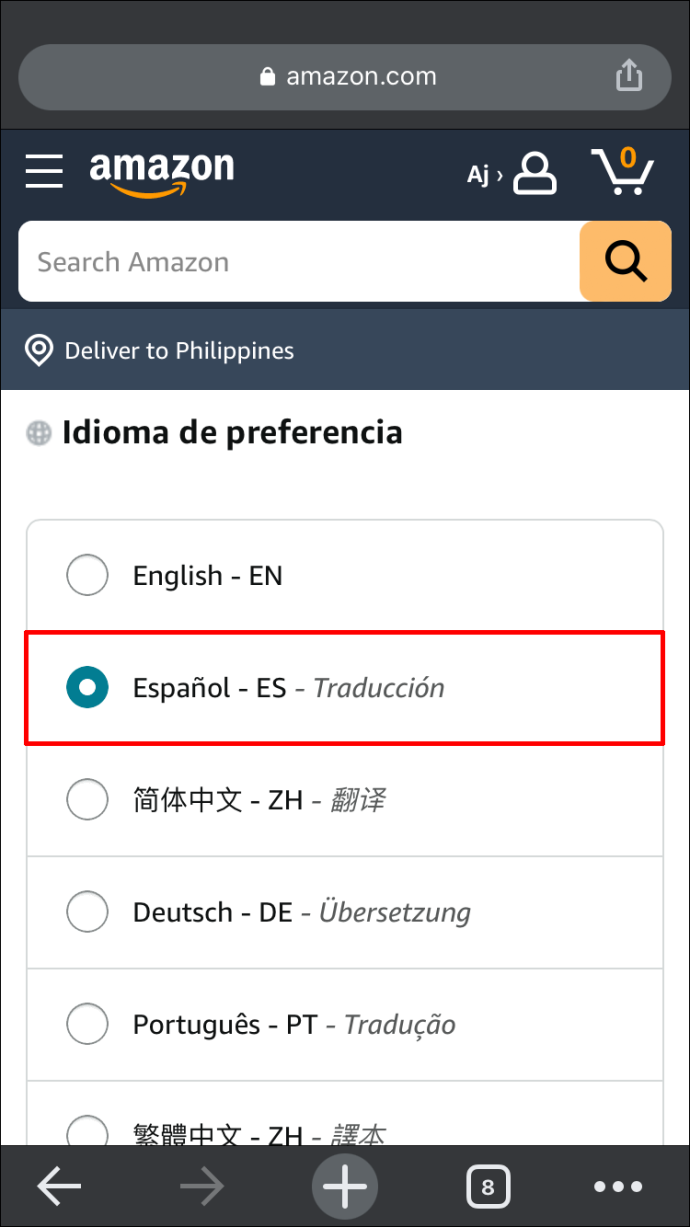
- Wenn Sie fertig sind, scrollen Sie zum Ende der Seite und klicken Sie auf „Änderungen speichern“ (oder auf die entsprechende Schaltfläche in Ihrer neu ausgewählten Sprache).
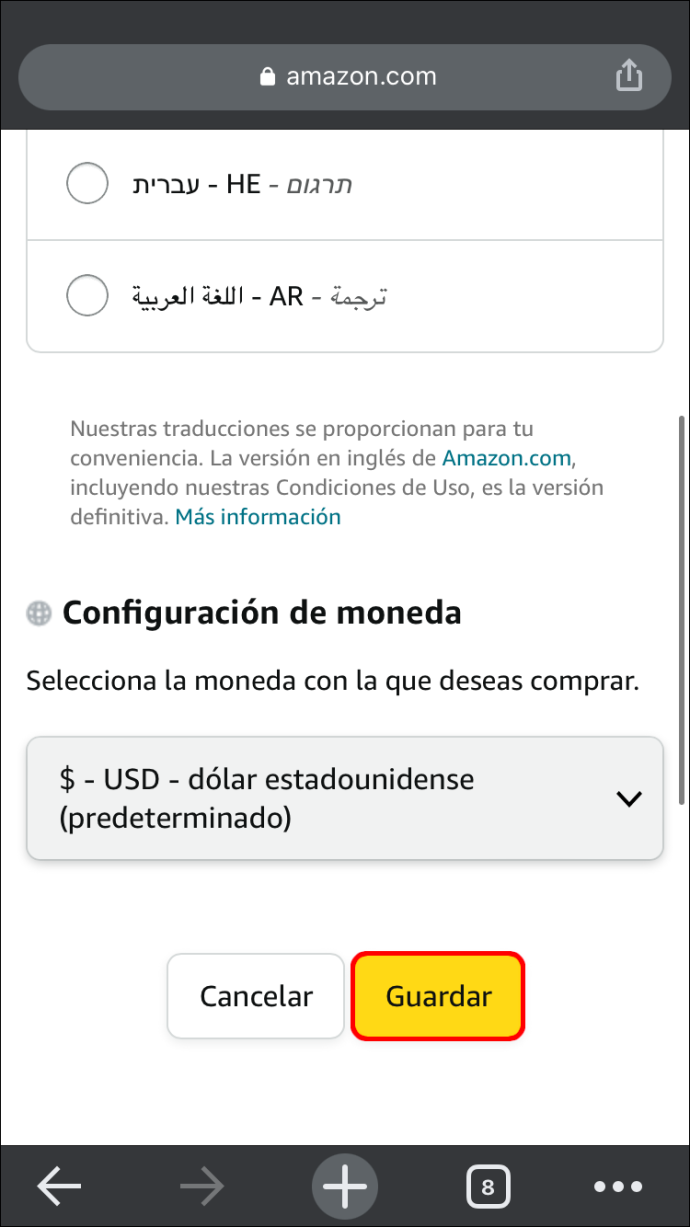
Wenn Sie die Amazon-App auf Ihr iPhone heruntergeladen haben, gehen Sie folgendermaßen vor:
- Berühren Sie in der Amazon-App die drei horizontalen Linien.
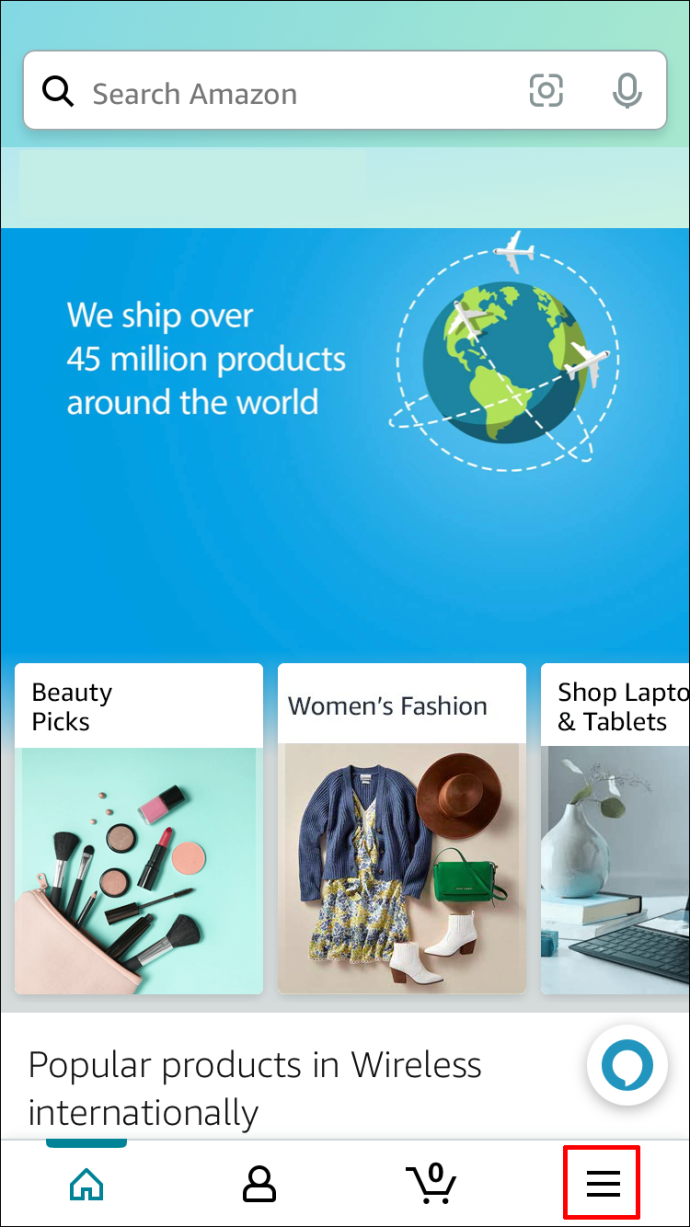
- Wählen Sie „Einstellungen“ aus dem Popup-Menü.
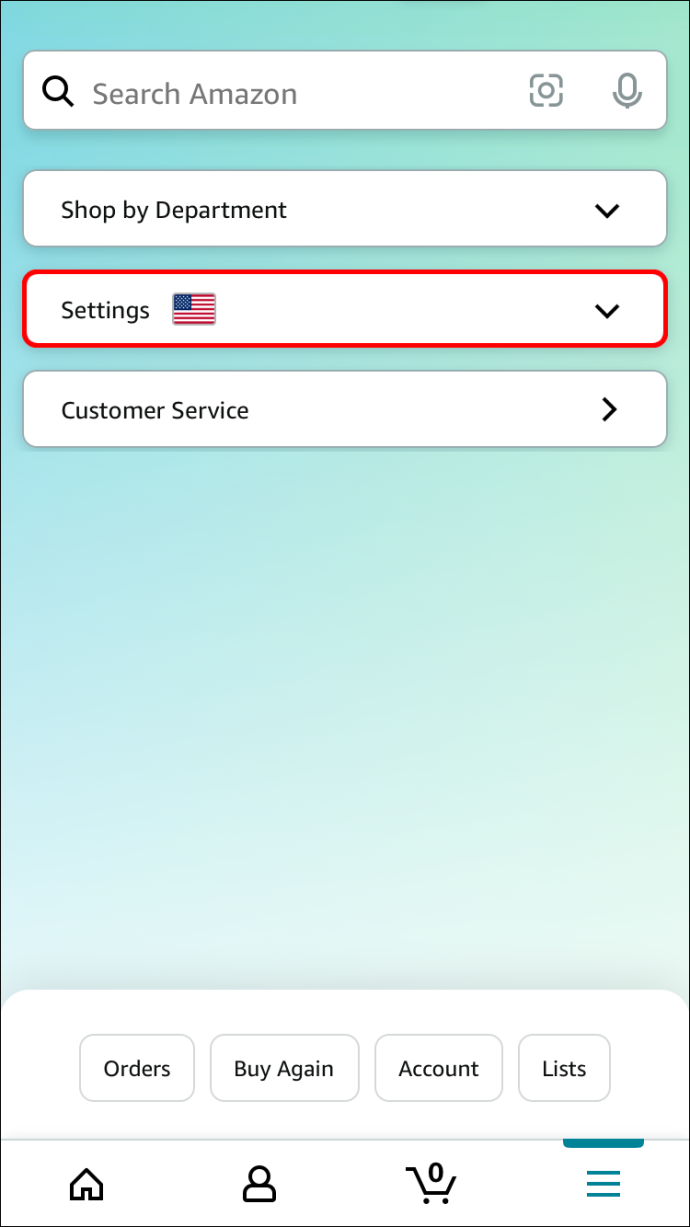
- Wählen Sie „Land & Sprache“ aus dem vergrößerten Menü „Einstellungen“.
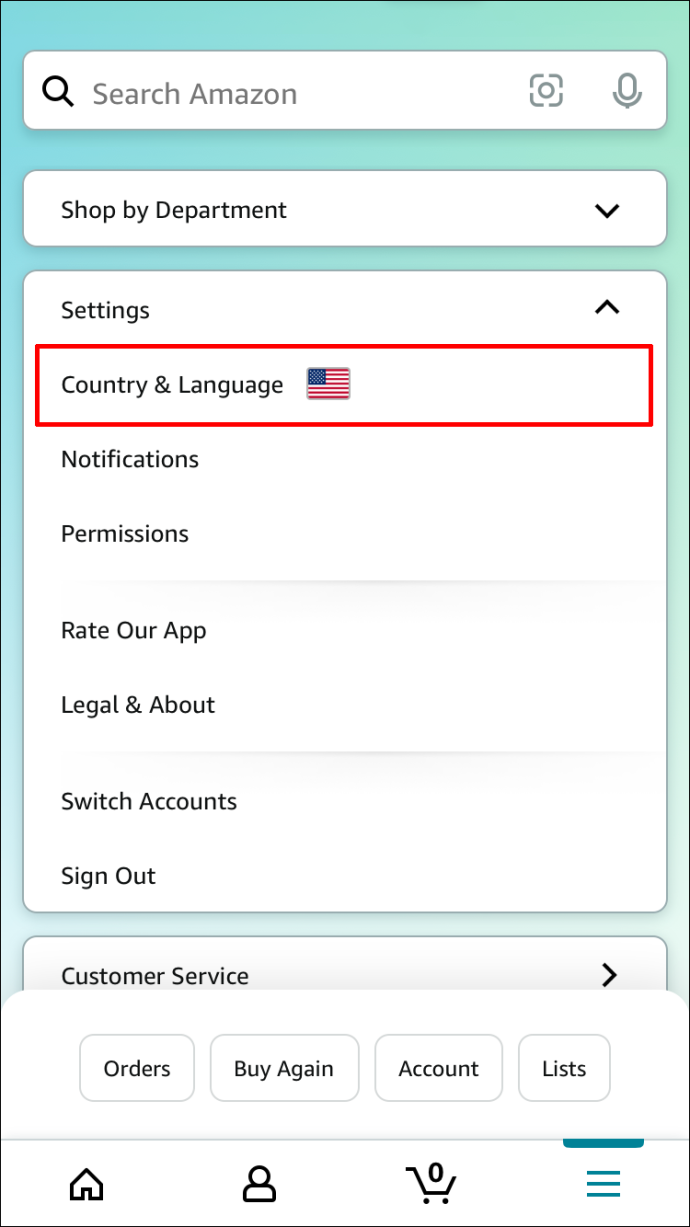
- Sie werden eine Tabelle mit zahlreichen Amazon-Region-spezifischen Standorten und den verfügbaren Sprachen sehen. Wählen Sie in der Liste den Ort und die Sprache Ihrer Wahl aus.
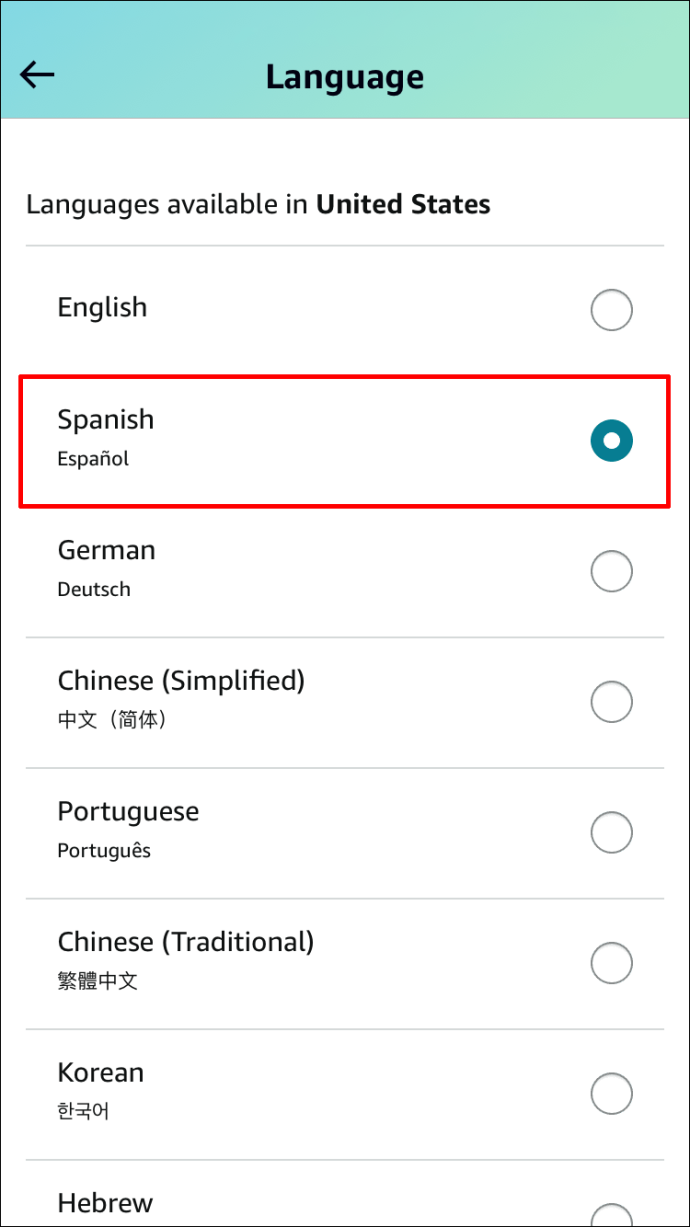
- Die Anwendung wird dann in der neu ausgewählten Sprache neu geladen.
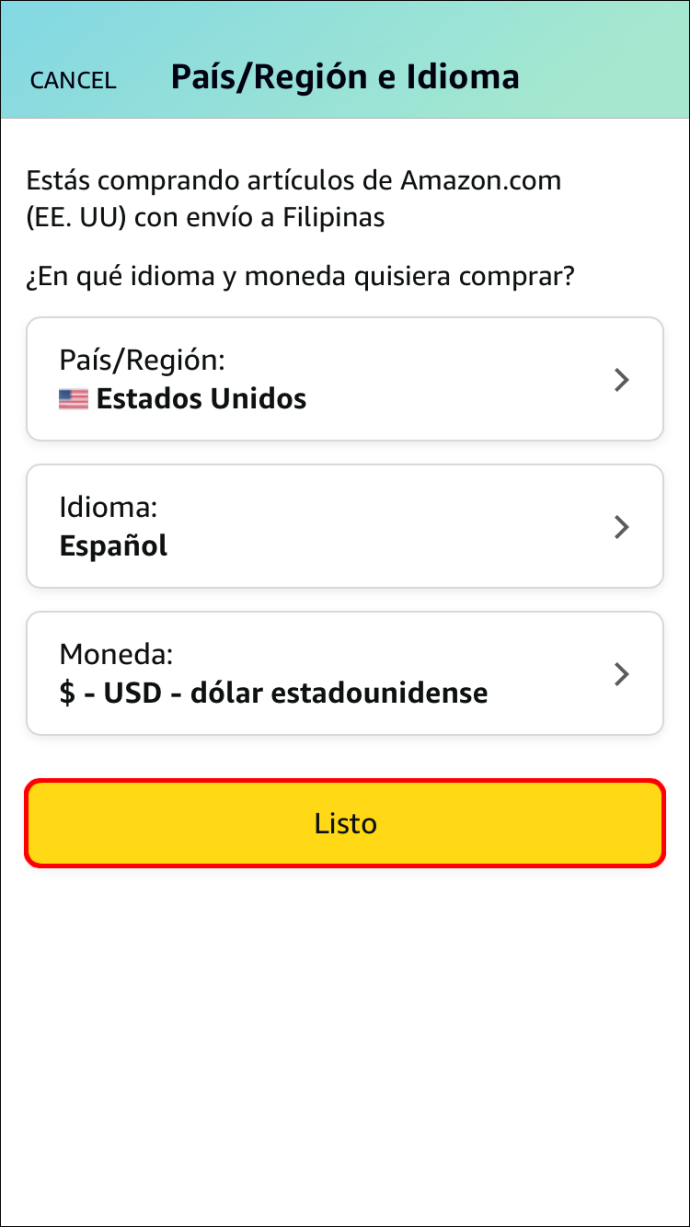
So ändern Sie die Sprache auf der Amazon-Website auf einem Android
Bei Android-Geräten haben Sie zwei Möglichkeiten. Auch hier können Sie entweder einen mobilen Browser verwenden, um die Amazon-Website anzuzeigen, oder die Android-App. Die in Ihrer Smartphone-Anwendung verfügbaren Sprachen können sich wie bei der PC-Version je nach Standort ändern. So geht's:
- Navigieren Sie mit Ihrem mobilen Browser zur Amazon-Website.
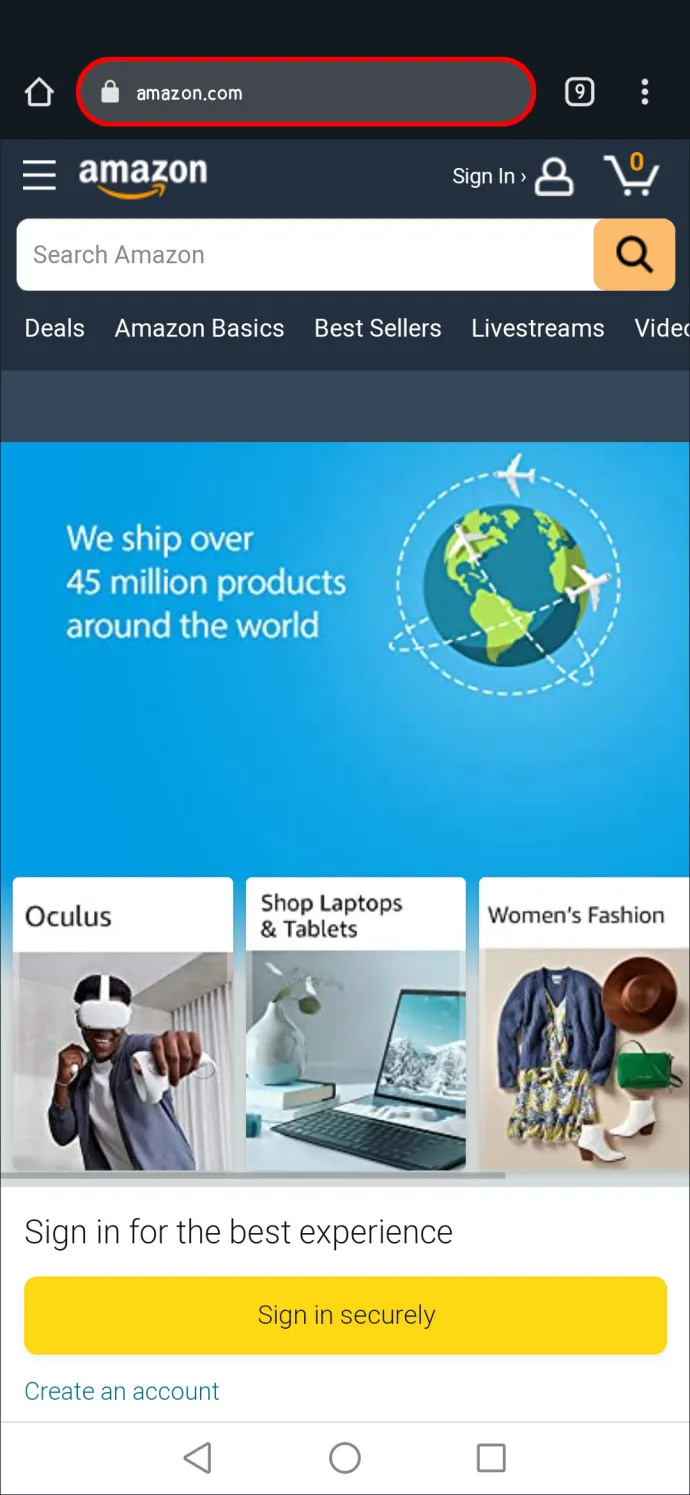
- Melden Sie sich mit Ihren Amazon-Anmeldeinformationen an.
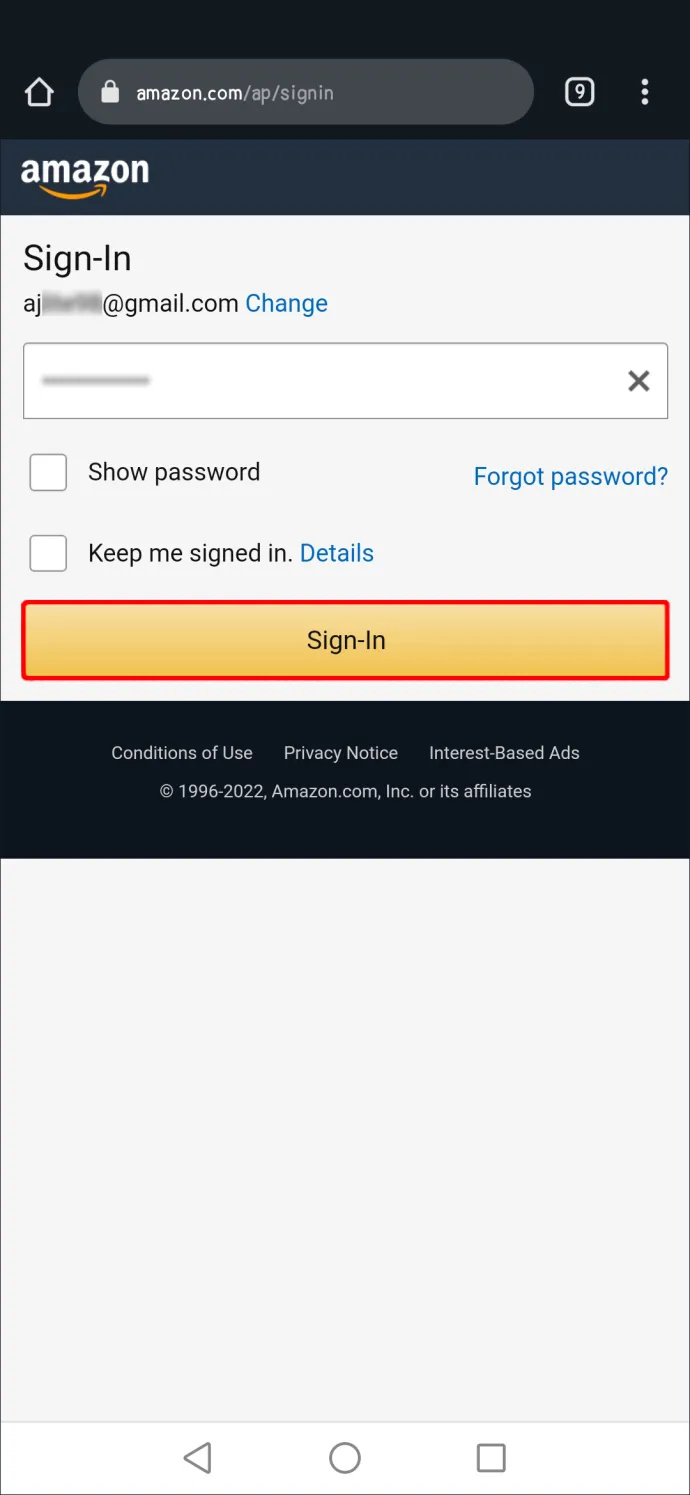
- Tippen Sie auf Ihr Profil.
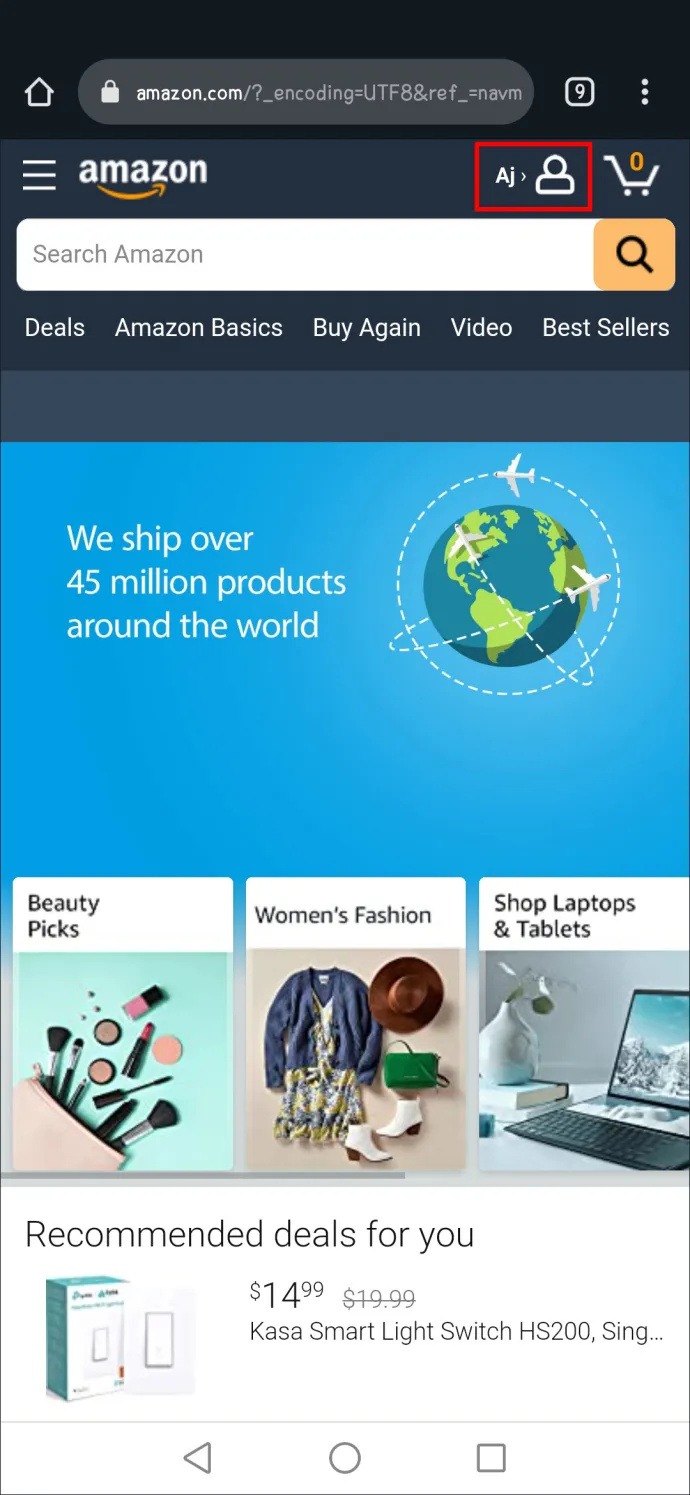
- Scrollen Sie ganz nach unten zu „Einstellungen“ und Sie sehen die Sprache und das Land. Tippen Sie auf die Sprache.
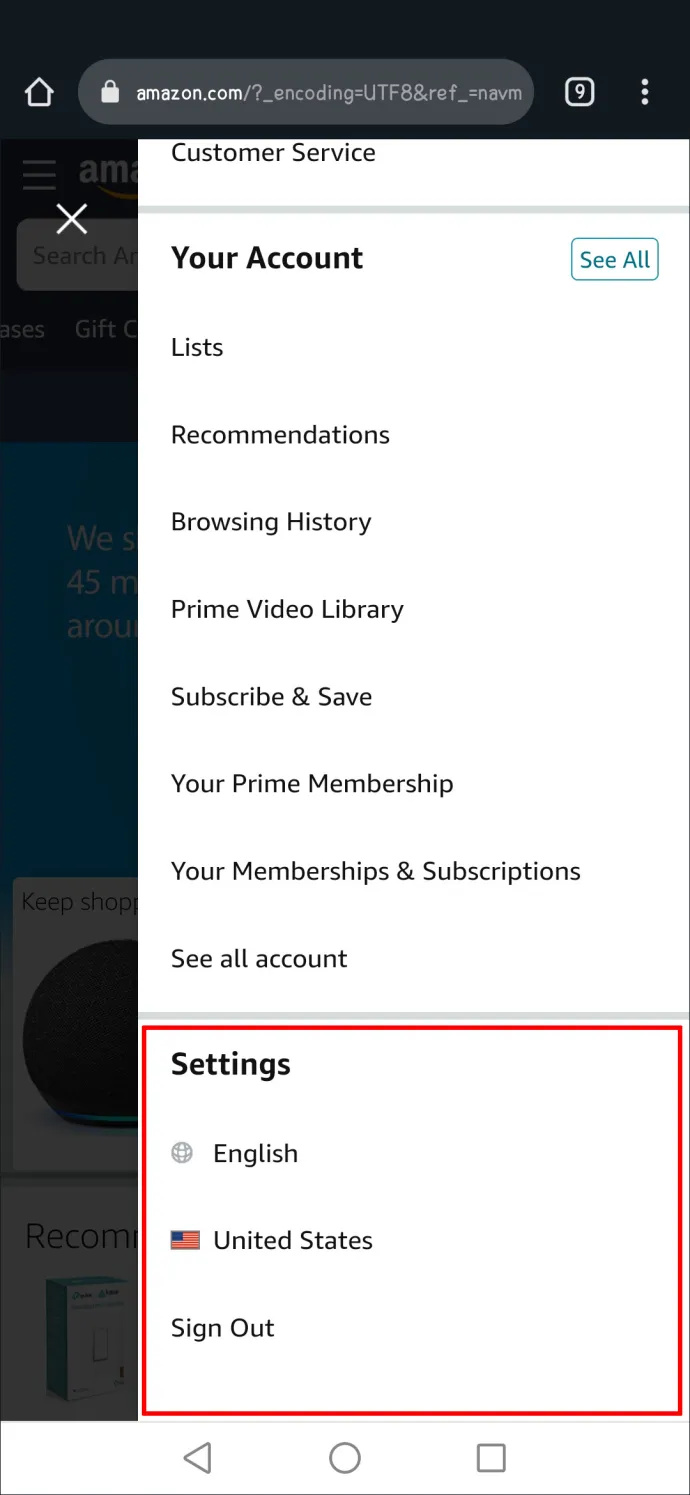
- Wählen Sie die gewünschte Sprache aus.
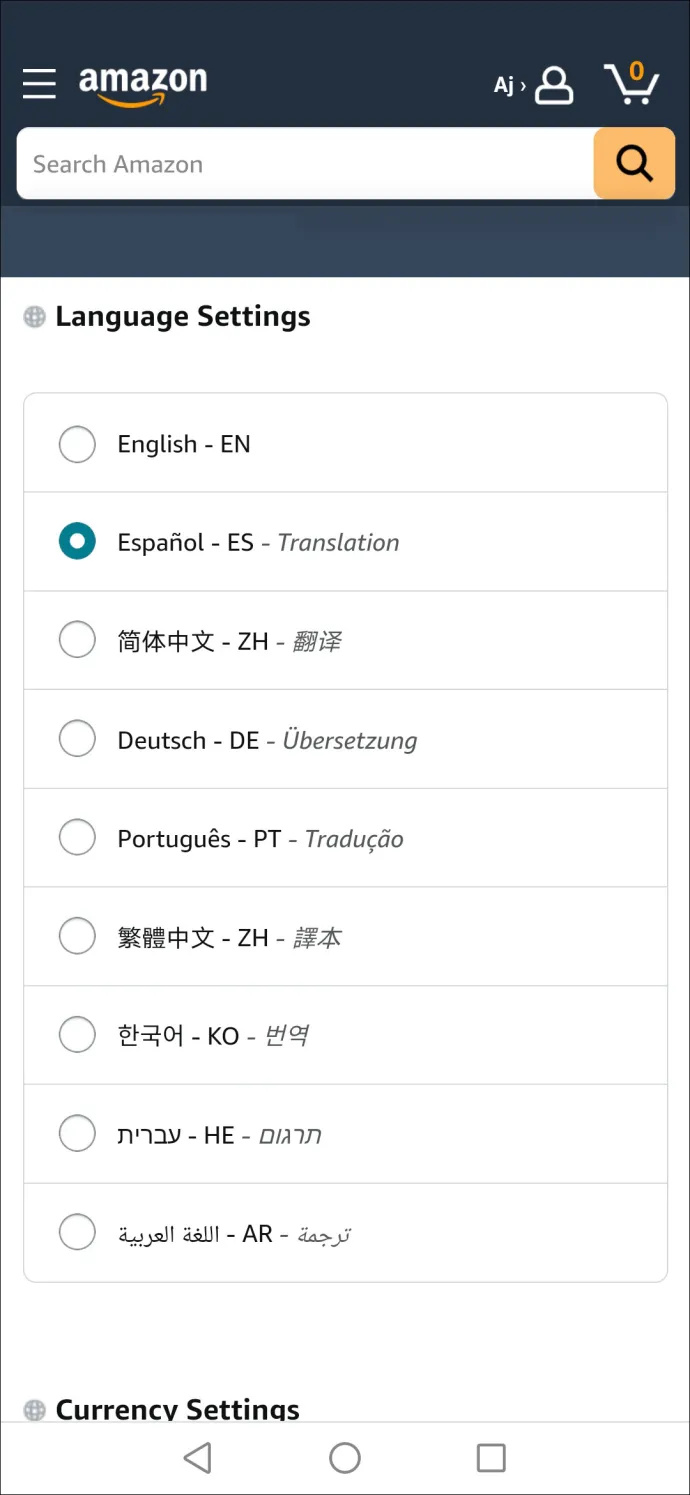
- Wenn Sie fertig sind, gehen Sie zum Ende der Seite und klicken Sie auf „Änderungen speichern“, um Ihre neuen Einstellungen zu speichern (oder die entsprechende Schaltfläche in Ihrer neu ausgewählten Sprache).
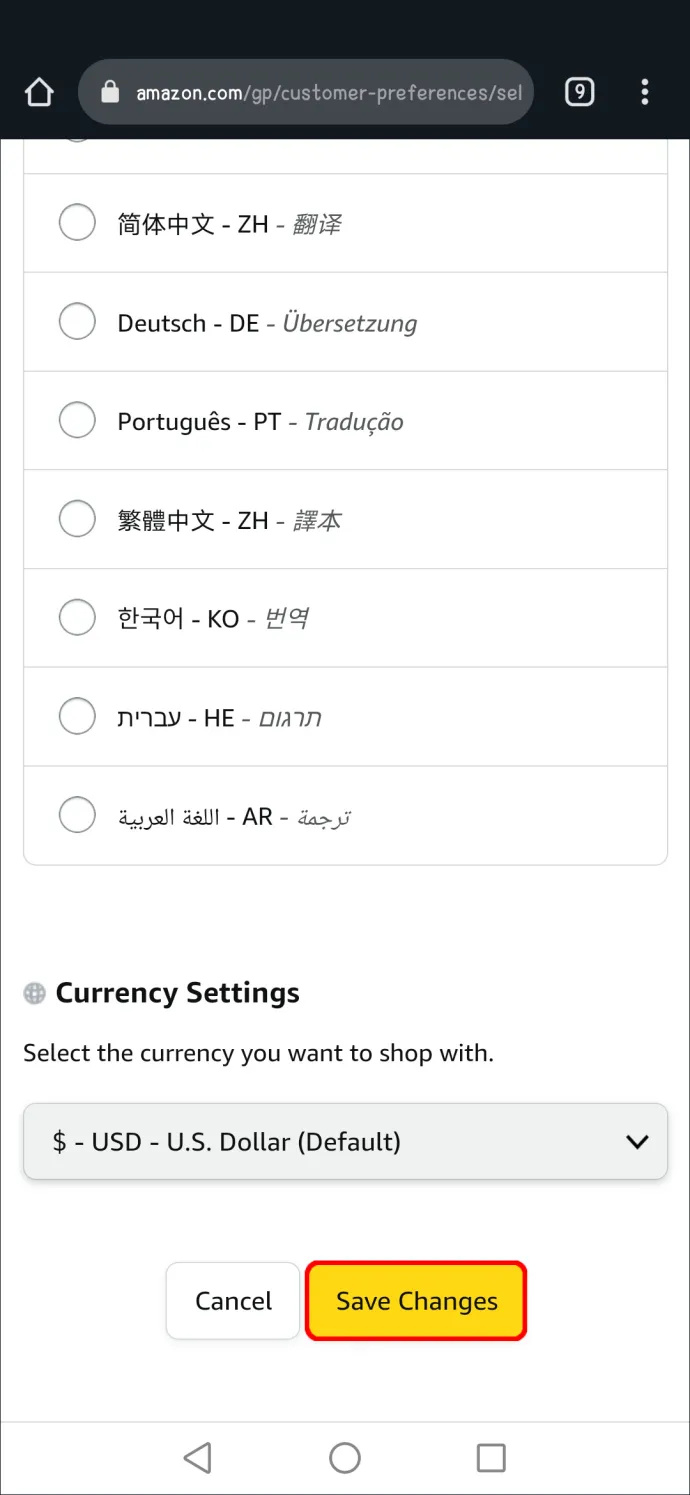
Wenn Sie die Amazon-App bereits auf Ihrem Android-Gerät installiert haben, gehen Sie wie folgt vor:
- Tippen Sie in der Amazon-App auf die drei horizontalen Linien.
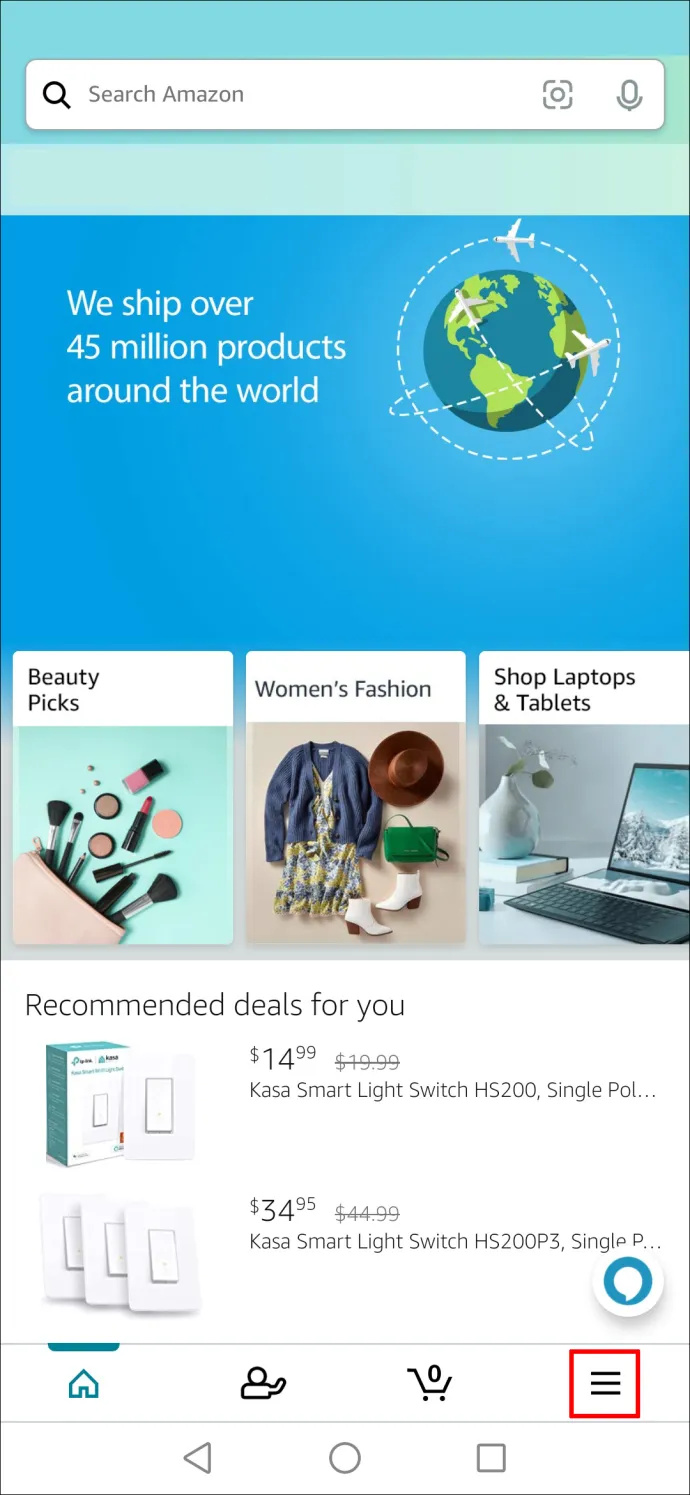
- Wählen Sie im Popup-Menü „Einstellungen“ aus.
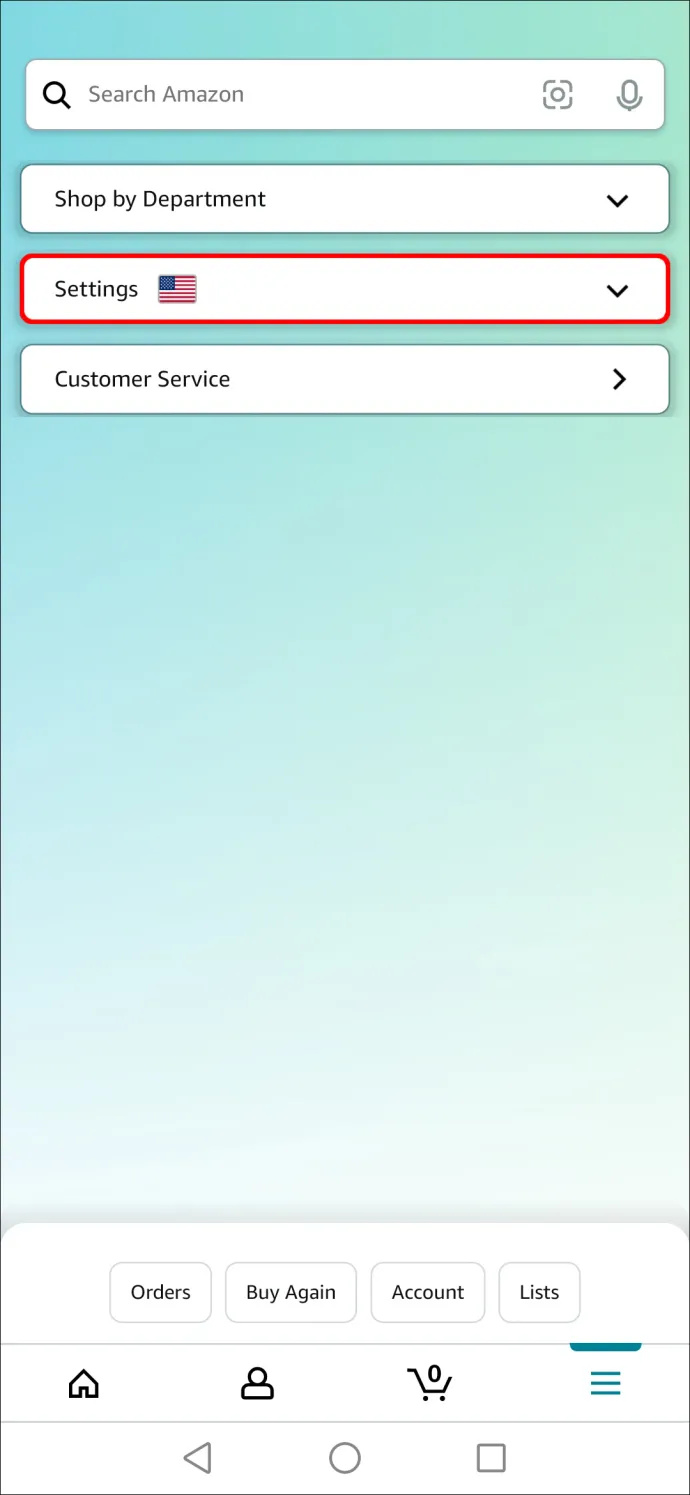
- Wählen Sie im erweiterten Menü „Einstellungen“ die Option „Land und Sprache“.
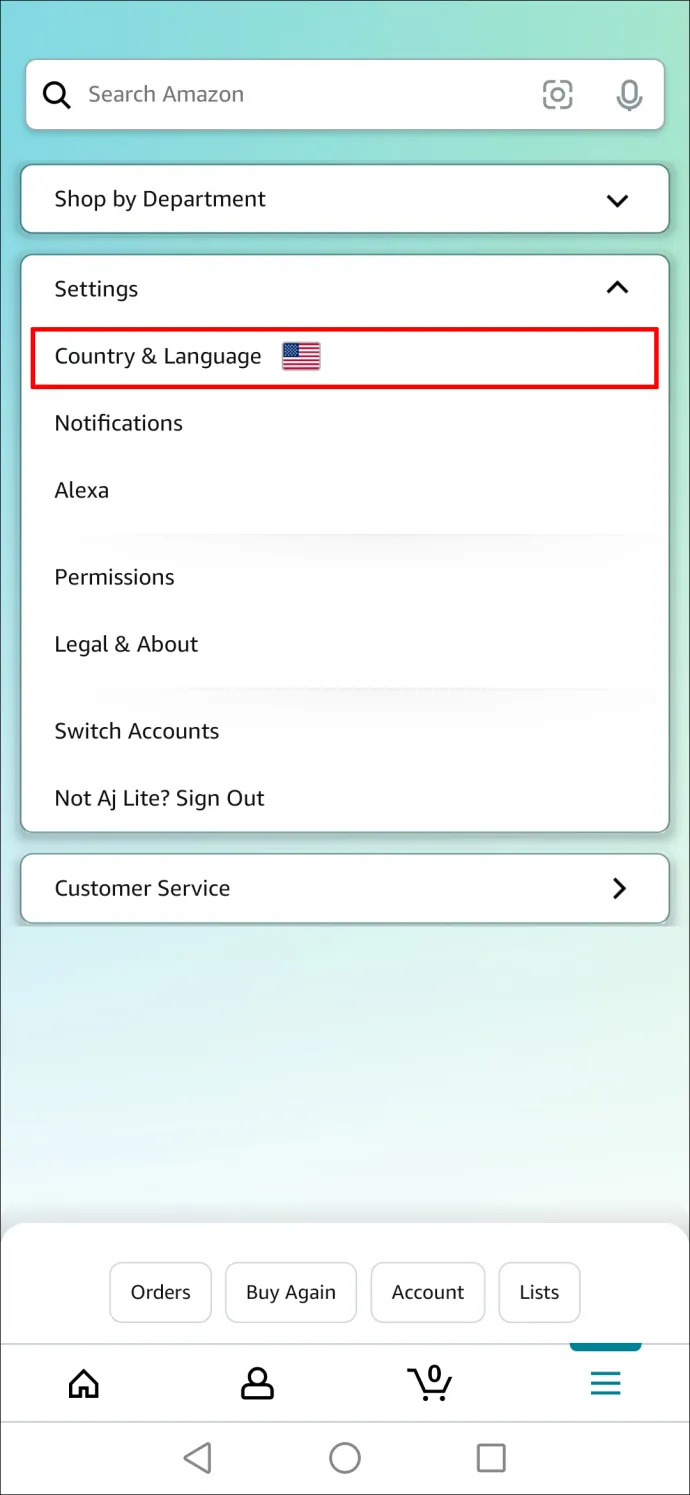
- Sie werden eine Auswahl mehrerer für die Amazon-Region spezifischer Sprachen bemerken. Wählen Sie die gewünschte Website und Sprache aus der Liste aus.
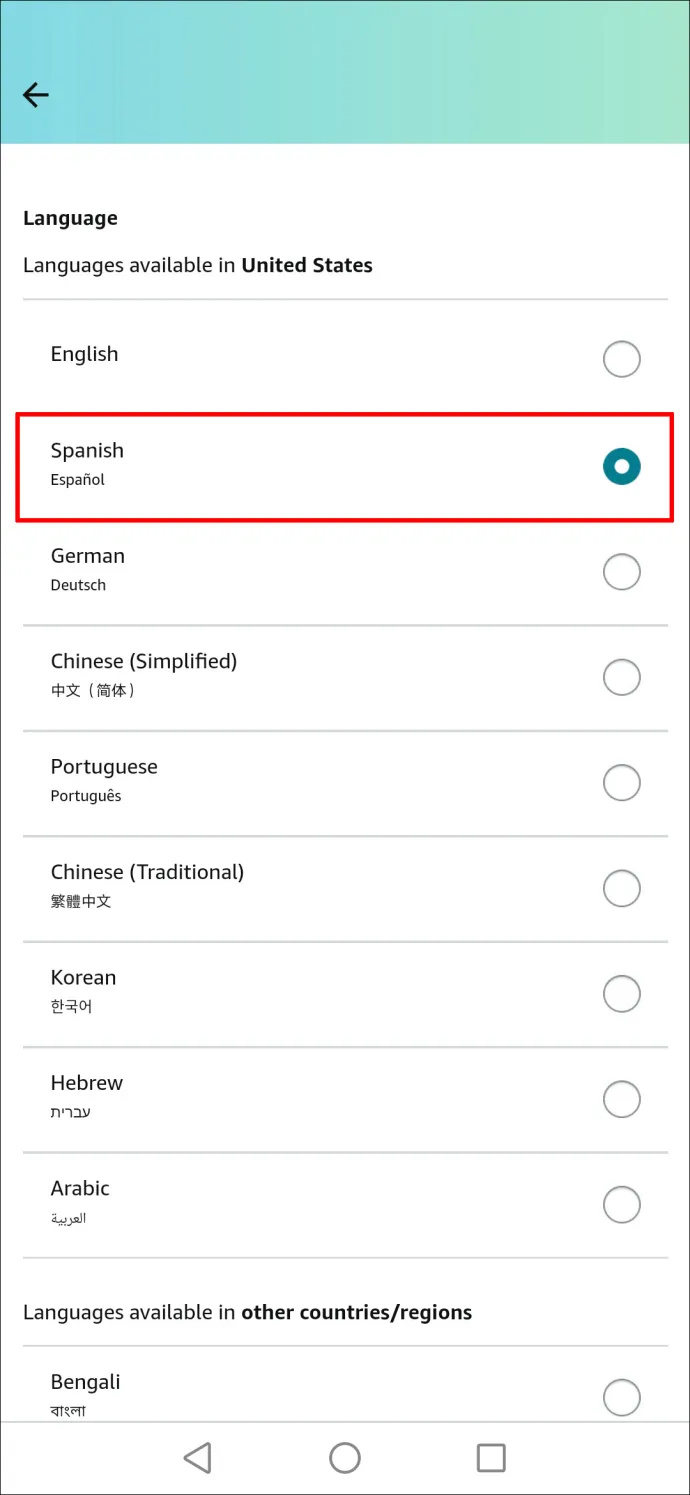
- Laden Sie die App neu und sie wird in der neu ausgewählten Sprache angezeigt.
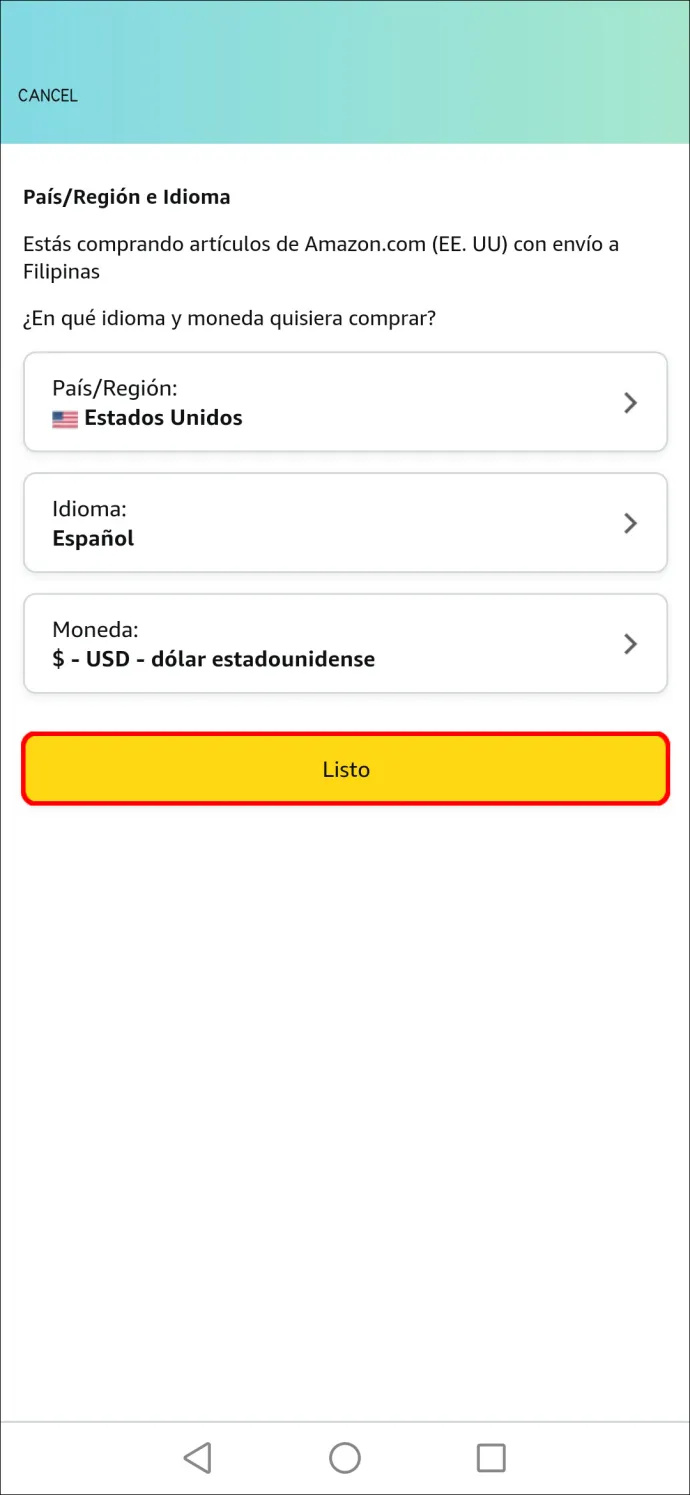
So ändern Sie die Sprache auf der Amazon-Website auf einem iPad
iPads und iPhones verwenden dasselbe Betriebssystem: iOS. Wenn es darum geht, die Sprache bei Amazon zu ändern, stehen Ihnen also die gleichen Möglichkeiten zur Verfügung wie bei einem iPhone. So ändern Sie die Standardsprache auf der Amazon-Website mit einem iPad:
Kann ich meinen Snapchat-Benutzernamen ändern?
- Gehen Sie mit Ihrem mobilen Browser auf die Amazon-Website.
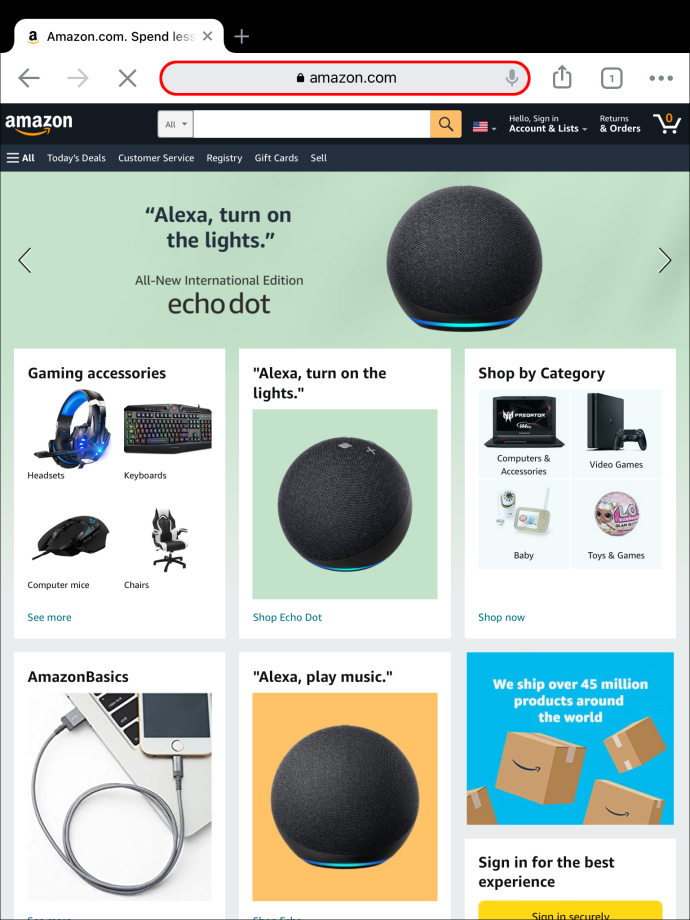
- Melden Sie sich bei Ihrem Amazon-Konto an.
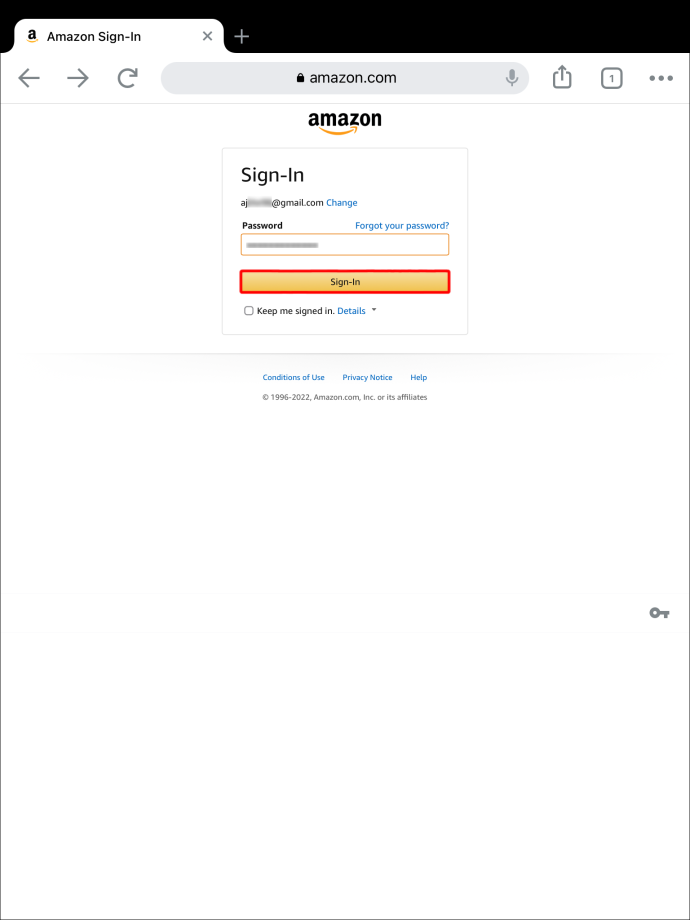
- Klicken Sie oben auf der Seite auf das Flaggensymbol direkt neben dem Suchfeld.
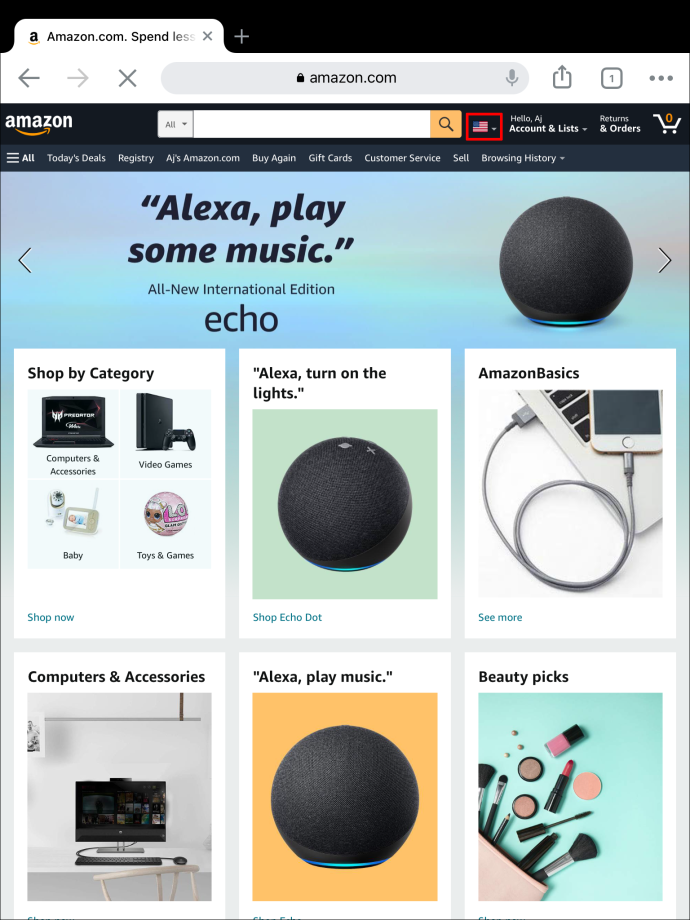
- Ein Menüpunkt mit dem Titel „Sprach- und Währungseinstellungen ändern“ ist verfügbar. Der Abschnitt unter „Spracheinstellungen“ enthält eine Auswahl aller verfügbaren Sprachen.
- Wählen Sie aus der Dropdown-Option eine Sprache aus, die Sie als Standard festlegen möchten.
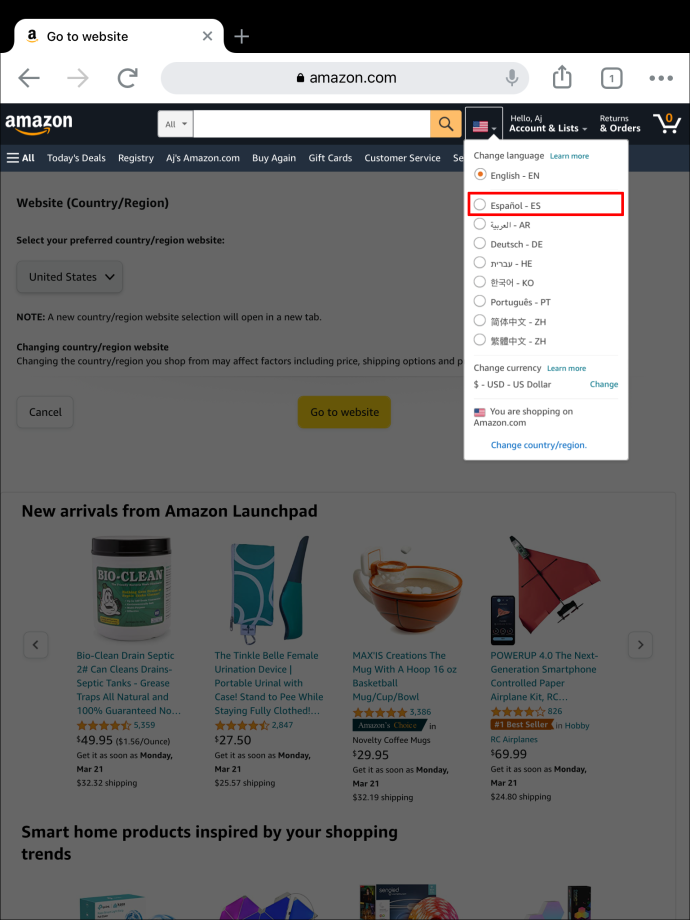
- Wenn Sie fertig sind, scrollen Sie zum Ende der Seite und klicken Sie auf „Änderungen speichern“, um Ihre neu konfigurierten Einstellungen (oder die entsprechende Schaltfläche in Ihrer frisch ausgewählten Sprache) zu speichern.
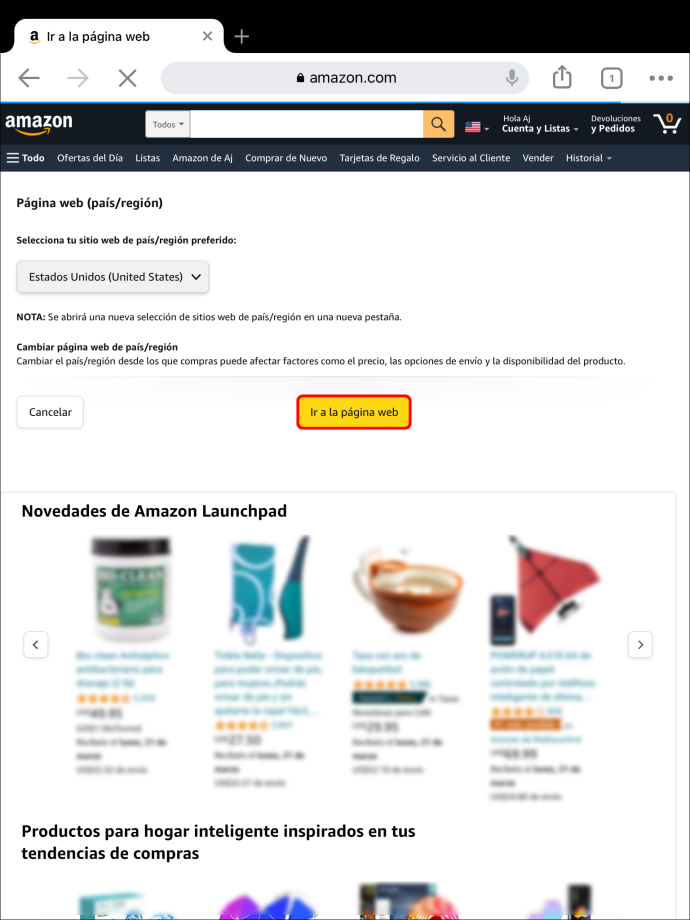
Wenn auf Ihrem iPad bereits die Amazon-App installiert ist, gehen Sie folgendermaßen vor:
- Gehen Sie in der Amazon-App zu den drei horizontalen Linien.
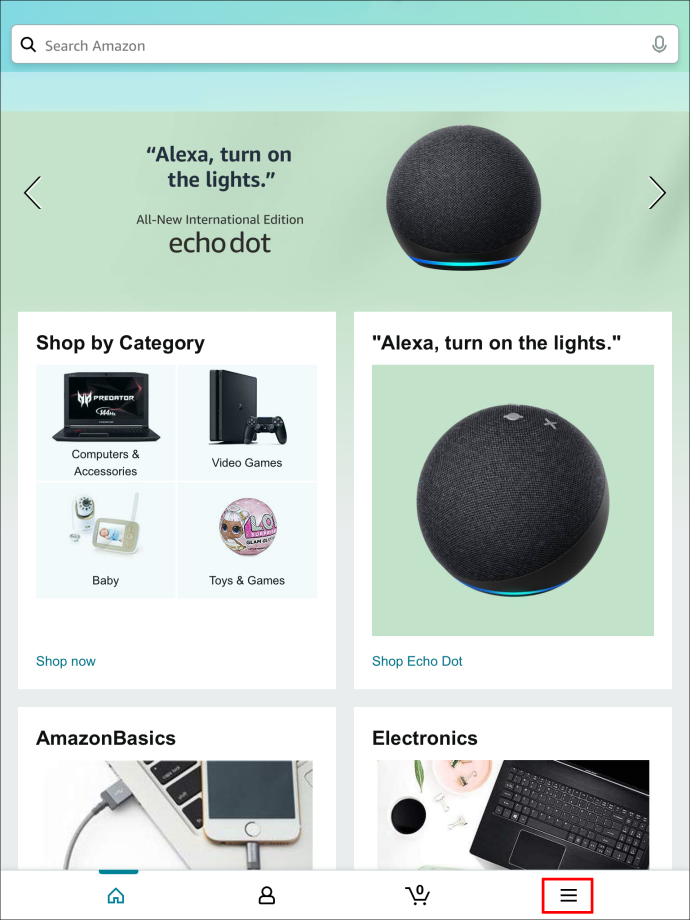
- Wählen Sie „Einstellungen“ aus dem Popup-Menü.
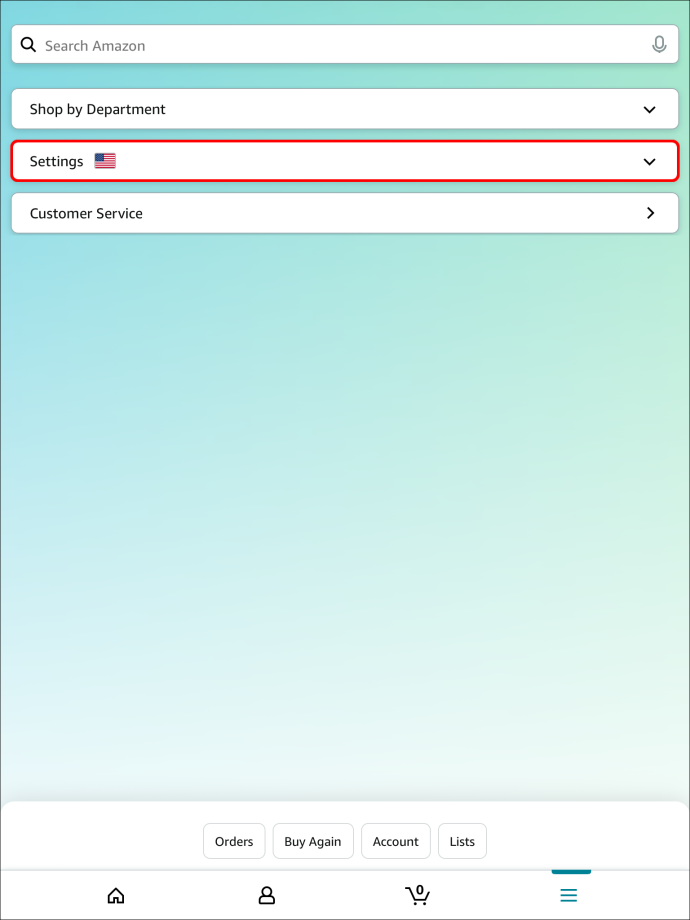
- Wählen Sie „Land & Sprache“ aus dem vergrößerten Menü „Einstellungen“.
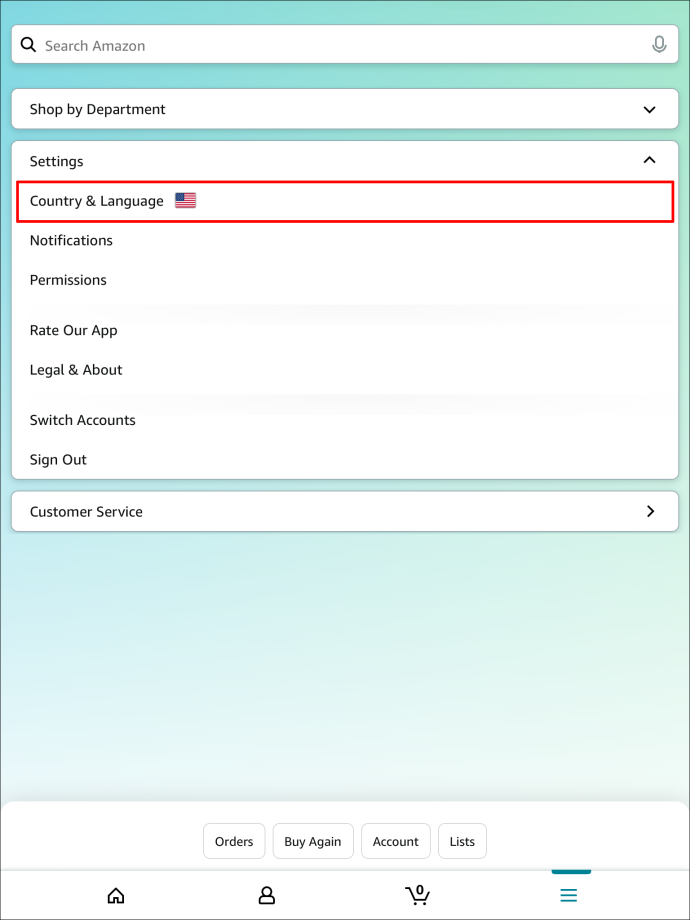
- Sie sehen eine Auswahl zahlreicher amazonischer Dialekte. Wählen Sie aus der Liste die Website und die Sprache Ihrer Wahl aus.
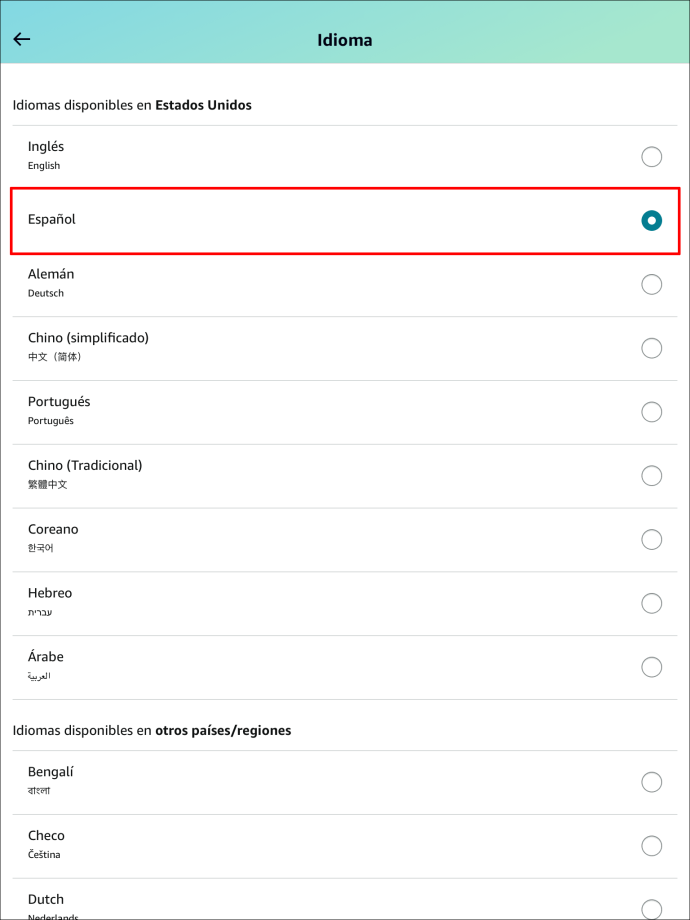
- Laden Sie die App neu und die Anwendung wird in Ihrer neu ausgewählten Sprache angezeigt.
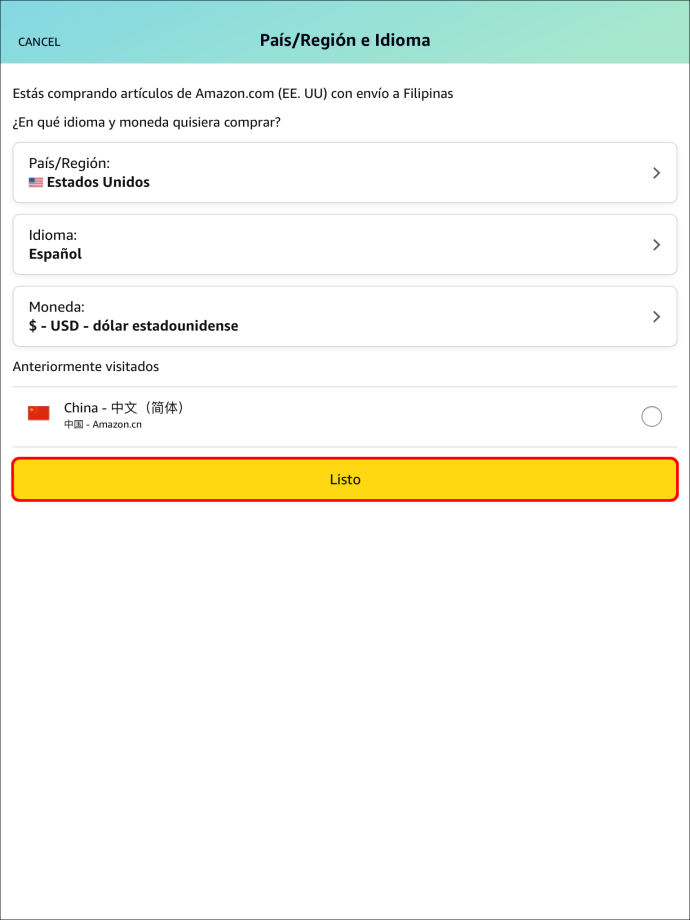
Kaufen Sie in der Sprache Ihrer Wahl ein
Das Ändern der Standardsprache ist schnell und unkompliziert. Allerdings sind Sie bei der Auswahl der Sprachen je nach Region eingeschränkt. Wenn Sie die Standardsprache bei Amazon auf eine Sprache ändern möchten, die Ihnen nicht angeboten wird, gibt es einen Workaround. Sie können ein VPN wie installieren ExpressVPN Zugang zu anderen Sprachen zu haben.
Durch das VPN entsteht der Eindruck, als würden Sie von jedem beliebigen Standort aus auf das Internet zugreifen. Es ist so einfach wie das Herunterladen des VPN und die Auswahl des Servers Ihrer Wahl. Sie haben im Handumdrehen Zugriff auf jede Sprache.
Haben Sie versucht, die Sprache bei Amazon zu ändern? Was ist Ihre Standardsprache bei Amazon? Lassen Sie es uns im Kommentarbereich unten wissen.









