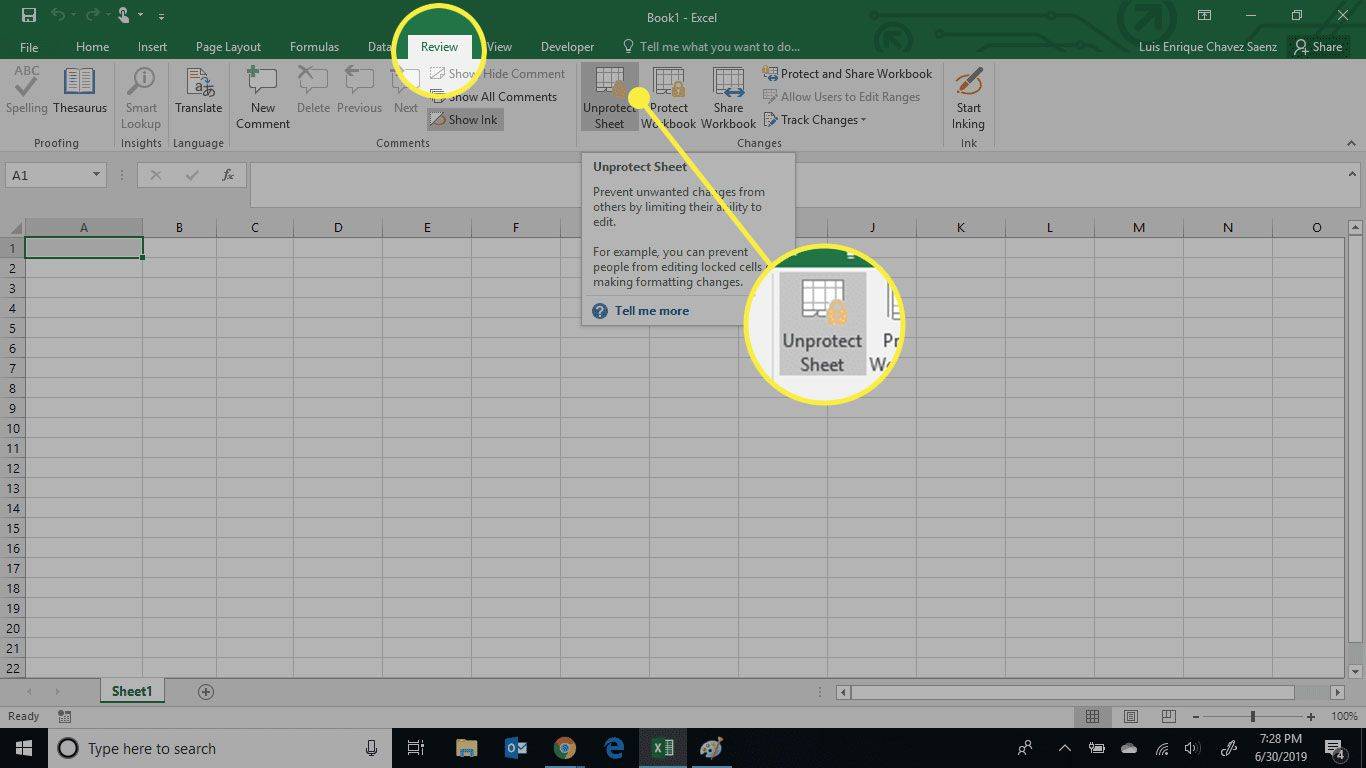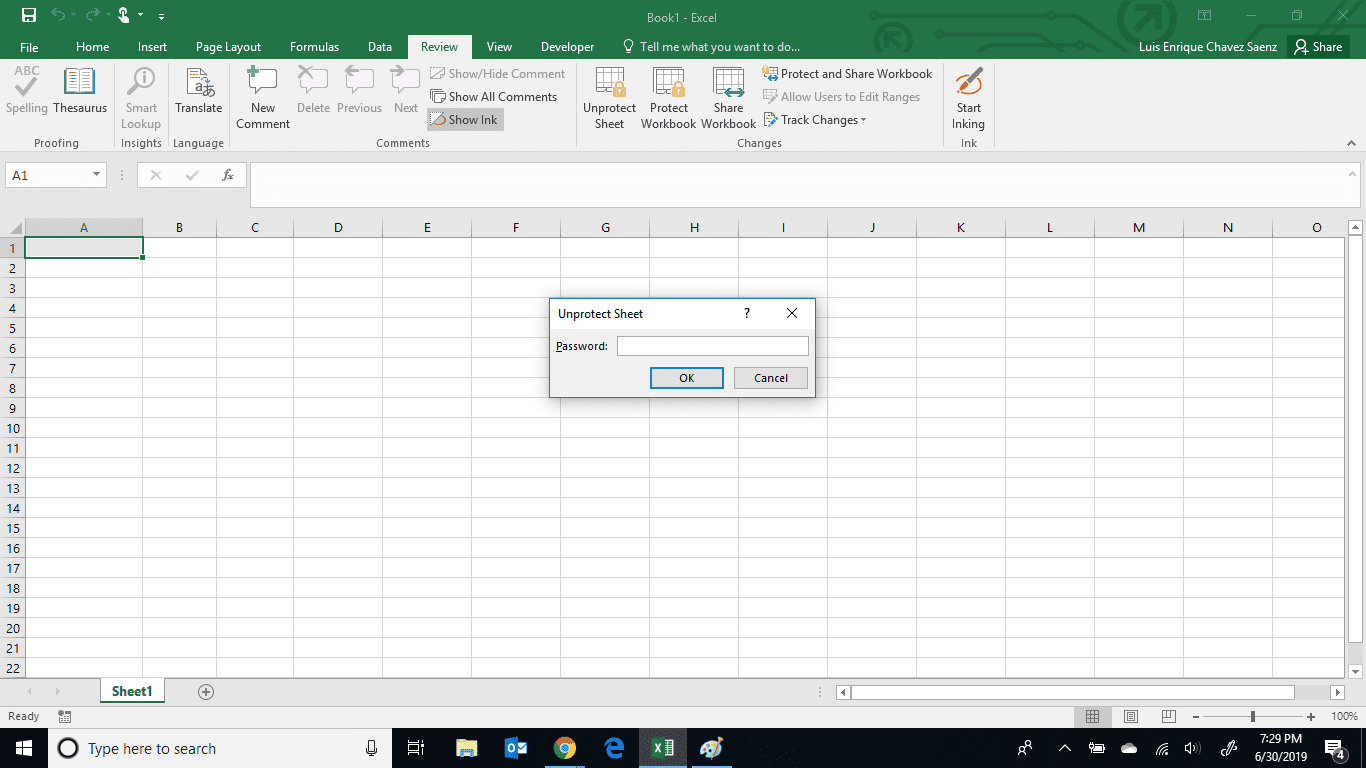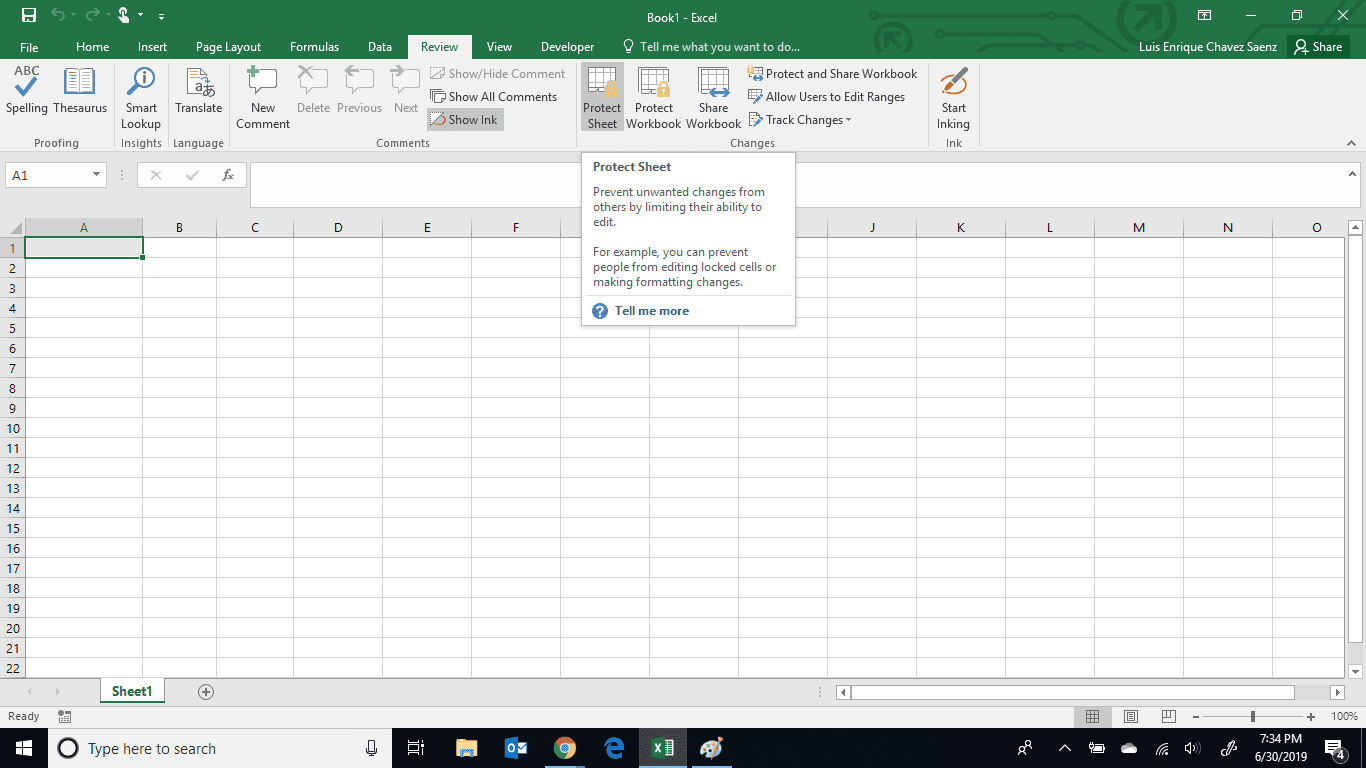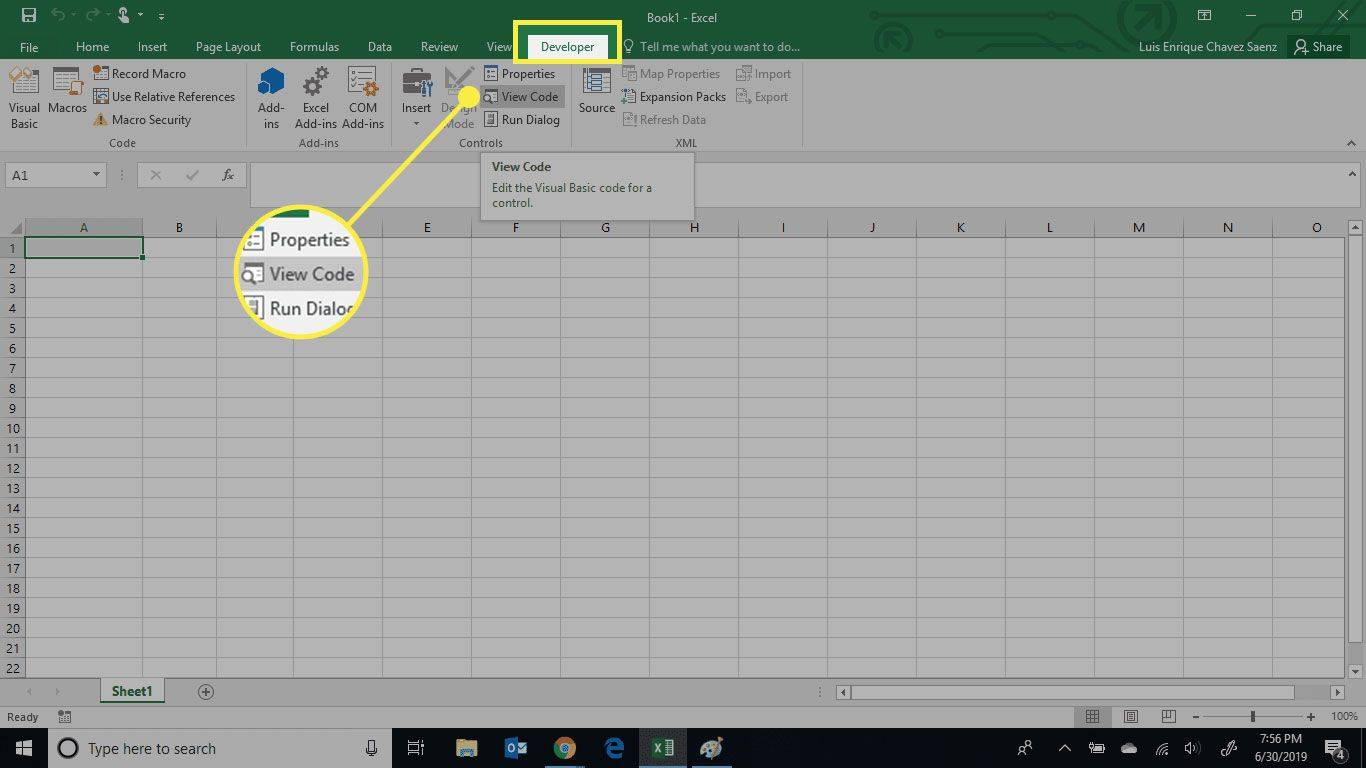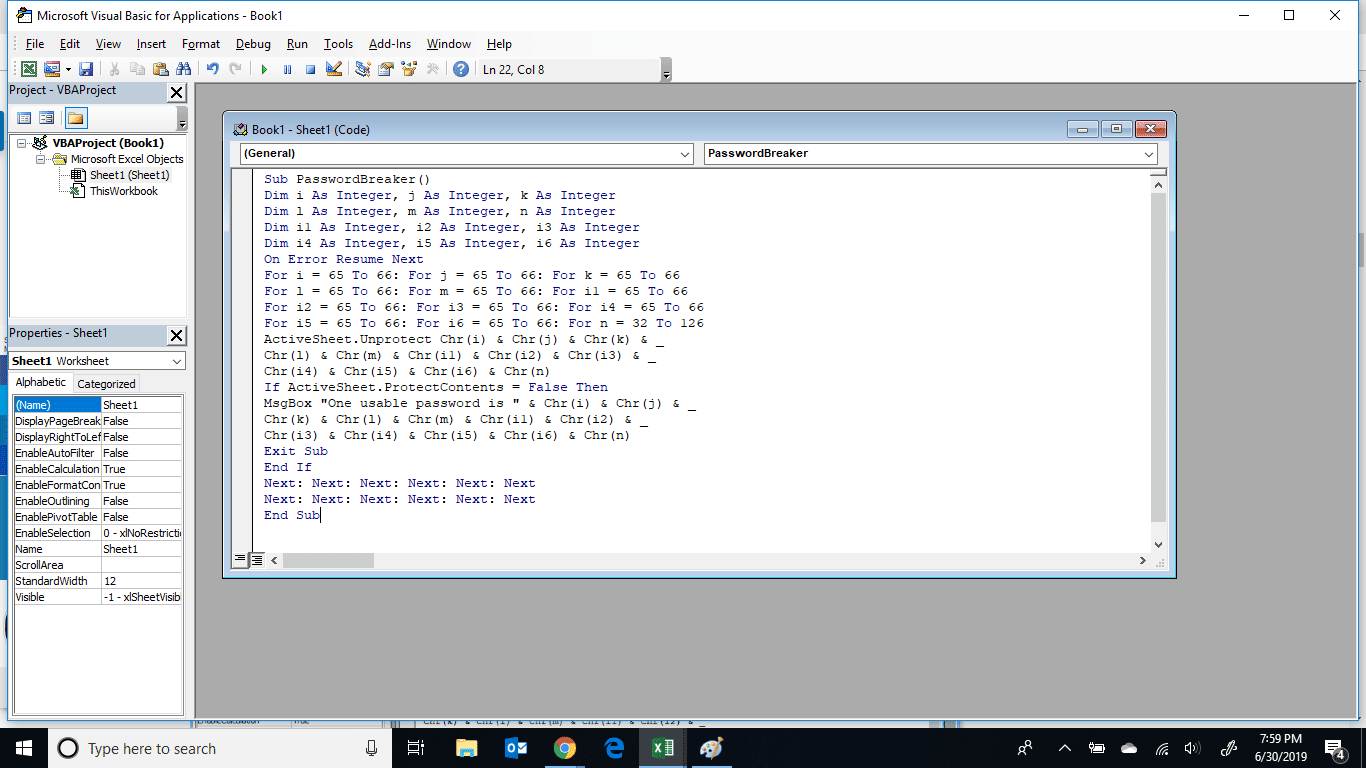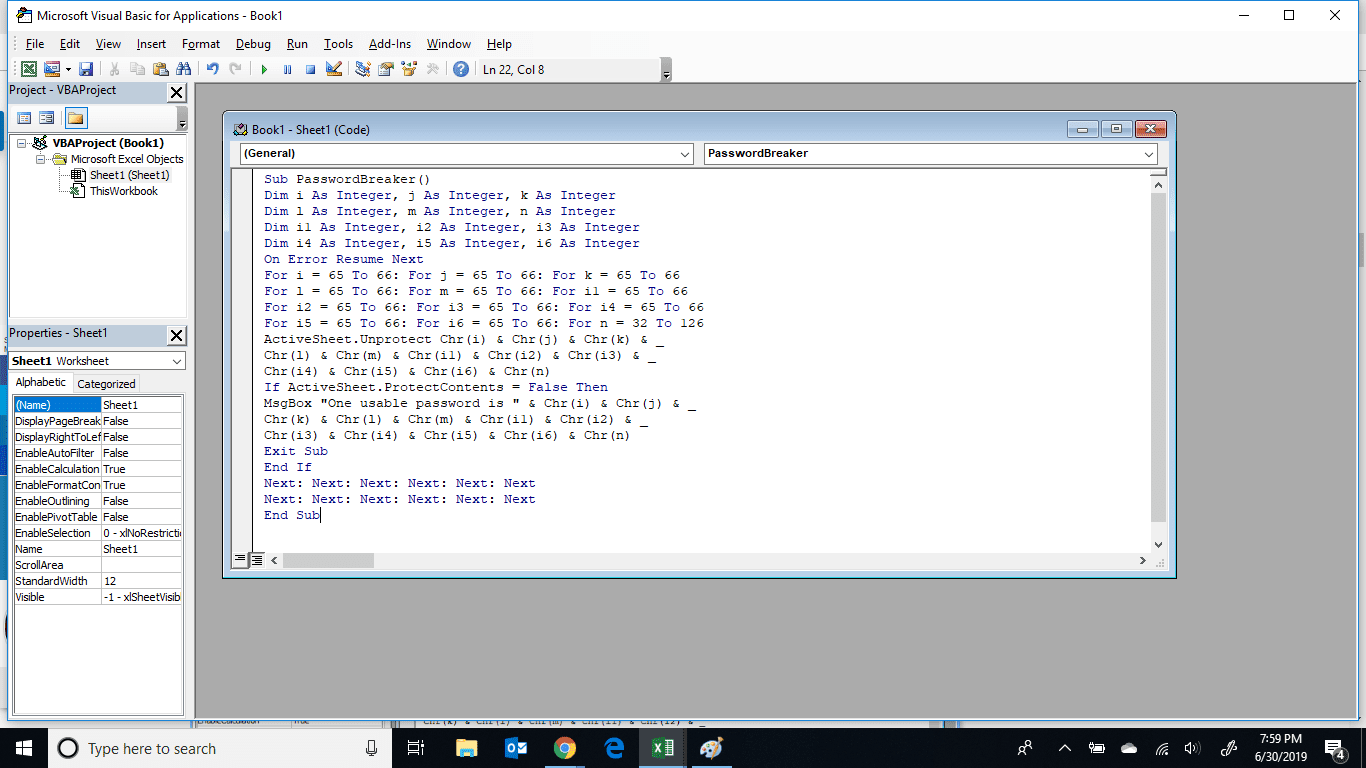Was Sie wissen sollten
- Schutz als Eigentümer aufheben: Auswählen Rezension > Blattschutz aufheben und geben Sie das Passwort ein.
- Schutz ohne Passwort aufheben: Öffnen Visual Basic Code-Editor durch Auswahl Entwickler > Code ansehen .
- Geben Sie dann den in diesem Artikel bereitgestellten Code ein und wählen Sie aus Laufen . In wenigen Minuten wird ein Passwort angezeigt. Wählen OK .
In diesem Artikel wird erläutert, wie Sie den Schutz von Excel-Arbeitsmappen aufheben. Die Informationen gelten für Excel-Arbeitsmappen in Microsoft Excel 365, Microsoft Excel 2019, 2016 und 2013.
So entsperren Sie eine Excel-Arbeitsmappe als Eigentümer
Microsoft Excel ist vollgepackt mit Funktionen. Eine dieser Funktionen ist die Möglichkeit, Ihre Excel-Dateien auf Zellen-, Tabellenkalkulations- oder Arbeitsmappenebene zu schützen. Manchmal ist es notwendig, den Schutz von Excel-Arbeitsmappen aufzuheben, um sicherzustellen, dass Datenänderungen korrekt angewendet werden.
Bei dieser Methode wird davon ausgegangen, dass Sie sich als Eigentümer der Datei an das Kennwort erinnern, das zum Schutz der Tabelle verwendet wurde.
-
Öffnen Sie die geschützte Tabelle und wählen Sie aus Rezension > Blattschutz aufheben . Sie können auch mit der rechten Maustaste auf die geschützte Tabelle klicken und dann auswählen Blattschutz aufheben .
Sie können eine geschützte Tabelle im Abschnitt „Änderungen“ der Registerkarte „Überprüfen“ identifizieren Schleife . Wenn die Tabelle geschützt ist, wird die Option Blattschutz aufheben angezeigt.
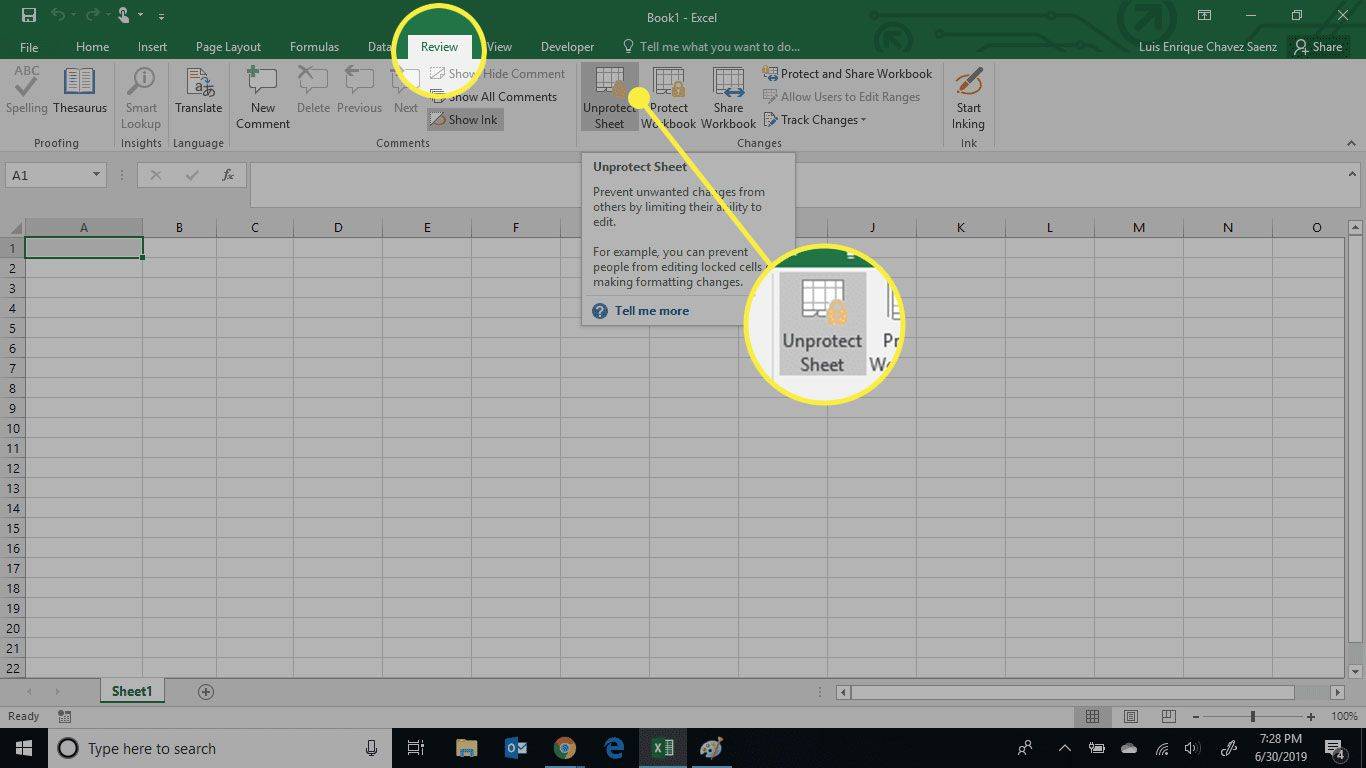
-
Geben Sie das Passwort ein, das zum Schutz der Tabelle verwendet wird, und wählen Sie dann aus OK .
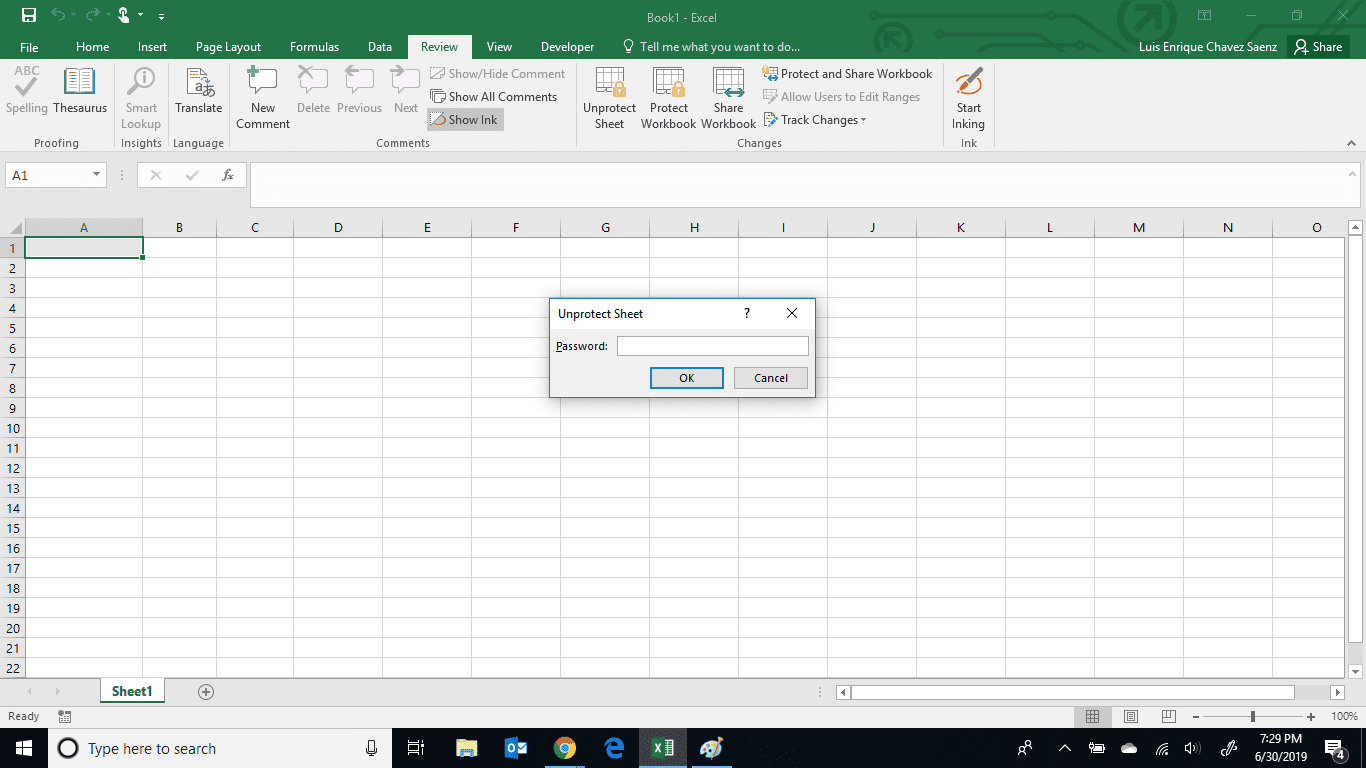
-
Ihre Tabelle ist nun nicht mehr geschützt und kann geändert werden.
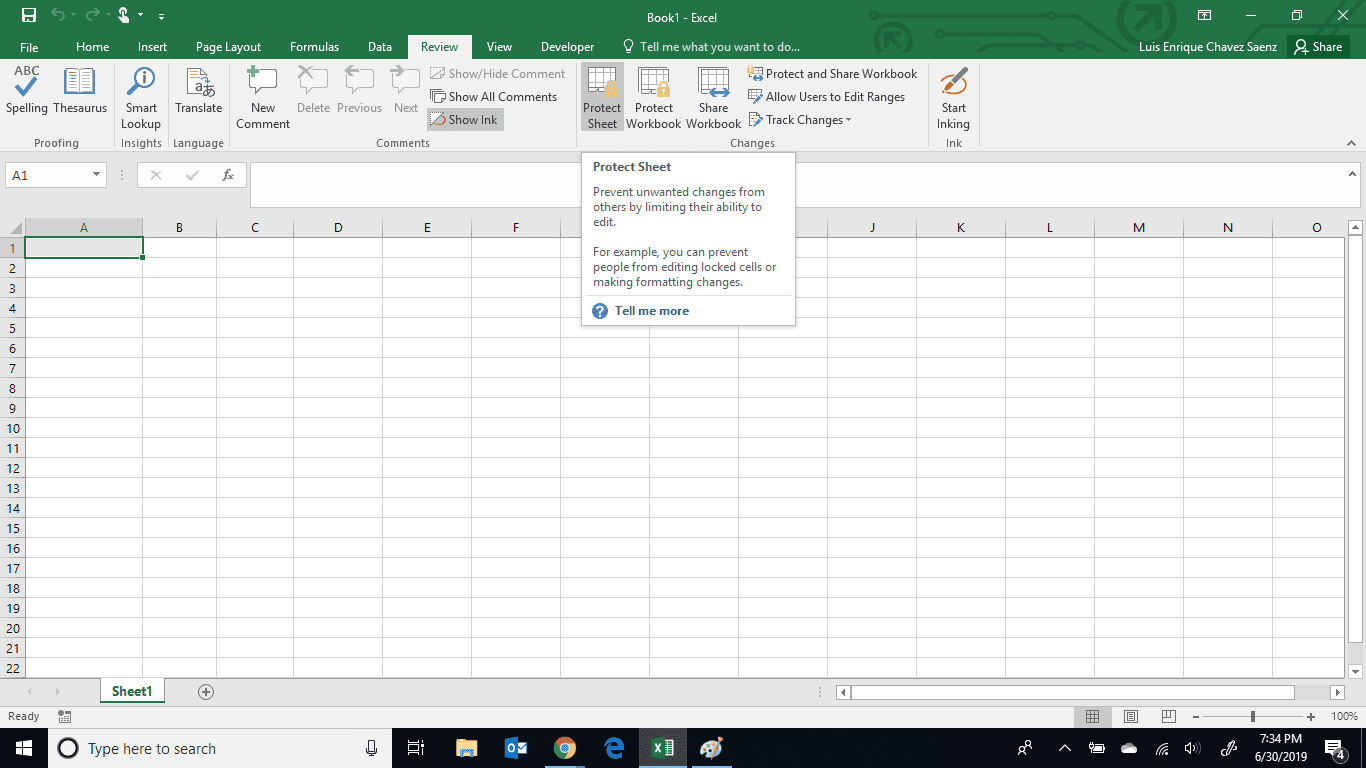
So heben Sie den Schutz einer Excel-Arbeitsmappe auf, ohne das Passwort zu kennen
Möglicherweise haben Sie Ihre Excel-Arbeitsmappe oder -Tabelle geschützt und mussten sie seit einiger Zeit, sogar Jahren, nicht mehr ändern. Da Sie nun Änderungen vornehmen müssen, erinnern Sie sich nicht mehr an das Passwort, mit dem Sie diese Tabelle geschützt haben.
Glücklicherweise können Sie mit diesen Schritten den Schutz Ihrer Arbeitsmappe aufheben, indem Sie ein Virtual Basic-Skript als Makro zur Identifizierung des Kennworts verwenden.
-
Öffnen Sie die geschützte Tabelle.
Was ist der längste Streak auf Snapchat?
-
Greifen Sie auf den Visual Basic-Code-Editor zu, indem Sie entweder drücken ALT+F11 oder auswählen Entwickler > Code anzeigen .
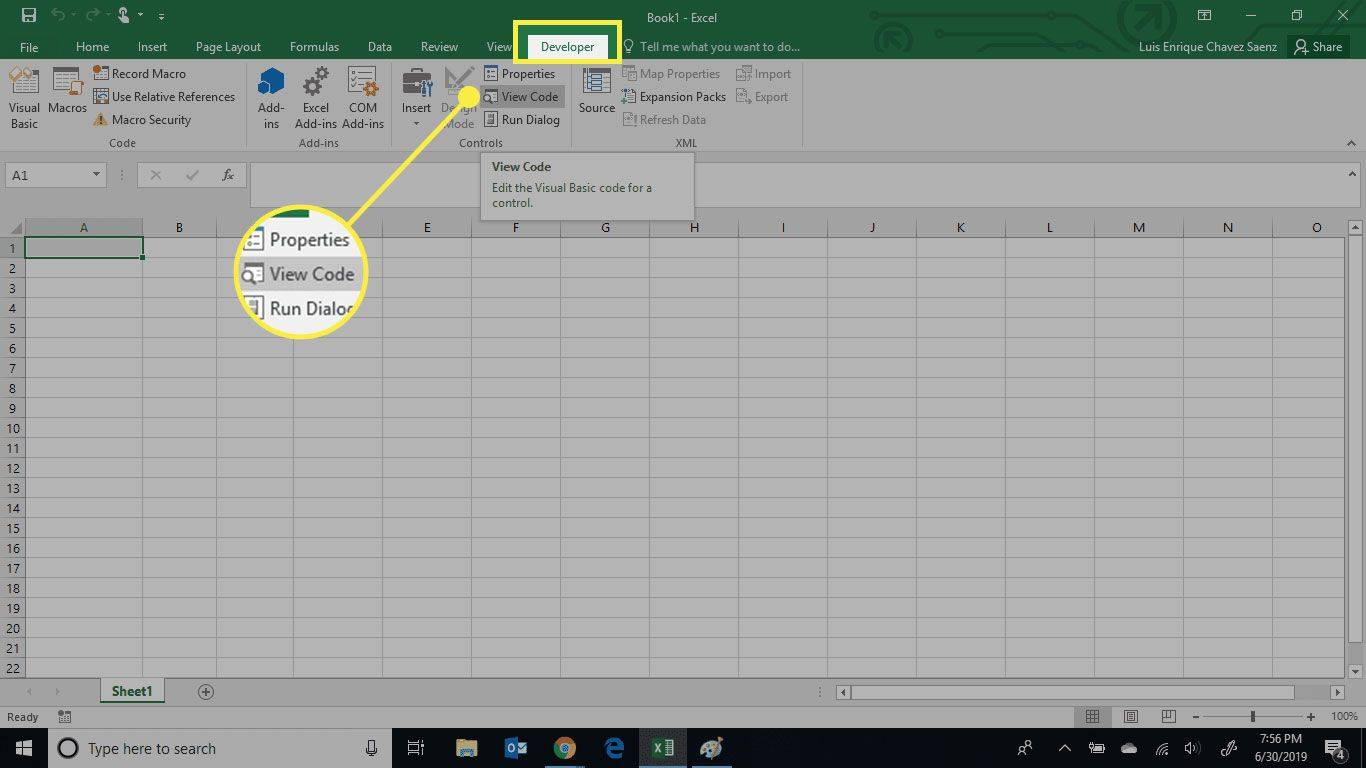
-
Geben Sie im Codefenster des geschützten Blatts den folgenden Code ein:
|_+_|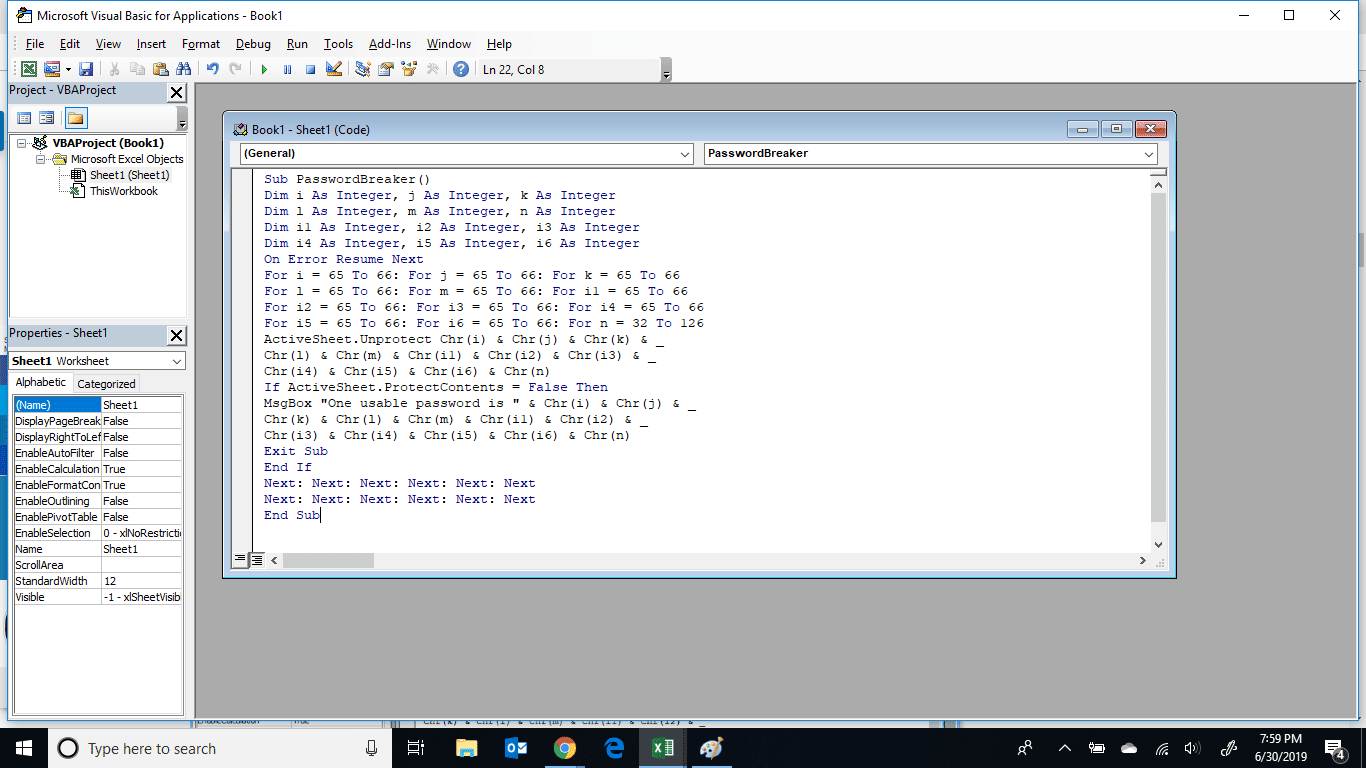
-
Wählen Laufen oder drücken F5 um den Code auszuführen.
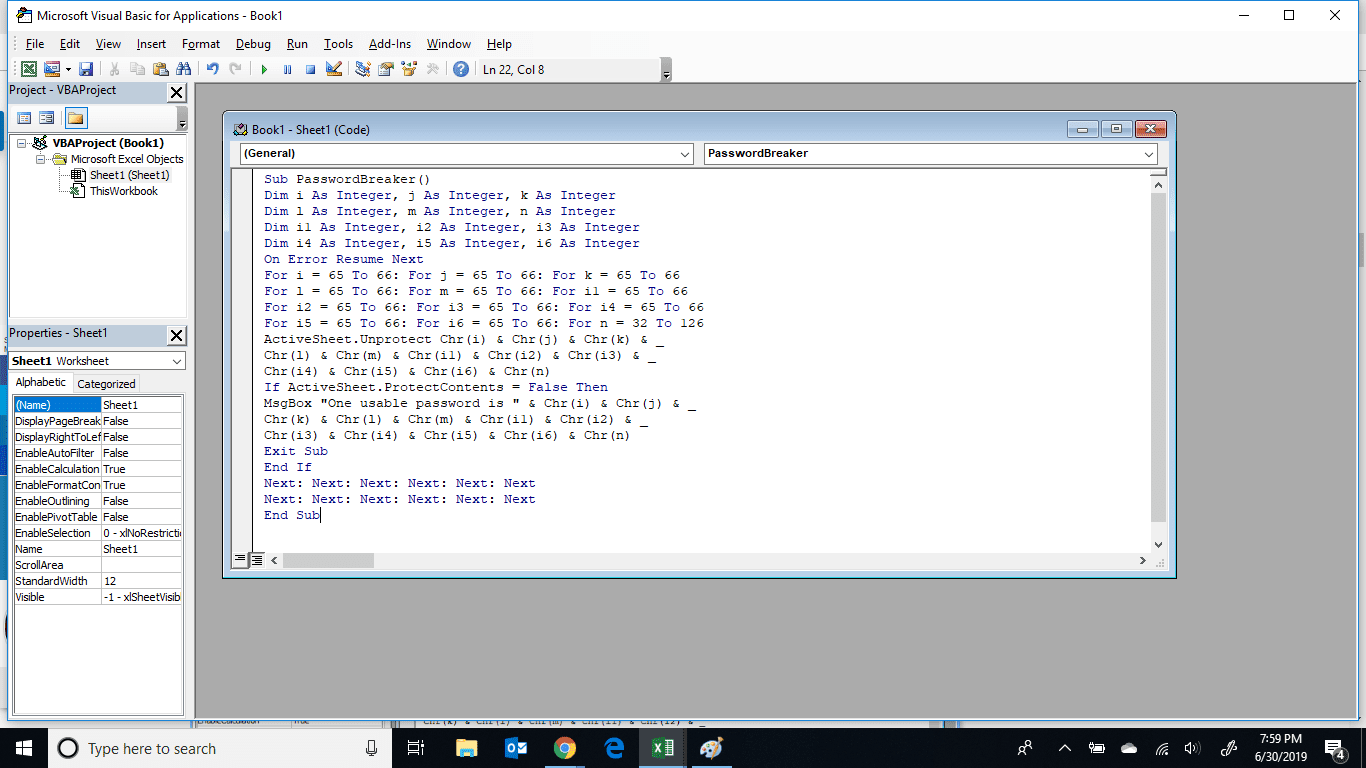
-
Die Ausführung des Codes dauert mehrere Minuten. Sobald Sie fertig sind, erhalten Sie ein Popup mit einem Passwort. Wählen OK und Ihre Tabelle ist ungeschützt.
Dies ist nicht das ursprüngliche Passwort und Sie müssen es sich auch nicht merken.
- Wie schütze ich Arbeitsmappen in Excel?
Um Excel-Arbeitsmappen mit einem Passwort zu schützen, öffnen Sie die Arbeitsmappe und wählen Sie Datei > Die Info > Passwort schützen > Arbeitsmappe schützen > Mit Passwort verschlüsseln .
- Wie schütze ich Zellen in Excel?
Um Zellen in Excel zu sperren, um Daten zu schützen, markieren Sie die Zellen und gehen Sie zu Heim Registerkarte und wählen Sie Format > Zelle sperren .