Digitale Künstler und Ersteller von Inhalten freuen sich über die Verwendung von Deep-Learning-Text-zu-Bild-Plattformen, um Bilder zu erstellen, die nicht von dieser Welt sind. Das Generieren genauer Bilder auf der Grundlage von Schlüsselwörtern hat das Spiel der digitalen Kunst vollständig verändert. Einige Benutzer der Text-to-Image-Plattform Stable Diffusion haben jedoch eine gemeinsame Beschwerde. Obwohl die erstellten Bilder möglicherweise genau das sind, wonach sie suchen, war die Bildgröße eine große Enttäuschung.

Das Erstellen des perfekten digitalen Kunstwerks mit Stable Diffusion ist fantastisch, aber was nützt es, wenn die Bildgröße viel zu klein ist, um es zu verwenden? Glücklicherweise gibt es Möglichkeiten, ein Bild hochzuskalieren. In diesem Artikel besprechen wir, wie Sie Bilder von Stable Diffusion hochskalieren können.
Das Bildgrößenproblem
Standardmäßig beträgt die Standardbildgröße von Stable Diffusion 512 x 512 Pixel. Diese native Auflösung gilt in der heutigen digitalen Welt als gering und stellt diejenigen vor Herausforderungen, die mit Stable Diffusion erstellte Dateien in einem viel größeren Format verwenden müssen. Das Modell wurde mit Datensätzen von Bildern mit einer Auflösung von 512 x 512 trainiert und daher hat seine Ausgabe dasselbe Format. Die meisten Social-Media-Plattformen erfordern jedoch eine Auflösung von 1080 x 1080 für eine akzeptable Anzeige, was wirklich unterstreicht, wie wichtig die Auflösung eines Bildes ist.
Stable Diffusion kann das perfekte Bild erstellen, das alle Wünsche des Designers erfüllt. Wenn die Dateigröße jedoch so klein ist, dass sie unbrauchbar wird, stellt dies ein großes Dilemma dar. Wenn Sie das Bild einfach in eine App ziehen und seine Größe erhöhen, führt dies zu einer starken Bildverschlechterung, die höchstwahrscheinlich schlimmer als die Originaldatei ist. Bilder mit einer so niedrigen Auflösung werden nicht gut gedruckt und können auch nicht in Photoshop platziert werden, um sie zur Zufriedenheit eines Designers zu bearbeiten.
So skalieren Sie stabile Diffusionsbilder hoch
Glücklicherweise gibt es Möglichkeiten, ein mit Stable Diffusion erstelltes Bild mit niedriger Auflösung hochzuskalieren. Einige Benutzer waren ziemlich kreativ bei der Entwicklung von Techniken, um dies zu erreichen. Eine schwierige und zeitaufwändige Methode besteht darin, ein Bild in kleinere 512 x 512-Abschnitte aufzuteilen und sie dann wieder zusammenzufügen. Andere verwenden maßgeschneiderte Algorithmen, um KI-Bilder in Formate mit höherer Auflösung zu regenerieren.
wie man einen Freund zu Warframe hinzufügt
TinyWow
Es gibt zahlreiche Online-Tools, mit denen Sie Ihre Bilder hochskalieren können. Die meisten dieser Tools fordern Sie jedoch auf, ein Online-Konto mit Ihrer E-Mail-Adresse zu erstellen oder für Dienstleistungen zu bezahlen. Wenn Sie nach einem kostenlosen Tool suchen, das Sie unzählige Male ohne Abonnement verwenden können, TinyWow ist eine ausgezeichnete Wahl.
- Navigieren Sie zu TinyWow Bild-Upscaler .
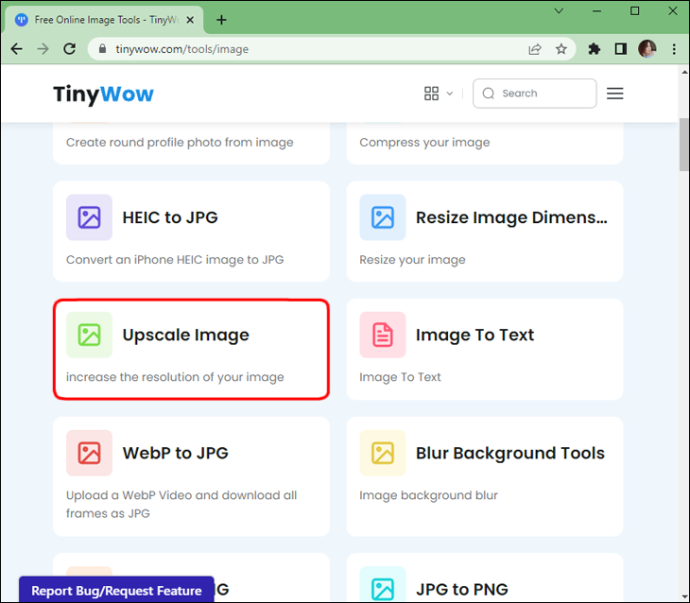
- „Hochladen“ oder „Ziehen Sie Ihre Datei“, die Sie hochskalieren möchten.
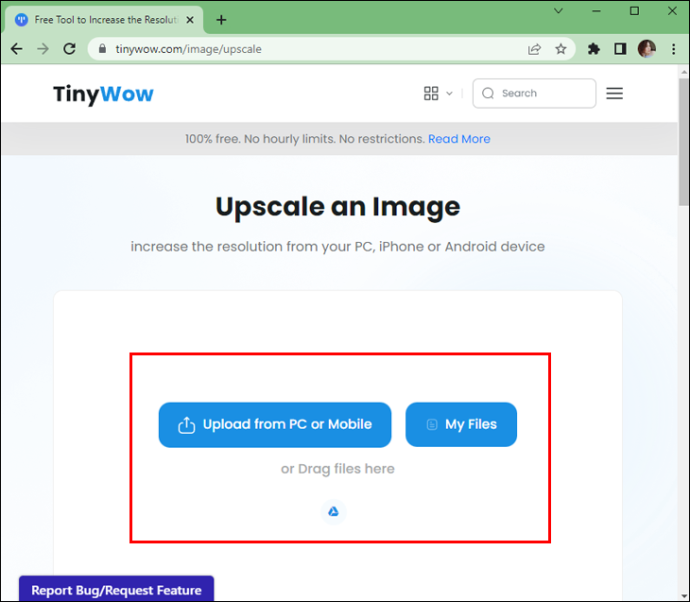
- Klicken Sie nach dem Herunterladen auf „Erhöhen“, um die gewünschte Bildverbesserung auszuwählen.
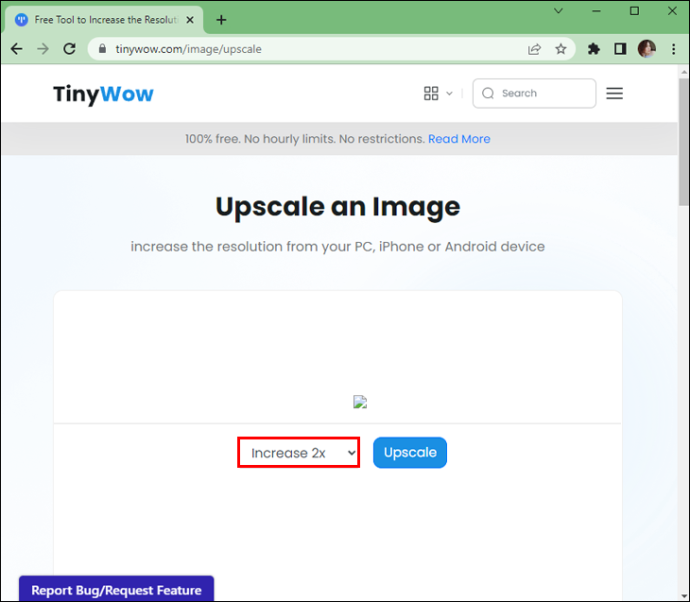
- Wenn Sie fertig sind, klicken Sie auf „Upscale“.
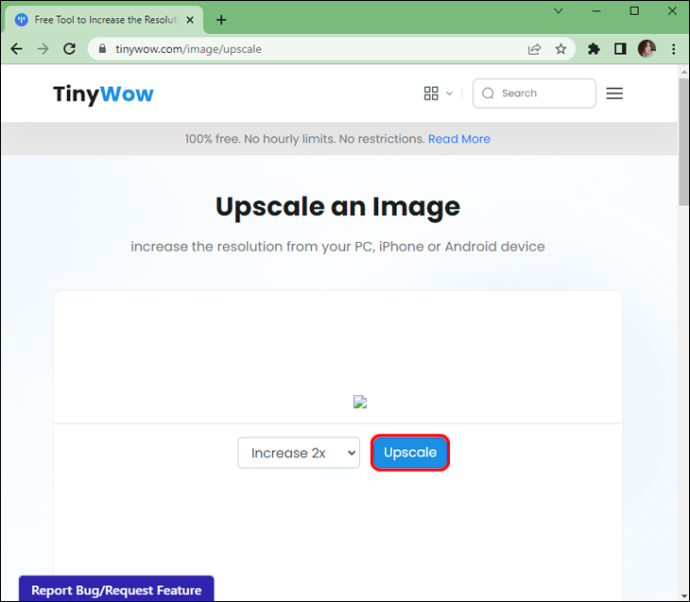
- Voila! Sie können Ihre Bilder „herunterladen“ und auf Ihrem Computer speichern oder durch Scannen des „QR-Codes“ auf Ihrem Handy speichern.
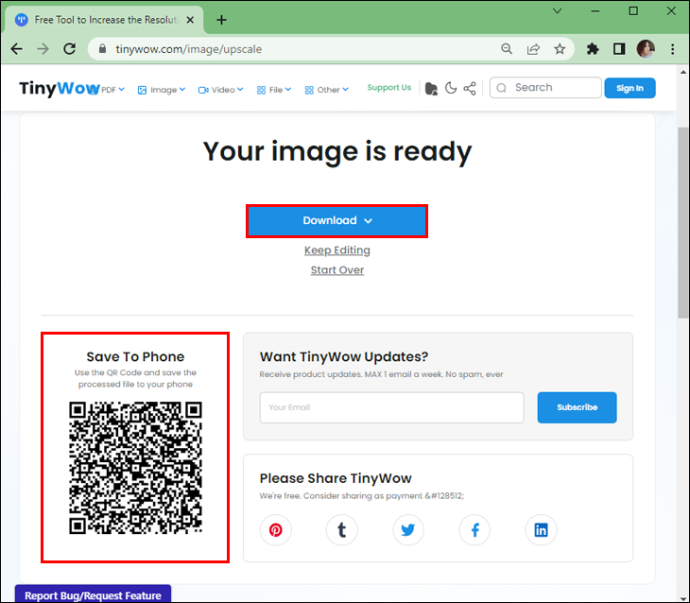
Verwenden Sie Chainner zum Hochskalieren
Sie können Stable Diffusion-Bilder verketten, um sie hochzuskalieren. Es ist eine flussdiagramm-/knotenbasierte Bildverarbeitungs-GUI (grafische Benutzeroberfläche), die hilft, Bildverarbeitungsaufgaben zu verketten. Seine Stärke ist das Hochskalieren von Bildern. Sie haben die volle Kontrolle über Ihre Verarbeitungspipeline, indem Sie Knoten verbinden. Dies macht es viel einfacher, unglaublich komplexe Aufgaben zu erledigen, indem Sie chaiNNer die Arbeit für Sie erledigen lassen.
Es funktioniert mit Windows, macOS und Linux. Wenn Sie neu in der Arbeit mit GUIs sind, mag chaiNNer zunächst schwierig erscheinen. Glücklicherweise ist es kein schwieriger Prozess, mit chaiNNer Bilder hochzuskalieren. Durch Ziehen und Ablegen bestimmter Knoten können Sie ein Flussdiagramm von Prozessen erstellen, um die ganze schwere Arbeit zu erledigen. So beginnen Sie mit der Verwendung von chaiNNer:
- Navigieren Sie auf Ihrem Computer zu GitHub und laden Sie die entsprechende Version von chainner herunter.
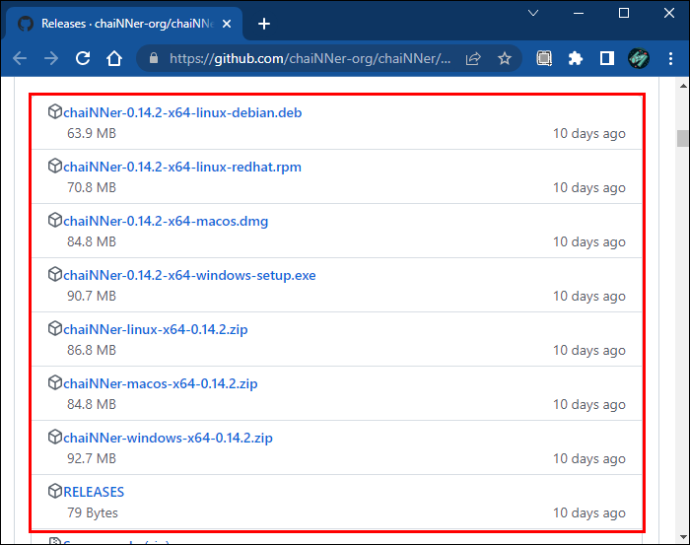
- Sobald der Installationsvorgang abgeschlossen ist, starten Sie die App.
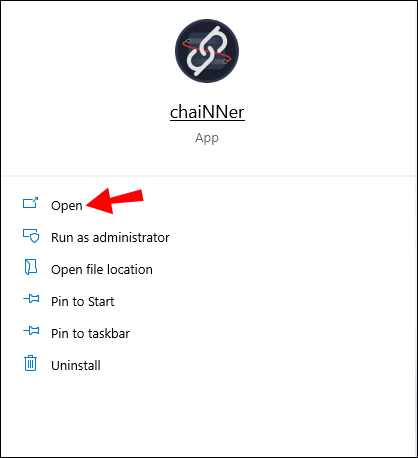
- Laden Sie den „Image File Iterator“, indem Sie ihn aus dem Menü im linken Bereich auswählen und nach rechts ziehen.
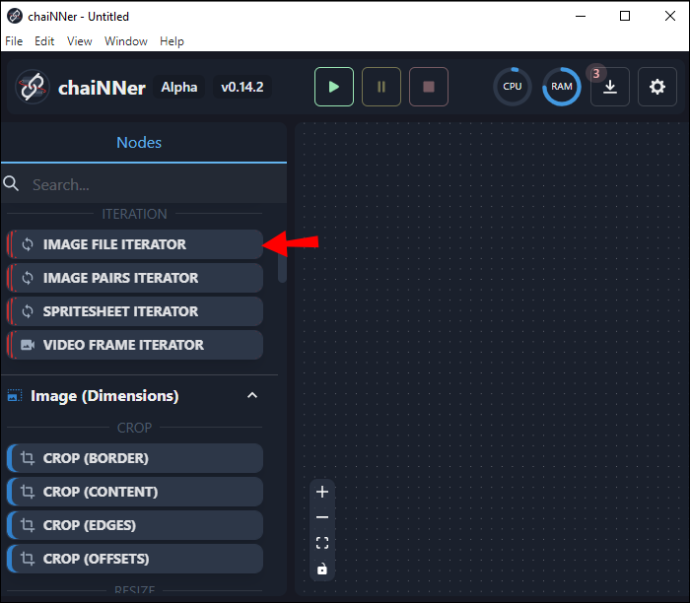
- Tippen Sie in das Fenster mit der Aufschrift „Verzeichnis auswählen“ und wählen Sie das Bild aus, das Sie hochskalieren möchten.
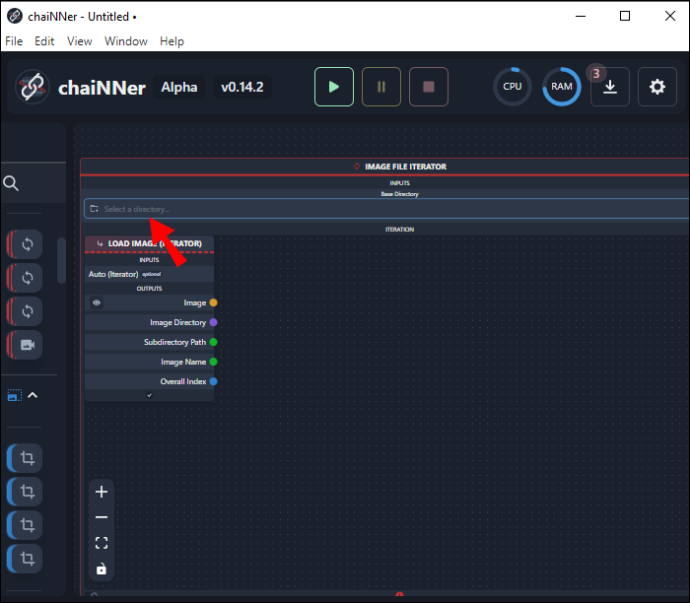
- Navigieren Sie zum entsprechenden Ordner und klicken Sie auf „Ordner auswählen“.
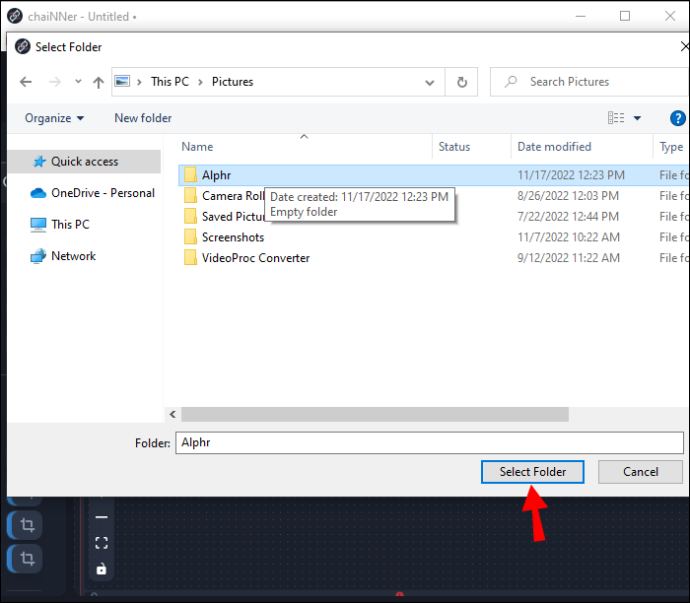
Beachten Sie, dass alle anderen Bilder, die sich in dem von Ihnen ausgewählten Verzeichnis befinden, ebenfalls verarbeitet werden. Wenn Sie nur ein Bild hochskalieren möchten, müssen Sie zuerst alle anderen entfernen, die sich im selben Verzeichnis befinden. Da der Hochskalierungsprozess jedoch viel Zeit in Anspruch nimmt, würde es dem Benutzer dienen, alle Bilder, die eine Hochskalierung erfordern, in demselben Ordner zu haben, damit chaiNNer sie gleichzeitig hochskalieren kann. Sobald Sie das entsprechende Bild oder die entsprechenden Bilder im selben Verzeichnis haben, können Sie mit den nächsten Schritten fortfahren.
- Klicken und ziehen Sie „Upscale Image“ aus dem ganz linken Pan-Menü und legen Sie es irgendwo im großen Fenster rechts ab.
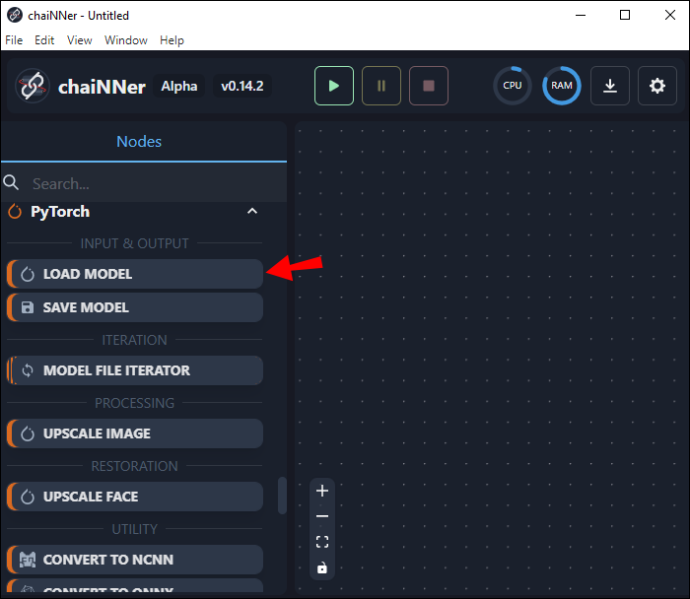
- Suchen Sie das Feld „Bild laden“ und suchen Sie das Wort „Bild“. Klicken Sie auf das Wort „Bild“ und ziehen Sie es in Richtung des Felds „Upscale Image“ und lassen Sie es auf dem Wort „Image“ im Feld „Upscale Image“ los. Sie sehen jetzt eine Linie, die beide Kästchen verbindet.
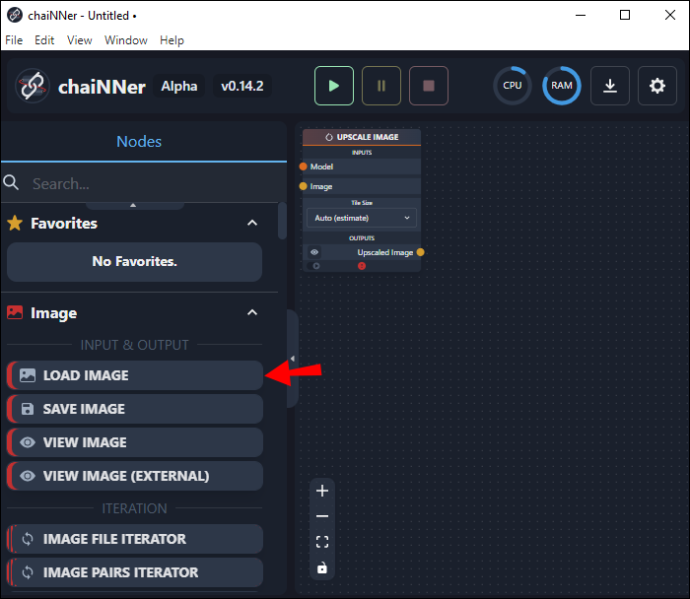
- Klicken Sie im linken Bereichsmenü auf „Modell laden“ und ziehen Sie es in das Fenster nach rechts.
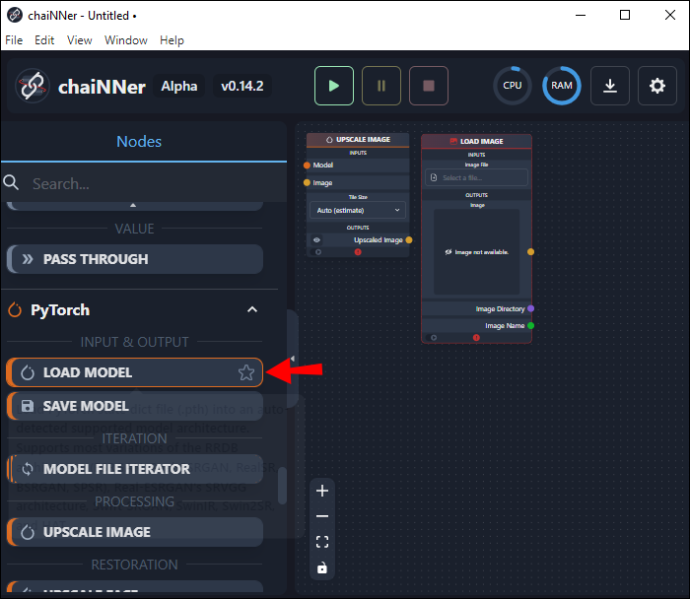
- Klicken und ziehen Sie im Feld „Modell laden“ eine Linie vom Wort „Modell“ und lassen Sie sie im Feld „Upscale Image“ neben dem Wort „Model“ los.
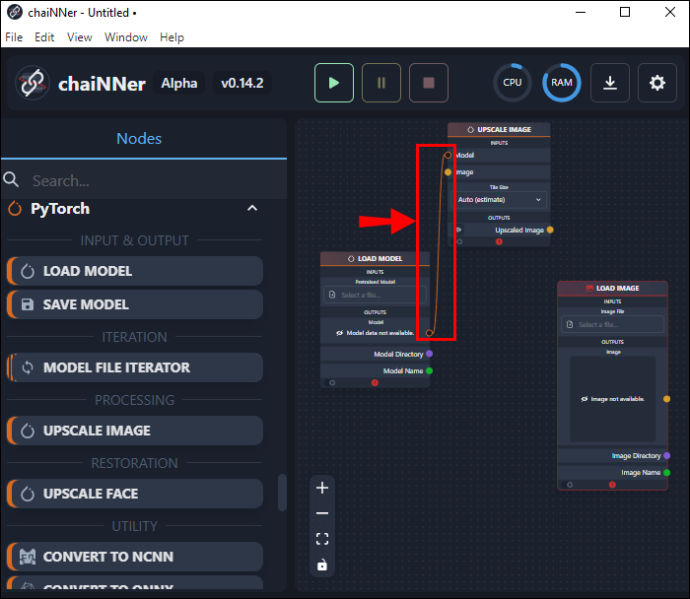
- Gehen Sie zurück zum Feld „Modell laden“ und tippen Sie auf „Datei auswählen“ unter „Vortrainiertes Modell“.
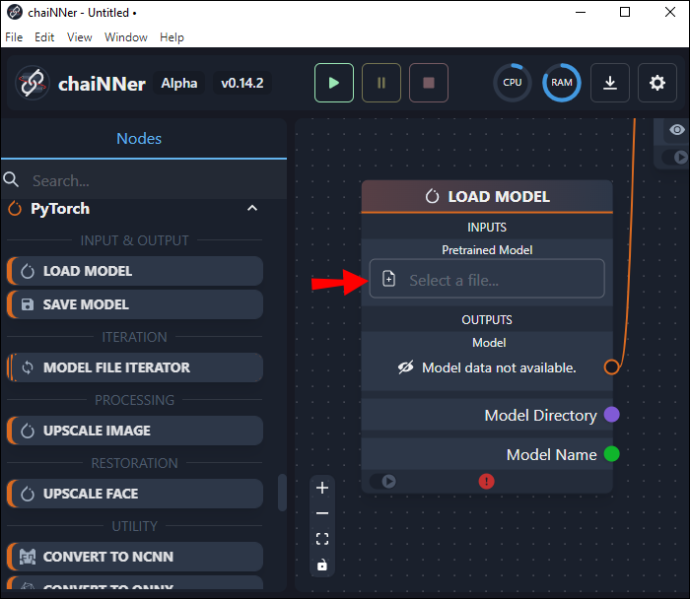
- Wählen Sie das geeignete Modell für den verwendeten Bildtyp aus.
Als Nächstes müssen Sie überprüfen, wie stark dieses Modell das von Ihnen ausgewählte Bild hochskaliert. Die gehobenen Größen sind voreingestellt, deshalb sollten Sie sicherstellen, dass sie groß genug ist, bevor Sie den Prozess ausführen. Wenn Sie das Bild größer als die voreingestellte Größe benötigen, können Sie den Vorgang zweimal ausführen, um seine Größe zu verdoppeln. So geht's:
- Klicken Sie im linken Fensterbereich auf „Bild laden“ und ziehen Sie es in das rechte Fenster.
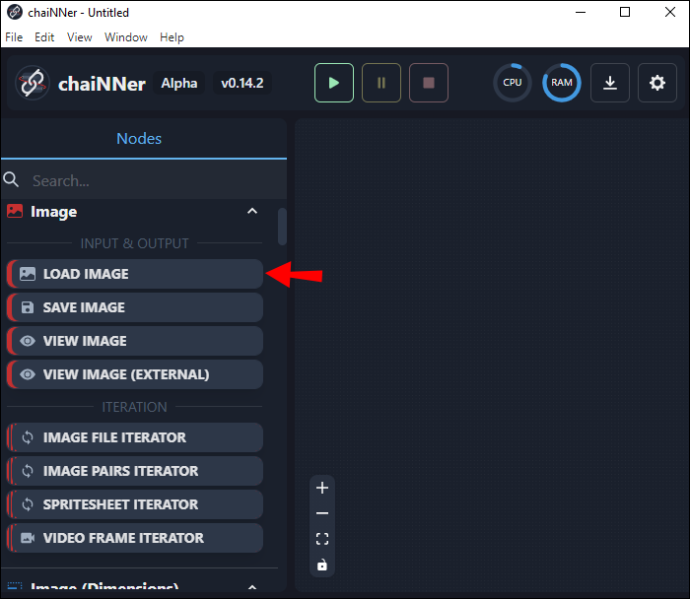
- Tippen Sie oben im Feld auf „Datei auswählen“. Navigieren Sie zu dem Bild, das Sie hochskalieren möchten, und klicken Sie auf „Öffnen“.
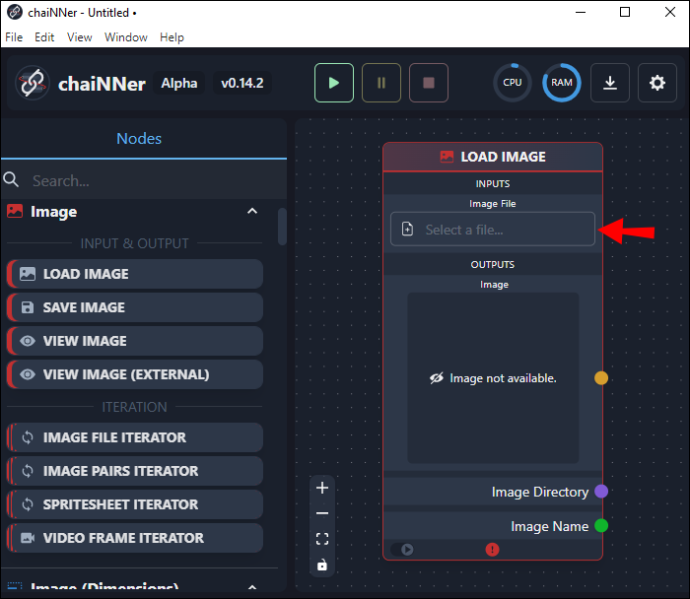
- Klicken Sie auf das Bild und ziehen Sie eine Linie zum Feld „Upscale Image“ und lassen Sie sie auf dem Wort „Image“ los.

- Unten im Feld „Upscale Image“ sehen Sie die Ausgabebildgröße.
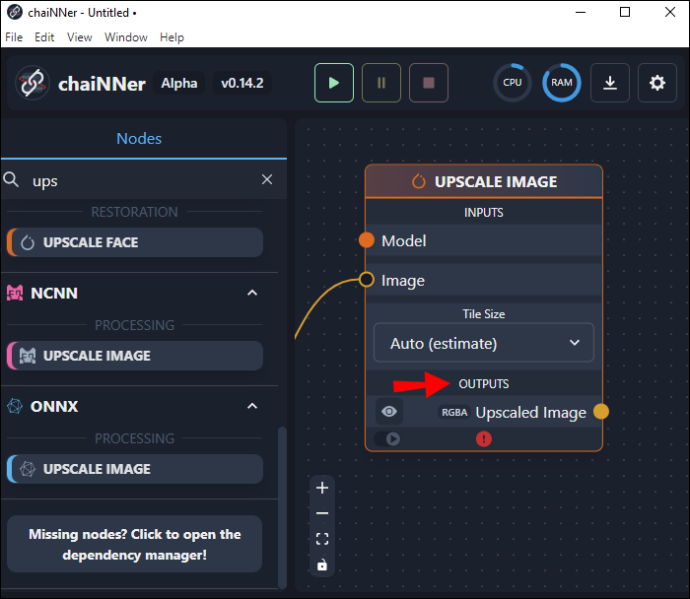
- Wenn es nicht groß genug ist, können Sie seine Größe verdoppeln, indem Sie die „Upscale Image Box“ duplizieren und neben der ersten platzieren.
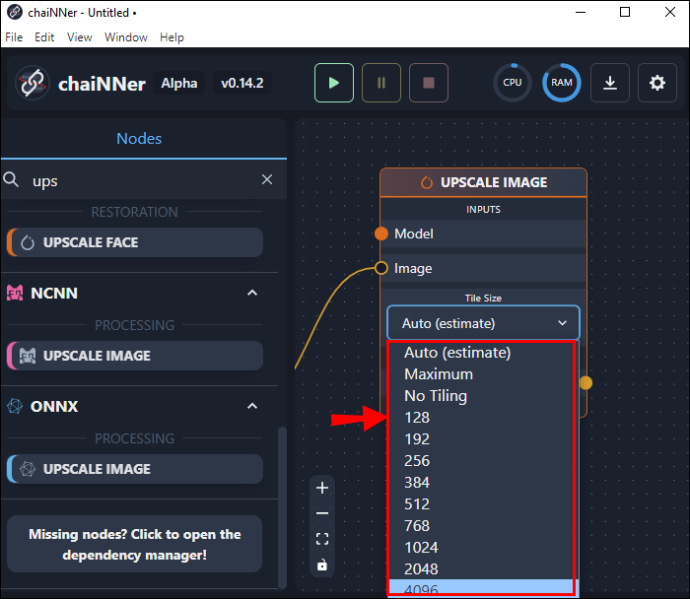
- Klicken Sie nun auf eine Linie und ziehen Sie sie von der ursprünglichen Box in die neue. Sie tun dies, indem Sie eine Linie vom unteren Rand des ursprünglichen Felds bei den Worten „Bild hochskalieren“ ziehen und sie am neuen Feld beenden, wo „Bild“ steht.
- Ziehen Sie aus dem Feld „Modell laden“ eine Linie vom Modell zu der Stelle, an der im duplizierten Feld „Modell“ steht. Sie können die neu vergrößerte Größe überprüfen, indem Sie auf den unteren Rand dieses neuen Felds schauen.
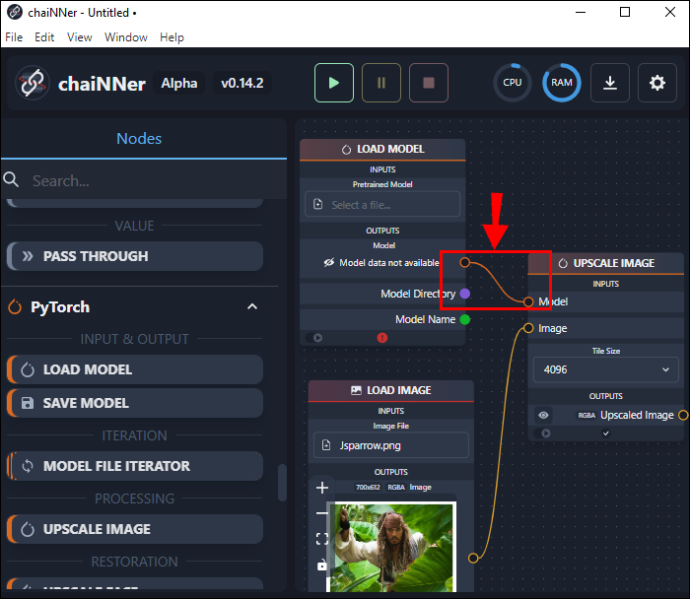
- Klicken und ziehen Sie „Bild speichern“ aus dem Menü des linken Bereichs und ziehen Sie es nach rechts.
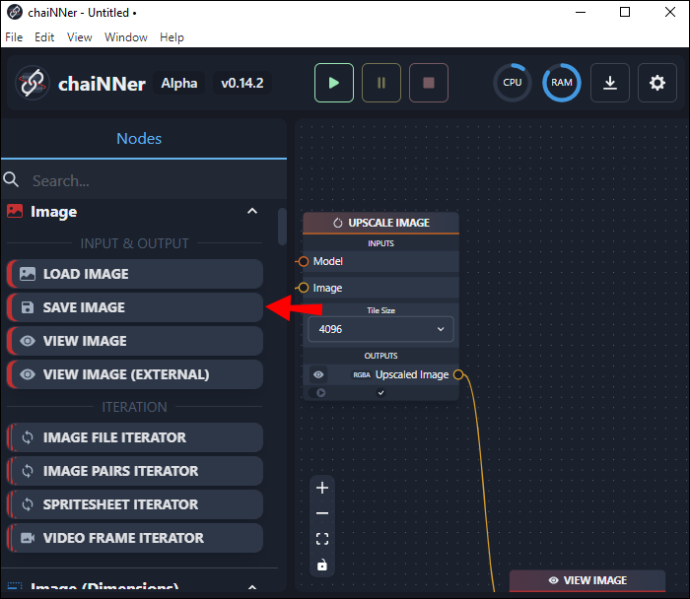
- Ziehen Sie mit dem zweiten Feld „Bild hochskalieren“ eine Linie von der Stelle „Bild hochskalieren“ und lassen Sie sie im Feld „Bild speichern“ neben dem Wort „Bild“ los.
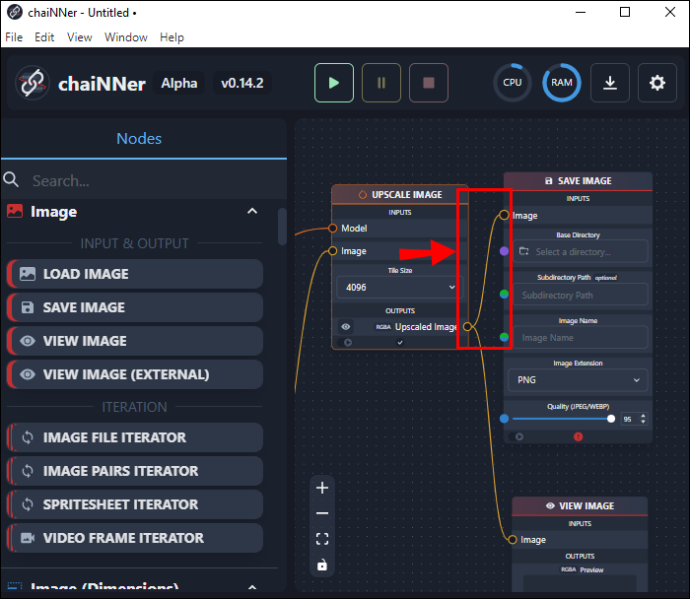
- Geben Sie in dasselbe Feld einen Dateinamen für die hochskalierte Datei und einen Speicherort für den Zielordner ein.
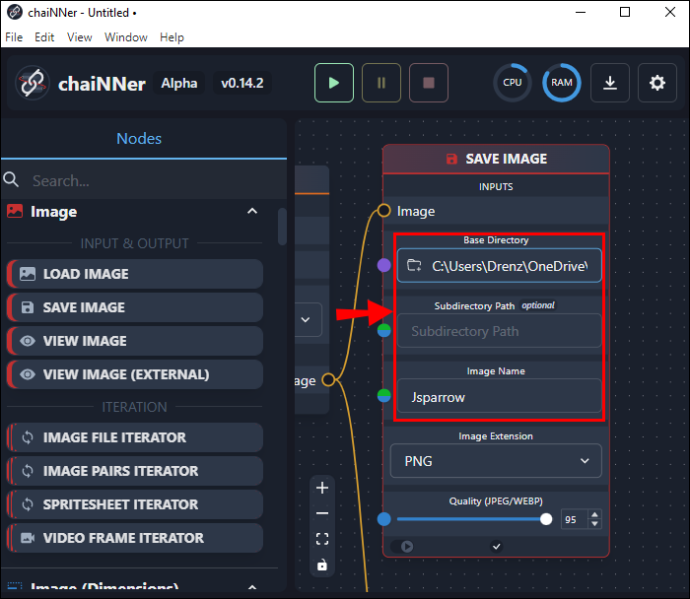
Es kann von Vorteil sein, einen bestimmten Ordner mit der Bezeichnung „Hochskalierte Bilder“ zu haben, damit Sie das Originalbild in einem Ordner und das hochskalierte Bild in einem anderen aufbewahren können. Sobald alles Ihren Wünschen entspricht, klicken Sie auf den grünen Pfeil oben auf dem Bildschirm, um den Vorgang zu starten. Die von Ihnen gezeichneten Linien beginnen sich zu animieren und werden dies auch weiterhin tun, bis der Vorgang abgeschlossen ist.
Der Hochskalierungsprozess ist sehr zeitaufwändig und kann Stunden dauern. Sobald der Vorgang abgeschlossen ist, können Sie Ihre Bilder jedoch überprüfen, indem Sie sie aus dem Ordner „Hochskalierte Bilder“ oder dem Ordner öffnen, den Sie für das endgültige Bild festgelegt haben. Bitte beachten Sie, dass die hochskalierten Bilder erheblich größer sind als ihre Originale. Es ist wichtig sicherzustellen, dass Sie über ausreichend Speicherplatz verfügen, bevor Sie mit dem Hochskalierungsprozess beginnen.
Die Verwendung von chaiNNer mag komplex erscheinen, aber sobald Sie sich mit den Flussdiagrammfunktionen vertraut gemacht haben, ist es eigentlich ganz einfach zu bedienen. Die Verwendung von Knoten und deren Befestigung mit Ketten (Linien) zeigt genau, wie der gesamte Prozess funktionieren wird, und eignet sich hervorragend für visuelle Lerner.
So sehen Sie, wie viele Abonnenten ein Twitch-Streamer hat
Andere Probleme mit stabiler Diffusion
Abgesehen von der Standardbildgröße von 512 x 512 gibt es andere bemerkenswerte Probleme, die Benutzer von Stable Diffusion melden.
Das Rendern von Gesichtern kann manchmal Probleme bereiten, insbesondere wenn das gewünschte Ergebnis fotorealistisch ist. Für Schöpfer, die ein Anime- oder surrealistisches Gesicht wollen, ist dies im Allgemeinen kein Problem. Wenn Sie jedoch nach einem authentischen und natürlichen Aussehen suchen, kann Stable Diffusion manchmal versagen. Dies liegt daran, dass es keine Methode gibt, ein KI-generiertes Bild nur auf das Gesicht zu fokussieren. Es ist jedoch möglich, das Gesicht zu vergrößern und neu zu rendern, um bessere Ergebnisse zu erzielen.
Ein weiteres erwähnenswertes Problem ist die korrekte Wiedergabe menschlicher Gliedmaßen. Auch dies ist nur dann von Bedeutung, wenn das gewünschte Bild fotorealistisch sein soll. Manchmal werden Gliedmaßen falsch oder in unnatürlichen Positionen wiedergegeben. Benutzer haben berichtet, dass Bilder mit zusätzlichen Gliedmaßen und manchmal zusätzlichen Fingern an den Händen erzeugt wurden.
Diese Probleme sollten weniger häufig auftreten, da die Forscher von Stable Diffusion weitere Datensätze hinzufügen und ihre Algorithmen verfeinern.
Skalieren Sie Ihre stabilen Diffusionsbilder ganz einfach mit chainner
Stable Diffusion ist eine interessante Text-to-Image-Plattform. Obwohl es kleine Dateien mit niedriger Auflösung erzeugt, können sie hochskaliert werden. Obwohl es zeitaufwändig sein kann, ist der Prozess notwendig, wenn Sie ein Bild weiter bearbeiten oder für den Druck vorbereiten möchten. Mit Chainner können Bilder erheblich vergrößert werden, ohne dass die Bildqualität darunter leidet.
Haben Sie versucht, ein mit Stable Diffusion erstelltes Bild hochzuskalieren? Hast du chainner verwendet? Lassen Sie es uns im Kommentarbereich unten wissen.









