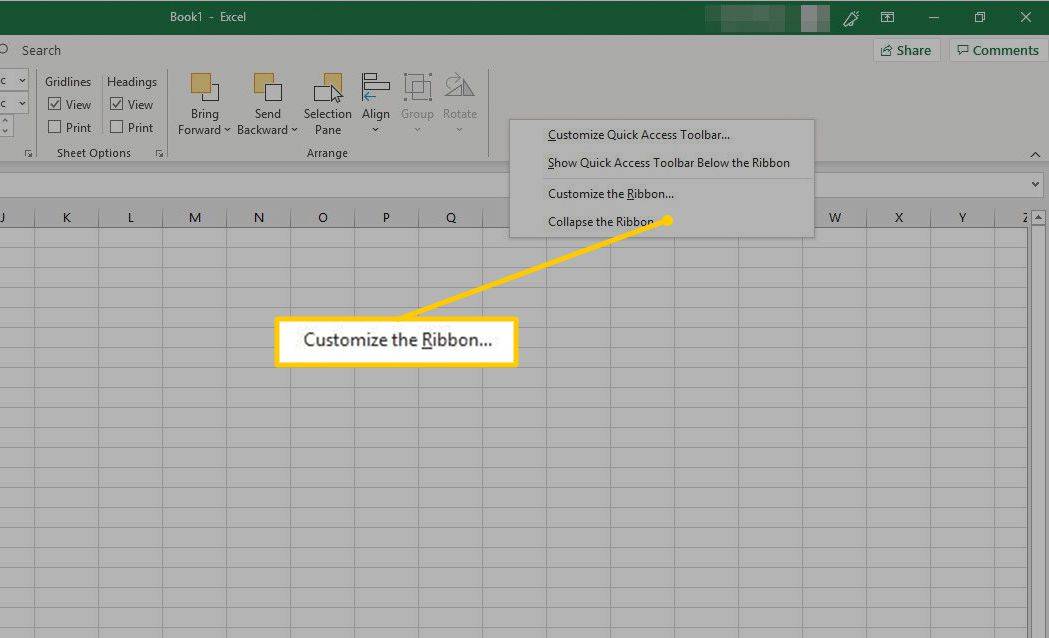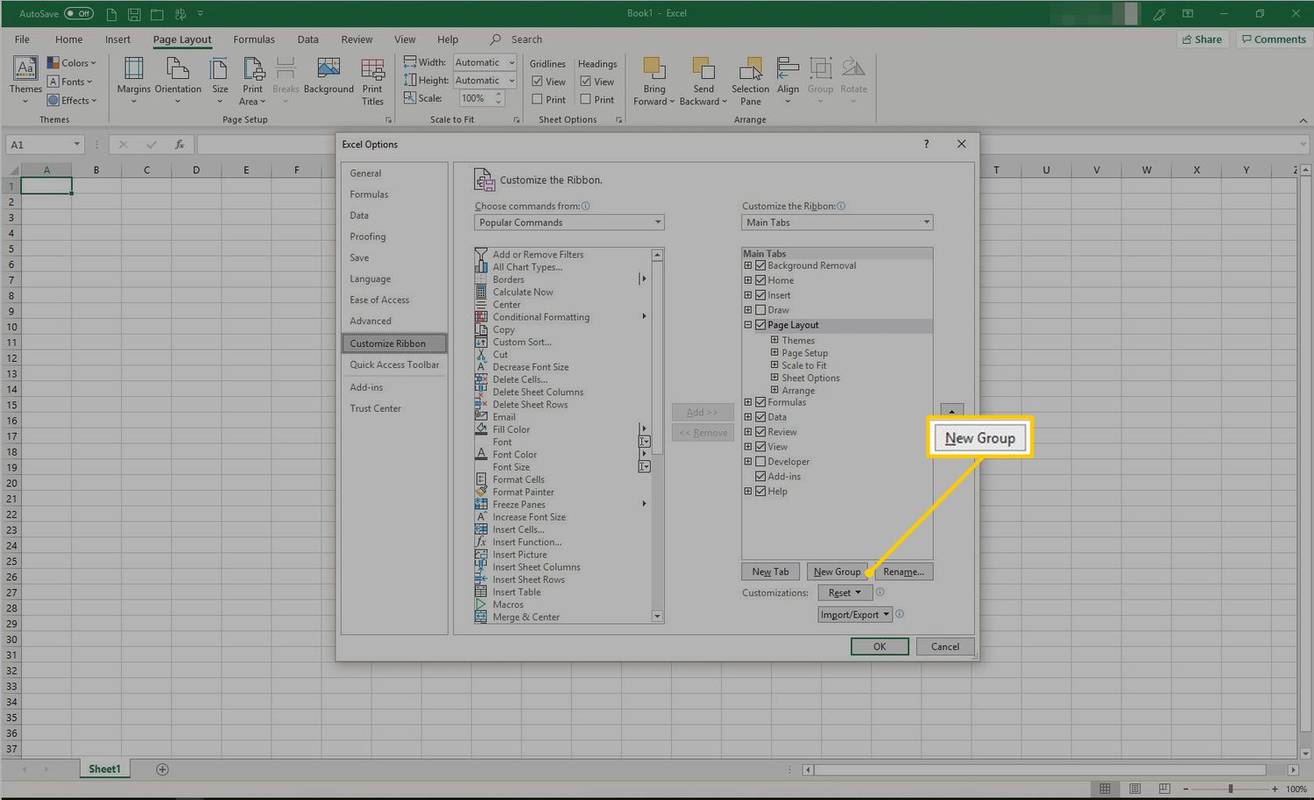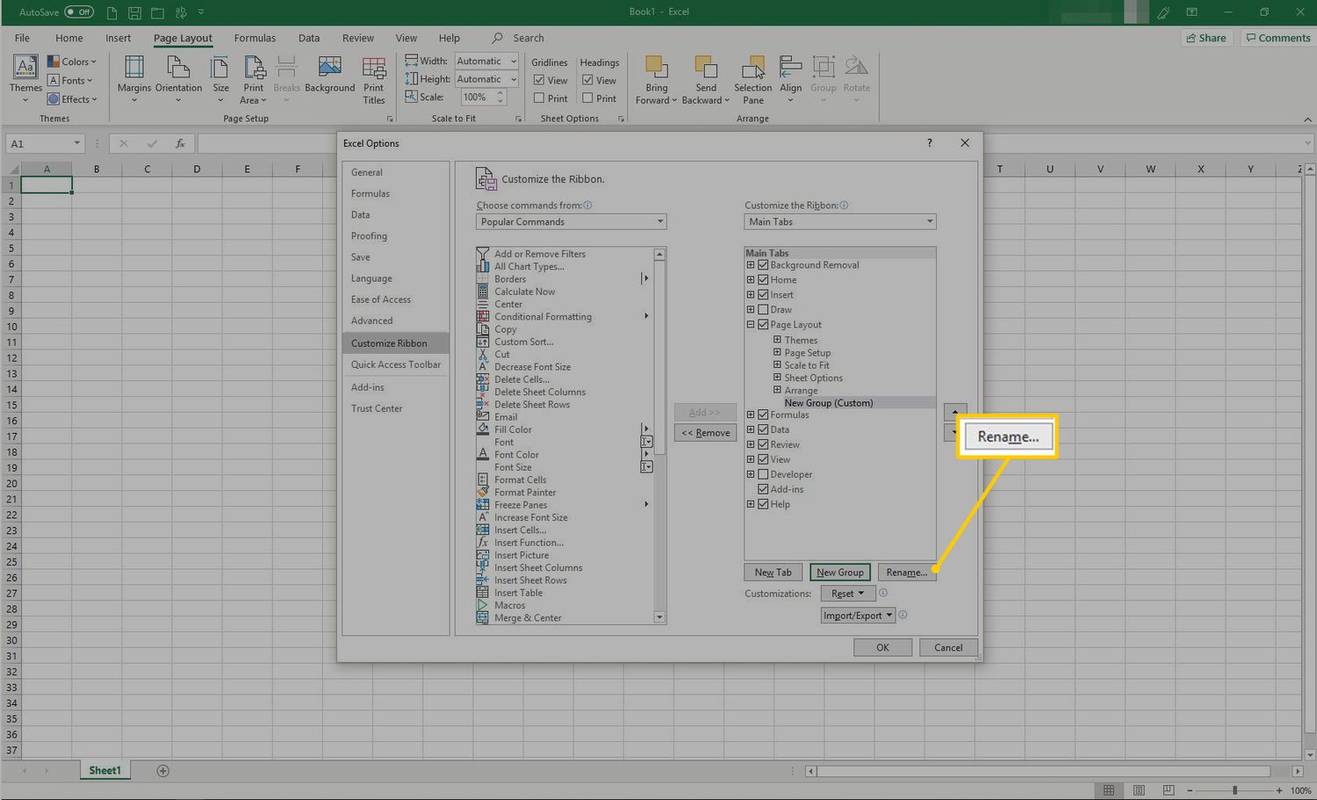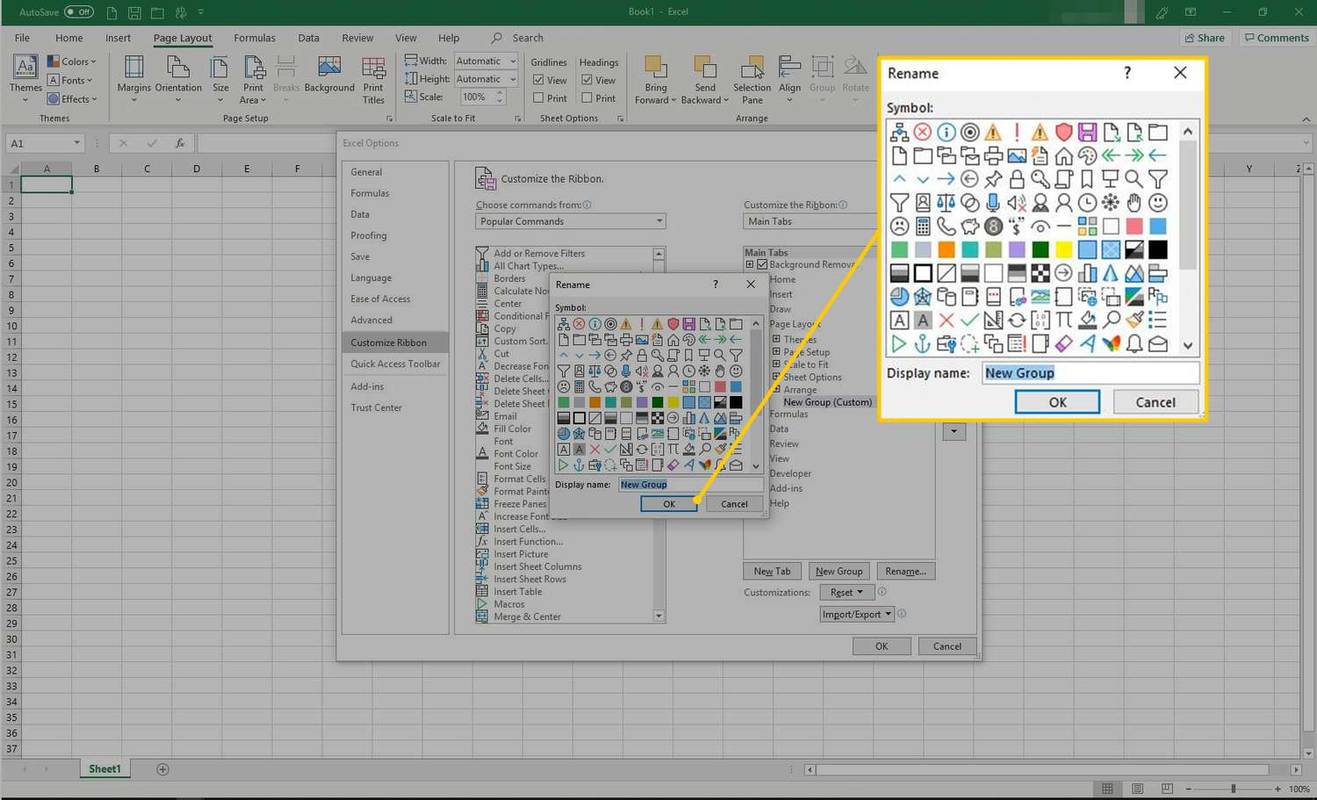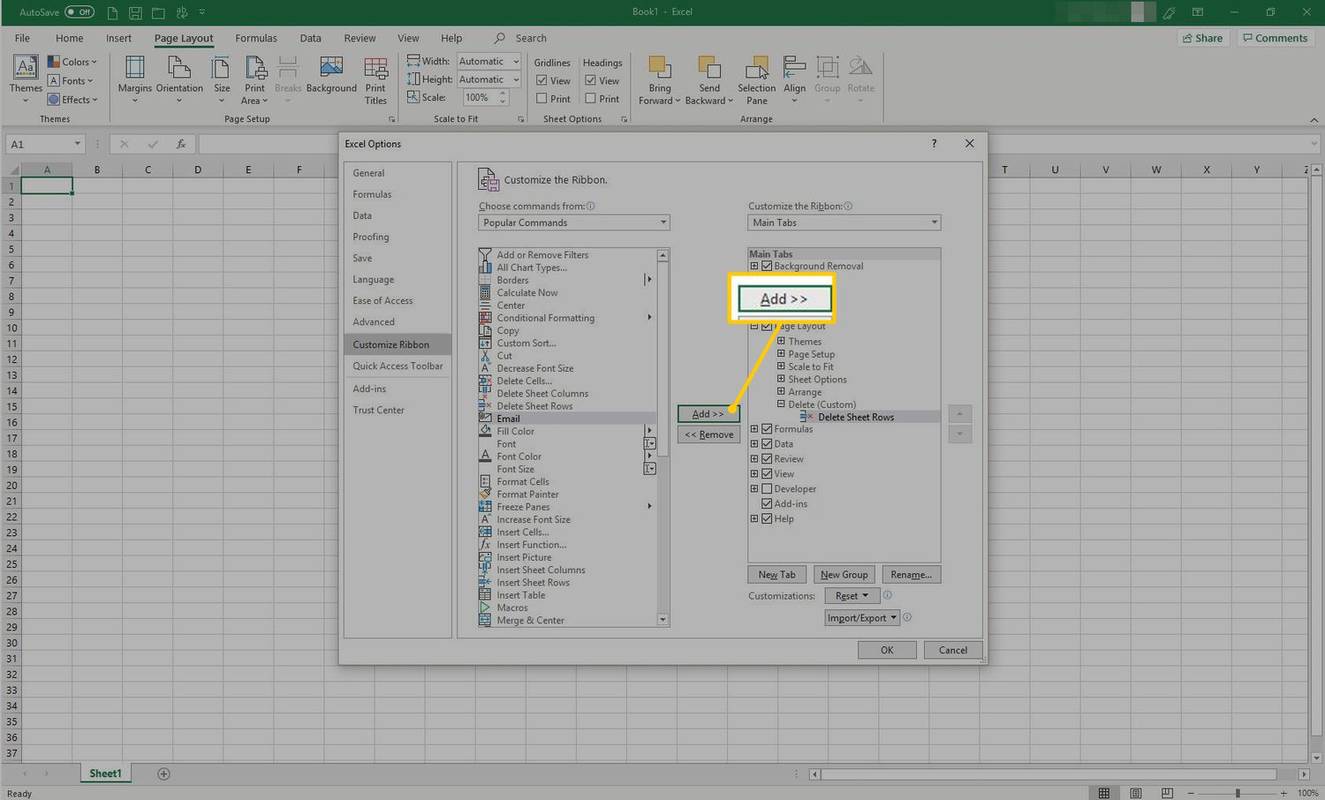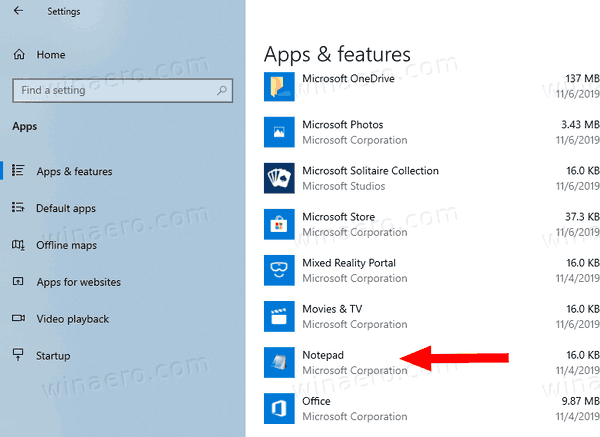Das erstmals in Excel 2007 eingeführte Menüband ist der Streifen mit Schaltflächen und Symbolen, der sich über dem Arbeitsbereich befindet. Das Menüband ersetzt die Menüs und Symbolleisten früherer Excel-Versionen.
Die Anweisungen in diesem Artikel gelten für Excel Microsoft 365 , Excel 2019, Excel 2016, Excel 2013 und Excel 2010.
Bandkomponenten
Das Menüband enthält Registerkarten mit den Bezeichnungen „Startseite“, „Einfügen“, „Seitenlayout“, „Formeln“, „Daten“, „Überprüfen“, „Ansicht“ und „Hilfe“. Wenn Sie eine Registerkarte auswählen, werden im Bereich unterhalb des Menübands eine Reihe von Gruppen und innerhalb der Gruppen Schaltflächen angezeigt, die verschiedene Befehle darstellen.

Wenn Excel geöffnet wird, wird die Registerkarte „Startseite“ zusammen mit den darin enthaltenen Gruppen und Schaltflächen angezeigt. Jede Gruppe repräsentiert eine Funktion. Die Gruppe „Zahl“ umfasst Befehle, die Zahlen formatieren, um beispielsweise die Anzahl der Dezimalstellen zu erhöhen oder zu verringern. Die Gruppe „Zellen“ enthält Optionen zum Einfügen, Löschen und Formatieren von Zellen.
externe festplatte wird nicht angezeigt mac
Die Auswahl eines Befehls in der Multifunktionsleiste führt möglicherweise zu weiteren Optionen in einem Kontextmenü oder Dialogfeld, die sich auf den ausgewählten Befehl beziehen.
Reduzieren und erweitern Sie das Menüband
Das Menüband kann reduziert werden, um die Größe des auf dem Computerbildschirm sichtbaren Arbeitsblatts zu vergrößern.

Es gibt vier Möglichkeiten, das Menüband zu reduzieren:
- Doppelklicken Sie auf eine Multifunktionsleisten-Registerkarte, z Heim , Einfügen , oder Seitenlayout um nur die Registerkarten anzuzeigen. Um das Menüband zu erweitern, doppelklicken Sie auf eine Registerkarte.
- Drücken Sie STRG+F1 auf der Tastatur, um nur die Registerkarten anzuzeigen. Um das Menüband zu erweitern, drücken Sie STRG+F1 .
- Wählen Optionen für die Multifunktionsleisten-Anzeige (befindet sich über dem Menüband in der oberen rechten Ecke von Excel und sieht aus wie ein Kästchen mit einem nach oben zeigenden Pfeil) und wählen Sie Multifunktionsleiste automatisch ausblenden . Weder die Registerkarten noch die Befehle sind sichtbar. Um das Menüband zu erweitern, wählen Sie Optionen für die Multifunktionsleisten-Anzeige , und wähle Registerkarten und Befehle anzeigen .
- Wähle aus Aufwärtspfeil befindet sich auf der rechten Seite des Menübands, um das Menüband auszublenden und nur die Registerkarten anzuzeigen. Um das Menüband zu erweitern, doppelklicken Sie auf eine Registerkarte.

Passen Sie das Menüband an
Seit Excel 2010 ist es möglich, das Menüband über das Menüband anpassen anzupassen Möglichkeit. Verwenden Sie diese Option, um:
- Benennen Sie die Standardregisterkarten und -gruppen um oder ordnen Sie sie neu an.
- Bestimmte Registerkarten anzeigen.
- Fügen Sie Befehle zu vorhandenen Registerkarten hinzu oder entfernen Sie sie.
- Fügen Sie benutzerdefinierte Registerkarten und benutzerdefinierte Gruppen hinzu, die häufig verwendete Befehle enthalten.
Es gibt auch Befehlsfunktionen, die im Menüband nicht geändert werden können, insbesondere die Standardbefehle, die im Fenster „Menüband anpassen“ in grauem Text angezeigt werden, zum Beispiel:
- Namen der Standardbefehle.
- Mit den Standardbefehlen verknüpfte Symbole.
- Die Reihenfolge dieser Befehle im Menüband.
So fügen Sie der Multifunktionsleiste Befehle hinzu:
-
Wählen Sie eine Registerkarte aus, z Heim , Einfügen , oder Seitenlayout .
-
Klicken Sie mit der rechten Maustaste auf einen leeren Bereich des Menübands.
-
Wählen Passen Sie das Menüband an .
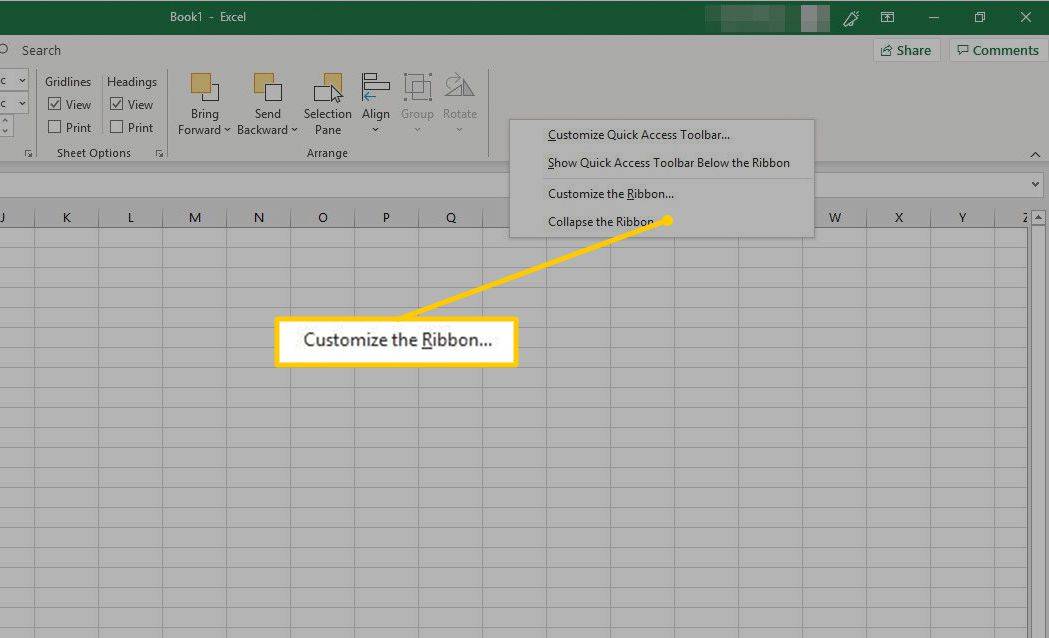
-
Gehe zum Hauptregisterkarten Liste und wählen Sie die Registerkarte (z. B. die Registerkarte „Layout“) aus, zu der Sie einen Befehl hinzufügen möchten. Dann auswählen Neue Gruppe .
Wenn Sie der Multifunktionsleiste Befehle hinzufügen, müssen Sie eine benutzerdefinierte Gruppe erstellen.
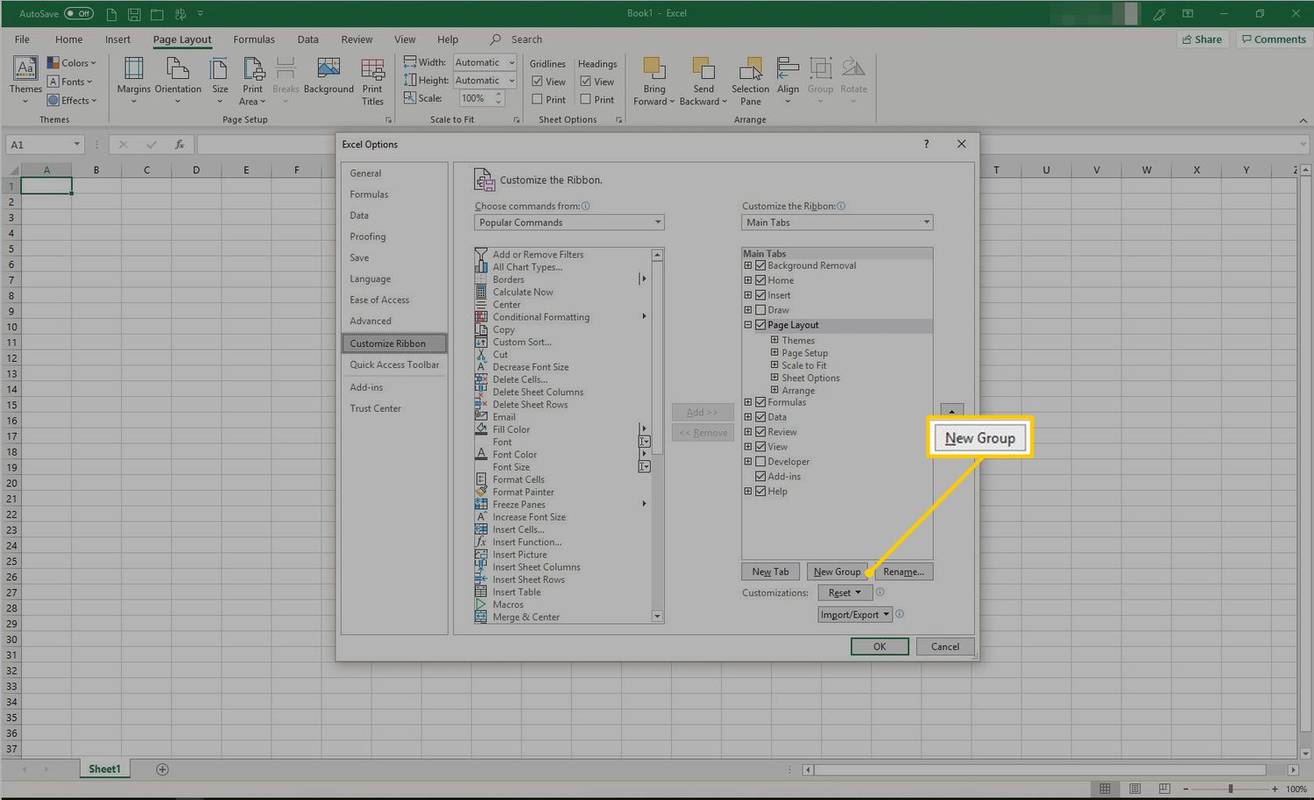
-
A Neue Gruppe (Benutzerdefiniert) Das Element wird unter der von Ihnen ausgewählten Registerkarte angezeigt. Um der Gruppe einen spezifischeren Namen zu geben, wählen Sie aus Umbenennen .
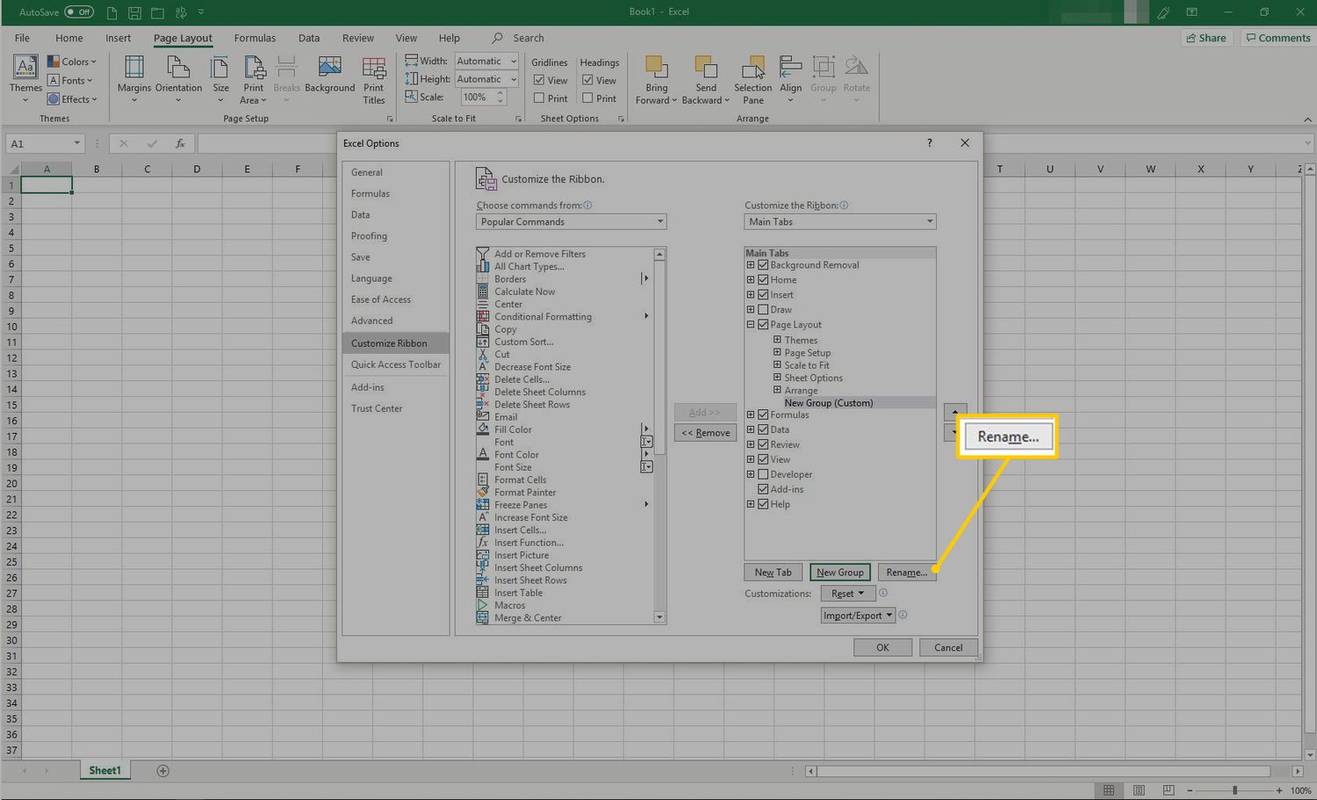
-
Im Umbenennen Wählen Sie im Fenster ein Symbol aus und gehen Sie dann zum Anzeigename Textfeld und geben Sie einen beschreibenden Namen für den Befehl ein. Wählen OK .
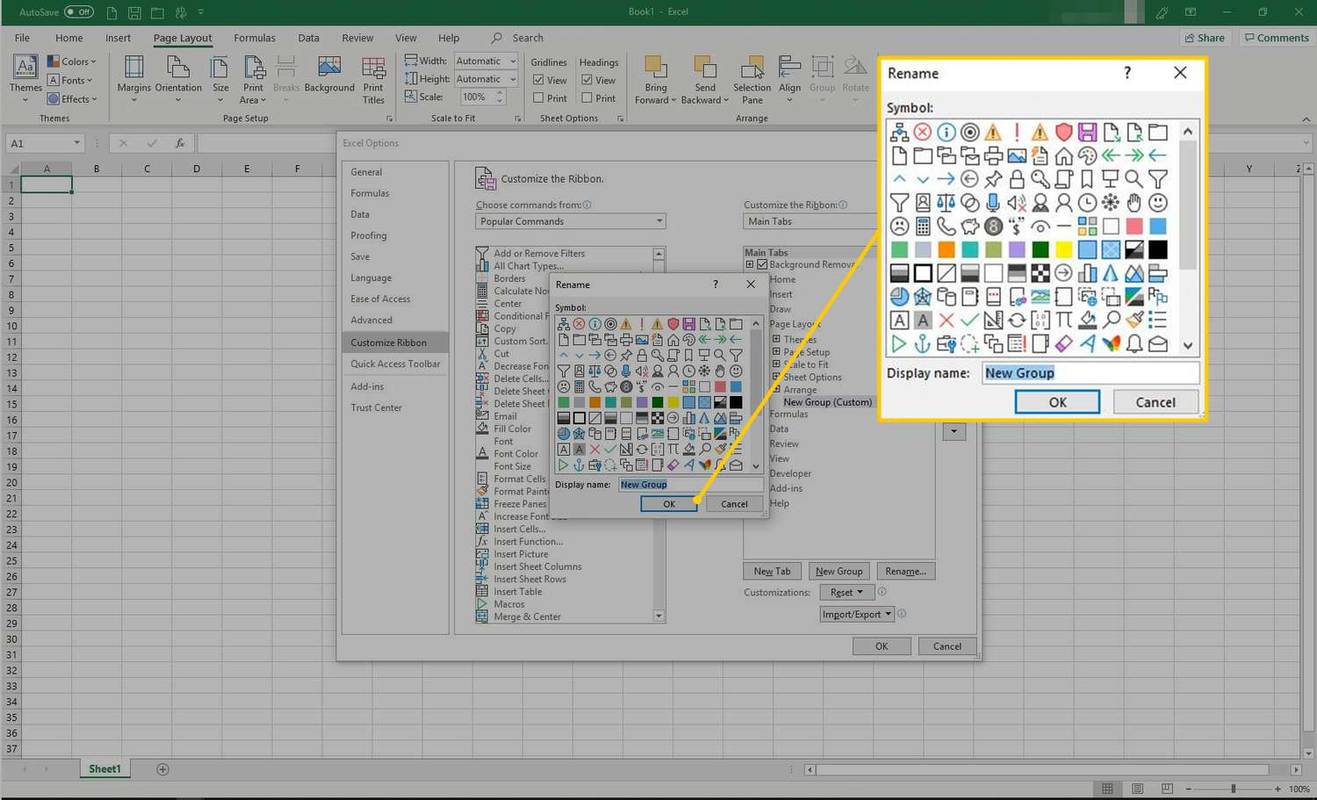
-
Wählen Sie die Gruppe aus, die Sie gerade erstellt haben.
-
Im Wählen Sie Befehle aus Liste, wählen Sie den Befehl aus, der dieser Gruppe hinzugefügt werden soll, und wählen Sie dann aus Hinzufügen .
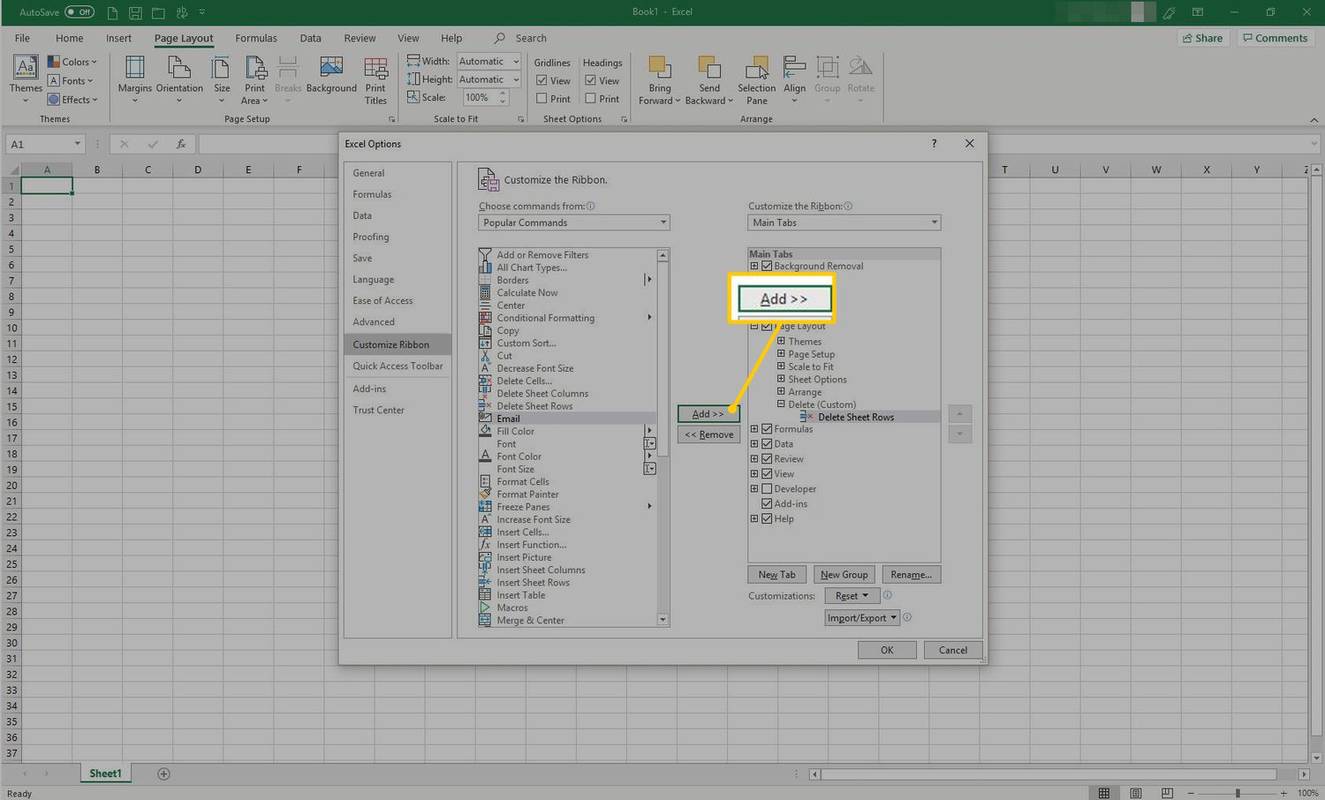
-
Wählen OK . Die neue Gruppe und der neue Befehl werden im Menüband angezeigt.