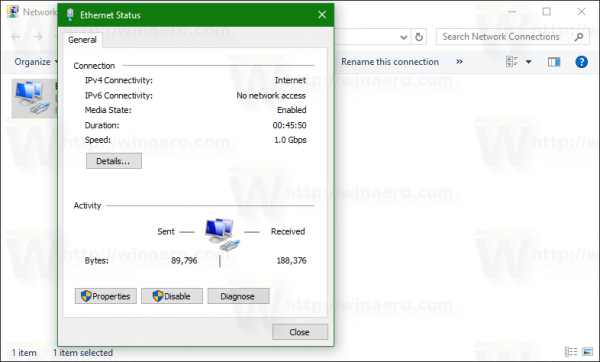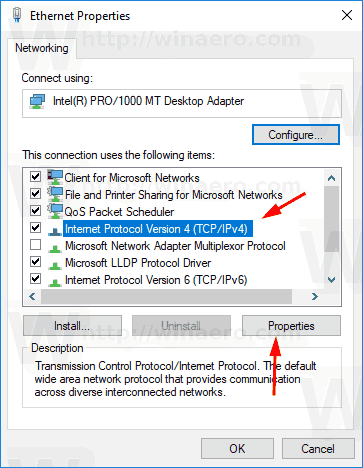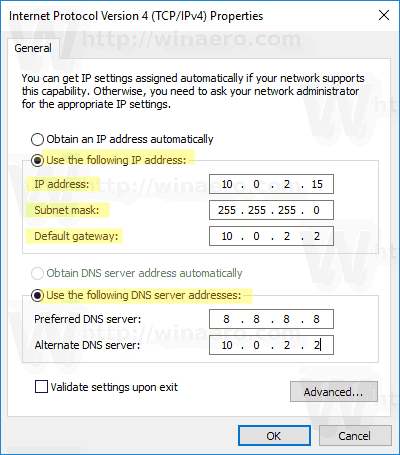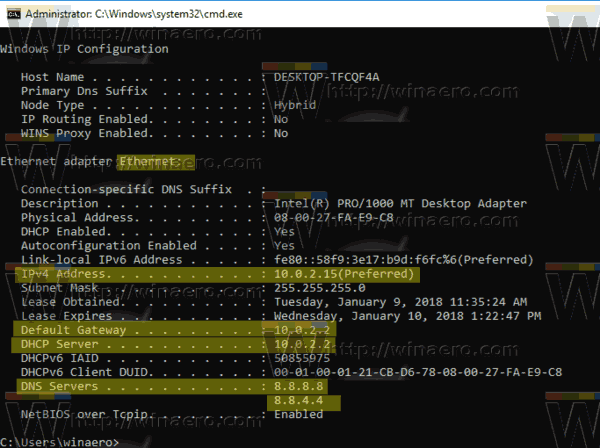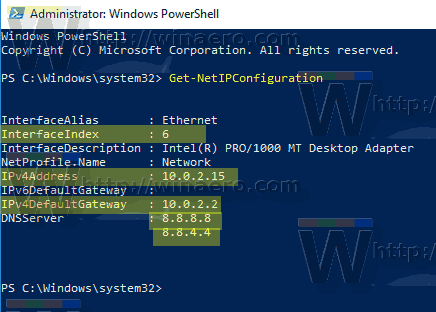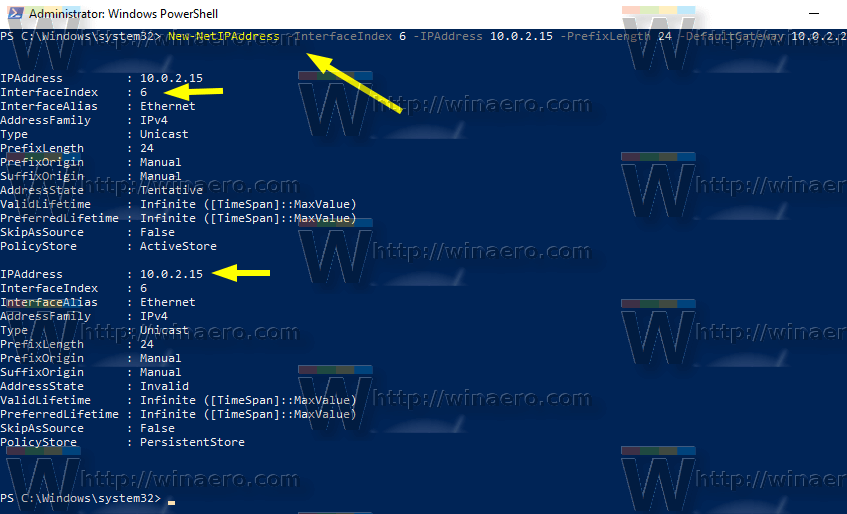In Windows 10 gibt es verschiedene Möglichkeiten, Ihre IP-Adresse für die Netzwerkdiagnose auf einen statischen Wert festzulegen oder über ein Ethernet-Crossover-Kabel ein Netzwerk mit einem anderen Gerät ohne DHCP-Server zu bilden. Sehen wir uns an, wie Sie unter Windows 10 eine statische IP-Adresse festlegen. Sehen wir uns an, wie Sie unter Windows 10 eine statische IP-Adresse festlegen.
Werbung
Eine Internetprotokolladresse ist eine Folge von Zahlen (und Buchstaben bei IPv6) für jeden auf Ihrem Gerät installierten Netzwerkadapter. Es ermöglicht Netzwerkgeräten, miteinander zu suchen und zu kommunizieren. Ohne jedes Gerät in einem Netzwerk, das eine eigene eindeutige IP-Adresse hat, kann es überhaupt kein Netzwerk aufbauen.
Windows 10 unterstützt zwei Arten von IP-Adressen.
Eine dynamische IP-Adressewird vom DHCP-Server zugewiesen. Normalerweise ist es Ihr Router, aber es kann sich um einen dedizierten Linux-PC oder einen Computer mit Windows Server handeln.
Was ist eine U-Bahn-Suite überspringen?
Eine statische IP-Adressewird normalerweise manuell vom Benutzer angegeben. Eine solche Konfiguration wird traditionell in kleinen Netzwerken verwendet, in denen der DHCP-Server nicht verfügbar ist und häufig nicht benötigt wird.
In Windows 10 gibt es verschiedene Möglichkeiten, eine statische IP-Adresse festzulegen.
Aktualisieren: Ab Windows 10 Version 1903 können Sie Verwenden Sie Einstellungen, um eine statische IP-Adresse festzulegen für Ihr Windows 10-Gerät.
Legen Sie in Windows 10 eine statische IP-Adresse fest
- Öffnen Sie die Systemsteuerung und gehen Sie zu Systemsteuerung Netzwerk und Internet Netzwerk- und Freigabecenter.
- Klicken Sie links aufAdapter Einstellungen ändern.
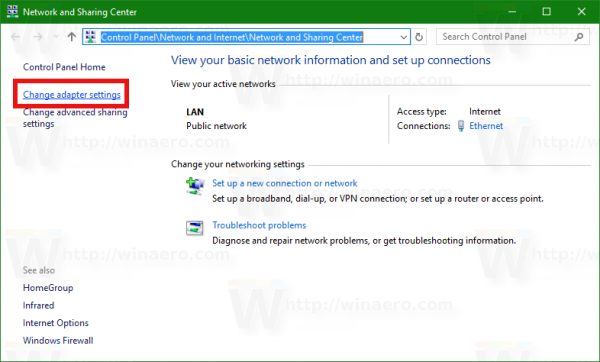
- Der Ordner für Netzwerkverbindungen wird geöffnet.
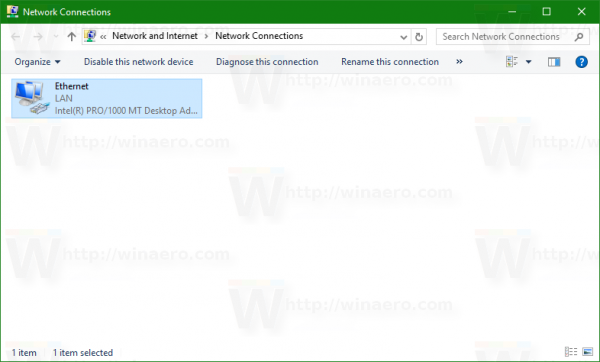 Doppelklicken Sie auf die gewünschte Netzwerkverbindung, um deren Eigenschaften zu öffnen.
Doppelklicken Sie auf die gewünschte Netzwerkverbindung, um deren Eigenschaften zu öffnen.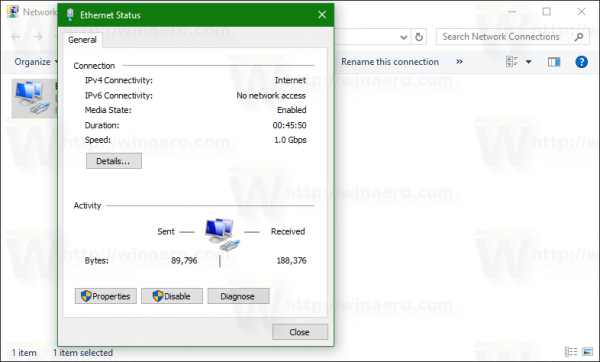
- Klick auf dasEigenschaftenTaste.
- WählenInternetprotokoll Version 4 (TCP / IPv4)in der Liste und klicken Sie aufEigenschaftenTaste.
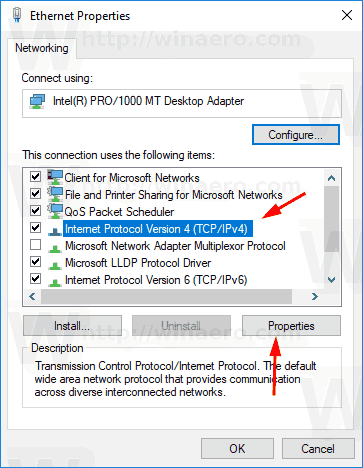
- Legen Sie unter Propreties die Option festVerwenden Sie die folgende IP-Adresseund geben Sie die gewünschte IP-Adresse ein, z. B. 10.0.2.15.
- Geben Sie Werte für Subnetzmaske, Gateway und DNS-Server für Ihre Netzwerkkonfiguration an und klicken Sie auf OK.
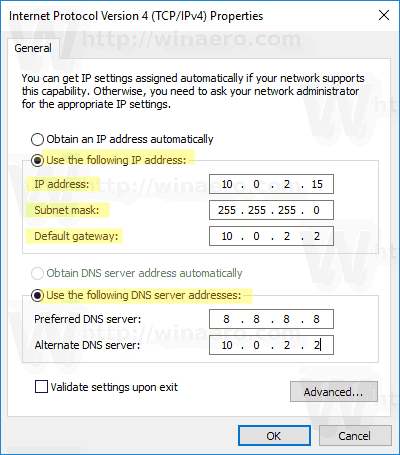
Schließen Sie alle geöffneten Dialogfelder und Sie sind fertig.
Hinweis: Mit einer Subnetzmaske können Sie Ihrem Computer oder Router mitteilen, welche Netzwerkadressen er als lokal und welche als remote betrachtet. Die Subnetzmaske bestimmt, welcher Teil der IP-Adresse Ihr Netzwerk darstellt und welcher Teil für Ihre Hosts verwendet werden kann. Keine Sorge, Windows gibt automatisch die richtigen Werte für die Subnetzmaske ein.
Ein Standard-Gateway ist einfach die Remote-IP-Adresse des Weiterleitungshosts (Computer oder Router oder Access Point), von dem Informationen an Ihre IP-Adresse gelangen. Wenn Sie das Standard-Gateway weglassen, zeigt Windows das Netzwerk als nicht identifiziertes Netzwerk an.
Informationen zum Verständnis eines DNS-Servers finden Sie in diesem Artikel:
Windows 10 Update kein Startmenü
So ändern Sie den DNS-Server in Windows 10
Stellen Sie mit der Eingabeaufforderung eine statische IP-Adresse ein
- Öffnen eine neue Eingabeaufforderung Beispiel.
- Geben Sie den folgenden Befehl ein, um Ihre aktuelle Netzwerkkonfiguration anzuzeigen:
ipconfig / all
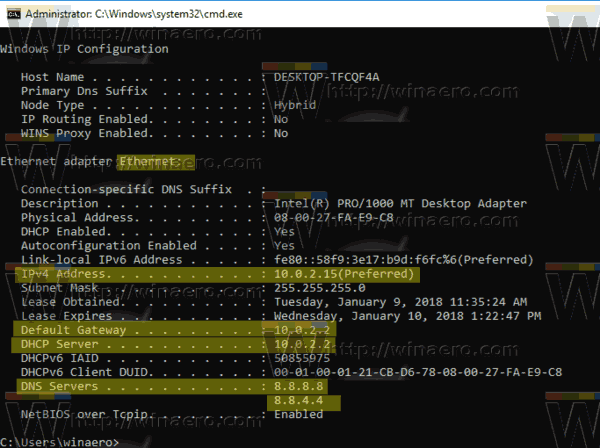
Notieren Sie den Verbindungsnamen in der Ausgabe. In meinem Fall ist es 'Ethernet'. - Führen Sie den folgenden Befehl aus, um eine neue IP-Adresse festzulegen:
netsh interface ip set address name = 'verbindungsname' statisch your_ip_address subnet_mask default_gateway
Ersetzen Sie die entsprechenden Zeichenfolgenteile durch die richtigen Werte für Ihren Fall.
Zum Beispiel,IP-Adresse der Netsh-Schnittstelle Adressname = 'Ethernet' statisch 10.0.2.15 255.255.255.0 10.0.2.2
- Stellen Sie den DNS-Server für Ihre Verbindung wie folgt ein:
netsh interface ip set dns name = 'verbindungsname' statische dns_server_ip_address

Legen Sie mit PowerShell eine statische IP-Adresse fest
- Öffne eine neue PowerShell-Konsole als Administrator .
- Führen Sie das Cmdlet ausGet-NetIPConfigurationum die aktuelle Netzwerkkonfiguration anzuzeigen.
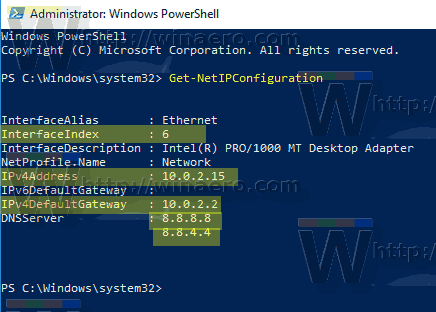
- Beachten Sie dasInterfaceIndexWert für Ihre Netzwerkverbindung.
- Legen Sie also eine neue statische IP-Adresse fest und führen Sie den folgenden Befehl aus:
New-NetIPAddress -InterfaceIndex your_InterfaceIndex_value -IPAddress your_IP_address -PrefixLength 24 -DefaultGateway you_gateway_address
Zum Beispiel:
New-NetIPAddress -InterfaceIndex 6 -IPAddress 10.0.2.15 -PrefixLength 24 -DefaultGateway 10.0.2.2
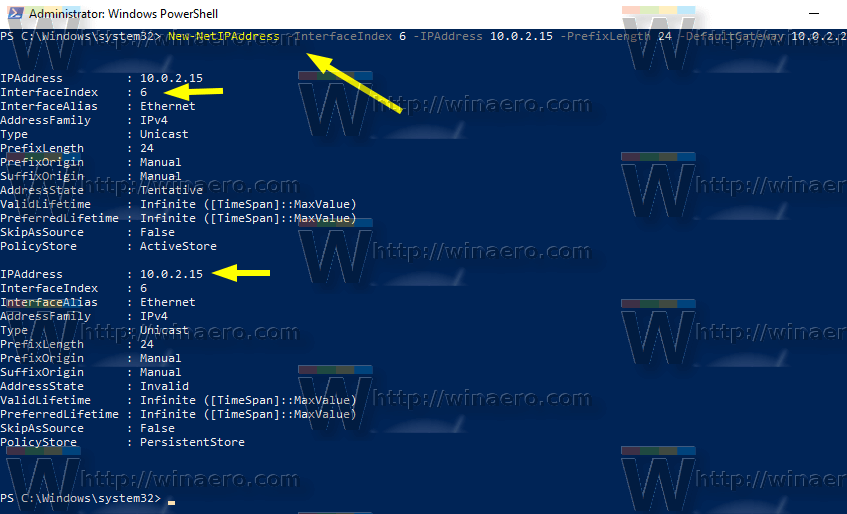
- Stellen Sie den DNS-Server mit dem folgenden Befehl ein:
Set-DnsClientServerAddress -InterfaceIndex your_InterfaceIndex_value -ServerAddresses dns_server_ip_address

Beachten Sie dasPrefixLengthParameter gibt die Subnetzmaske für die IP-Adresse an. In diesem Beispiel ist diePrefixLengthvon 24 entspricht einer Subnetzmaske von 255.255.255.0.
Verwenden Sie das Cmdlet Set-NetIPAddress, um den vorhandenen statischen IP-Wert mit PowerShell zu ändern.
Zum Beispiel,
Set-NetIPAddress -InterfaceIndex 12 -IPAddress 192.168.0.1 -PrefixLength 24
Verwenden Sie das Cmdlet, um die statische IP mit PowerShell zu entfernenEntfernen Sie NetIPAddress. Zum Beispiel,
Remove-NetIPAddress -IPAddress 192.168.0.1
Das ist es.
Vielleicht möchten Sie den Artikel lesen
So sehen Sie Ihre IP-Adresse in Windows 10

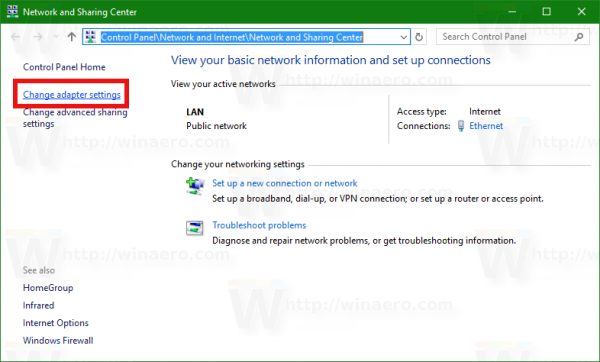
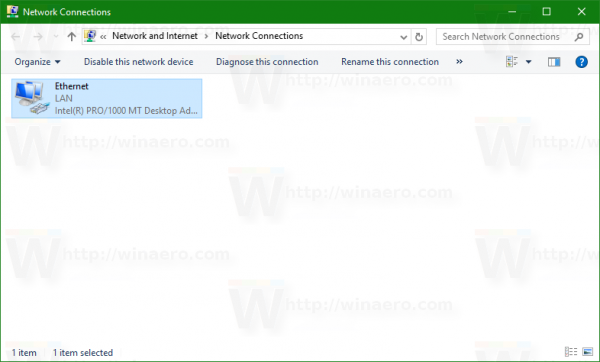 Doppelklicken Sie auf die gewünschte Netzwerkverbindung, um deren Eigenschaften zu öffnen.
Doppelklicken Sie auf die gewünschte Netzwerkverbindung, um deren Eigenschaften zu öffnen.