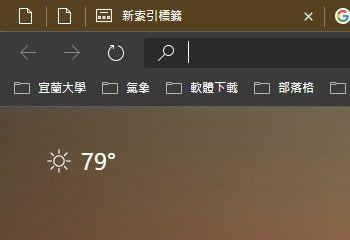Ungelesene E-Mails in Ihrem Google Mail-Konto können manchmal unter dem Stapel anderer Nachrichten vergraben werden. Infolgedessen wird jedes Mal, wenn Sie Ihren Posteingang öffnen, eine Meldung angezeigt, dass Sie ungelesene E-Mails haben, diese jedoch nicht finden können. Wie finden Sie ungelesene E-Mails in Google Mail?

In diesem Eintrag geben wir Ihnen verschiedene Möglichkeiten, um Ihre ungelesenen E-Mails in Google Mail anzuzeigen.
So finden Sie ungelesene E-Mails in Google Mail
Sie können Ihre ungelesenen E-Mails mit nur wenigen Klicks in Ihrem Browser finden:
- Gehen Sie zu Ihrem Google Mail-Konto und navigieren Sie zu den Einstellungen, die durch das Zahnradsymbol dargestellt werden.

- Wählen Sie Alle Einstellungen anzeigen.

- Wählen Sie den Abschnitt Posteingang.

- Wählen Sie im Teil Posteingangstyp die Option Ungelesen zuerst aus.

- Klicken Sie unten auf der Seite auf die Schaltfläche 'Änderungen speichern', und Sie sind fertig.

So finden Sie ungelesene E-Mails in der Google Mail-App
Die meisten Benutzer verwenden Google Mail auf ihren Handys. Daher ist es hilfreich zu wissen, wie ungelesene E-Mails in der Google Mail-App gefunden werden:
- Öffnen Sie die Google Mail-App und rufen Sie das Menü auf, das durch die drei horizontalen Linien in der oberen linken Ecke dargestellt wird.

- Scrollen Sie weiter zum Ende des Menüs, bis Sie das Symbol Einstellungen finden.

- Wählen Sie 'Einstellungen' und Sie greifen auf alle Konten zu, die Sie derzeit verwenden. Wählen Sie das Konto aus, das Sie verwalten möchten.

- Dies öffnet eine weitere Liste von Einstellungen. Scrollen Sie nach unten, um auf den Abschnitt Posteingang zuzugreifen. Wählen Sie Posteingangstyp und drücken Sie die Optionen.

- Wählen Sie die Schaltfläche Ungelesen zuerst. Infolgedessen werden Ihre ungelesenen Nachrichten zuerst im Posteingang angezeigt.

So finden Sie ungelesene E-Mails in Google Mail auf dem iPhone
Das Erreichen Ihrer ungelesenen E-Mails auf einem iPhone ist ebenfalls ganz einfach:
- Öffnen Sie Ihre Mail-App und klicken Sie auf die Schaltfläche Postfächer.

- Sie sehen alle Konten, bei denen Sie angemeldet sind. Wenn die Option 'Ungelesen' nicht angezeigt wird, klicken Sie auf die Schaltfläche 'Bearbeiten'. Dies sollte die Option auf den Bildschirm bringen.

- Klicken Sie auf den leeren Kreis neben der Schaltfläche Ungelesen, um die ungelesene Ansicht zu aktivieren. Sie können die Schaltfläche auch mit dem Griff am rechten Rand ziehen und an den oberen Rand der Liste bringen, um den Zugriff zu erleichtern.

- Wenn Sie auf die Schaltfläche 'Fertig' klicken, werden alle ungelesenen E-Mails Ihres Kontos angezeigt.

So finden Sie ungelesene E-Mails in Google Mail unter Android
Wir haben bereits eine Möglichkeit erwähnt, wie Sie Ihre ungelesenen E-Mails in der Google Mail-App abrufen können. Hier ist jedoch eine andere Methode für Ihr Android-Gerät:
- Öffnen Sie Ihre Google Mail-App.

- Tippen Sie oben auf dem Bildschirm auf den Abschnitt In E-Mails suchen.

- Geben Sie Folgendes ein: ungelesen in: Posteingang und drücken Sie Suchen.

- Alle Ihre ungelesenen E-Mails werden auf dem Display angezeigt.
So finden Sie ungelesene E-Mails in Google Mail in einem Ordner
Ordner in Google Mail werden auch als Beschriftungen bezeichnet. Um Ihre ungelesenen E-Mails unter einem Etikett zu finden, müssen Sie zunächst eine erstellen. So geht's:
- Melden Sie sich bei Ihrem Google Mail-Konto an.

- Geben Sie Folgendes ein: ungelesen in das Suchfeld und drücken Sie die Eingabetaste. Dadurch werden alle Ihre ungelesenen Nachrichten oder Threads mit ungelesenen E-Mails angezeigt.

- Wählen Sie im Suchfeldmenü die Option Filter erstellen.

- Aktivieren Sie die Funktion Etikett anwenden und wählen Sie Neues Etikett.

- Geben Sie den Namen Ihres Etiketts ein. In diesem Fall können Sie Ungelesen eingeben. Klicken Sie auf die Schaltfläche Erstellen.

- Klicken Sie auf Filter erstellen, um Ihre Änderungen zu speichern und Ihren Filter anzuwenden. Aktivieren Sie zum Abschluss das Kontrollkästchen rechts, um den Filter auf Ihre ungelesenen Nachrichten einzustellen.

So finden Sie ungelesene E-Mails in Google Mail auf der Registerkarte 'Primär'
Die Verwendung der Registerkarte 'Primär' zum Auffinden Ihrer ungelesenen E-Mails kann auch mithilfe der Suchleiste erfolgen:
- Geben Sie Ihr Konto ein und navigieren Sie zur Suchleiste.

- Geben Sie die folgende Zeile ein: label: ungelesen Kategorie: primär.

- Drücken Sie die Eingabetaste, und Ihre ungelesenen E-Mails werden jetzt auf der Registerkarte 'Primär' angezeigt.

So verfeinern Sie Ihre Suche in Google Mail
Es gibt verschiedene Methoden, um Ihre Suche in Google Mail zu verfeinern. Sie können das Programm so einstellen, dass E-Mails von bestimmten Personen, Daten oder anderen Parametern gefunden werden. Hier sind einige Beispiele:
- Geben Sie den folgenden Befehl in das Suchfeld ein, damit Google Mail zwischen dem 28. Dezember 2019 und dem 1. Januar 2020 ungelesene Nachrichten anzeigt: is: ungelesen vor: 2020/1/1 nach: 2019/12/28.

- Geben Sie folgende Zeile ein, um ungelesene Nachrichten von einer bestimmten E-Mail-Adresse auszuchecken: is: ungelesen von: [email protected].

- Sie können Ihre E-Mails auch nach einem bestimmten Namen durchsuchen: is: ungelesen von: Mark.

Zusätzliche FAQs
Im Folgenden finden Sie weitere nützliche Details zum Verwalten Ihrer ungelesenen E-Mails in Google Mail:
Wie können Sie etwas in Google Mail als ungelesen markieren?
Es gibt mehrere Möglichkeiten, eine Nachricht in Google Mail als ungelesen zu markieren:
Markieren einer Nachricht als ungelesen mit der Symbolleiste auf einem iPhone oder Android
• Öffnen Sie die E-Mail, die Sie als ungelesen markieren möchten. Sie können mehrere Nachrichten gleichzeitig auswählen. Tippen Sie dazu auf das Symbol vor der Nachricht oder halten Sie die E-Mail gedrückt, bis sie aktiviert ist. Wählen Sie dann weitere E-Mails aus, die in die Sammlung aufgenommen werden sollen.
• Klicken Sie in der Symbolleiste auf die Schaltfläche Ungelesen markieren. Wenn Sie eine E-Mail beim Lesen als ungelesen markieren, kehrt die App zur E-Mail-Liste zurück, wobei die E-Mail als neu markiert ist.

Markieren einer Nachricht als ungelesen durch Wischen
• Gehen Sie zum Menü in der oberen linken Ecke.

• Gehen Sie zu Mail Swipe-Aktionen.

• Drücken Sie Left Swipe oder Right Swipe.

Wie finde ich den Google-Suchverlauf?
• Wählen Sie Als gelesen / ungelesen markieren.

• Kehren Sie zum Abschnitt Einstellungen zurück und drücken Sie X.

• Gehen Sie zu Ihrem Posteingang und streichen Sie über eine E-Mail, bis Mark Unread angezeigt wird.

• Geben Sie die Nachricht frei und fertig.
Wie erhalte ich meine ungelesenen E-Mails in Google Mail oben?
So zeigen Sie Ihre E-Mails oben im Posteingang an:
• Gehen Sie zur Google Mail-Seite und wählen Sie das zahnradförmige Symbol in der oberen rechten Ecke aus.

• Drücken Sie auf das Symbol, um auf die Einstellungen zuzugreifen.

• Wählen Sie im Menü Posteingangstyp die Option Zuerst ungelesen.

• Kehren Sie zu Ihrem Posteingang zurück und greifen Sie auf die Optionen zu, die durch die drei vertikalen Punkte in derselben Zeile wie das Wort Ungelesen dargestellt werden.

• Eine Liste mit Optionen wird angezeigt. Um die Anzahl der Elemente auszuwählen, die auf der Seite angezeigt werden sollen, wählen Sie entweder 50 Elemente, 25 Elemente, 10 Elemente oder 5 Elemente.

Wie lese ich E-Mails in Google Mail?
So können Sie Ihre Google Mail-Nachrichten lesen:
• Gehen Sie zum Posteingang und wählen Sie die Registerkarte aus, die den Nachrichtentyp enthält, den Sie sehen möchten. Sie sollten die wichtigsten Nachrichten auf der Registerkarte Primär finden.
• Wählen Sie die Nachricht aus, die Sie lesen möchten, und klicken Sie auf eine beliebige Stelle in der E-Mail-Zeile.
• Der gesamte Text der Nachricht wird jetzt angezeigt.
• Um zu Ihrem Posteingang zurückzukehren, klicken Sie über der E-Mail auf die Option Zurück zum Posteingang.
Wie sende ich E-Mails mit Google Mail ab?
Die Option 'Nicht senden' wird in Google Mail automatisch aktiviert. Sie haben jedoch nur einen sehr kurzen Zeitrahmen, um Ihre Entscheidung rückgängig zu machen. Um den Prozess praktischer zu gestalten, müssen Sie den Zeitrahmen anpassen:
• Klicken Sie auf die Schaltfläche Einstellungen und klicken Sie auf die Registerkarte Alle Einstellungen anzeigen.
• Suchen Sie den Abschnitt Senden rückgängig machen und wählen Sie Ihren idealen Zeitrahmen aus. Wählen Sie zwischen 30, 20, 10 oder 5 Sekunden.
• Wenn Sie eine E-Mail nicht senden möchten, suchen Sie die Option Rückgängig im Fenster Gesendete Nachricht und drücken Sie darauf.
Verfolge sie alle
Sie wissen endlich, wie Sie alle Ihre ungelesenen Google Mail-Nachrichten an einem Ort finden. Unabhängig von Ihrem Gerät fällt es Ihnen jetzt leichter, Ihren Posteingang zu verwalten und die Wahrscheinlichkeit zu minimieren, dass eine wichtige E-Mail verpasst wird. Machen Sie sich also an die Arbeit und prüfen Sie, ob wichtige E-Mails Ihre Aufmerksamkeit übersprungen haben.