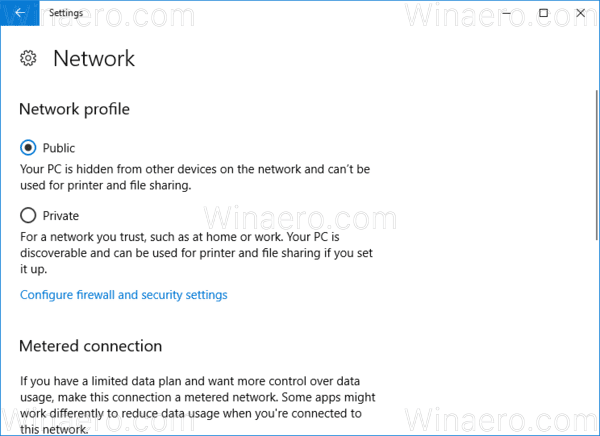Mit Windows 10 können Sie Ihr Netzwerk als öffentlich oder privat festlegen. Es gibt verschiedene Möglichkeiten, dies zu tun. Während Windows 10 Fall Creators Update den Prozess einfach und transparent macht, können in früheren Windows 10-Versionen die Dinge sehr verwirrend sein. Die Optionen wurden verschoben. Das Flyout 'Netzwerk' unterscheidet sich grundlegend von Windows 7 und Windows 8.1. Mal sehen, wie es geht.
Werbung
Wenn Sie sich zum ersten Mal in Ihrem Konto anmelden, werden Sie von Windows 10 gefragt, mit welcher Art von Netzwerk Sie eine Verbindung herstellen: Privat oder Öffentlich.

Wenn Sie wählen Ja Das Betriebssystem konfiguriert es als privates Netzwerk und aktiviert die Netzwerkerkennung. Bei einem öffentlichen Netzwerk sind Erkennung und Zugriff eingeschränkt. Wenn Sie von einem Remote-PC aus auf Ihren Computer zugreifen oder die PCs und Geräte in Ihrem lokalen Netzwerk durchsuchen müssen, müssen Sie ihn auf Home (Privat) einstellen. Um es später zu ändern, müssen Sie Einstellungen oder Registrierungseditor verwenden.
So setzen Sie das Netzwerk in Windows 10 auf öffentlich oder privat , Mach Folgendes.
So folgen Sie Themen auf Pinterest
- Öffnen die Einstellungen .
- Klicken Sie auf das Symbol Netzwerk und Internet.
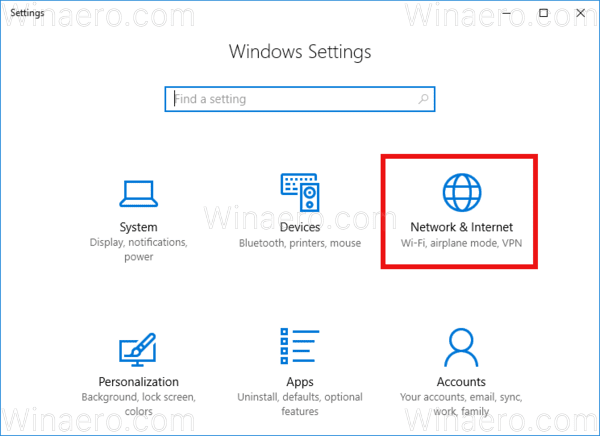
- Abhängig davon, wie Sie mit Ihrem Netzwerk verbunden sind, müssen Sie links auf die entsprechende Unterkategorie klicken. Wenn Sie eine Kabelverbindung verwenden, klicken Sie auf Ethernet. Wenn Sie eine drahtlose Verbindung verwenden, klicken Sie auf Wi-Fi.
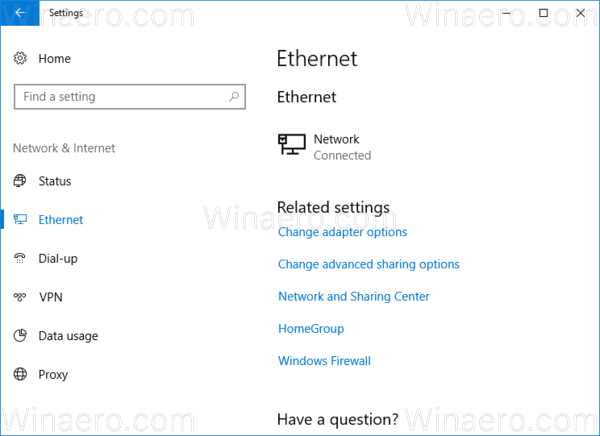
- Klicken Sie rechts auf den Verbindungsnamen. In meinem Fall heißt es nur 'Netzwerk'.
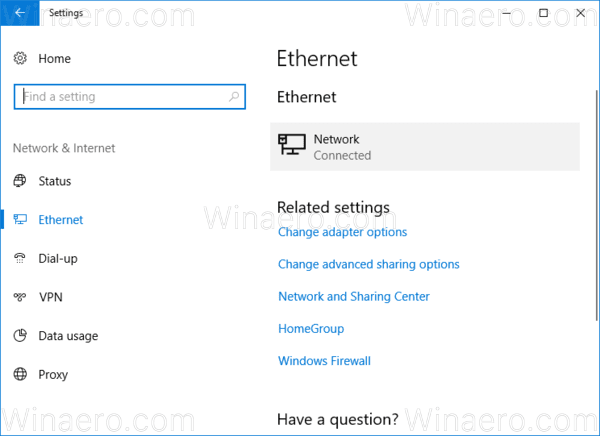 Die folgende Seite wird geöffnet.
Die folgende Seite wird geöffnet.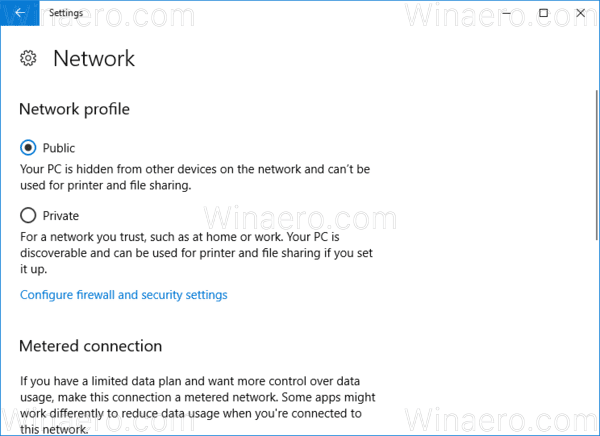
- Aktivieren (kreuzen) Sie die gewünschte Option.
Öffentlichkeit- Diese Option verbirgt Ihren PC vor anderen Geräten im Netzwerk. Andere PCs können nicht nach freigegebenen Ressourcen suchen, die auf Ihrem Computer verfügbar sind.
Privat- Diese Option ist für Ihr Heimnetzwerk geeignet. Ihr PC ist erkennbar und kann für die gemeinsame Nutzung von Druckern und Dateien verwendet werden.
Die öffentlichen und privaten Optionen wurden ab Windows 10 Build 16215 zu den Einstellungen hinzugefügt. Wenn Sie eine ältere Version von Windows 10 ausführen, wird die Option aufgerufen, die Sie ändern müssen Machen Sie diesen PC erkennbar . Siehe den Screenshot unten. Wenn Sie Ihren PC im lokalen Netzwerkbereich verstecken müssen, deaktivieren Sie diese Option. Wenn Sie es für die Drucker- und Dateifreigabe verwenden müssen, aktivieren Sie es. Referenz finden Sie in den folgenden Artikeln:
Wenn Sie Ihren PC im lokalen Netzwerkbereich verstecken müssen, deaktivieren Sie diese Option. Wenn Sie es für die Drucker- und Dateifreigabe verwenden müssen, aktivieren Sie es. Referenz finden Sie in den folgenden Artikeln:
- Aktivieren oder Deaktivieren der Netzwerkerkennung in Windows 10
- Ändern Sie den Netzwerkstandorttyp (öffentlich oder privat) in Windows 10

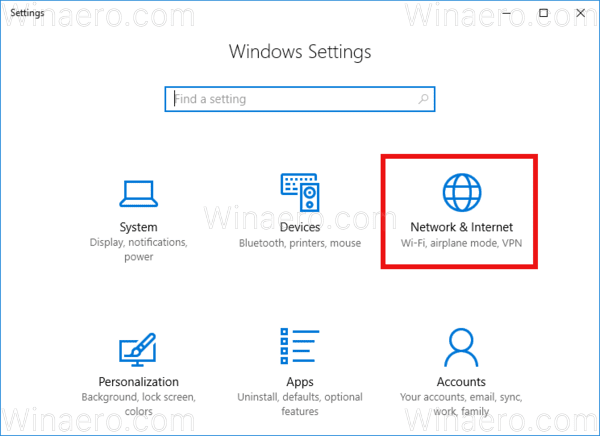
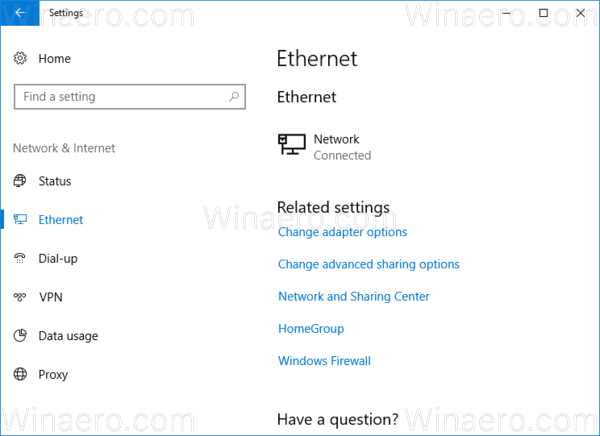
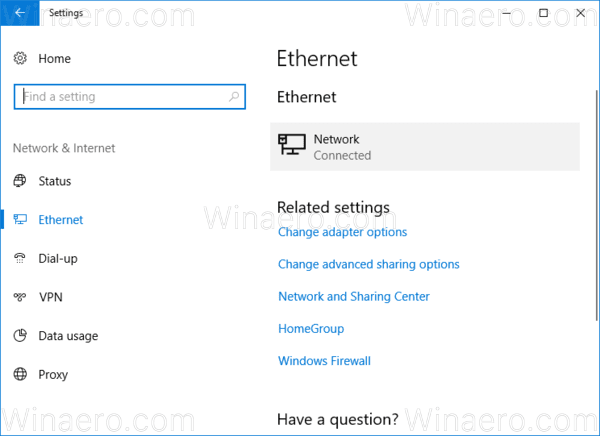 Die folgende Seite wird geöffnet.
Die folgende Seite wird geöffnet.