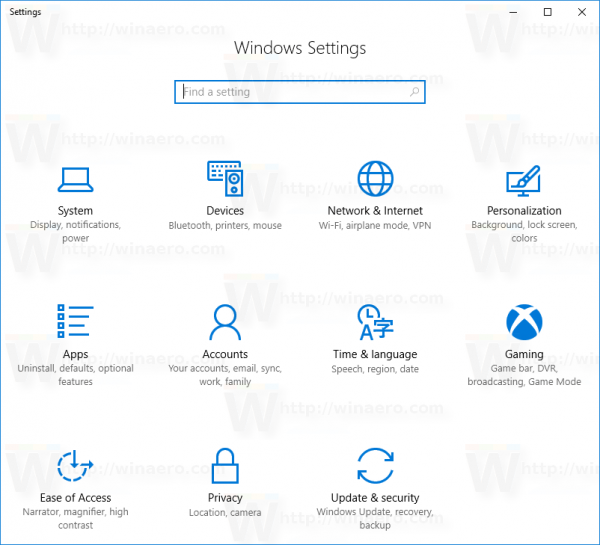Eine nützliche und unterhaltsame Sache, die Sie auf Ihrem Computer tun können, ist das Einrichten eines Bildschirmschoners. Es kann helfen, den Bildschirm Ihres Monitors zu schützen, wenn Ihr Computer eine Weile nicht verwendet wurde, bietet Sicherheit und hat den zusätzlichen Vorteil, dass Sie Ihre Individualität und Kreativität zum Ausdruck bringen können. Das Einstellen Ihres Bildschirmschoners ist schnell und einfach. Alle Windows-Versionen verfügen über eine integrierte Bildschirmschoner-App.
Google Fotos wurden jetzt in JPG konvertiert

Wenn Sie sich nicht sicher sind, wie das geht, sind Sie hier genau richtig. In diesem Artikel zeigen wir Ihnen, wie Sie Ihren Bildschirmschoner mit verschiedenen Windows-Versionen einstellen.
Stellen Sie einen Bildschirmschoner unter Windows 10 ein
Benutzer von Windows 10 können schnell einen Bildschirmschoner einrichten. Sie sind eine unterhaltsame Möglichkeit, sich auszudrücken und gleichzeitig alles zu verbergen, was auf Ihrem Bildschirm angezeigt wird, wenn Sie nicht an Ihrem Computer sind. Nach einer bestimmten Zeit der Inaktivität des Computers schaltet sich der Bildschirmschoner automatisch ein und verhindert, dass andere sehen, was auf Ihrem Bildschirm war. Dies kann sich in einer Arbeitsumgebung als unschätzbar erweisen, insbesondere wenn Sie mit empfindlichem Material arbeiten, das andere Augen nicht sehen sollten. Gehen Sie folgendermaßen vor, um einen Bildschirmschoner unter Windows 10 einzurichten:
- Klicken Sie mit der rechten Maustaste auf eine leere Stelle auf Ihrem Desktop.

- Wählen Sie im „Kontextmenü“ die Option „Personalisieren“.

- Klicken Sie im Menü im linken Bereich auf „Bildschirm sperren“.

- Wählen Sie unten auf dem Bildschirm „Bildschirmschonereinstellungen“.

- Klicken Sie auf den „Pfeil nach unten“ direkt unter „Bildschirmschoner“.

- Wählen Sie mithilfe des Dropdown-Menüs ein Bildschirmschonerdesign aus.

- Wenn Sie auf die Schaltfläche „Vorschau“ tippen, wird Ihnen angezeigt, wie der Bildschirmschoner aussieht.

- Nachdem Sie einen ausgewählt haben, der Ihnen gefällt, wählen Sie die Anzahl der Minuten aus, die vergehen müssen, bevor der Bildschirmschoner aktiv wird.

- Klicken Sie auf die Schaltfläche „OK“, um Ihre Einstellungen zu speichern.

Wenn Ihr Monitor für die von Ihnen ausgewählte Zeitdauer inaktiv ist, wird der Bildschirmschoner auf dem Bildschirm angezeigt. Um es zu deaktivieren, müssen Sie nur Ihre Maus bewegen oder Ihr Touchpad berühren. Dadurch wird der Bildschirmschoner deaktiviert.
Stellen Sie einen Bildschirmschoner unter Windows 11 ein
Wenn auf Ihrem Computer Windows 11 ausgeführt wird, ist das Einrichten eines Bildschirmschoners ein einfacher Vorgang. Seine Hauptfunktion besteht darin, umherstreifende Augen daran zu hindern, zu sehen, woran Sie gerade gearbeitet haben, und ist wichtig, wenn Sie mit privaten Informationen umgehen. Sie können die Zeitspanne festlegen, die vergehen muss, bevor es aufgrund von Benutzerinaktivität aktiviert wird. Mit mehreren Themen zur Auswahl können Sie variieren, was der Bildschirmschoner anzeigt. So machen Sie es unter Windows 11:
- Klicken Sie auf das Menü „Start“ und wählen Sie „Einstellungen“.

- Wählen Sie im Menü im linken Bereich „Personalisierung“.

- Klicken Sie auf „Bildschirm sperren“.

- Tippen Sie direkt unter der Überschrift „Verwandte Einstellungen“ auf „Bildschirmschoner“.

- Klicken Sie auf den „Pfeil nach unten“ unter dem Wort „Bildschirmschoner“ und wählen Sie ein Thema aus, das Ihnen gefällt.

- Sie können sehen, was jeder tun wird, indem Sie ihn auswählen und dann auf die Schaltfläche „Vorschau“ klicken.

- Nachdem Sie ein Thema ausgewählt haben, wählen Sie die Zeitspanne aus, die vergehen soll, bevor der Bildschirmschoner aktiviert wird.
Verwenden Sie dazu die Auf- und Ab-Tasten neben „Zeit“.
- Klicken Sie auf die Schaltfläche „OK“, um Ihre Einstellungen zu speichern.

Das ist alles dazu. Nach der von Ihnen eingestellten Zeitspanne ohne Computeraktivität wird das von Ihnen ausgewählte Bildschirmschonerdesign angezeigt. Um den Bildschirmschoner zu stoppen, bewegen Sie einfach Ihre Maus oder berühren Sie Ihr Touchpad.
Stellen Sie einen Bildschirmschoner unter Windows 7 ein
Ein Bildschirmschoner ist unerlässlich, wenn Sie Ihren Computer für sensibles Material verwenden oder wenn Sie Ihre Arbeit lieber privat halten möchten, wenn Sie sich zurückziehen. Das Einrichten eines Bildschirmschoners ist einfach und Sie haben mehrere verschiedene Themen zur Auswahl. Sie können sogar Ihre eigenen Fotos oder Texte hinzufügen. Benutzer von Windows 7 sollten dazu die folgenden Anweisungen befolgen:
- Klicken Sie mit der rechten Maustaste auf Ihren Desktop und wählen Sie „Personalisieren“.

- Klicken Sie auf „Bildschirmschoner“ in der unteren rechten Ecke.

- Tippen Sie direkt unter dem Wort „Bildschirmschoner“ auf den „Pfeil nach unten“.

- Wählen Sie aus dem Dropdown-Menü einen Bildschirmschoner aus, der Ihnen gefällt. Nachdem Sie eines ausgewählt haben, können Sie auf die Schaltfläche „Vorschau“ klicken, um zu sehen, wie es auf Ihrem Bildschirm aussehen wird, wenn es aktiviert ist.

- Sie können die Zeitspanne ändern, die Ihr Computer wartet, bevor der Bildschirmschoner aktiviert wird, indem Sie die Auf- und Ab-Tasten verwenden.

- Klicken Sie auf „OK“, um Ihre Einstellungen zu speichern.

Nachdem die gewählte Zeitspanne verstrichen ist, während der Computer inaktiv war, wird der Bildschirmschoner angezeigt, den Sie mit ausgewählt haben. Um wieder Ihren Computer zu benutzen, müssen Sie nur mit der Maus wackeln oder Ihr Touchpad berühren und der Bildschirmschoner wird deaktiviert.
Bildschirmschonerschutz hinzugefügt
Es gibt eine Möglichkeit, es unerwünschten Augen viel schwerer zu machen, zu sehen, was auf Ihrem Monitor angezeigt wird, wenn Sie sich nicht an Ihrem Computer befinden. Sie können ein Passwort verlangen, um es zu entsperren, sobald der Bildschirmschoner aktiviert ist. Die Schritte dazu sind die gleichen, egal welche Version von Windows Sie haben. Folgendes müssen Sie tun:
- Neben „Zeit“ sehen Sie ein Kästchen und die Worte „Bei Wiederaufnahme Anmeldebildschirm anzeigen“.

- Wenn Sie auf dieses Kästchen klicken, müssen Sie sich nach dem Bewegen der Maus zum Deaktivieren des Bildschirmschoners bei Ihrem Computer anmelden, bevor der Bildschirmschoner deaktiviert wird.

Richten Sie einen Bildschirmschoner ein, um die Anzeige auf Ihrem Monitor auszublenden
Das Einrichten eines Bildschirmschoners auf Ihrem Windows-PC ist eine großartige Möglichkeit, um zu verbergen, was auf Ihrem Computerbildschirm angezeigt wird. Nach Ablauf einer bestimmten Zeitspanne (die Sie bestimmen) erscheint der Bildschirmschoner auf Ihrem Monitor. Dies verhindert, dass herumreisende Augen sehen, woran Sie gearbeitet haben. Die Einrichtung ist einfach und sehr ähnlich, egal welche Version von Windows Sie verwenden.
Haben Sie auf Ihrem PC einen Bildschirmschoner eingerichtet? Haben Sie dieselben Anweisungen wie in diesem Artikel befolgt? Lassen Sie es uns im Kommentarbereich unten wissen.