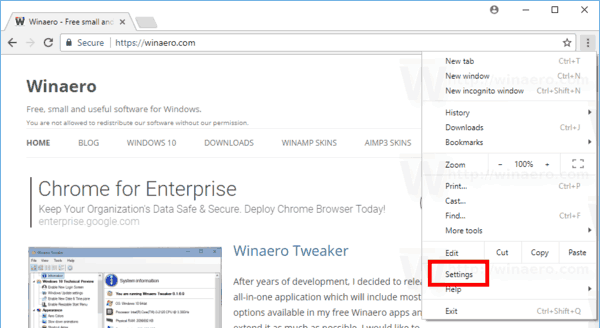Roku ist ein Streaming-Dienst und ein Gadget, für das nur eine geringe Einführung erforderlich ist. Eines der besten Dinge ist, dass Sie mit der Roku-App den Stream auf einem Smart-TV steuern oder Ihre Videos streamen / spiegeln können. Um die Dinge klarer zu machen, streamen Sie auf Ihrem Telefon und können von dort aus auf das Roku-Gerät spiegeln.

Die Ausrüstung, die Sie benötigen, ist eines der Roku-Streaming-Geräte, die an Ihren Fernseher und die offizielle Roku-App angeschlossen sind. Davon abgesehen ist der Vorgang ziemlich unkompliziert und erfordert keine zusätzliche Hardware wie beispielsweise Apple TV. Mal sehen, wie es geht.
Streaming / Spiegeln vom iPhone auf Roku
Schritt 1
Zuerst müssen Sie die herunterladen Jahr App und stellen Sie sicher, dass Ihr Roku-Gerät eingeschaltet und mit einem WiFi-Netzwerk verbunden ist. Sowohl das iPhone als auch das Roku-Gerät müssen sich im selben Wi-Fi-Netzwerk befinden. Dieser Schritt ist entscheidend oder das Setup funktioniert nicht.

Schritt 2
Wenn Sie die Roku-App bereits installiert haben, sollte sie sofort auf dem Empfänger empfangen werden. Diejenigen, die die App zum ersten Mal installieren, sollten einem einfachen Bildschirmassistenten folgen.

Starten Sie die Roku-App und tippen Sie auf Weiter, um zu bestätigen, dass Sie die Bedingungen und Dienste akzeptieren. Sie werden sofort zum Pairing-Fenster weitergeleitet und die App wird in wenigen Sekunden auf dem Roku-Empfänger empfangen.

So löschen Sie eine Seite in Dokumenten
Wenn Sie nicht sofort eine Verbindung herstellen möchten, können Sie diesen Schritt überspringen, indem Sie auf drei horizontale Punkte tippen und dann im Popup-Fenster Manuell verbinden auswählen.
Schritt 3
Angenommen, Sie haben die App und den Empfänger gekoppelt, ist jetzt die Zeit gekommen, mit dem Streaming zu beginnen. Starten Sie das Roku-Hauptfenster (innerhalb der App) und unten befindet sich ein kleines Foto + -Symbol. Tippen Sie darauf. Das nächste Fenster enthält Musik-, Video- und Fotoordner.
Wählen Sie den Videoordner aus und Sie werden zur Kamerarolle Ihres iPhones weitergeleitet. Wählen Sie eines der Videos aus, klicken Sie auf Wiedergabe, und das Video wird auf Ihrem Fernseher gestartet.
Die Bildschirmschonerfunktion
Eine wirklich coole Sache ist, dass Sie aus Ihren Bildern einen Bildschirmschoner erstellen und ihn auf einen Fernseher streamen können. Dies ist beispielsweise eine einfache Möglichkeit, Ihren Freunden Urlaubsfotos zu zeigen.

Schritt 1
Tippen Sie im Menü 'Fotos +' auf 'Bildschirmschoner' und anschließend auf 'Screenshots', um die Bilder auszuwählen, die Sie verwenden möchten.
Schritt 2
Tippen Sie auf die Fotos, um sie auszuwählen, und klicken Sie auf 'Weiter', wenn Sie fertig sind. Im folgenden Fenster können Sie Stil und Geschwindigkeit des Bildschirmschoners auswählen. Wenn Sie Ihre Einstellungen auswählen, tippen Sie zur Bestätigung auf Bildschirmschoner einstellen, OK, und die Bilder sollten auf Ihrem Fernseher abgespielt werden.
Wichtiger Hinweis
Wenn die vorherigen Schritte nicht funktionieren, ist Ihr iPhone möglicherweise auf Roku blockiert oder die Bildschirmspiegelung wurde nicht aktiviert. Um die Spiegelung zuzulassen und das Gerät zu entsperren, gehen Sie zu Einstellungen (auf Roku), wählen Sie System aus und navigieren Sie zu Bildschirmspiegelung.
Das gleiche Fenster enthält den Abschnitt Bildschirmspiegelungsgeräte. Wenn das iPhone blockiert ist, wird es unter Immer blockierte Geräte angezeigt. Navigieren Sie zu Ihrem iPhone, wählen Sie es aus und entsperren Sie das Gerät. All dies können Sie mit der physischen Roku-Fernbedienung tun.
Streaming auf dem iPhone
Neben dem Spiegeln / Streaming von Ihrem iPhone fungiert die App als unabhängige Streaming-Plattform und als umfassender Controller für Ihren Roku-Empfänger.
Klicken Sie auf das Suchsymbol und suchen Sie Ihren Lieblingsfilm oder Ihre Lieblingsfernsehshow. Die App durchsucht sowohl kostenpflichtige als auch kostenlose Kanäle und stellt den Inhalt schnell zur Verfügung. Um ein Video auf Ihrem iPhone zu streamen, klicken Sie auf die Wiedergabetaste.
Wenn Sie Roku zum Streamen von Musik verwenden, können Sie durch privates Hören (innerhalb der App) die Lautstärke erhöhen. Sie benötigen einen Kopfhörer und können drei Ihrer Freunde oder Familienmitglieder einladen. Außerdem bietet die App eine digitale Roku-Fernbedienung.

Die App-Fernbedienung verfügt über dieselben Tasten wie das physische Gegenstück. Es wird mit dem Roku Streaming Stick oder Player gekoppelt und es gibt auch eine virtuelle Tastatur für eine einfachere Navigation.
Roku-Kanal
Anfang 2019 wagte sich Roku aus der Streaming-Geräte-Branche heraus und führte seinen eigenen Kanal ein. Wenn Sie die Roku-App installieren, steht Ihnen der Kanal zur Verfügung und Sie benötigen keine zusätzliche Hardware, um ihn zu verwenden.
Es gibt kein Abonnement, aber der Kanal wird ähnlich wie in anderen kostenlosen Netzwerken werbefinanziert. Auf der anderen Seite werden Sie nicht von Anzeigen bombardiert, und die Auswahl der Inhalte ist kaum zu übertreffen. Es gibt weit über 10.000 Titel und 25 abonnementbasierte Kanäle wie EPIX, SHOWTIME oder Stars.

Das Premium-Abonnement beinhaltet eine einmonatige kostenlose Testversion und Sie erhalten eine Erinnerung, bevor die Testversion abläuft. Die gesamte Abrechnungs- und Abonnementverwaltung erfolgt über my.roku.com. Das Coole ist, dass Sie den Inhalt auf Ihrem Handy ansehen und dann auf dem Fernseher abholen können.
Privates Hören
Eine weitere äußerst nützliche Funktion der Roku-App ist die Funktion zum privaten Hören. Auf diese Weise können Sie mit Ihrem Telefon eine Verbindung zu einem Ihrer Roku-Geräte herstellen und den Ton direkt über Kopfhörer wiedergeben, die an das Telefon angeschlossen sind. Diese Funktion ist in vielen verschiedenen Situationen lebensrettend und macht es einfach, Ihre Lieblingssendungen und Filme so laut anzusehen, wie Sie möchten, ohne andere zu stören.
Fernsehen für unterwegs
Ohne Zweifel bietet Roku eine iPhone- und Smart-TV-Integration, die kaum zu übertreffen ist. Der Service ist benutzerorientiert, vielseitig und zu einem Preis erhältlich, der für die meisten Budgets geeignet ist.
Welches Roku-Gerät besitzen Sie? Haben Sie die mobile App bereits verwendet? Teilen Sie Ihre Erfahrungen mit dem Rest der TJ-Community im Kommentarbereich unten.