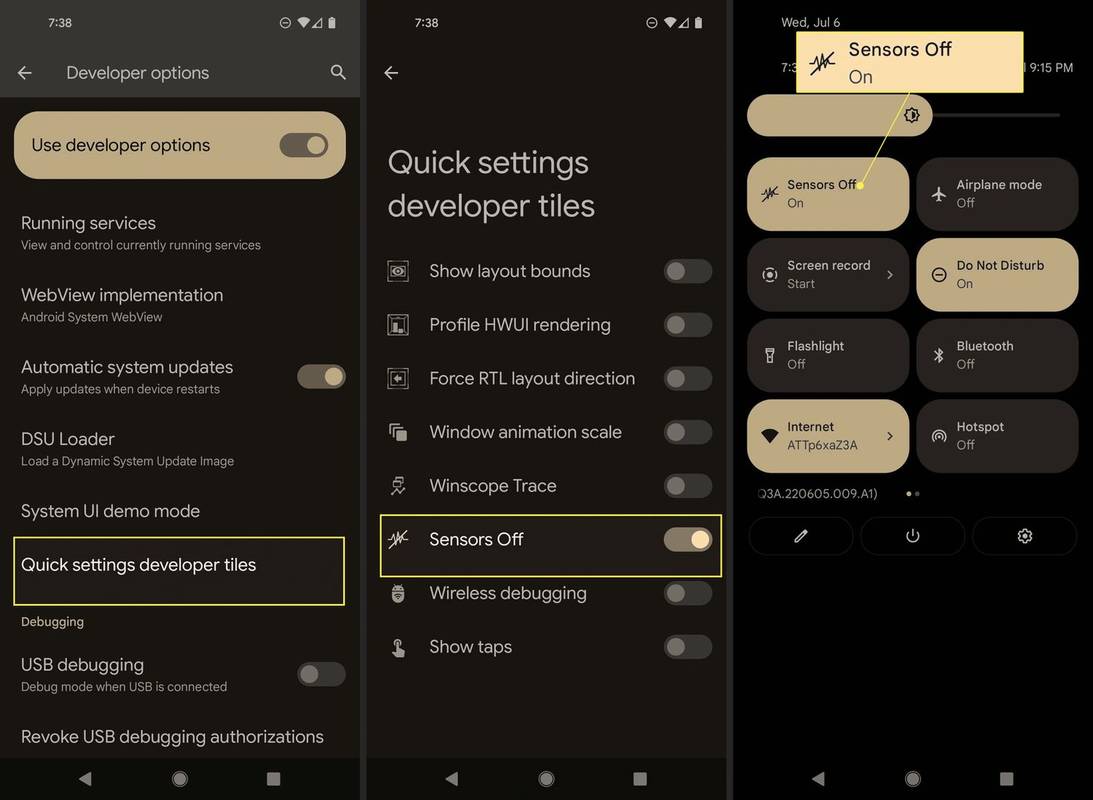Auf dieser Seite finden Sie eine Reihe von Lösungen, wie Sie einen USB-WLAN-Adapter zum Laufen bringen, wenn er sich nicht einschalten lässt oder wiederholt abschaltet. Mithilfe dieser Korrekturen können Sie den WLAN-Adapter einschalten und mit einer drahtlosen Internetverbindung verbinden.
Warum funktioniert mein USB-WLAN-Adapter nicht?
USB-WLAN-Adapter funktionieren normalerweise aufgrund von Treiberfehlern (falsche Treiber werden installiert oder die richtigen Treiber sind veraltet), unzureichender Stromversorgung oder einem Softwarefehler nicht mehr. Beschädigte oder verschmutzte Hardware kann auch die ordnungsgemäße Funktion von USB-WLAN-Adaptern beeinträchtigen.
So verhindern Sie, dass die Verbindung zu einem USB-WLAN-Adapter getrennt wird
Hier erfahren Sie, wie Sie einen USB-WLAN-Adapter reparieren, wenn er auf einem Windows- oder Mac-Computer nicht mehr funktioniert.
-
Schalten Sie den Flugmodus aus . Wenn diese Option aktiviert ist, deaktiviert der Flugmodus alle drahtlosen Verbindungen.
-
Schalten Sie WLAN ein. Wenn WLAN deaktiviert ist, kann Ihr USB-WLAN-Adapter keine Verbindung zum Internet herstellen.
-
Überprüfen Sie die WLAN-Signalstärke . Überprüfen Sie das WLAN-Symbol auf Ihrem Desktop, um zu sehen, wie viele Balken die Internetverbindung hat. Wenn der USB-Adapter mit dem Internet verbunden ist, die Signalstärke jedoch schwach ist, können Sie sie möglicherweise verbessern, indem Sie Ihren Computer näher an ein Fenster und weg von Wänden und großen Objekten stellen.
-
Schließen Sie den USB-WLAN-Adapter erneut an. Ziehen Sie den Adapter vorsichtig ab, warten Sie einige Sekunden und schließen Sie ihn dann wieder an.
-
Auf Verschmutzung und Beschädigung prüfen. Ziehen Sie den USB-WLAN-Adapter ab und überprüfen Sie ihn auf Staub auf der Innenseite des USB-Anschlusses. Achten Sie außerdem auf Risse oder lose Gehäuse, die auf Schäden hinweisen könnten.
-
Starte deinen Computer neu. Ein schneller Neustart könnte neben einer Reihe anderer Computerprobleme auch die Probleme mit Ihrem USB-WLAN-Adapter beheben.
-
Aktualisieren Sie Ihren Windows-PC oder Ihren Mac. Durch die Installation des neuesten Betriebssystem-Updates können mehrere Probleme behoben werden, darunter auch Probleme mit dem WLAN-Adapter.
-
Versuchen Sie es mit einem anderen USB-Anschluss. Der aktuelle USB-Anschluss ist möglicherweise beschädigt.
-
Beheben Sie Probleme mit dem USB-Anschluss. Eine schnelle Methode besteht darin, ein anderes USB-Gerät auszuprobieren. Wenn etwas anderes, beispielsweise eine Maus, ebenfalls nicht funktioniert, liegt das Problem am USB-Anschluss und nicht am WLAN-Adapter.
-
Schließen Sie Ihren Computer an eine Stromquelle an. Einige Laptops haben Probleme, mehrere USB-Geräte gleichzeitig mit Strom zu versorgen, während sie mit Batteriestrom betrieben werden.
-
Verwenden Sie einen USB-Hub mit eigener Stromversorgung. Wenn Sie vermuten, dass für die Verwendung des USB-WLAN-Adaptergeräts mehr Strom benötigt wird, versuchen Sie, es an einen USB-Hub oder eine Dockingstation mit eigener Stromversorgung anzuschließen.
Microsofts Surface Dock ist ein solches Gerät, das ein Surface mit mehreren Monitoren und verschiedenen USB-Geräten verbinden kann.
So erkennen Sie, ob Sie jemand blockiert hat blocked
-
Entfernen Sie den USB-Hub. Wenn Sie einen USB-Hub verwenden, ziehen Sie den USB-WLAN-Adapter ab und schließen Sie ihn direkt an Ihren Computer an. Möglicherweise blockiert Ihr USB-Hub die Verbindung.
-
Führen Sie Windows-Fehlerbehebungen aus . Zu den für Ihren Computer verfügbaren relevanten Fehlerbehebungen gehören „Netzwerk und Internet“, „Eingehende Verbindungen“, „Netzwerkadapter“ und „Strom“.
-
Unter Windows, Öffnen Sie den Geräte-Manager und geh zu Aktion > Scannen nach Hardwareänderungen . Dies kann Ihrem Computer helfen, Ihren USB-WLAN-Adapter zu erkennen und zu aktivieren.
-
Aktivieren Sie den WLAN-Adapter. In diesem Fall kann es sein, dass das Gerät deaktiviert wurdeermöglichenEs ist die einzige Korrektur, die Sie vornehmen müssen.
-
Gerätetreiber aktualisieren . Aktualisieren Sie unter Windows die Gerätetreiber für alle USB-Adapter unter Netzwerkadapter.
-
Gerätetreiber deinstallieren und neu installieren.
Wenn die Aktualisierung des Gerätetreibers nicht funktioniert, öffnen Sie den Geräte-Manager erneut, klicken Sie mit der rechten Maustaste auf den Namen Ihres USB-Adapters und wählen Sie „ Gerät deinstallieren . Wenn Sie fertig sind, starten Sie Ihren Computer neu. Der richtige Treiber sollte nach Abschluss des Neustartvorgangs automatisch heruntergeladen und installiert werden.
Wenn es zu diesem Zeitpunkt nicht funktioniert, sollten Sie einen Versuch in Betracht ziehen kostenloses Treiber-Updater-Tool .
-
Starten Sie das neu WLAN-Autokonfiguration Service.
Suchen Sie dazu in Windows nach dienstleistungen.msc . Wenn „Dienste“ geöffnet wird, suchen Sie den Dienst in der Liste und wählen Sie „ Stoppen , warten Sie, bis es heruntergefahren wird, und drücken Sie dann Start . Stellen Sie außerdem sicher, dass der Starttyp aktiviert ist Automatisch .
-
Setzen Sie den System Management Controller Ihres Mac zurück. Durch das Zurücksetzen des SMC können eine Reihe von Problemen behoben werden, darunter solche, die sich auf USB-Geräte und die Wi-Fi-Konnektivität auswirken.
-
Deaktivieren Sie den USB-Batteriesparmodus. Öffnen Sie unter Windows „Einstellungen“ und wählen Sie „Aus“. Bluetooth und Geräte > USB , und stellen Sie sicher, dass der Schalter neben USB-Batteriesparmodus ist ausgeschaltet.
-
Setzen Sie Ihre Netzwerkeinstellungen auf dem Mac zurück oder Windows. Die Netzwerkeinstellungen verwalten im Wesentlichen die meisten Netzwerkfunktionen Ihres Geräts, die es ihm ermöglichen, sich sowohl mit dem Internet als auch mit anderen Geräten zu verbinden.
-
Ersetzen Sie Ihren USB-WLAN-Adapter. Wenn keine der oben genannten Lösungen funktioniert und Ihr Gerät relativ neu ist, sollten Sie es umtauschen oder eine volle Rückerstattung erhalten können. Andernfalls können Sie einen neuen USB-WLAN-Adapter erwerben.
Benötigen Sie einen USB-WLAN-Adapter?
Möglicherweise benötigen Sie keinen USB-WLAN-Adapter, da die meisten modernen Laptops und Desktop-Computer über eine integrierte WLAN-Funktion verfügen. Versuchen Sie, eine Verbindung zu einem Wi-Fi-Netzwerk herzustellen, indem Sie nur die native Hardware Ihres Computers verwenden.
- Wie verbinde ich meinen Desktop ohne Adapter mit WLAN?
Wenn Ihr Computer kein WLAN unterstützt, Verbinden Sie es mit einem Smartphone und nutzen Sie USB-Tethering . Verbinden Sie beide Geräte über USB und öffnen Sie Ihr Android-Telefon Einstellungen > Netzwerk und Internet > Hotspot und Tethering > einschalten Anbindung . Öffnen Sie auf dem iPhone Einstellungen > Mobilfunk > Persönlicher Hotspot > einschalten Persönlicher Hotspot .
- Wie verbinde ich einen Samsung-Fernseher ohne Adapter mit dem WLAN?
Um Ihren Samsung-Fernseher (oder andere Smart-TVs) mit WLAN zu verbinden, öffnen Sie Einstellungen > Allgemein > Netzwerk > Öffnen Sie die Netzwerkeinstellungen . Wählen Sie Ihr Wi-Fi-Netzwerk aus, geben Sie bei Aufforderung das Passwort ein und wählen Sie dann aus Erledigt > OK . Beachten Sie, dass die Schritte und Menünamen bei anderen Smart-TV-Modellen abweichen können.