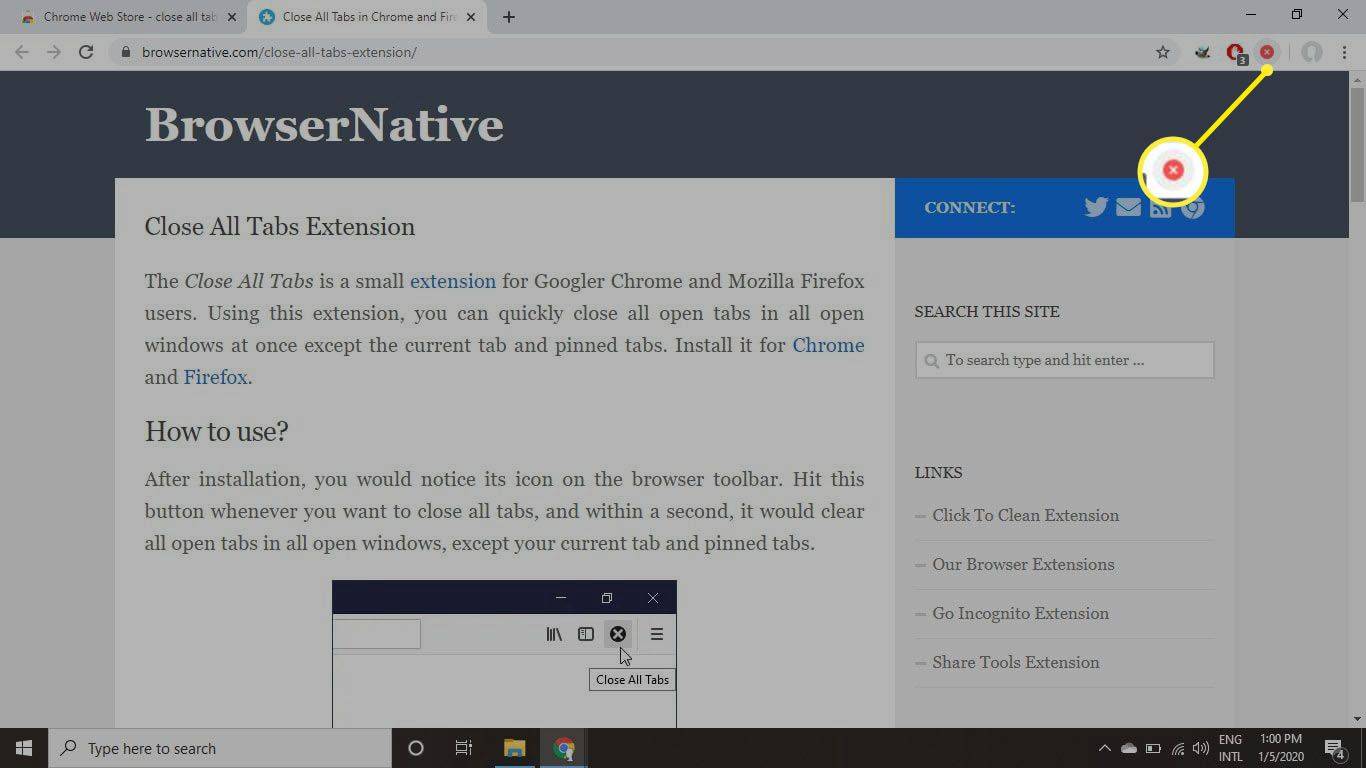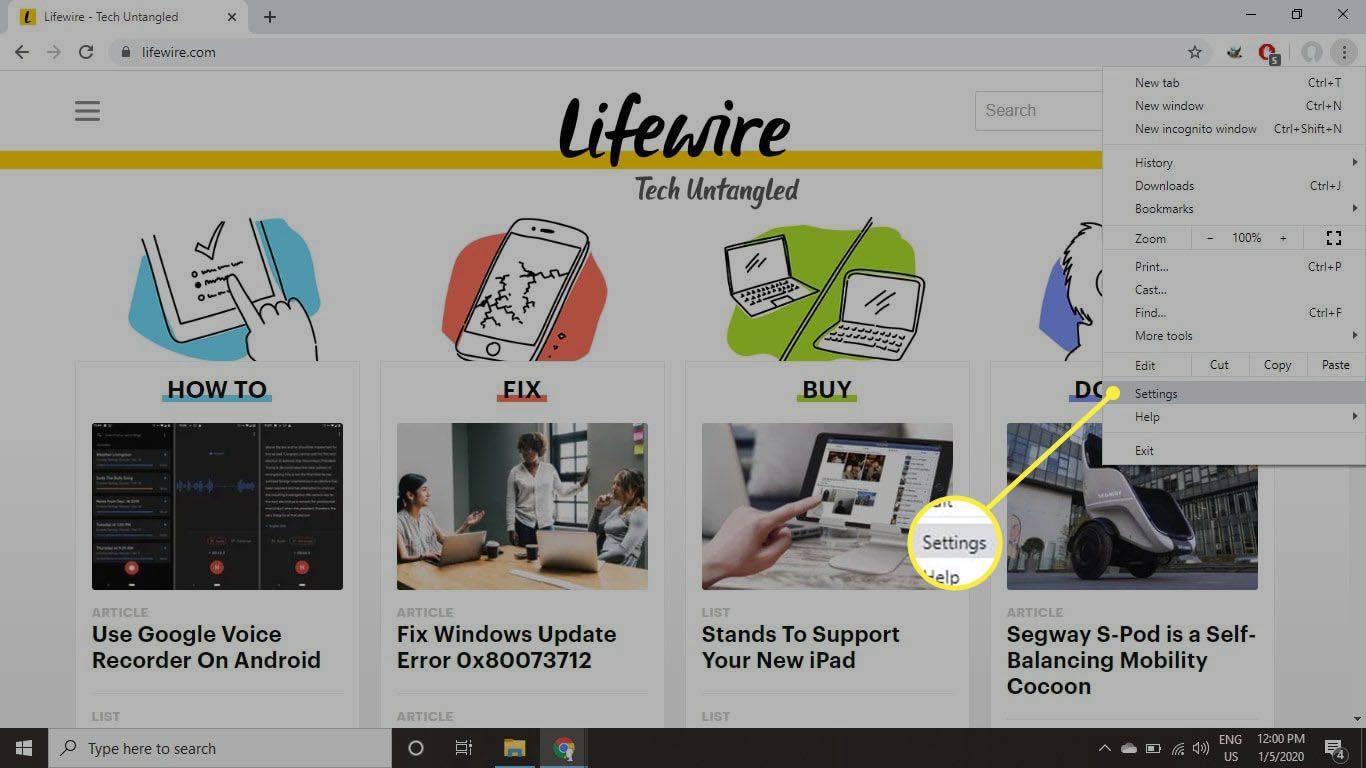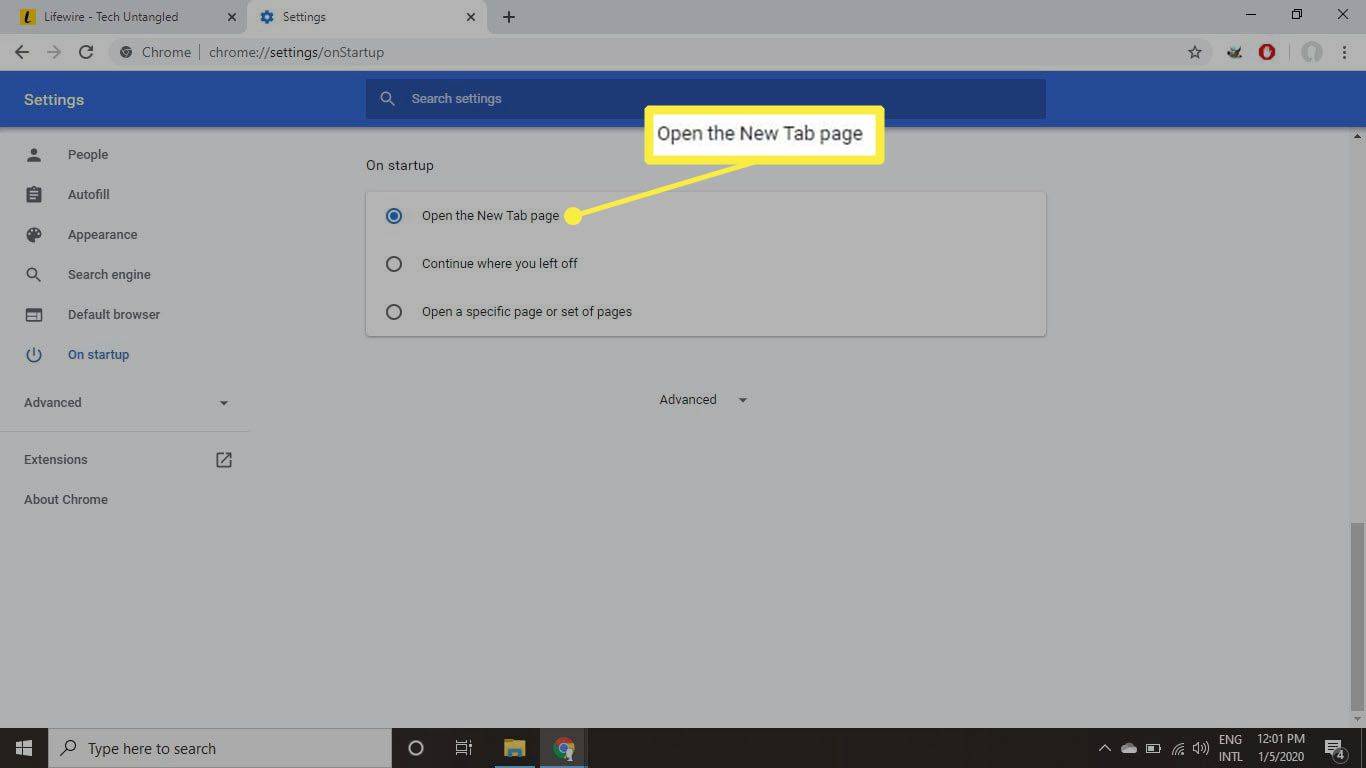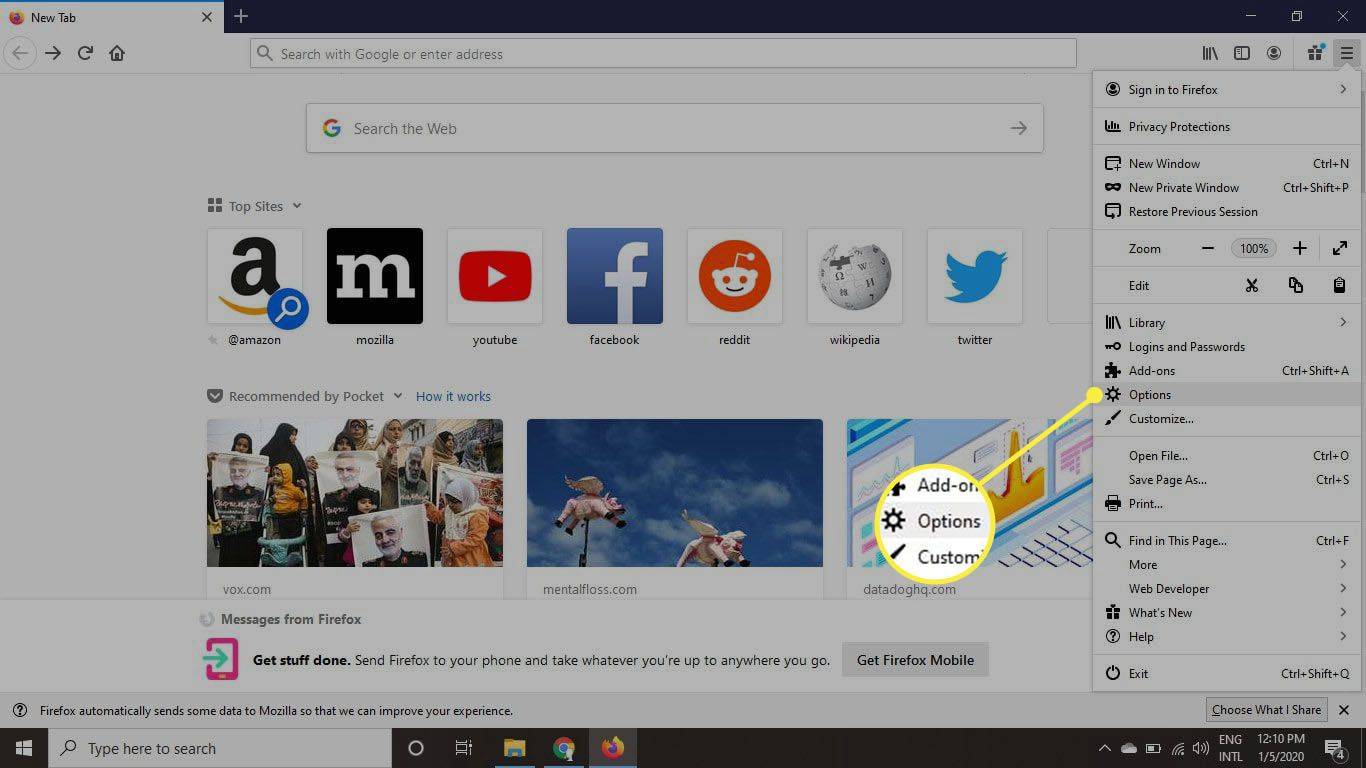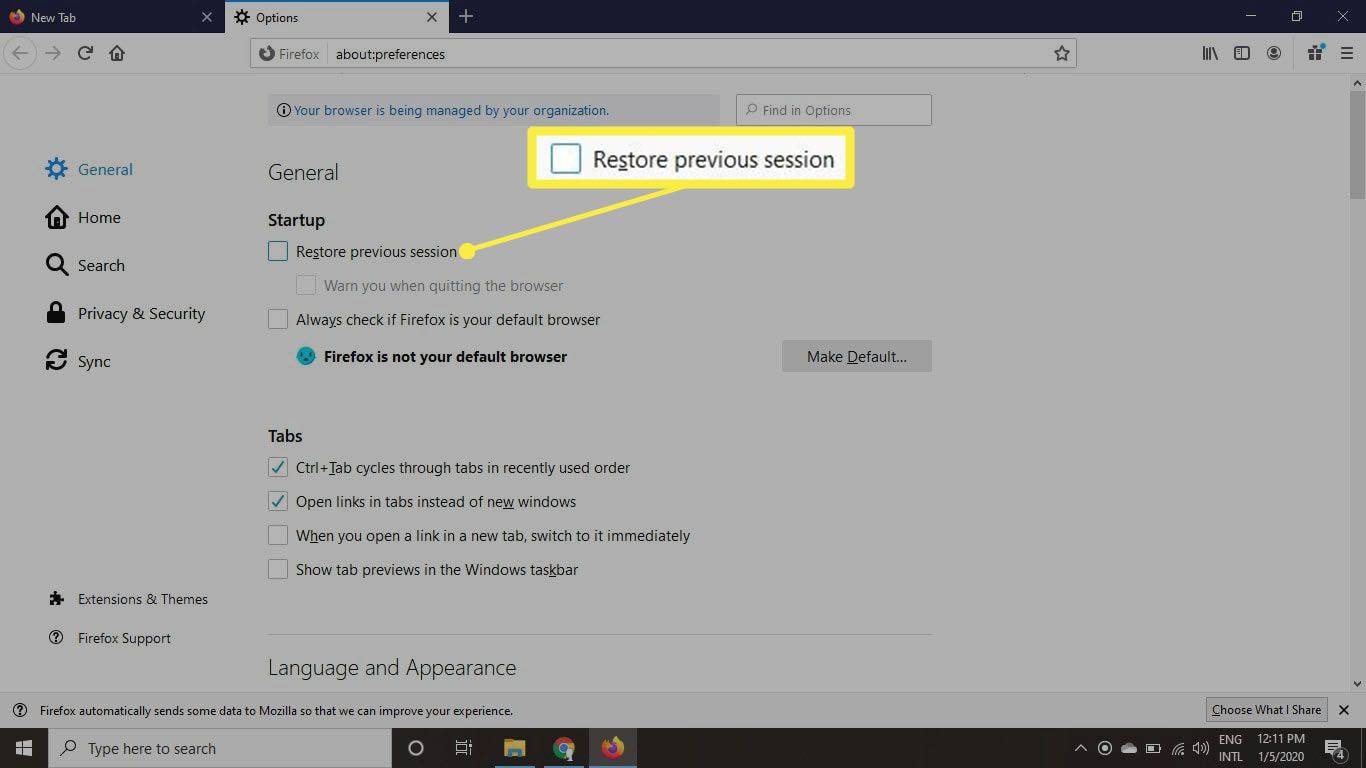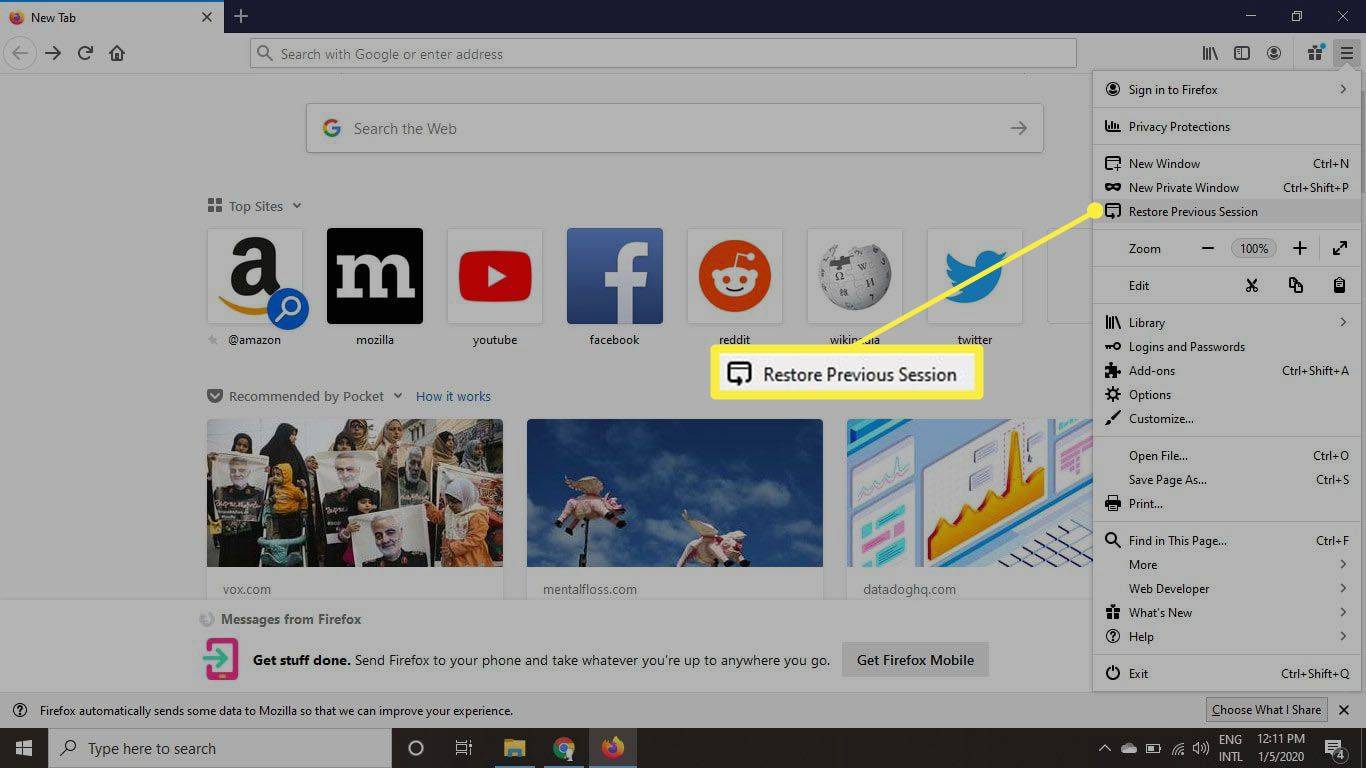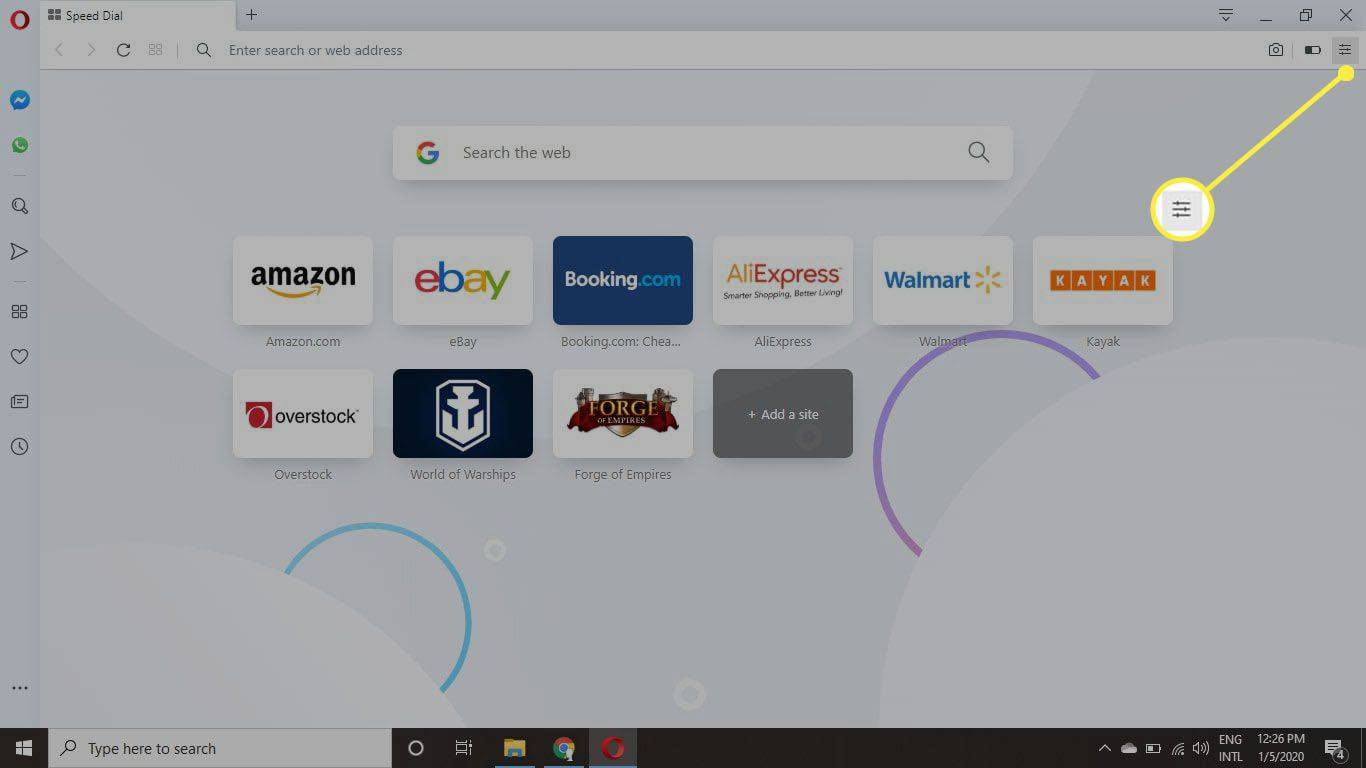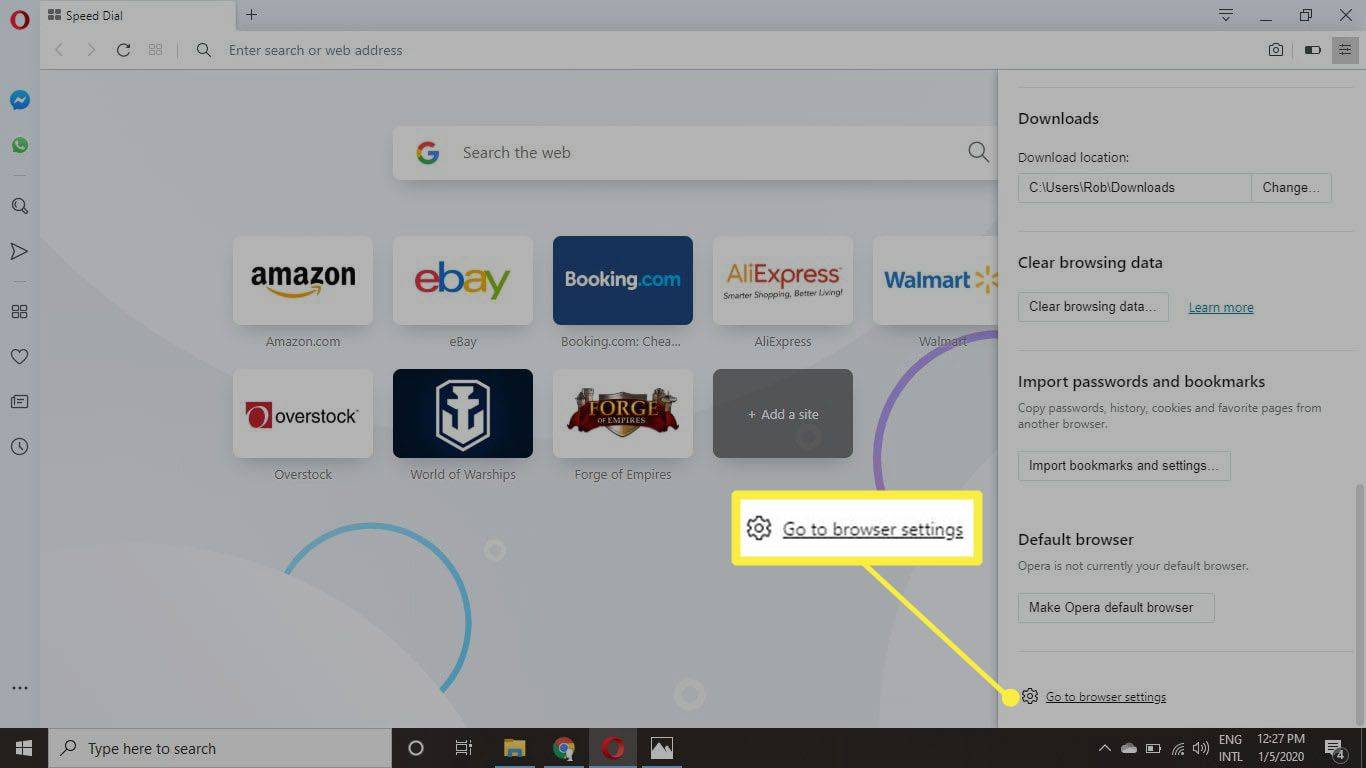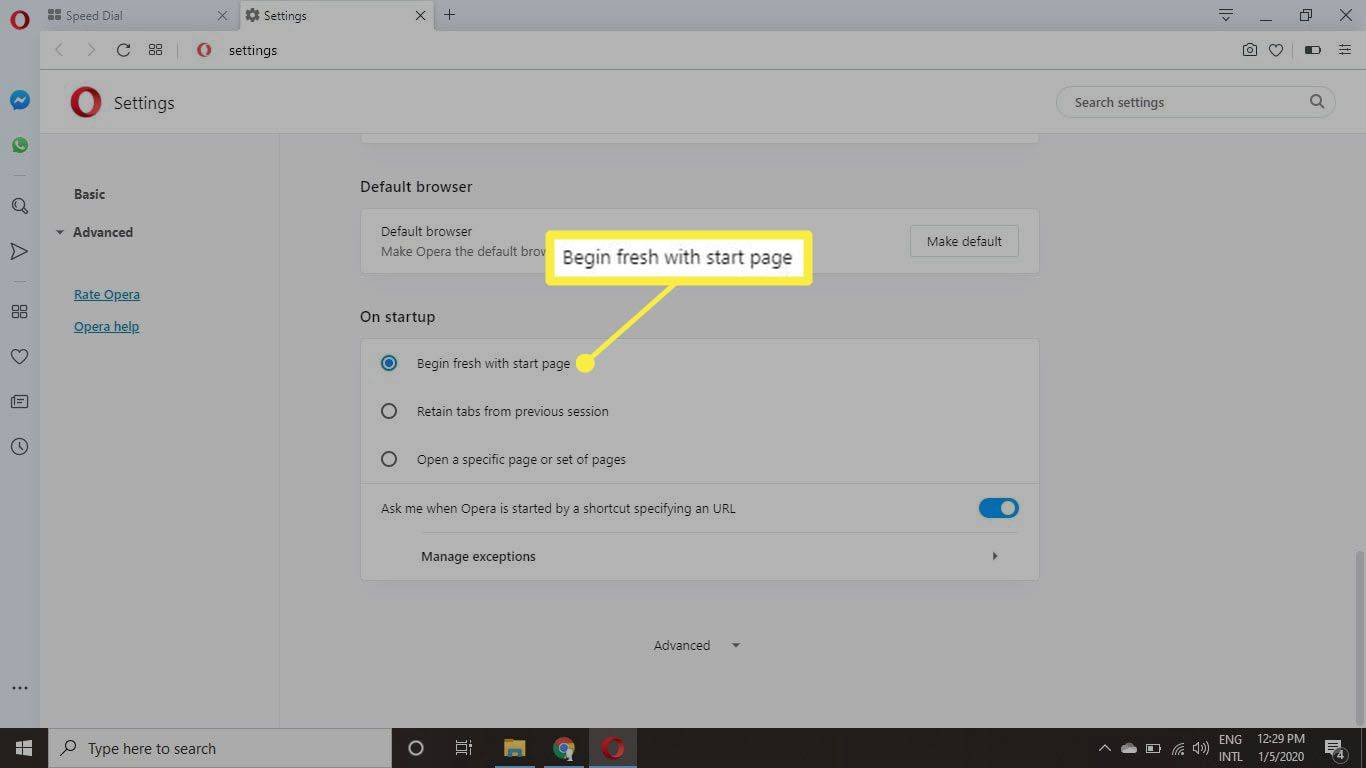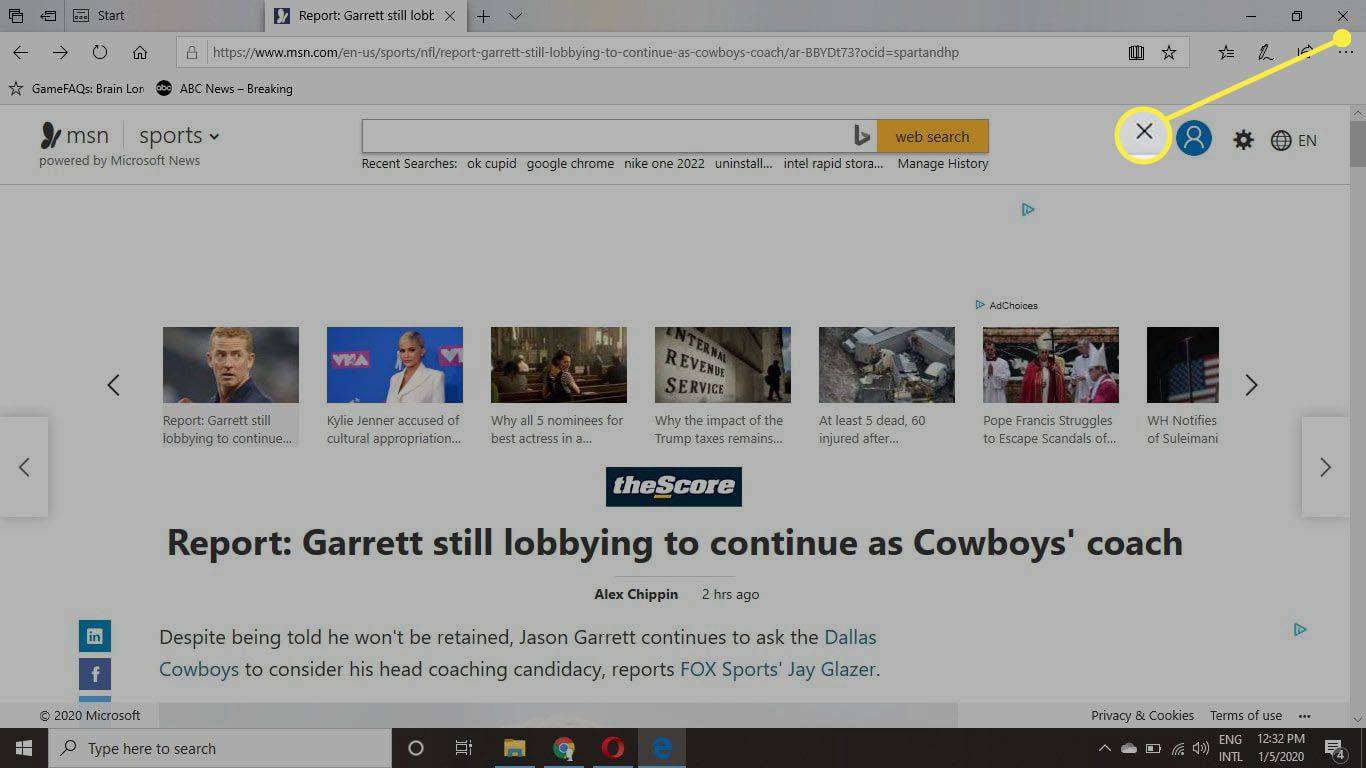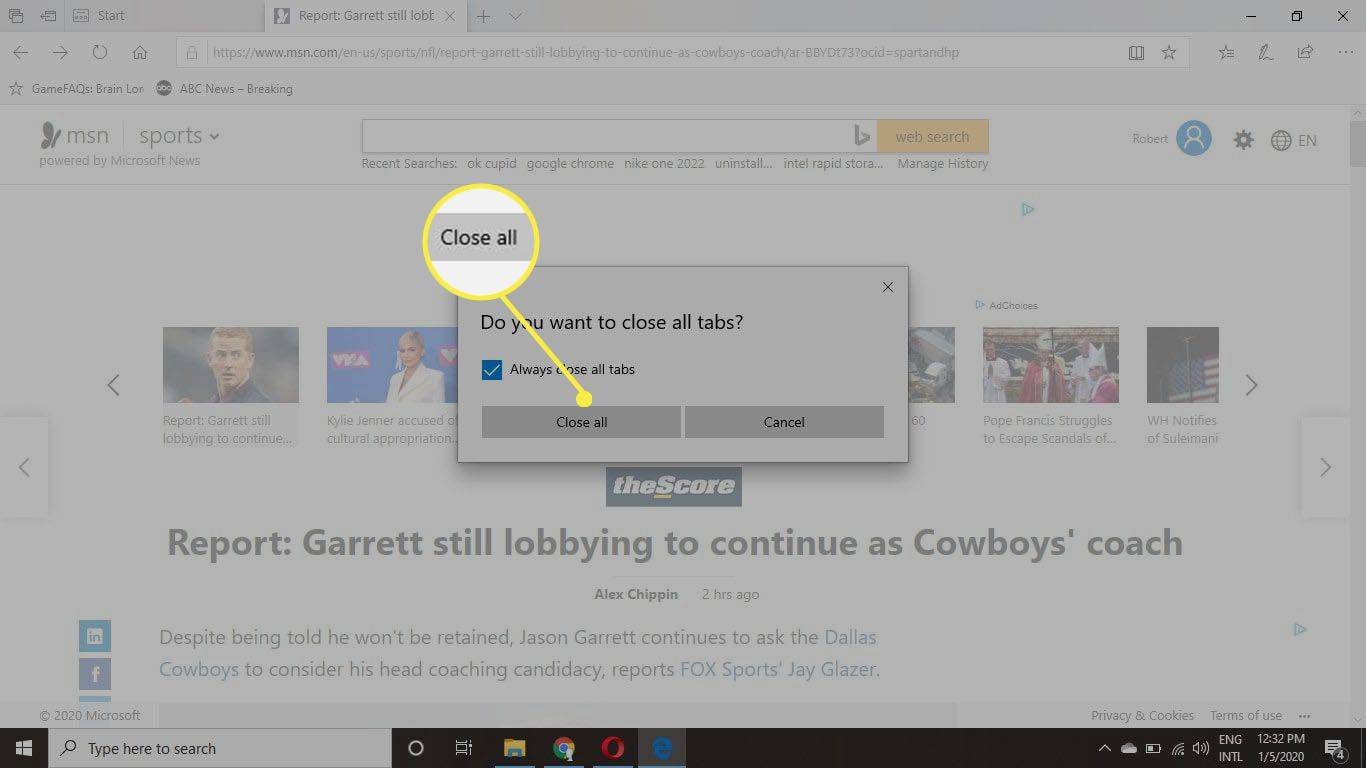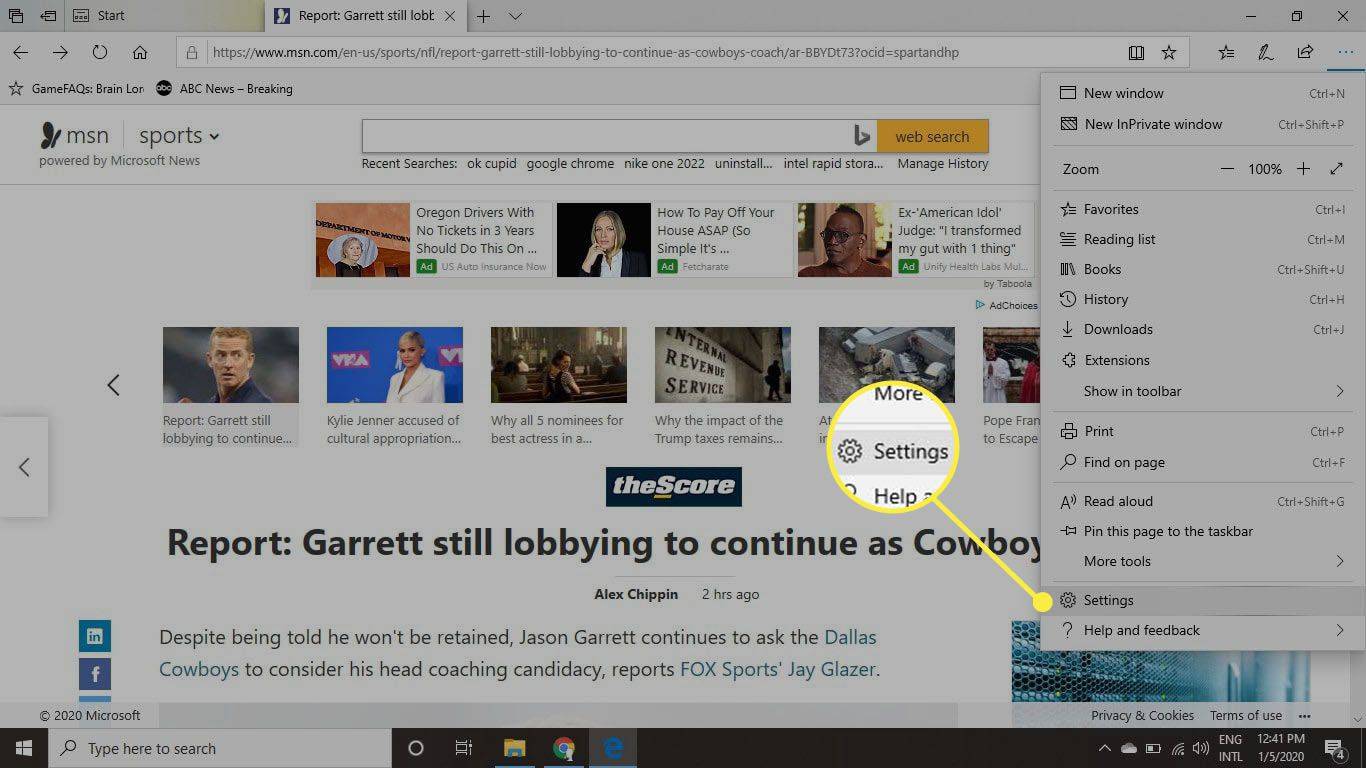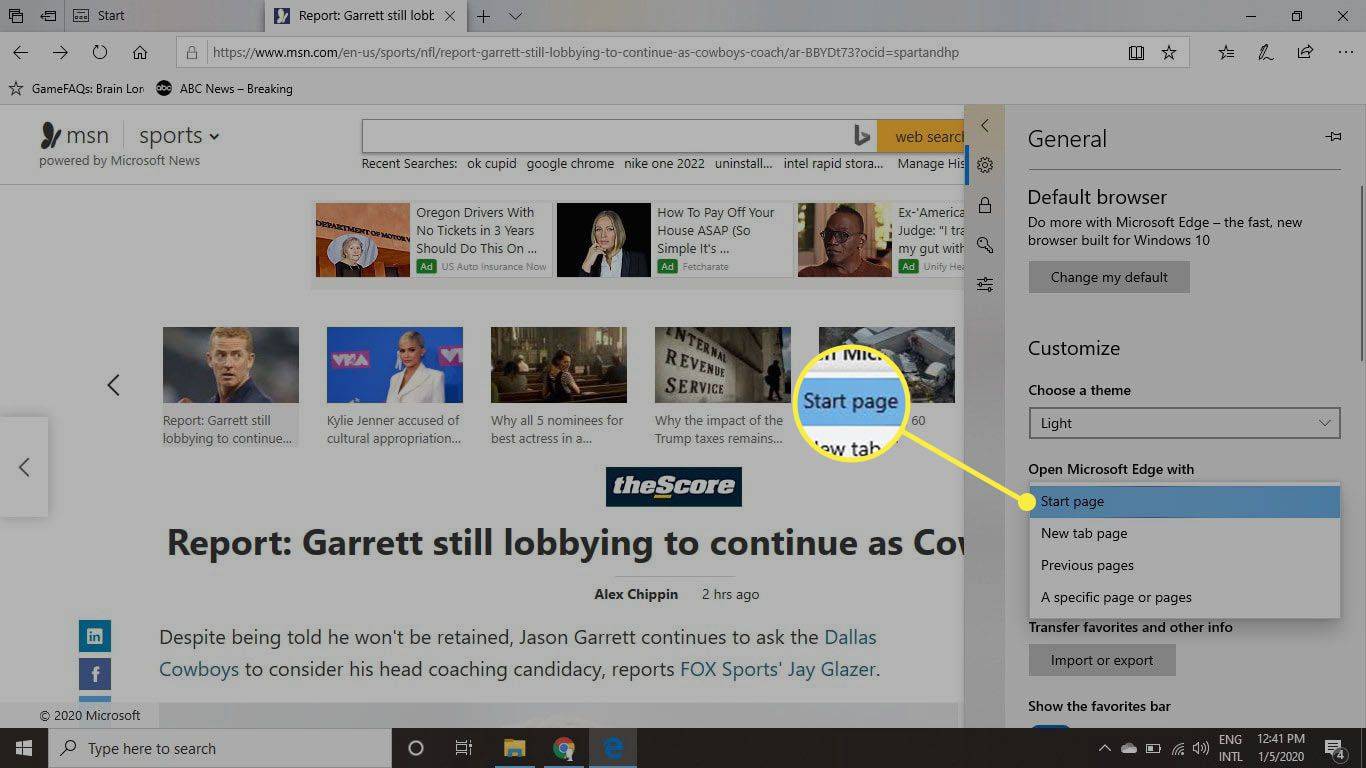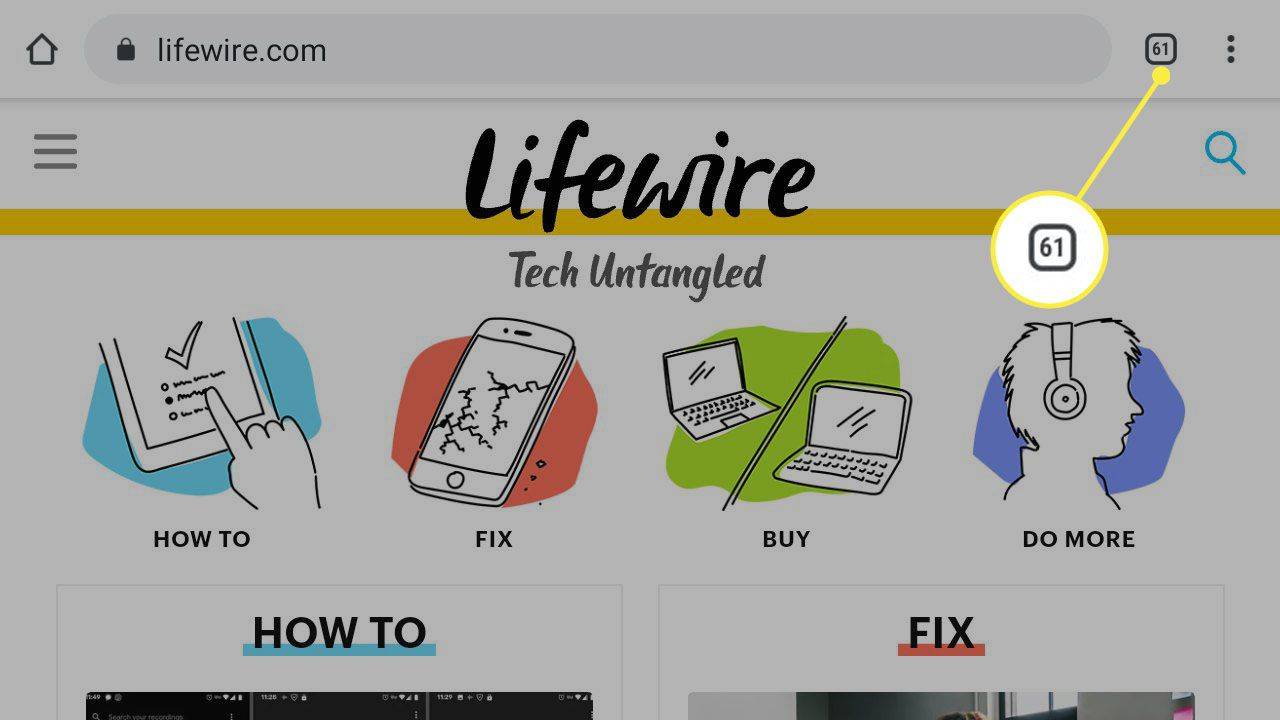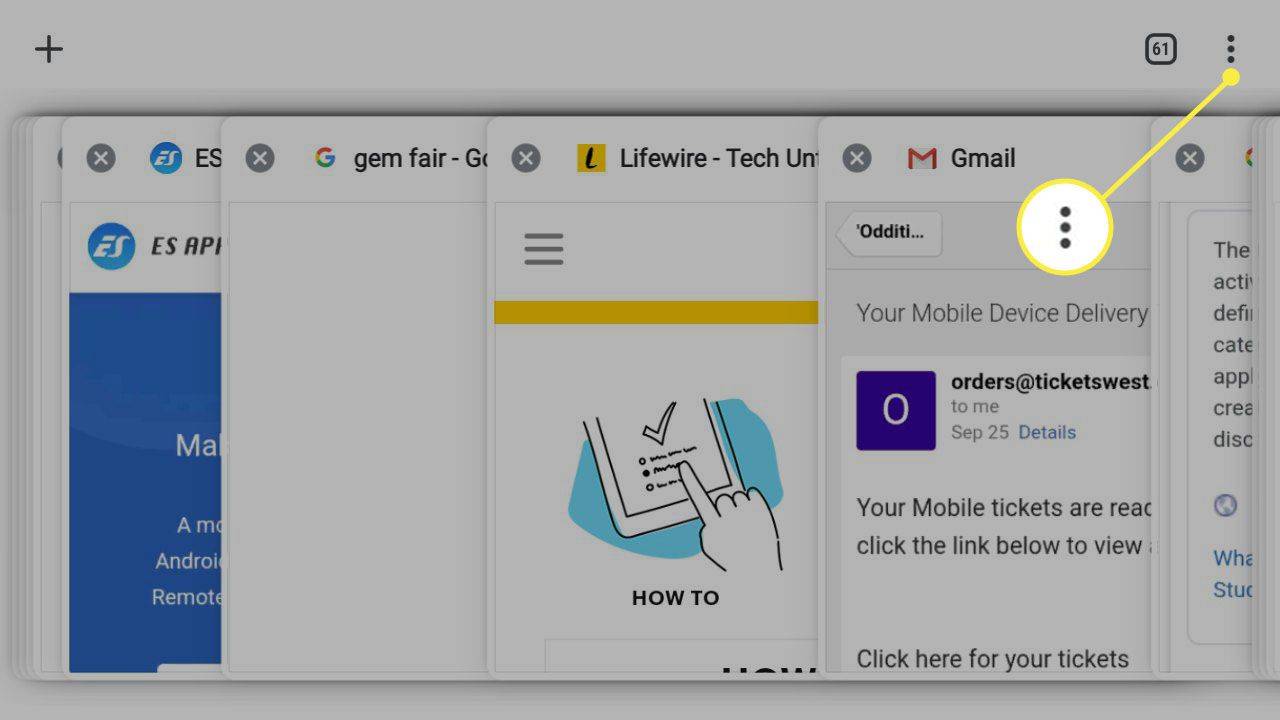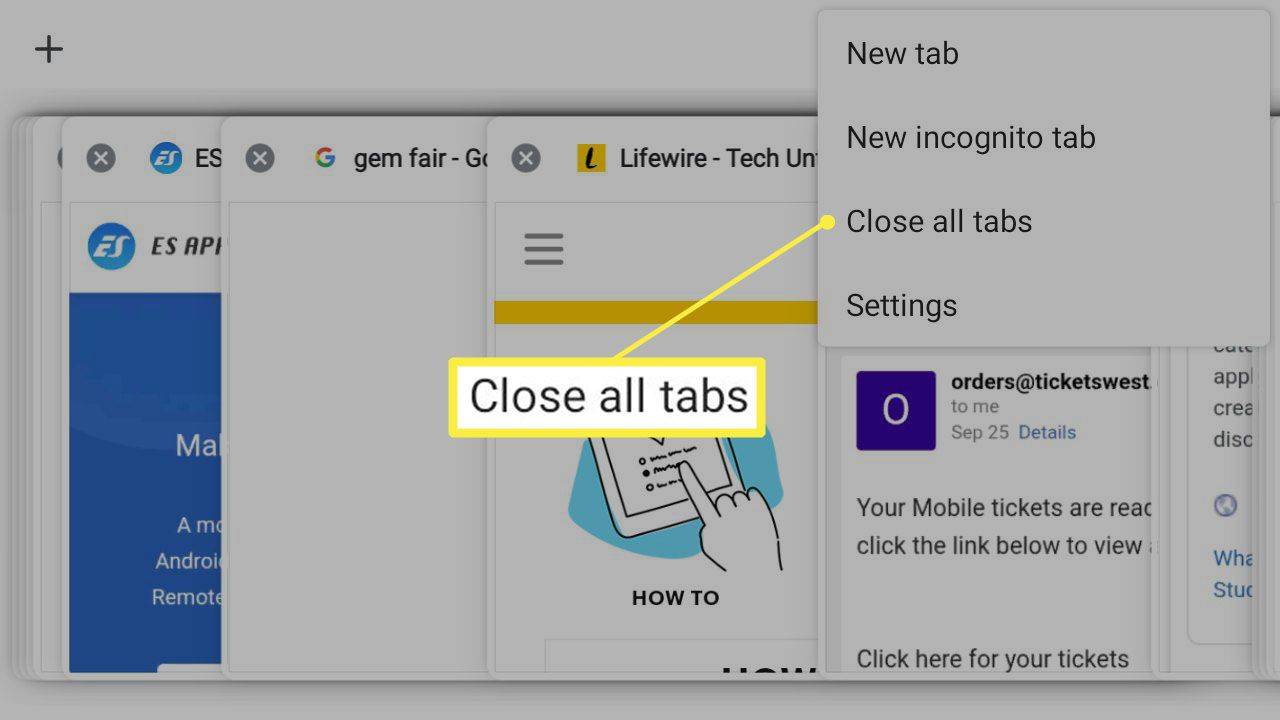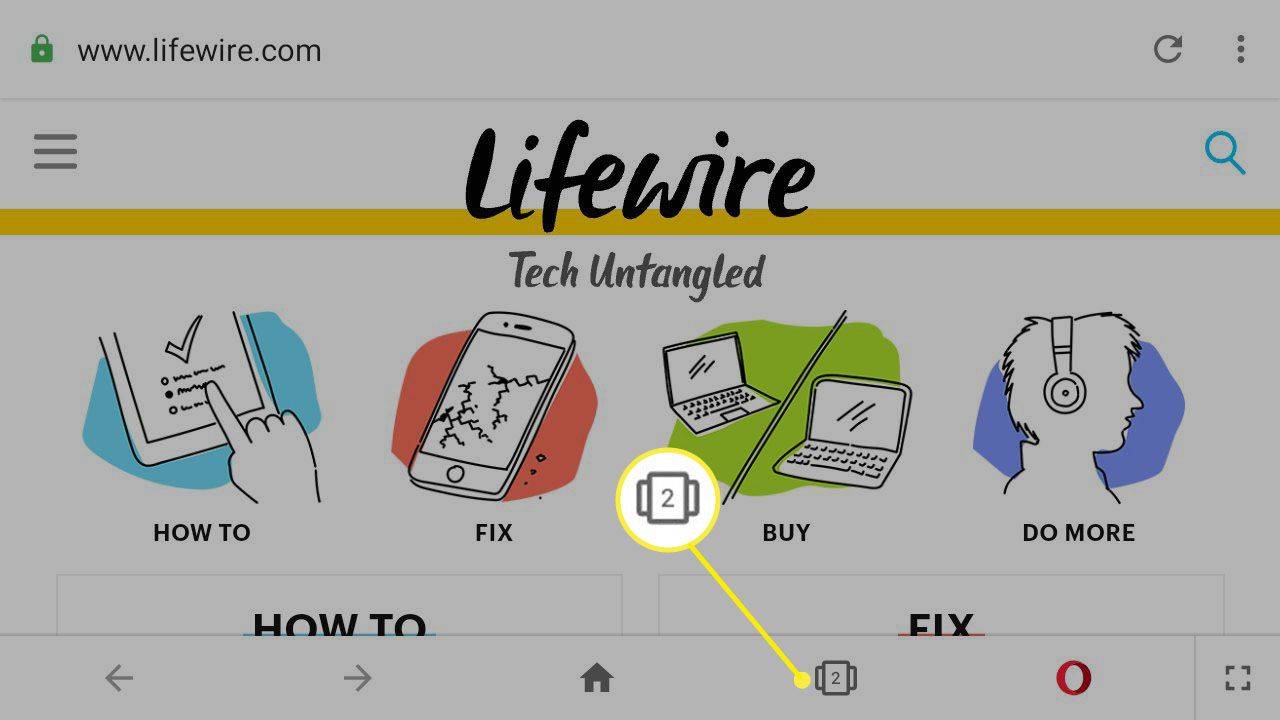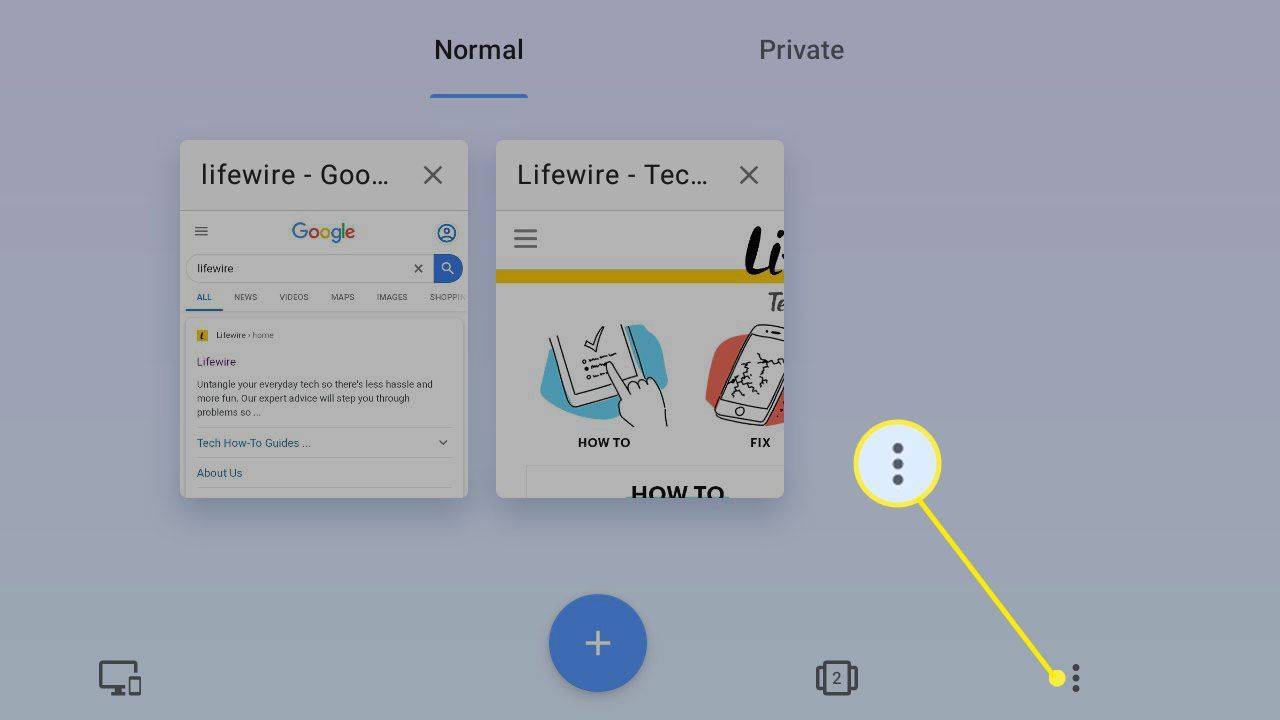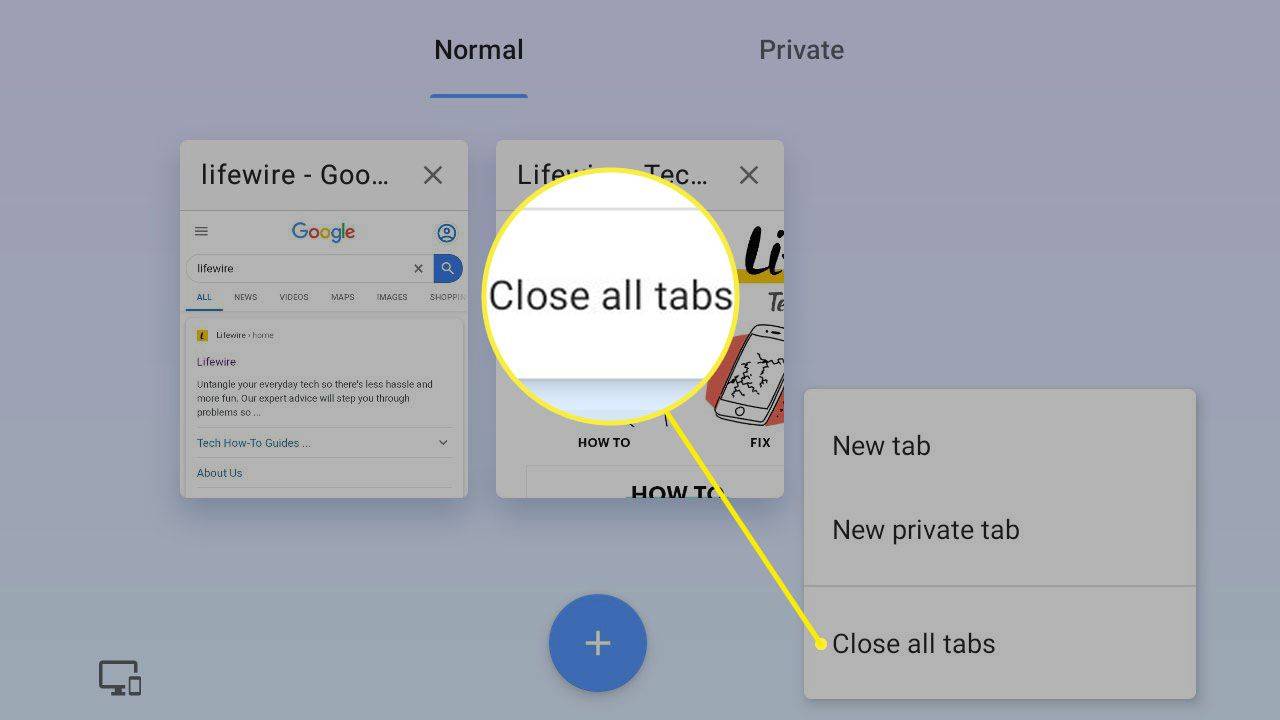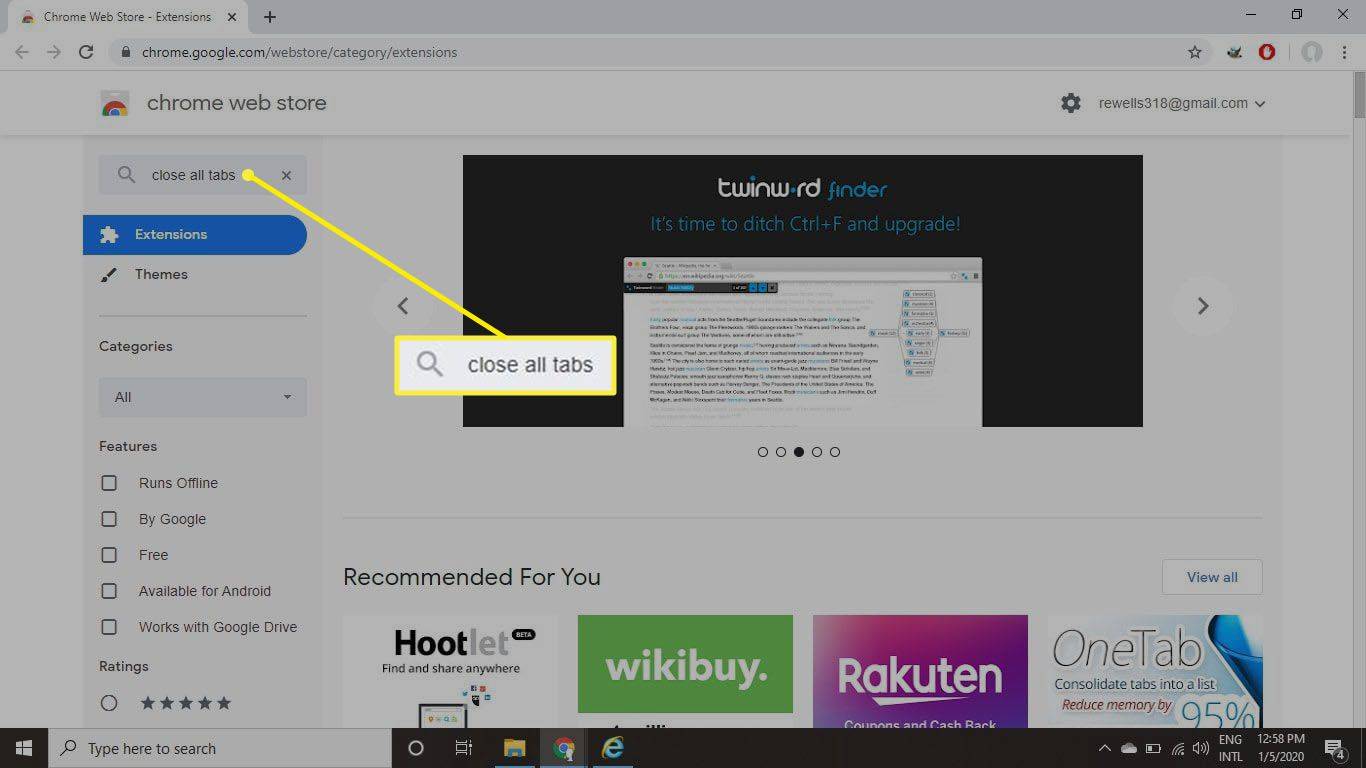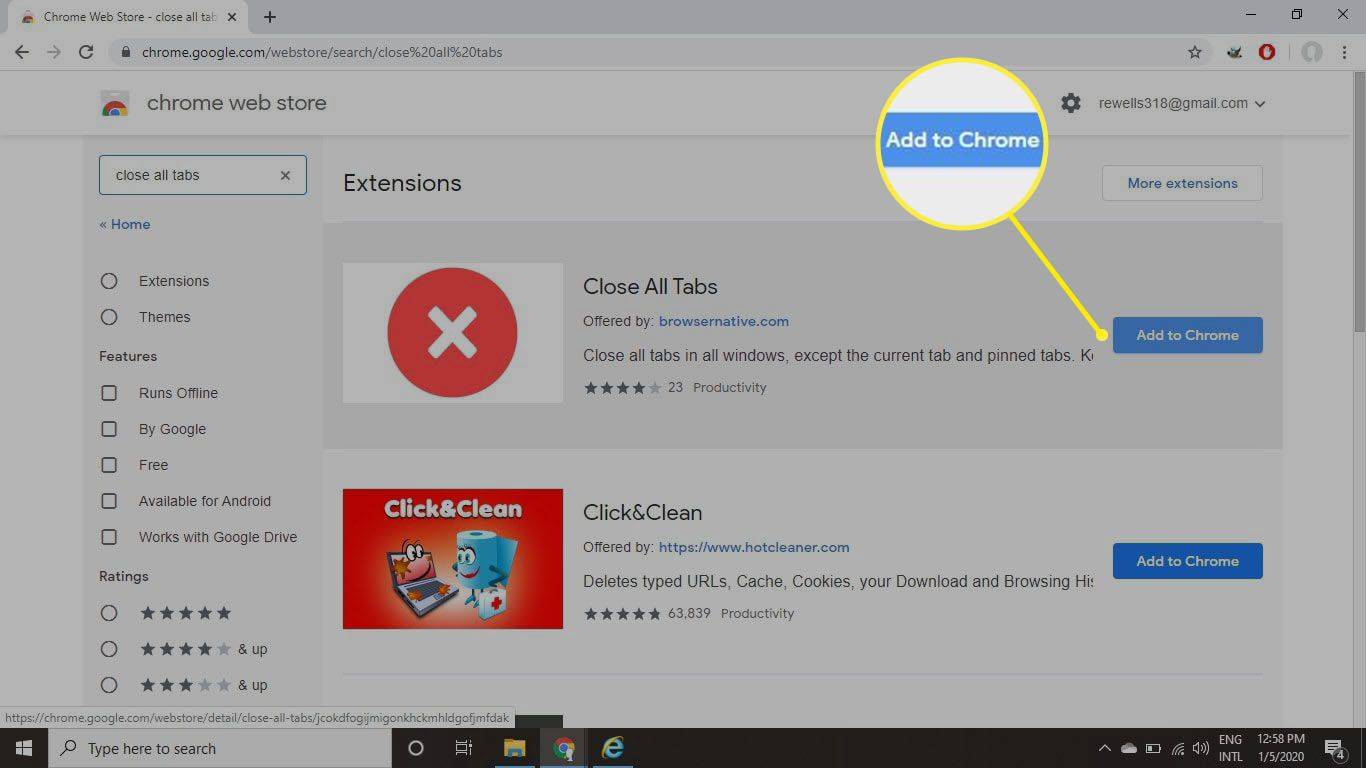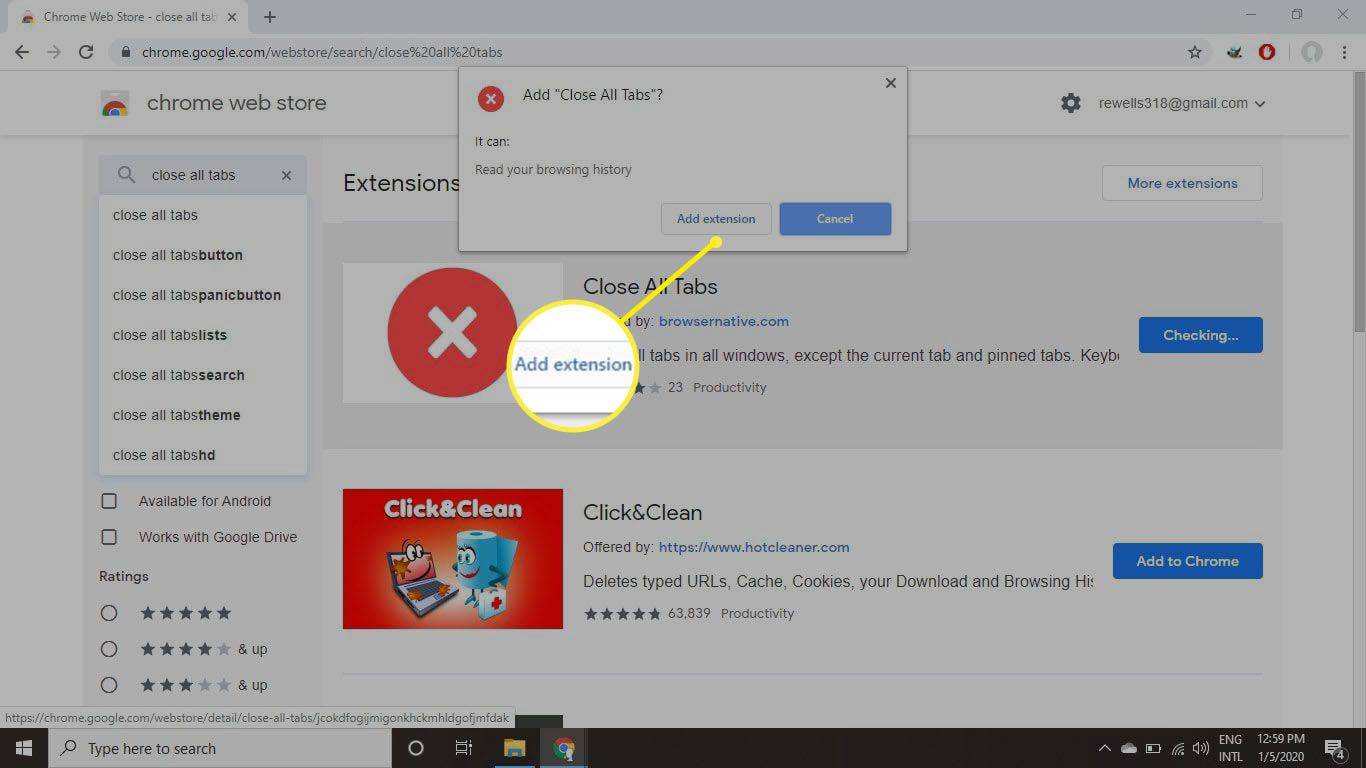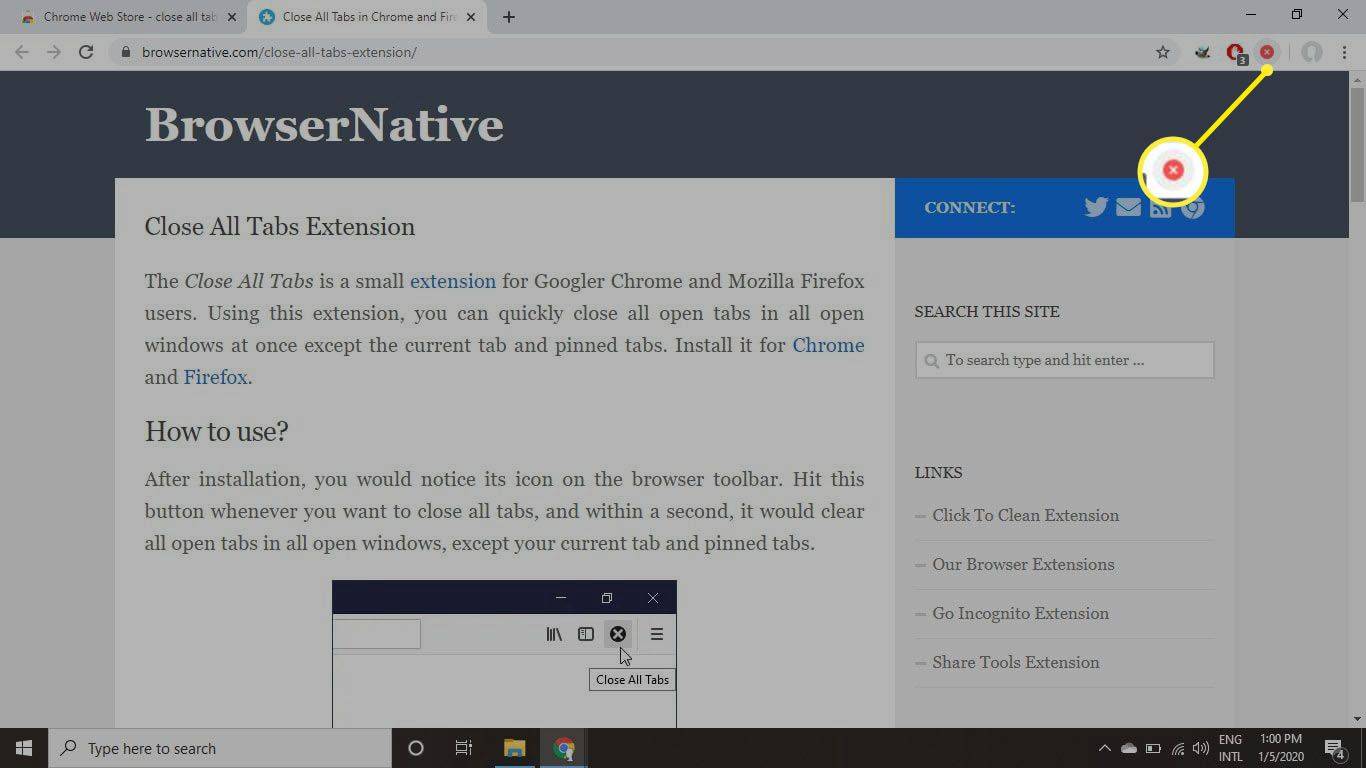Was Sie wissen sollten
- Chrome: Auswählen Einstellungen > Beim Start > Öffnen Sie einen neuen Tab .
- Kante: Auswählen X > Alle schließen und prüfe Schließen Sie immer alle Tabs .
- Android Chrome/Firefox: Auswählen Tab > drei Punkte > Alle Fenster schließen .
In diesem Artikel wird erklärt, wie Sie alle Ihre Browser-Registerkarten in Google Chrome, Firefox, Opera oder Microsoft Edge schließen. Die Anweisungen gelten für Windows-PCs, Macs und Android-Geräte.
So schließen Sie Tabs in Chrome
So löschen Sie alle geöffneten Browser-Registerkarten in der Desktop-Version von Google Chrome:
-
Wähle aus drei vertikale Punkte in der oberen rechten Ecke und wählen Sie Einstellungen aus dem Dropdown-Menü.
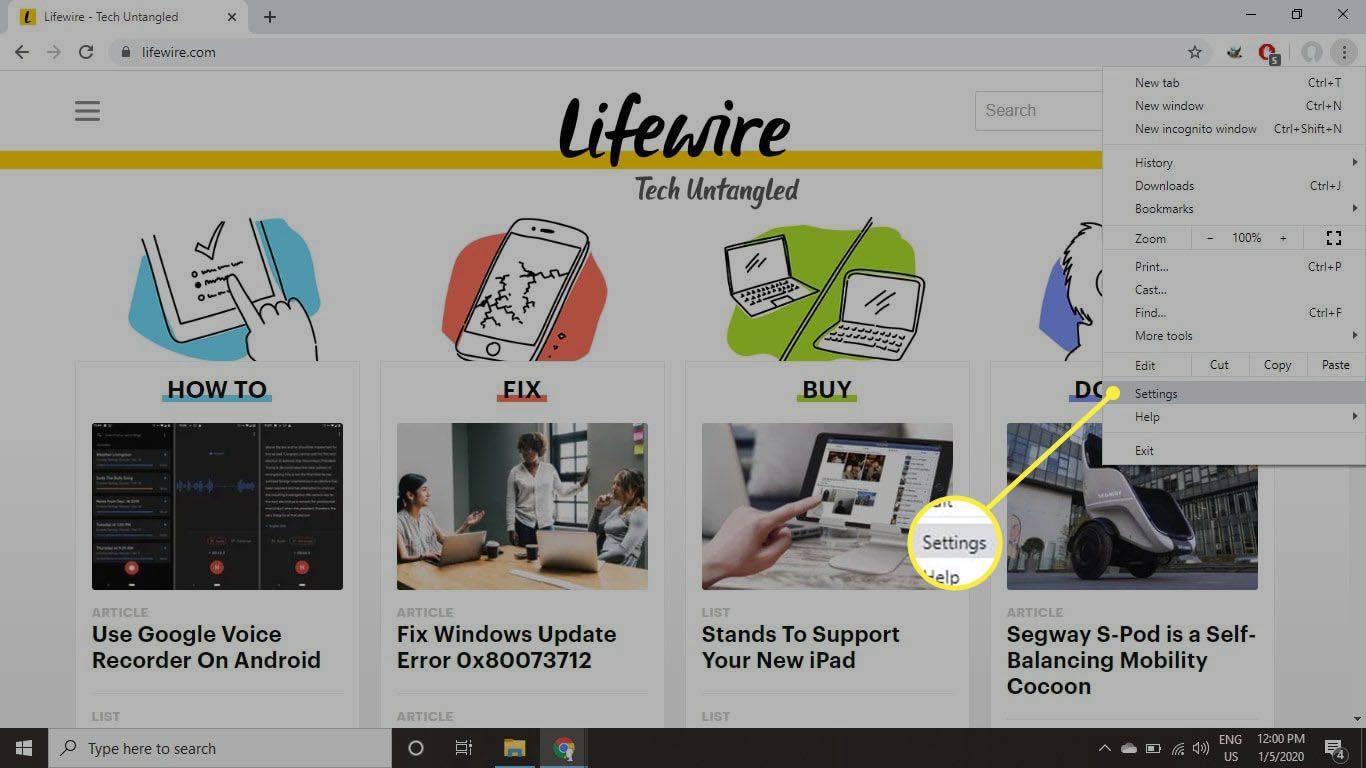
-
Wählen Beim Start auf der linken Seite und wählen Sie dann aus Öffnen Sie einen neuen Tab . Nachdem Sie den Browser geschlossen haben, wird Ihnen beim erneuten Starten eine einzelne, leere Registerkarte angezeigt.
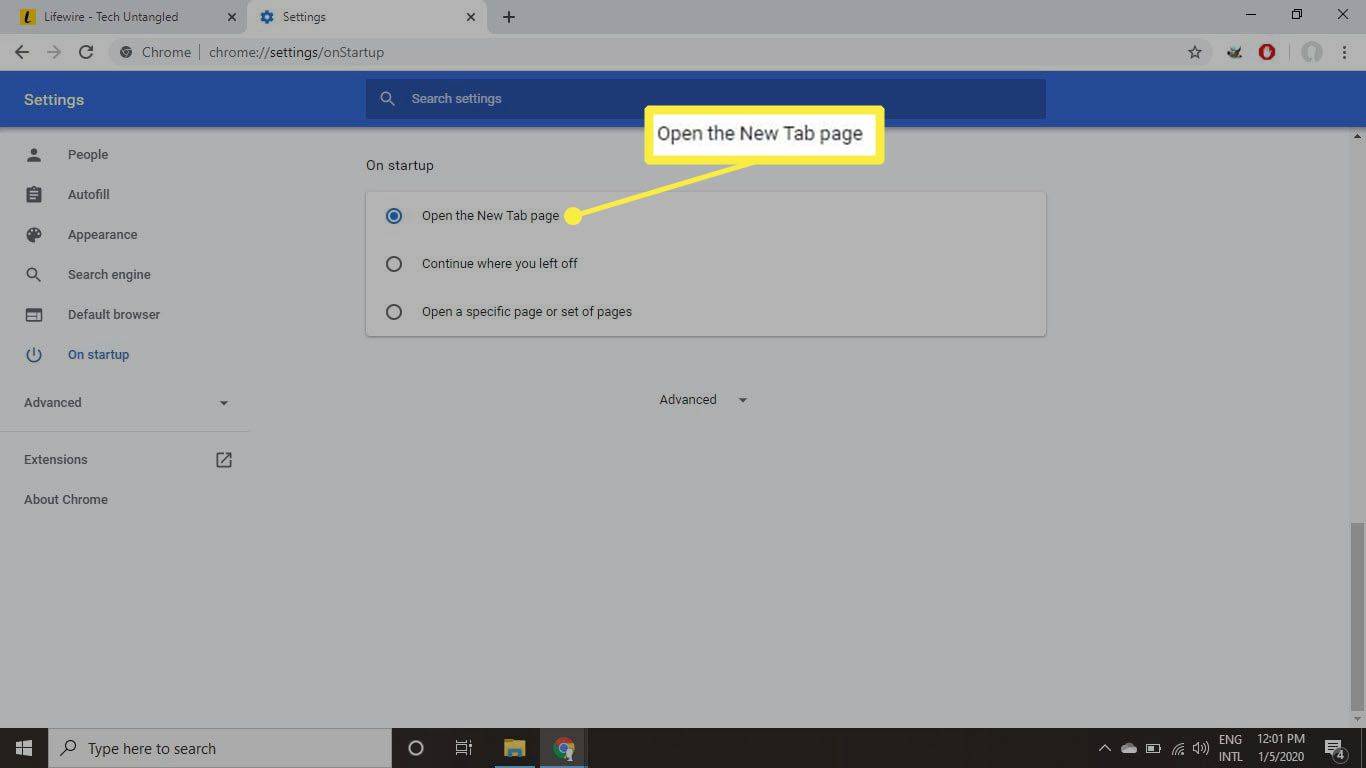
So schließen Sie Tabs in Firefox
So löschen Sie alle geöffneten Browser-Registerkarten in der Desktop-Version von Firefox:
-
Wähle aus Hamburger-Menü in der oberen rechten Ecke und wählen Sie Optionen aus dem Dropdown-Menü.
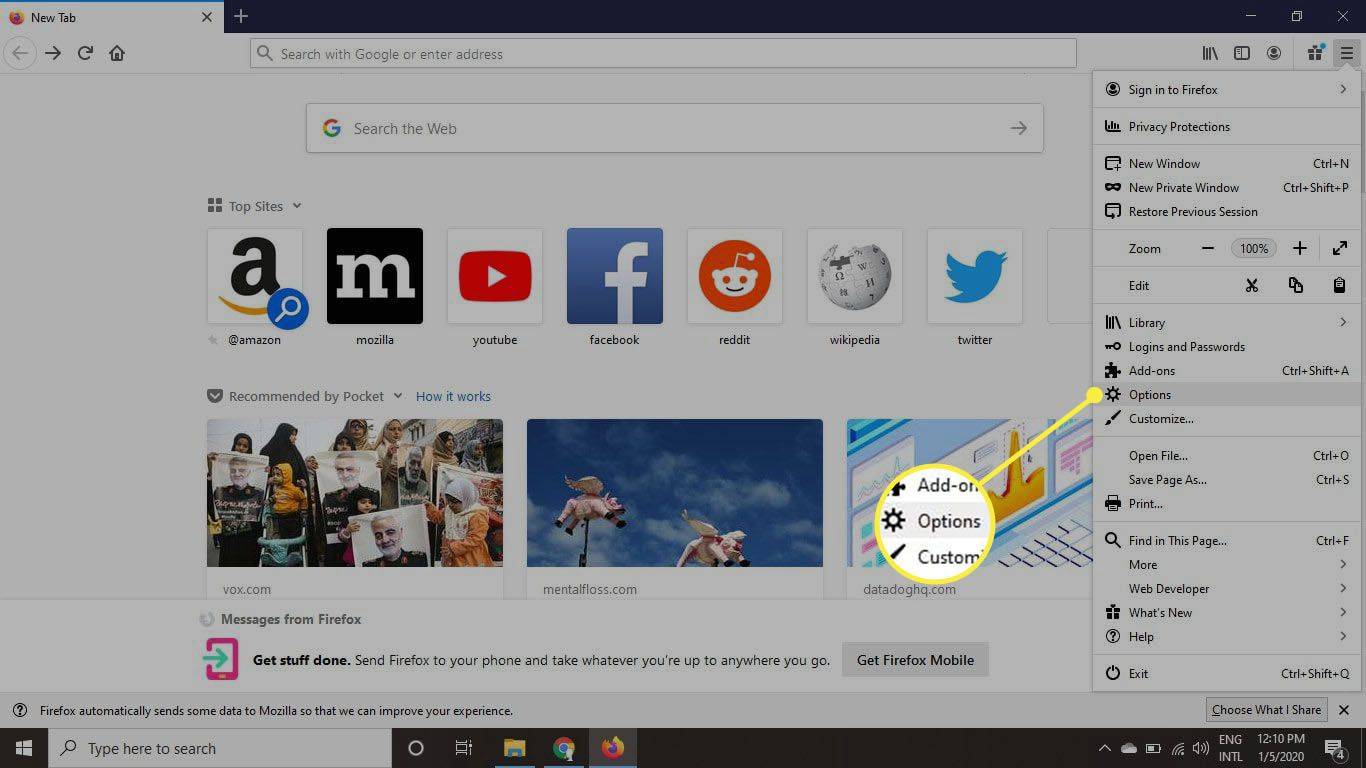
-
Wählen Allgemein auf der linken Seite und deaktivieren Sie dann das Kontrollkästchen Vorherige Sitzung wiederherstellen Möglichkeit.
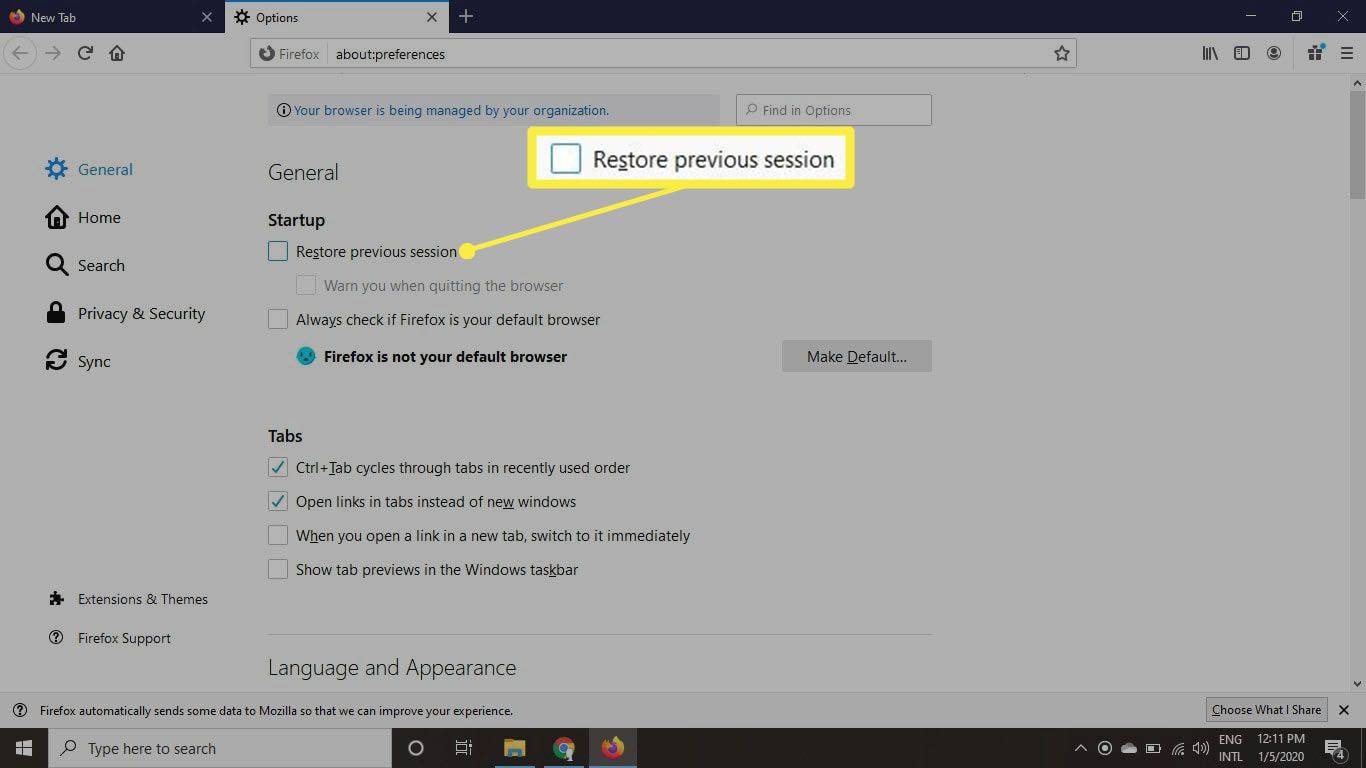
-
Nachdem Sie Firefox geschlossen und erneut geöffnet haben, um eine neue Sitzung zu starten, sind alle Registerkarten verschwunden.
Um die Registerkarten Ihrer vorherigen Sitzung wiederherzustellen, wählen Sie aus Hamburger-Menü und wähle Vorherige Sitzung wiederherstellen .
wie komme ich in jedes wlan
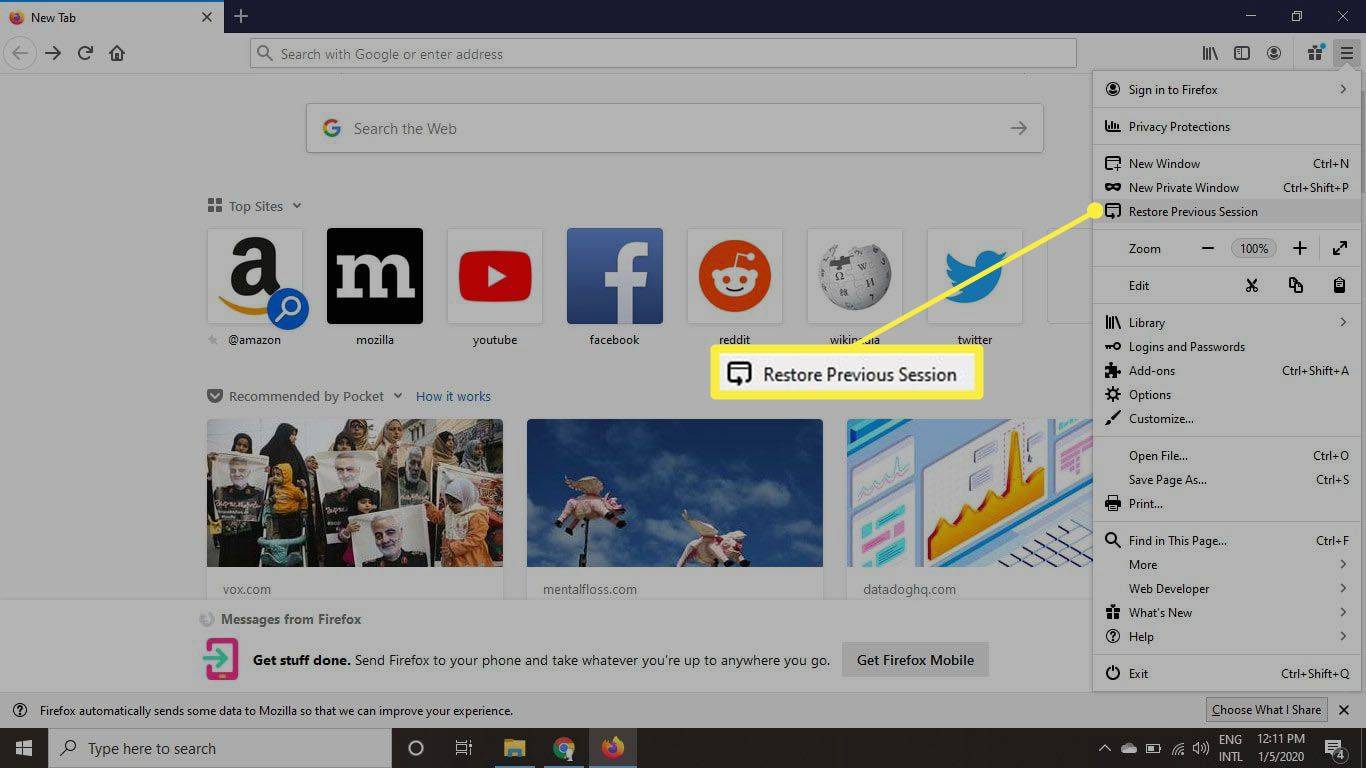
So schließen Sie Tabs in Opera
So löschen Sie alle geöffneten Browser-Registerkarten in der Desktop-Version von Opera:
-
Wähle aus Hamburger-Menü in der oberen rechten Ecke.
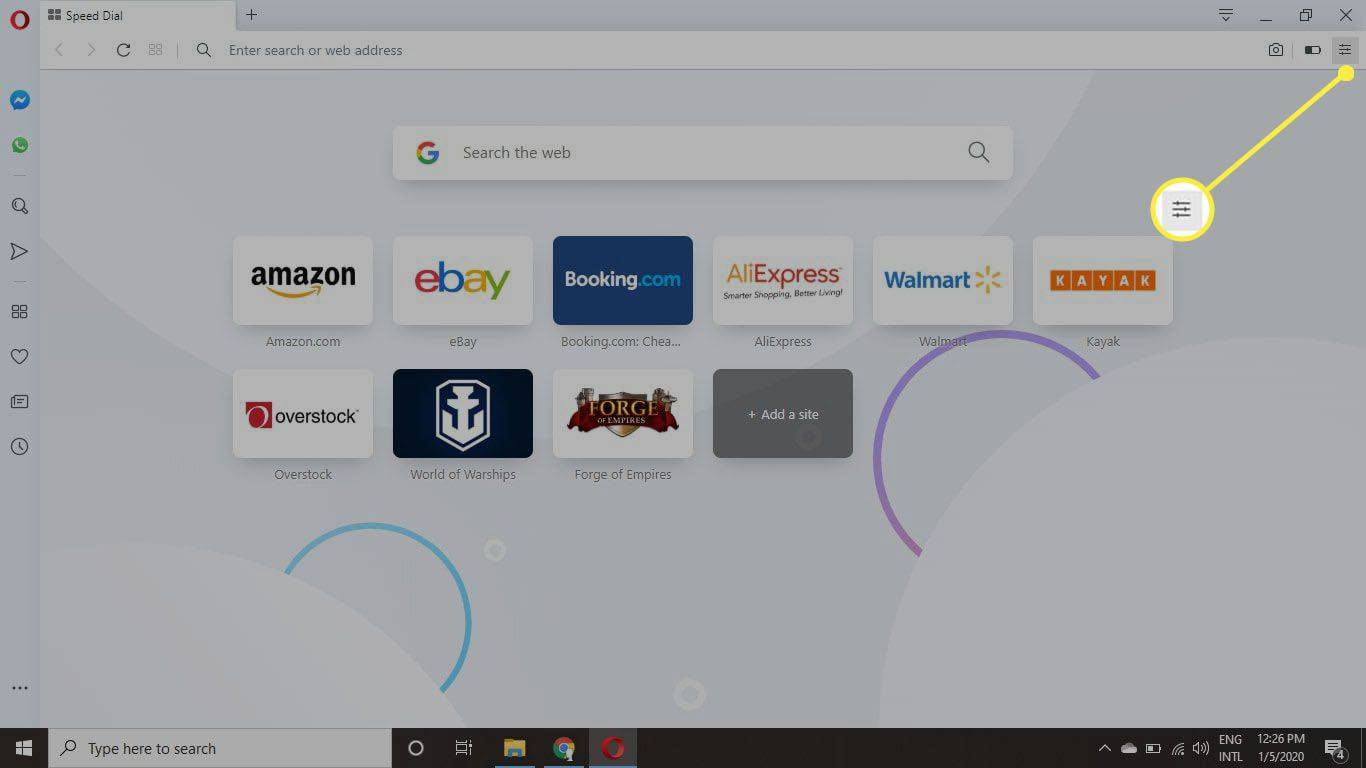
-
Scrollen Sie zum Ende des Dropdown-Menüs und wählen Sie aus Gehen Sie zu den Browsereinstellungen .
Aero Glass Windows 10 Creators Update
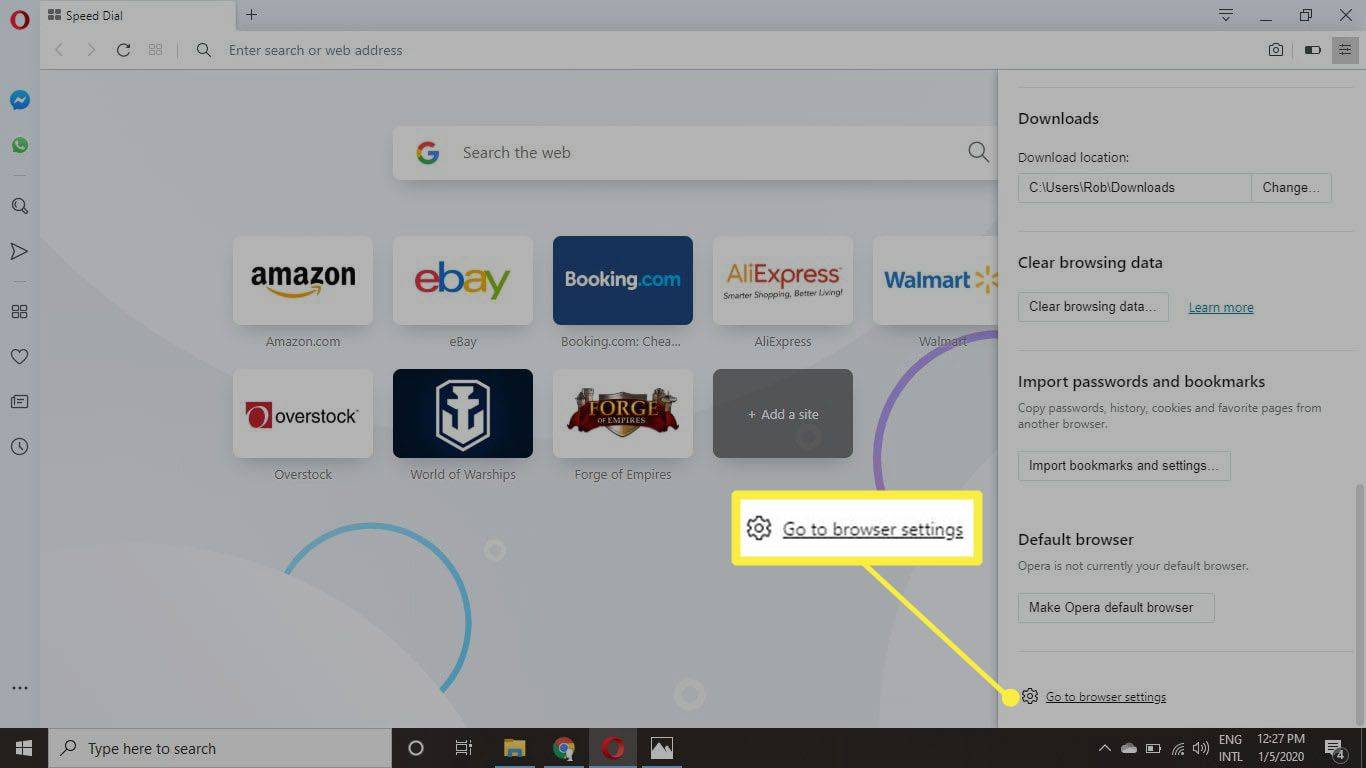
-
Scrollen Sie nach unten und wählen Sie aus Beginnen Sie neu mit der Startseite unter Beim Start . Ihre Tabs werden jetzt jedes Mal gelöscht, wenn Opera geschlossen wird.
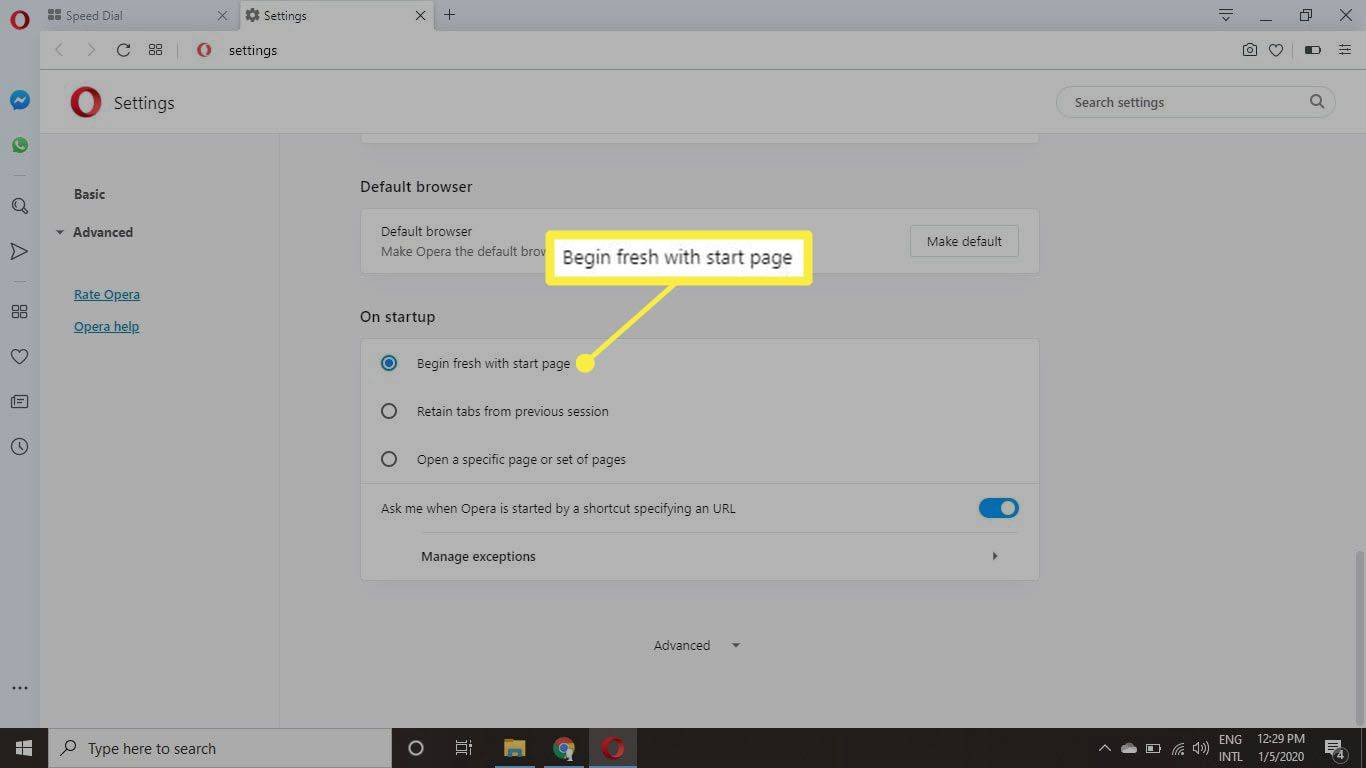
So schließen Sie Tabs in Microsoft Edge
Microsoft Edge bietet Ihnen die Möglichkeit, alle Registerkarten zu schließen, wenn Sie das Browserfenster schließen:
-
Wählen X oben rechts im Browserfenster.
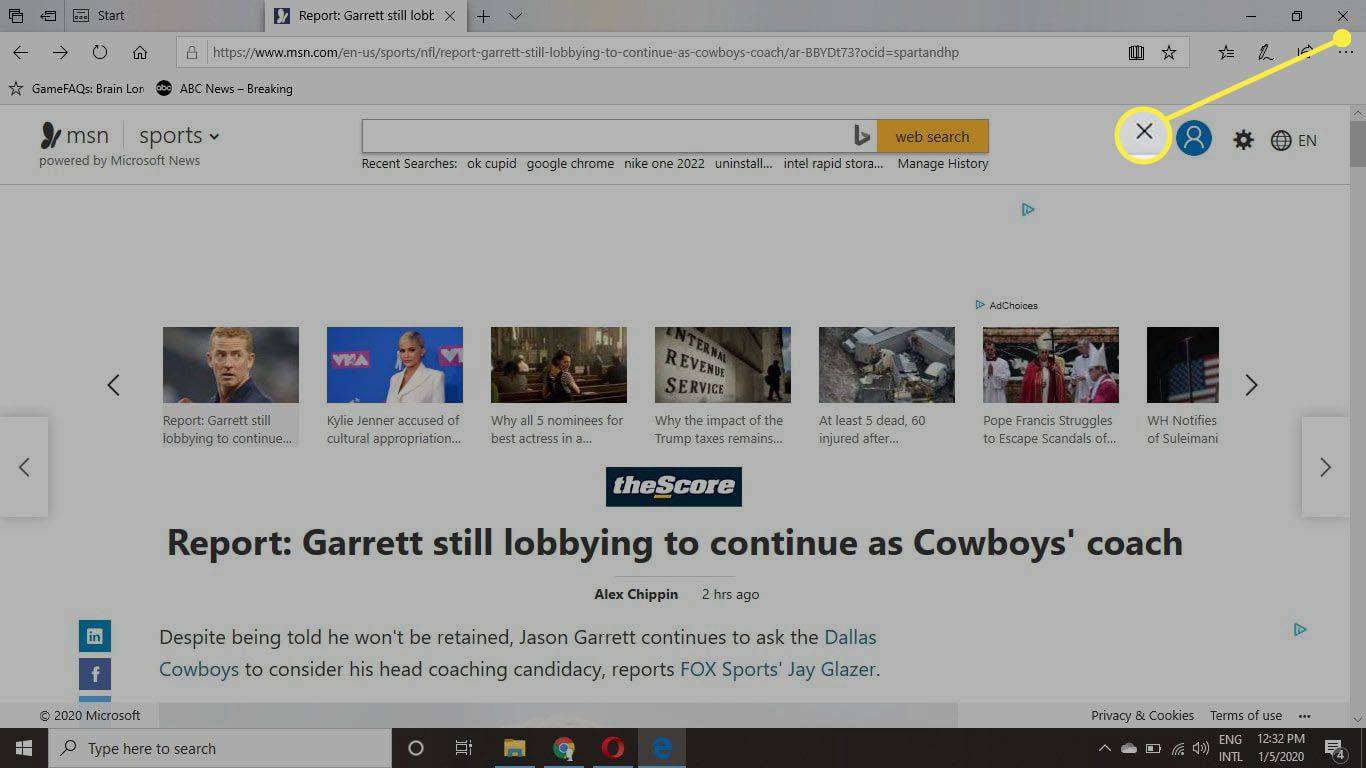
-
Wählen Alle schließen .
Aktivieren Sie das Kontrollkästchen daneben Schließen Sie immer alle Tabs um dies zum Standardverhalten zu machen, wenn Sie ein Browserfenster schließen.
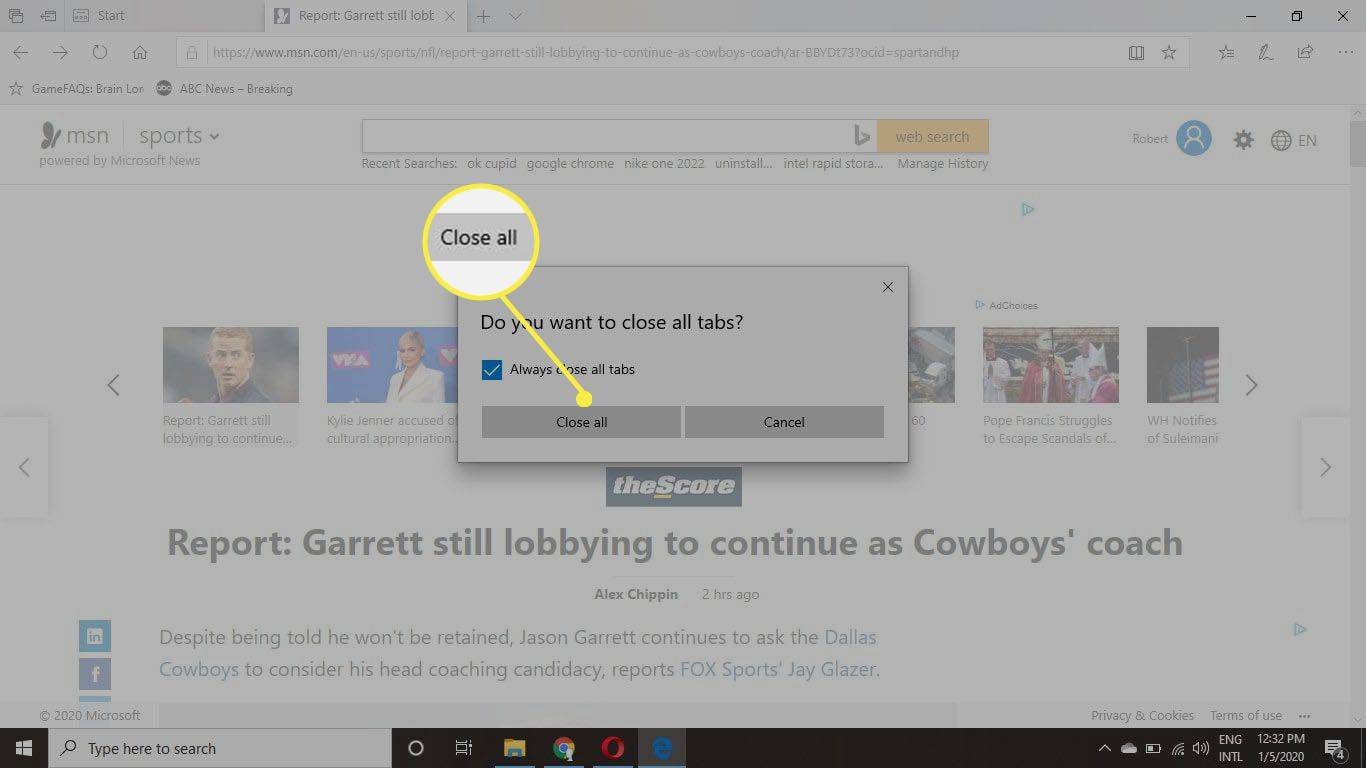
-
Um Ihre Standard-Tab-Einstellungen zu ändern, wählen Sie die Auslassungspunkte ( ... ) in der oberen rechten Ecke von Edge und wählen Sie aus Einstellungen aus dem Dropdown-Menü.
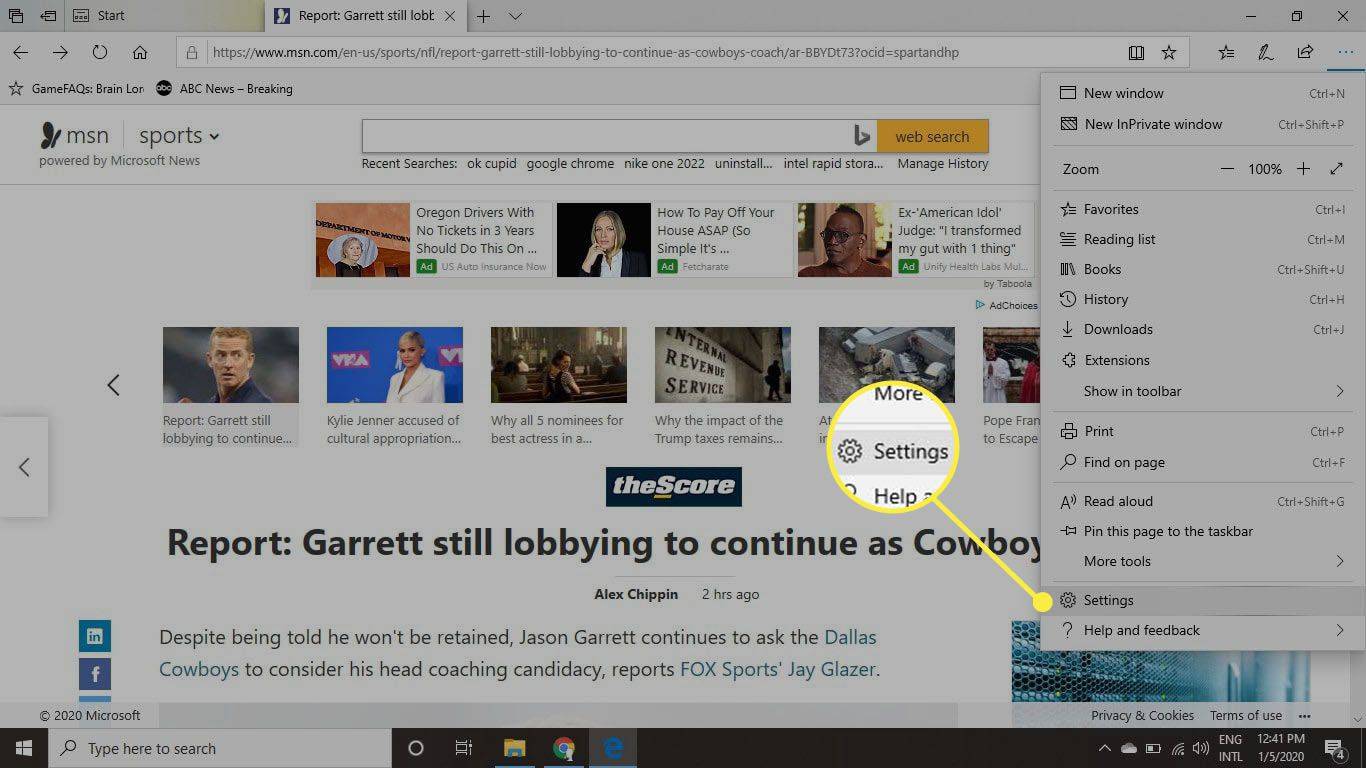
-
Wählen Startseite unter Öffnen Sie Microsoft Edge mit .
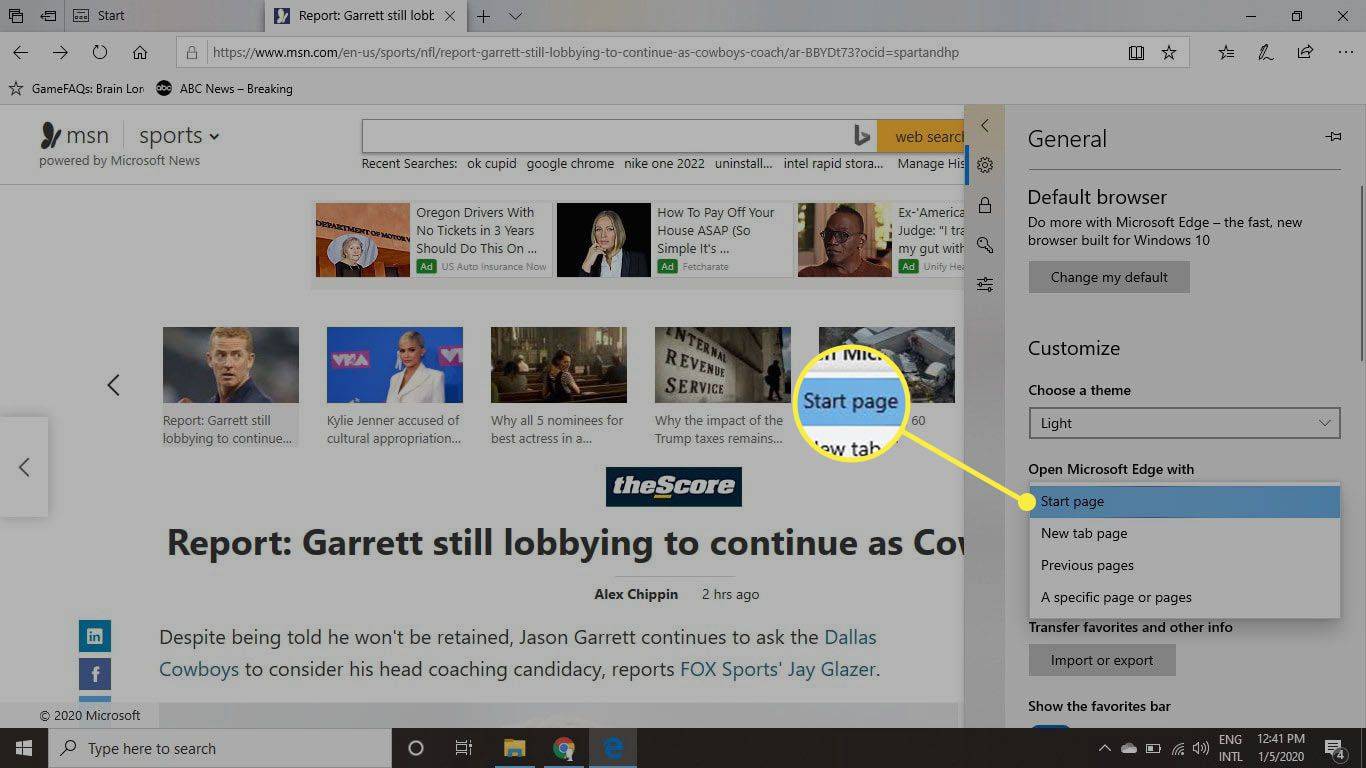
So schließen Sie Tabs in Chrome und Firefox für Android
Die Android-Versionen von Chrome und Firefox lassen Ihre Tabs zwischen den Sitzungen geöffnet, es sei denn, Sie schließen sie explizit. So löschen Sie alle geöffneten Browser-Registerkarten in den mobilen Versionen beider Browser:
-
Tippen Sie auf die Tab Symbol (das Quadrat mit einer Zahl darin) in der oberen rechten Ecke.
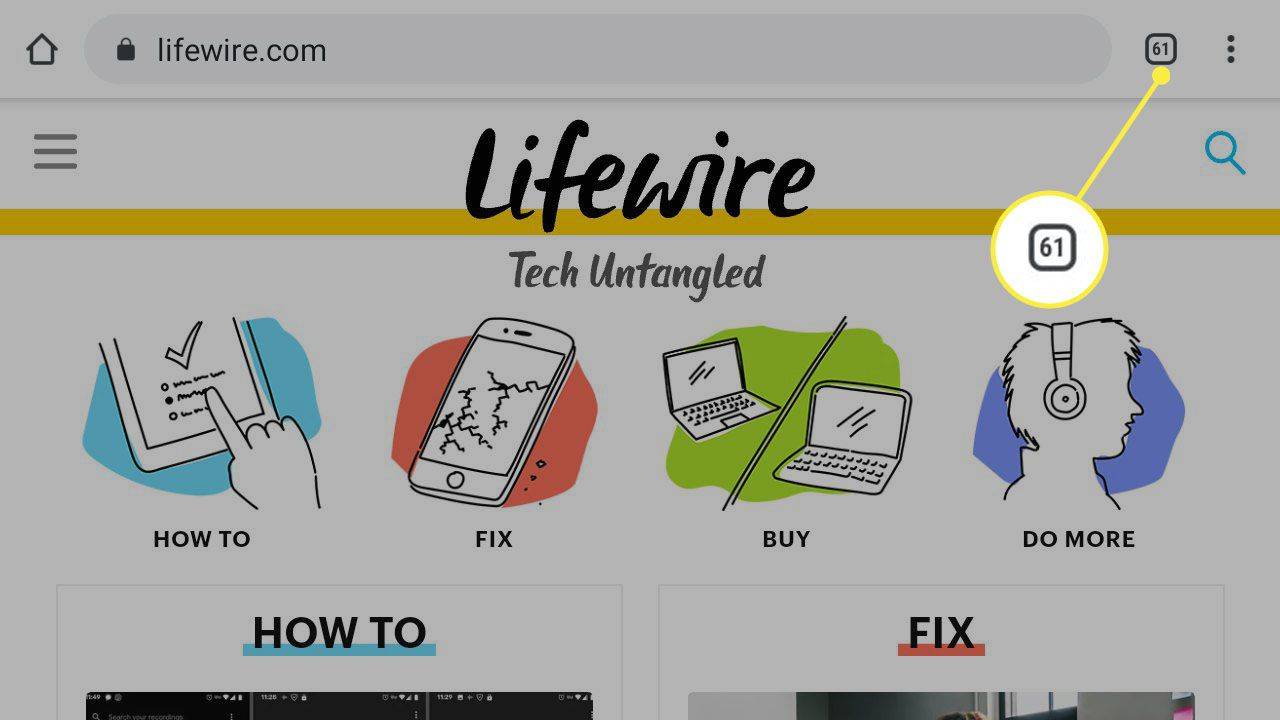
-
Tippen Sie auf die drei vertikale Punkte in der oberen rechten Ecke.
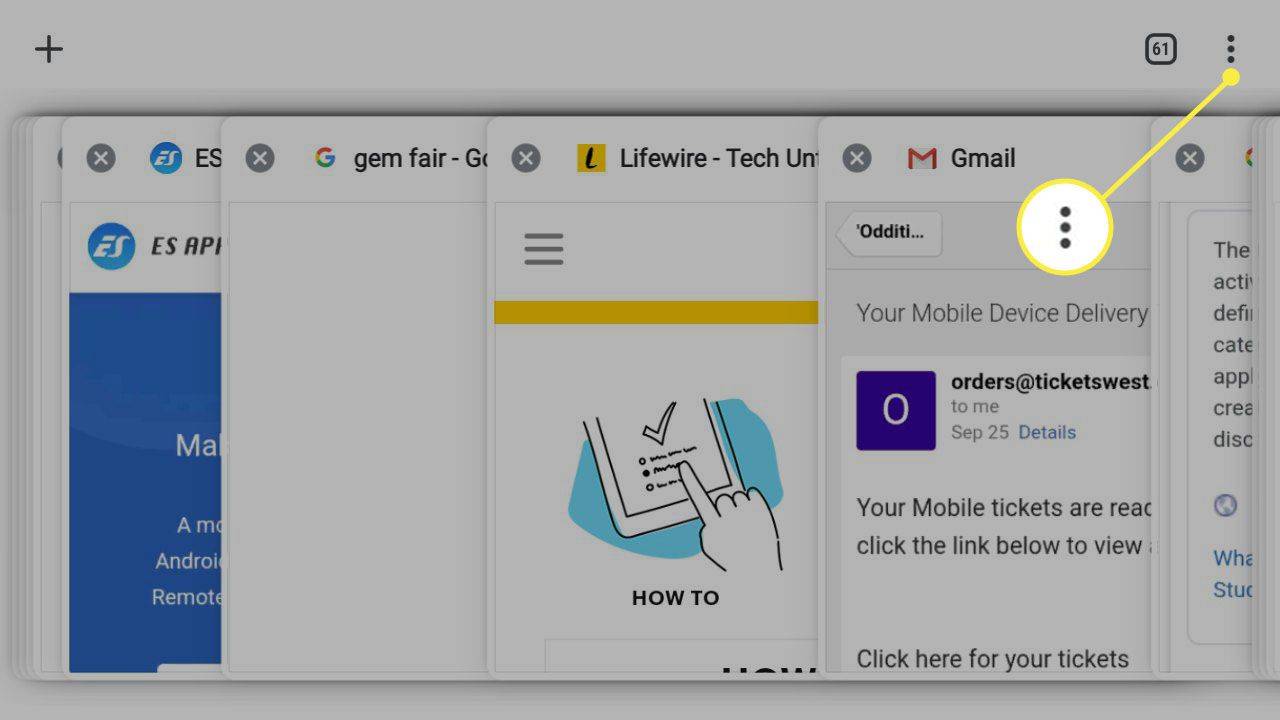
-
Klopfen Alle Fenster schließen .
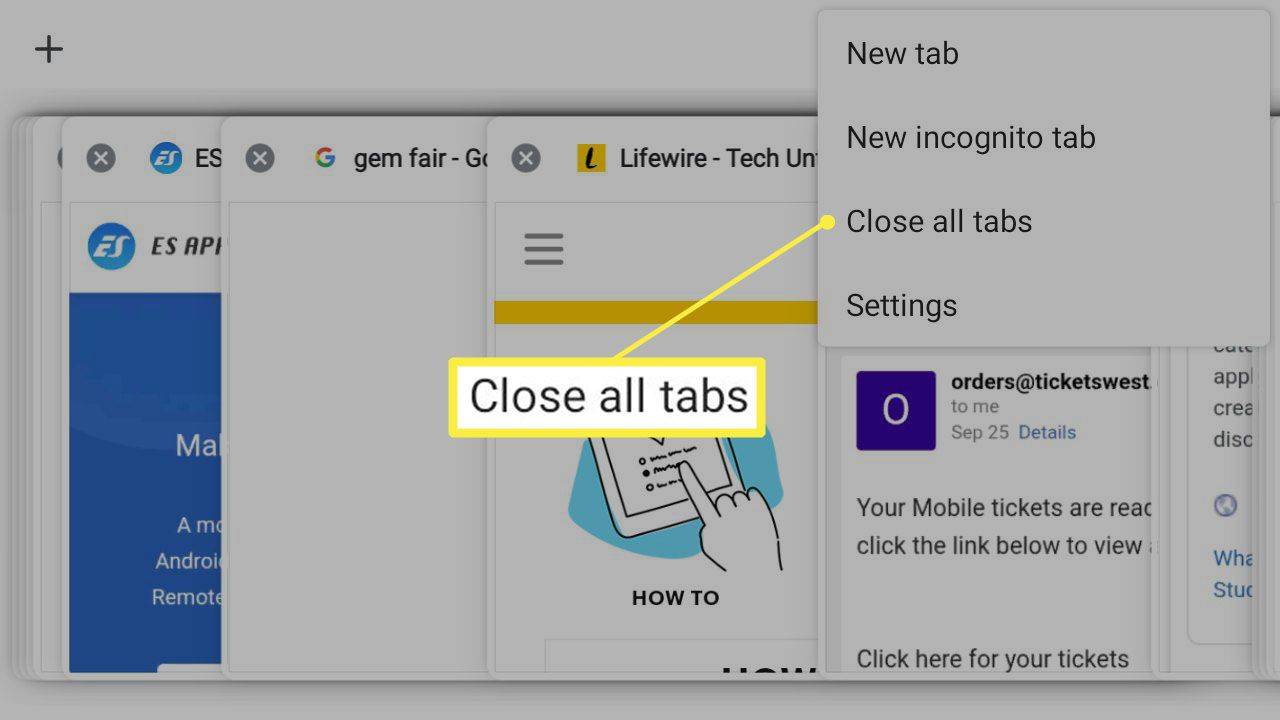
Schließen Sie alle Browser-Registerkarten in Opera für Android
So löschen Sie alle geöffneten Browser-Registerkarten in der mobilen Version von Opera:
-
Tippen Sie auf die Tab Symbol (das Quadrat mit einer Zahl darin) in der unteren Menüleiste.
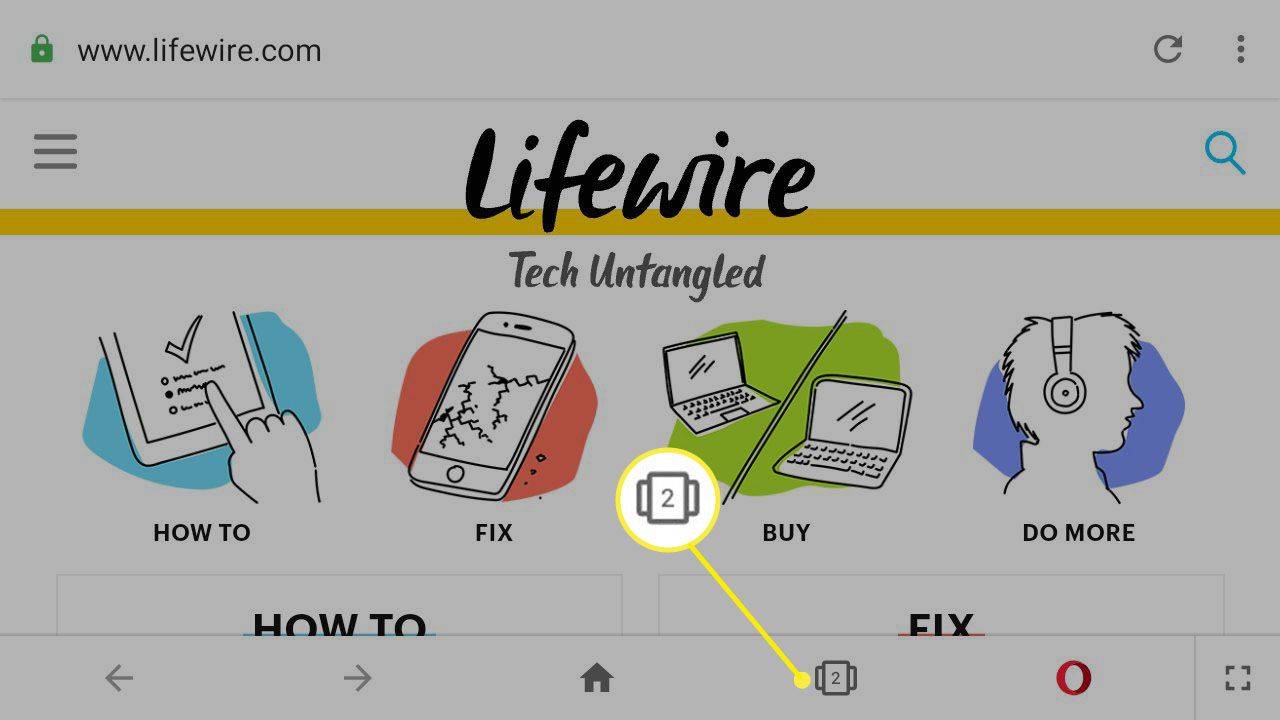
-
Tippen Sie auf die drei vertikale Punkte in der unteren rechten Ecke.
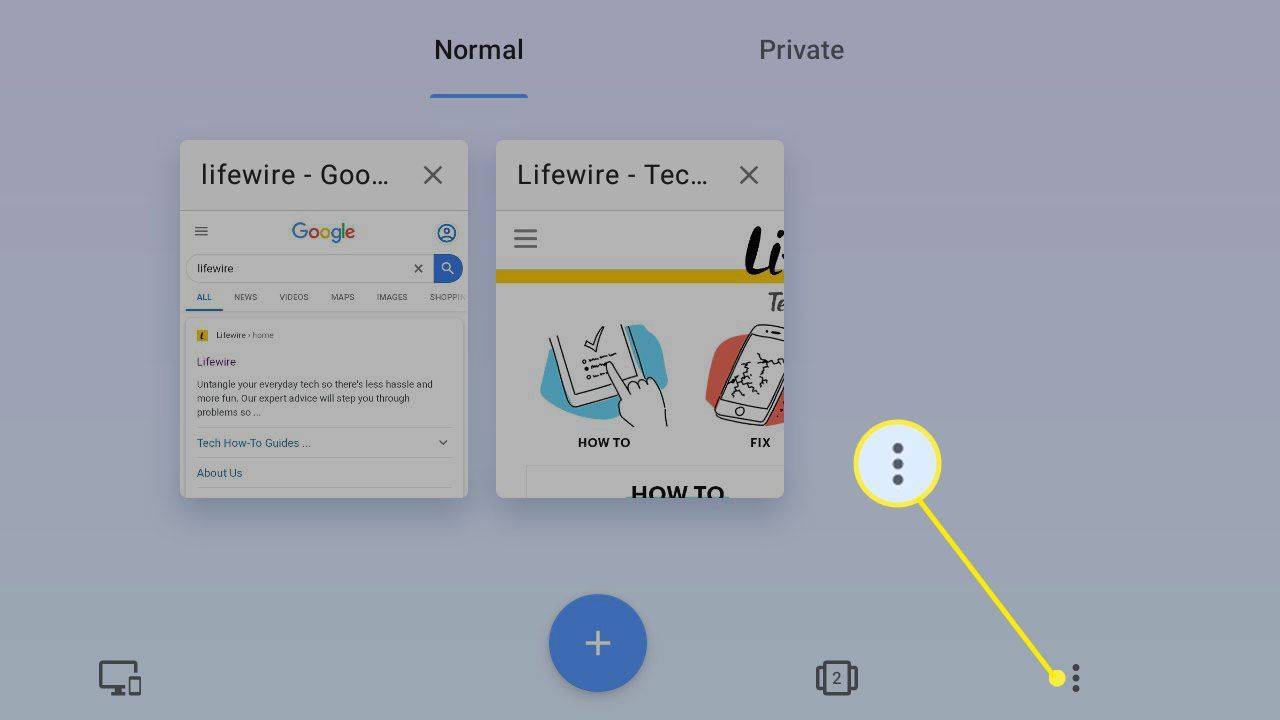
-
Klopfen Alle Fenster schließen .
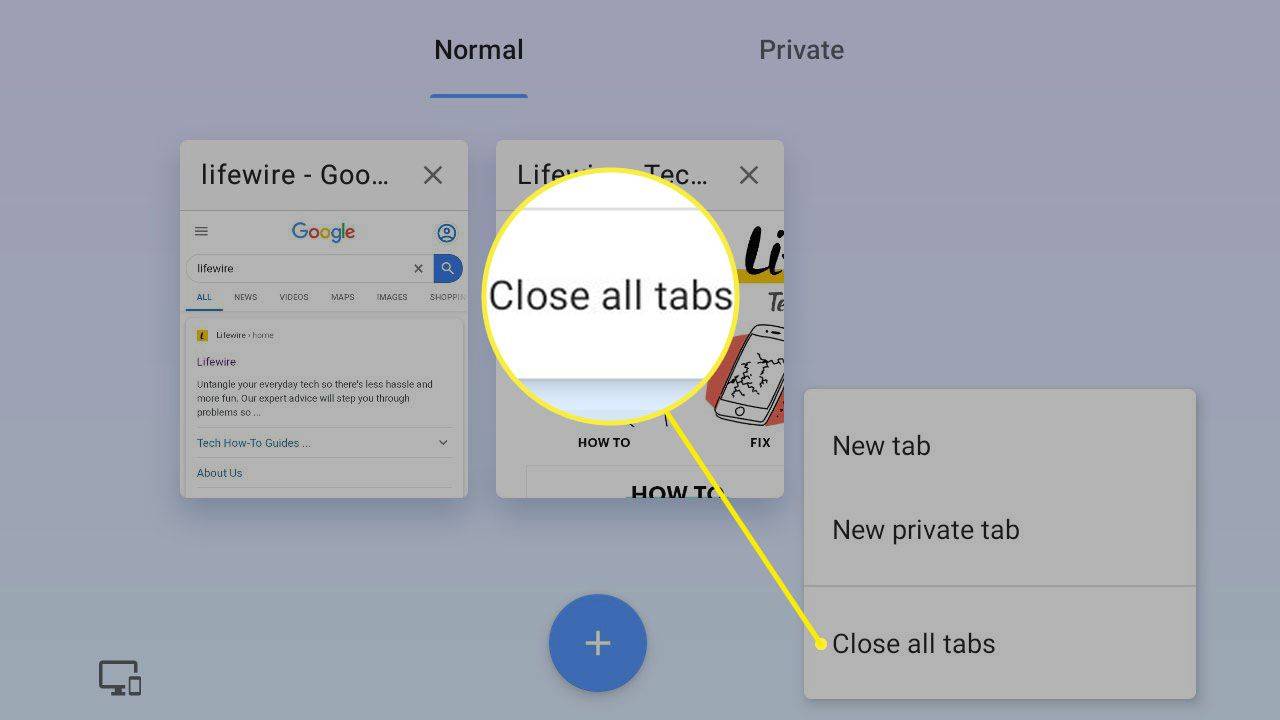
Schließen Sie alle Browser-Registerkarten mit Erweiterungen
Einige Browser unterstützen Plugins und Erweiterungen, die es Ihnen ermöglichen, alle Tabs mit einem Klick zu schließen, was weitaus bequemer ist, als das Fenster zu öffnen und zu schließen oder die Einstellungen zu ändern. Um beispielsweise alle Tabs mit einer Erweiterung für Chrome zu schließen:
-
Gehe zum Chrome-Webstore und suchen alle Fenster schließen .
So finden Sie die IP-Adresse für Minecraft
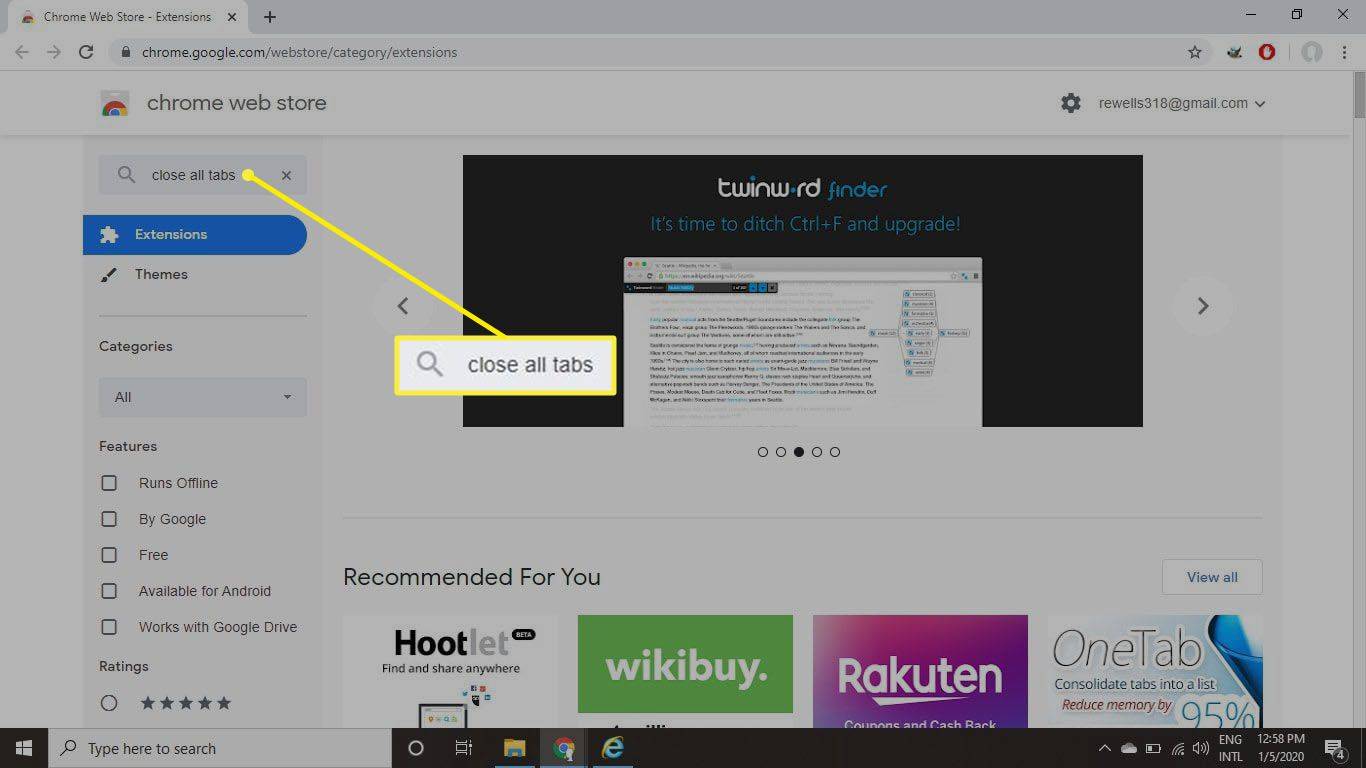
-
Wähle aus Zu Chrome hinzufügen neben dem Alle Fenster schließen Verlängerung.
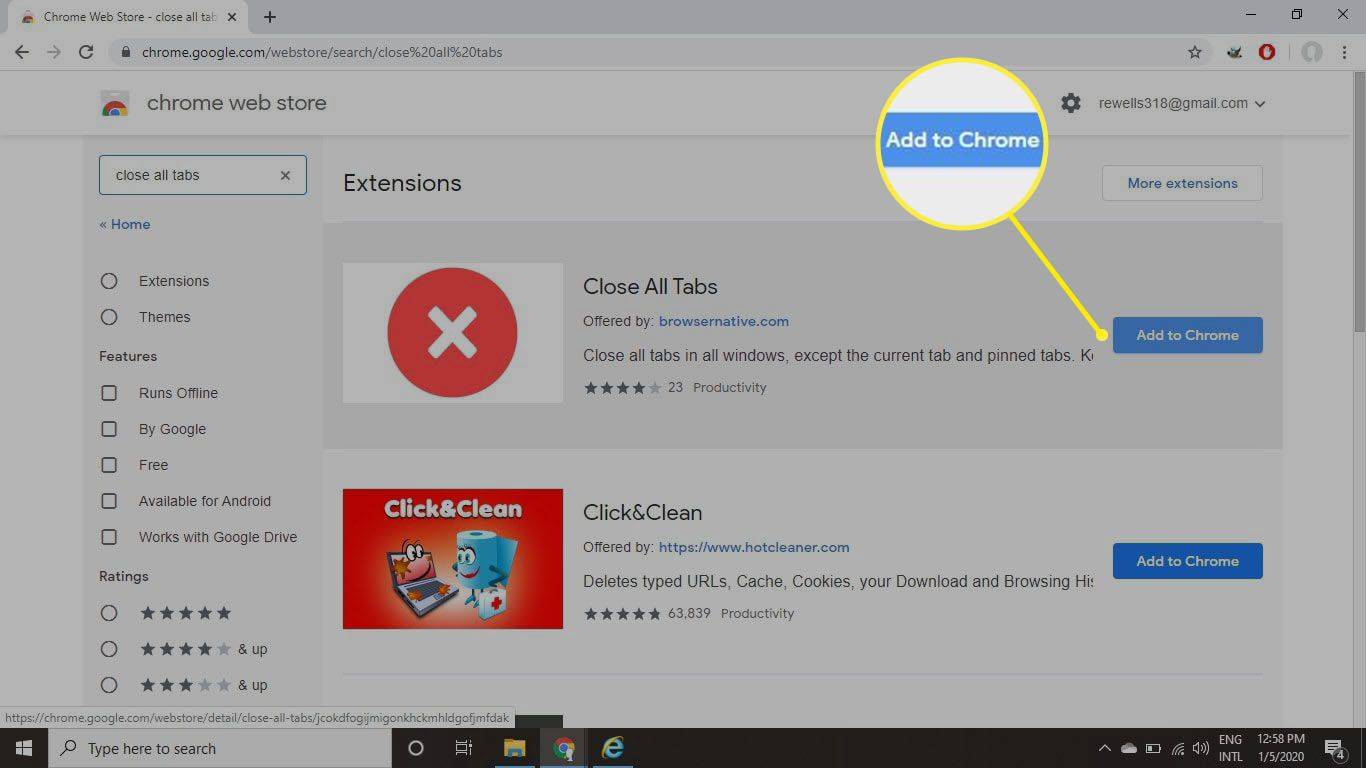
-
Wählen Erweiterung hinzufügen im Popup-Fenster.
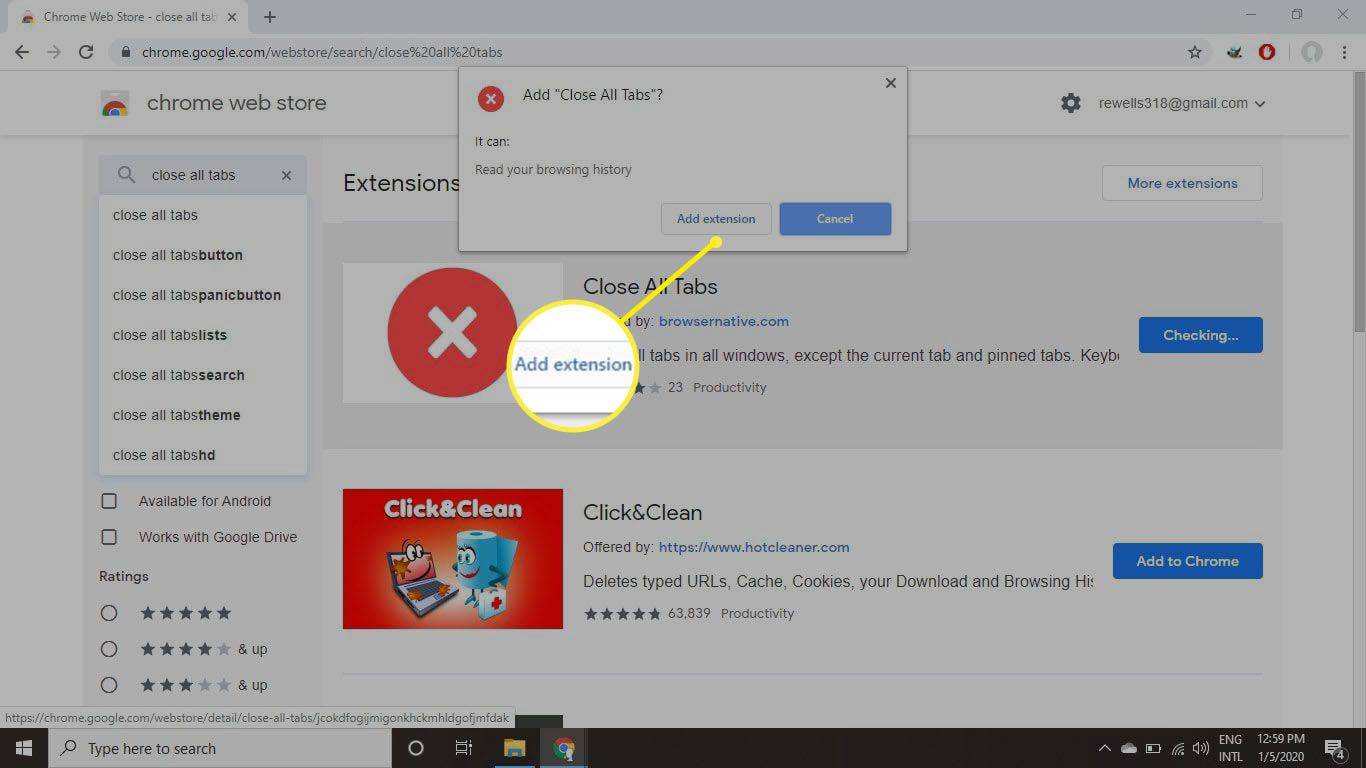
-
Wähle aus Alle Fenster schließen Klicken Sie auf die Schaltfläche (der rote Kreis mit einem weißen X) rechts neben der URL-Leiste.