GeForce Experience ist eine Funktion, mit der Benutzer von NVIDIA GTX-Grafikkarten vertraut sind. Das Programm ermöglicht es einem Benutzer, Grafiktreiber zu verwalten und auf dem neuesten Stand zu halten. Einige Leute ziehen es jedoch vor, diese Funktion nicht zu haben, oder sie können Probleme verursachen.
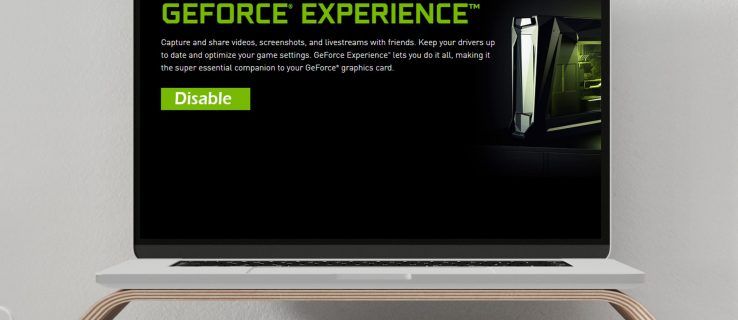
Wenn Sie erfahren möchten, wie Sie GeForce Experience deaktivieren, suchen Sie nicht weiter. Wir erklären Ihnen alles, was Sie wissen müssen, und beantworten einige Fragen zum Thema.
So deaktivieren Sie GeForce Experience
Sie können den Task-Manager verwenden, um GeForce Experience zu deaktivieren. Der Vorgang erfordert nur ein paar einfache Klicks:
- Öffnen Sie den Task-Manager, indem Sie mit der rechten Maustaste auf die Taskleiste klicken.

- Gehen Sie zur Registerkarte Start.

- Scrollen Sie, bis Sie NVIDIA GeForce Experience finden.

- Klicken Sie darauf, um es zu markieren, und wählen Sie dann in der unteren rechten Ecke Deaktivieren aus.

- Starten Sie Ihren Computer neu, damit die Änderung wirksam wird.
Auf diese Weise verhindern Sie, dass GeForce Experience aktiv ist, wenn Sie Ihren Computer einschalten. Bei einigen Benutzern kann GeForce Experience abstürzen oder eine Fehlfunktion aufweisen. Wenn Sie es deaktivieren, wird dies verhindert.
So deaktivieren Sie das Instant Replay-Overlay
Mit dieser Funktion können Sie sofort Gameplay-Clips aufnehmen und diese dann mit Ihren Freunden teilen. Manche Leute möchten das Overlay, das beim Speichern eines Clips angezeigt wird, nicht sehen. Wenn Sie so denken, können Sie das Overlay deaktivieren, während die Instant-Replay-Funktion intakt bleibt.
- Geben Sie Alt-Z ein, um das NVIDIA GeForce Experience-Fenster aufzurufen.
- Wählen Sie oben rechts im Fenster Einstellungen aus.

- Wählen Sie im Dropdown-Menü die Option Überlagerungen.

- Wählen Sie Statusanzeige. Von dort aus können Sie die Option Aus auswählen.

Jetzt können Sie Spiele spielen, spannende Clips speichern und teilen, ohne dass das Overlay angezeigt wird. Die Schritte können auch verwendet werden, um die Position des Overlays anzupassen. Wenn Sie Ihre Meinung über das Deaktivieren ändern, können Sie es beibehalten.
So deaktivieren Sie das NVIDIA-Overlay der Freigabebenachrichtigung
Wenn Sie ein Videospiel starten und GeForce Experience im Hintergrund ausgeführt wird, werden Sie möglicherweise mit einer Benachrichtigung begrüßt. Drücken Sie Alt-Z, um Ihr Gameplay zu teilen, ist vielen Spielern bekannt, egal ob Gelegenheits- oder Wettkampfspieler. Wenn Sie es nicht mehr sehen möchten, können Sie auch verhindern, dass es angezeigt wird.
Sie müssen nicht mehr zusehen, wie es auftaucht, wenn Ihr Spiel startet. Kein Klicken mehr, um es aus dem Weg zu räumen.
- Öffnen Sie GeForce Experience mit Alt-Z oder über eine Verknüpfung.
- Wählen Sie die Option Teilen links neben der Zahnradoption oben rechts aus.

- Wählen Sie Einstellungen, die auch ein Zahnrad ist.

- Scrollen Sie von hier aus im Menü nach unten, bis Sie Benachrichtigungen finden.
- Wählen Sie Aus unter Freigabe-Overlay öffnen / schließen.

Wenn Sie jetzt Ihre Spiele spielen möchten, wird die Benachrichtigung nicht immer wieder angezeigt.
So deaktivieren Sie NVIDIA im Game Overlay
Wenn Sie das Game-Overlay komplett deaktivieren möchten, können Sie dies auch tun. Vielleicht planen Sie, eine Capture-Karte zu verwenden und OBS auf Twitch streamen. Egal aus welchem Grund, Sie können diese Funktionen über GeForce Experience deaktivieren.
- Starten Sie GeForce Experience.

- Gehen Sie zu Einstellungen – das Zahnradsymbol rechts im Fenster.

- Wechseln Sie zur Registerkarte Allgemein und suchen Sie In-Game-Overlay.

- Der Abschnitt sollte sich im unteren Teil des Bildschirms befinden, wo Sie das Overlay mit einem Klick ausschalten können.

Mit diesen Funktionen müssen Sie sich keine Sorgen machen, dass Sie versehentlich eine der Funktionen aktivieren. Sie können sich auf das Spielen und die Arbeit mit anderer Software konzentrieren.
So überprüfen Sie, ob das Telefon gerootet ist
So deaktivieren Sie NVIDIA Overlay
Es gibt eine andere Möglichkeit, das NVIDIA-Overlay zu deaktivieren. Einige Benutzer berichten von Einbrüchen der Framerate, wenn es aktiv ist. Für Spieler, die die Geschwindigkeit und Präzision benötigen, die sie benötigen, ist es wichtig, sie zu deaktivieren.
Diese zweite Methode erreicht den gleichen Zweck, obwohl Sie etwas mehr Arbeit leisten müssen.
- Klicken Sie auf das Startmenü und geben Sie als ersten Schritt services.msc ein.

- Wenn das Programm geöffnet ist, suchen Sie nach NVIDIA Display Container LS.

- Klicken Sie mit der rechten Maustaste darauf und wählen Sie Eigenschaften.

- Wählen Sie unter Starttyp die Option Deaktiviert aus.

- Wählen Sie zuerst Übernehmen, bevor Sie auf die Schaltfläche OK klicken.

- Starten Sie Ihr System neu, damit die Änderungen wirksam werden.
Wenn die einfachere Methode mit dem Task-Manager nicht funktioniert, kennen Sie jetzt eine alternative Methode. Behalten Sie es im Hinterkopf, nur für den Fall, dass der einfachere Weg GeForce Experience nicht deaktiviert. Vergessen Sie die Leistungseinbußen!
So deinstallieren Sie GeForce Experience
Das Deinstallieren von GeForce Experience ist vollkommen in Ordnung, da es nicht Ihr Bildschirmtreiber ist. Sie müssen sich keine Sorgen machen, dass Sie Ihren Bildschirm auslöschen und im Dunkeln navigieren.
Es gibt einige Möglichkeiten, wie Sie GeForce Experience deinstallieren können. Schauen wir uns also die praktischsten an. Es ist großartig, mehr als eine Methode zu kennen, nur für den Fall, dass eine versagt.
- Öffnen Sie das Startmenü.

- Geben Sie in der Suchleiste Programme hinzufügen oder entfernen ein.

- Sobald Sie es gefunden haben, klicken Sie darauf, um das Programm zu starten.

- Scrollen Sie nach unten und suchen Sie nach NVIDIA GeForce Experience, auf die oft eine Versionsnummer folgt.

- Klicken Sie darauf und wählen Sie Deinstallieren.

- Befolgen Sie alle erforderlichen Anweisungen des Deinstallationsassistenten.
Eine andere Methode verwendet auch das Startmenü. Sie gehen jedoch einen anderen Weg. Die Ergebnisse sind die gleichen, sodass Sie sicher sein können, dass diese alternative Methode sicher ist.
- Wählen Sie Einstellungen aus dem Startmenü.

- Wählen Sie System und dann Apps & Funktionen.

- Suchen Sie nach NVIDIA GeForce Experience und wählen Sie dann Deinstallieren.

- Folgen Sie bei Bedarf den Anweisungen des Deinstallationsassistenten.
Wenn der Vorgang aus irgendeinem Grund fehlschlägt, geraten Sie nicht in Panik. Alles, was Sie tun müssen, ist GeForce Experience erneut herunterzuladen. Dies kommt gelegentlich vor, ist aber kein ernstes Problem.
- Gehen Sie zu Arbeitsplatz.

- Suchen Sie den ursprünglichen Speicherort der GeForce Experience-Dateien, der sich entweder in Laufwerk C oder Laufwerk D befindet.

- Löschen Sie den gesamten GeForce Experience-Ordner.
- Besuchen Sie die NVIDIA offizielle Website .
- Laden Sie die neueste Version herunter und installieren Sie sie.

Dies sollte helfen, das Problem zu lösen. Die neueste Version wird oft mit einem geeigneten Deinstallationsprogramm geliefert, das ein möglicherweise fehlerhaftes ersetzt.
So deaktivieren Sie GeForce Experience mit Alt+Z
Alt-Z ist die Verknüpfung zum Öffnen des GeForce Experience-Programms. Wenn Sie die Verknüpfung nicht in der Nähe haben, geben Sie einfach den Befehl ein, um das Fenster aufzurufen. Von hier aus können Sie auch GeForce Experience deaktivieren.
- Geben Sie Alt+Z auf Ihrer Tastatur ein.
- Befolgen Sie die Anweisungen für alle Schritte, die Sie ausführen möchten, wie oben erwähnt.
Das klingt bemerkenswert einfach, oder? Sie müssen sich nicht bewegen und die Verknüpfung oder den ursprünglichen Speicherort finden. Drücken Sie einfach zwei Tasten und die Arbeit ist erledigt!
Weitere Fragen
Wie deaktiviere ich GeForce Share?
Die oben beschriebenen Anweisungen zeigen Ihnen, wie Sie es deaktivieren. Starten Sie GeForce Experience, gehen Sie zu Allgemein und deaktivieren Sie die Freigabe. Das ist es!
Handy ohne Power-Taste ausschalten
Wie kündige ich GeForce jetzt?
Leider gibt es keine Möglichkeit, es zu stornieren. Sie können zum kostenlosen Plan wechseln oder Ihr NVIDIA-Konto vollständig löschen. Die erste Option ist besser, wenn Sie die Dienste von NVIDIA weiterhin nutzen möchten.
Keine Leistungseinbußen mehr
Nachdem Sie nun wissen, wie Sie NVIDIA GeForce Experience deaktivieren und deinstallieren, können Sie verhindern, dass diese lästigen Popups angezeigt werden. Gaming sollte für das ultimative Erlebnis ablenkungsfrei sein. Diese Methoden werden Ihnen dabei helfen.
Haben Sie Leistungseinbußen aufgrund von GeForce Experience erlebt? Wenn ja, haben die Ratschläge in unserem Artikel geholfen? Lass es uns im Kommentarbereich unten wissen!



































