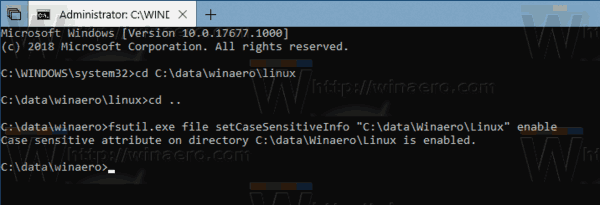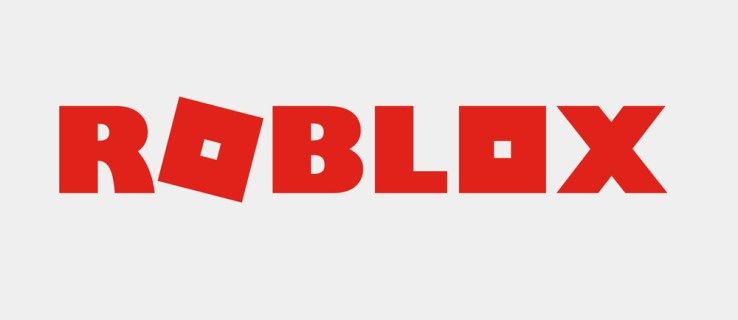Wie Sie vielleicht bereits wissen, behandelt das Windows-Dateisystem NTFS Datei- und Ordnernamen ohne Berücksichtigung der Groß- und Kleinschreibung. Für das Betriebssystem und die Apps sind beispielsweise MyFile.txt und myfile.txt dieselbe Datei. Unter Linux sieht es jedoch anders aus. Bei diesem Betriebssystem handelt es sich um zwei verschiedene Dateien. Dieser Unterschied im Verhalten kann zu Problemen für WSL-Benutzer führen. Um sie zu beheben, bietet Windows 10 die Möglichkeit, den Groß- und Kleinschreibung für Ordner zu aktivieren.
Werbung
Wenn Sie die verwendet haben Windows-Subsystem für Linux Sie wissen wahrscheinlich, dass Sie damit Ihre Windows-Dateisysteme (bereitgestellt unter / mnt / c, / mnt / d usw.) als Groß- und Kleinschreibung behandeln können. Dies bedeutet unter anderem, dass Sie Dateien erstellen können, deren Namen sich nur von Fall zu Fall unterscheiden (z. B. foo.txt und FOO.TXT).
Die Verwendung dieser Dateien in Windows war jedoch nicht wirklich möglich. Da Windows-Anwendungen das Dateisystem ohne Berücksichtigung der Groß- und Kleinschreibung behandeln, können sie nicht zwischen Dateien unterscheiden, deren Namen sich nur in Groß- und Kleinschreibung unterscheiden. Während der Datei-Explorer beide Dateien anzeigt, wird nur eine geöffnet, unabhängig davon, auf welche Sie geklickt haben.
Ab Windows Insider Build 17093 gibt es eine neue Methode zum Behandeln von Dateien mit Groß- und Kleinschreibung in Windows: Groß- und Kleinschreibung pro Verzeichnis. Diese Funktion wurde hinzugefügt, um dem Benutzer eine bessere Interoperabilität bei der Verwendung von Dateien zu bieten, bei denen zwischen Groß- und Kleinschreibung unterschieden wird. Sie können es auch mit normalen Windows-Anwendungen verwenden. Ab Windows 10 Build 17110 ist dieses Verhalten die Standardeinstellung.
Mehr Details
Groß- und Kleinschreibung in Windows
Die Windows NT-Betriebssystemfamilie (einschließlich Windows 10) war immer in der Lage, Dateisystemvorgänge mit Groß- und Kleinschreibung auszuführen. Bewerbungen können die bestehenFILE_FLAG_POSIX_SEMANTICSFlagge zumErstelle DateiAPI, um anzugeben, dass der Pfad zwischen Groß- und Kleinschreibung unterschieden werden soll. Aus Kompatibilitätsgründen gibt es jedoch einen globalen Registrierungsschlüssel, der dieses Verhalten überschreibt. Wenn dieser Schlüssel festgelegt ist, wird bei allen Dateivorgängen die Groß- und Kleinschreibung nicht berücksichtigt, auch wenn dieFILE_FLAG_POSIX_SEMANTICSFlag ist angegeben. Seit Windows XP ist dies die Standardeinstellung.
digitale wii-u-spiele auf schalter
Das Windows-Subsystem für Linux verwendet einen anderen Mechanismus, der diesen Registrierungsschlüssel selbst umgeht und es uns ermöglicht, zwischen Dateisystemen zu unterscheiden, bei denen zwischen Groß- und Kleinschreibung unterschieden wird. Auf diese Weise können Linux-Anwendungen, die in WSL ausgeführt werden, Dateinamen verwenden, die sich nur von Fall zu Fall unterscheiden, genau wie unter echtem Linux, selbst mit diesem globalen Registrierungsschlüsselsatz.
Dies führt leider zu Dateien, auf die Windows-Anwendungen nicht zugreifen können. Sie könnten zwar den globalen Registrierungsschlüssel ändern, dies würde jedoch nur für die verwendeten Anwendungen funktionierenFILE_FLAG_POSIX_SEMANTICSDies würde das Verhalten aller Dateien auf allen Laufwerken ändern, was möglicherweise nicht beabsichtigt ist und einige Anwendungen beschädigen kann.
Groß- und Kleinschreibung pro Verzeichnis
Um dieses Problem zu lösen, hat Microsoft ein neues Flag hinzugefügt, bei dem zwischen Groß- und Kleinschreibung unterschieden wird und das auf Verzeichnisse angewendet werden kann. Bei Verzeichnissen, für die dieses Flag gesetzt ist, wird bei allen Vorgängen für Dateien in diesem Verzeichnis zwischen Groß- und Kleinschreibung unterschieden, unabhängig davon, obFILE_FLAG_POSIX_SEMANTICSwurde angegeben. Dies bedeutet, dass alle Anwendungen auf diese Dateien zugreifen können, wenn Sie zwei Dateien haben, die sich nur nach Groß- und Kleinschreibung in einem Verzeichnis unterscheiden, in dem zwischen Groß- und Kleinschreibung unterschieden wird.
Aktivieren Sie den Groß- und Kleinschreibung für Ordner
Um diese Funktion zu aktivieren oder zu deaktivieren, sollten Sie die integrierte App fsutil.exe verwenden.
So aktivieren Sie den Groß- und Kleinschreibung für Ordner , Mach Folgendes.
- Öffnen eine erhöhte Eingabeaufforderung .
- Geben Sie den folgenden Befehl ein:
fsutil.exe Datei setCaseSensitiveInfo 'vollständiger Pfad zu Ihrem Ordner' aktivieren
Ersetzen Sie den Pfadabschnitt durch den richtigen Pfad, der zu Ihrem PC passt.
Zum Beispiel,fsutil.exe Datei setCaseSensitiveInfo 'C: data Winaero Linux' aktivieren
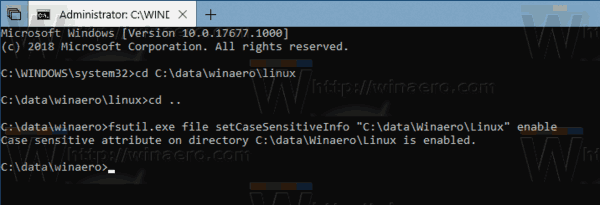
- Du bist fertig.
Jetzt können Sie zwei Dateien mit demselben Namen und nur mit einem Unterschied zwischen Groß- und Kleinschreibung erstellen. Windows 10 verarbeitet sie in diesem bestimmten Ordner korrekt.
wie man bei Zwietracht fett macht
Führen Sie den Befehl aus, um den Funktionsstatus für einen Ordner anzuzeigen
fsutil.exe Datei queryCaseSensitiveInfo 'vollständiger Pfad zu Ihrem Ordner'
Zum Beispiel,
fsutil.exe-Datei queryCaseSensitiveInfo 'C: data Winaero Linux'
Sie werden so etwas sehen:

Steam-Spiele auf externe Festplatte verschieben external
Schließlich, Deaktivieren des Groß- / Kleinschreibung-Modus für Ordner Führen Sie den nächsten Befehl an der als Administrator geöffneten Eingabeaufforderung aus:
fsutil.exe Datei setCaseSensitiveInfo 'C: data Winaero Linux' deaktivieren
Verwenden Sie den richtigen Ordnerpfad und Sie sind fertig.
Hinweis: Das Deaktivieren des CaseSensitiveInfo-Attributs für nicht leere Ordner wird nicht unterstützt. Sie müssen alle Dateien aus dem Ordner entfernen, bevor Sie ihn deaktivieren.
Das ist es.