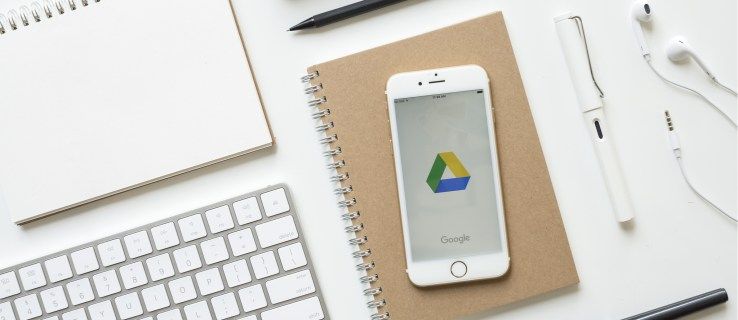Unabhängig davon, ob Sie eine bestimmte E-Mail-Adresse nicht verwenden oder keinen Zugriff mehr darauf haben, kann es hilfreich sein, zu lernen, wie Sie ein E-Mail-Konto auf einem iPad löschen. Obwohl Sie vielleicht erwarten, dass dies über die integrierte Mail-App möglich ist, ist dies nicht der Fall.

Wenn Sie mehr über das Löschen eines E-Mail-Kontos auf Ihrem iPad erfahren möchten, suchen Sie nicht weiter. In diesem Artikel erfahren Sie alles, was Sie darüber wissen müssen.
So löschen Sie ein E-Mail-Konto auf einem iPad
Die Mail-App ist die Standard-App von Apple und kann sich an verschiedene E-Mail-Dienste wie Gmail, Yahoo usw. anpassen. Obwohl es sich um die Standard-E-Mail-App handelt, können Sie sie nicht zum Löschen eines E-Mail-Kontos verwenden. Dazu müssen Sie auf Ihre Einstellungen zugreifen.
Die Schritte zum Löschen eines E-Mail-Kontos variieren je nach verwendetem iOS.
Wenn Sie ein neueres iPad haben, gehen Sie folgendermaßen vor, um ein E-Mail-Konto zu löschen:
- Einstellungen öffnen.

- Tippen Sie auf Passwörter & Konten.
- Wählen Sie das Konto aus, das Sie löschen möchten.

- Tippen Sie auf Konto löschen.

- Tippen Sie auf Löschen.

Befolgen Sie alternativ diese Schritte:
- Einstellungen öffnen.

- Tippen Sie auf E-Mail.

- Tippen Sie auf Konten.

- Wählen Sie das Konto aus, das Sie löschen möchten.

- Tippen Sie auf Konto löschen.

- Tippen Sie auf Löschen.

Wenn auf Ihrem iPad ein älteres iOS ausgeführt wird, befolgen Sie die nachstehenden Anweisungen, um ein E-Mail-Konto zu löschen:
- Einstellungen öffnen.

- Tippen Sie auf Mail, Kontakte, Kalender.
- Wählen Sie das Konto aus, das Sie löschen möchten.

- Scrollen Sie ganz nach unten und tippen Sie auf Konto löschen.

- Tippen Sie zur Bestätigung auf Löschen.

So löschen Sie ein Exchange-E-Mail-Konto auf einem iPad
Exchange ist der Standard-E-Mail-Dienst von Microsoft und wird von Apples Mail-App unterstützt. Wenn Sie kein Exchange-Konto mehr auf Ihrem iPad verwenden möchten, müssen Sie es über Ihre Einstellungen löschen.
Wenn Sie ein neueres iOS auf Ihrem iPad ausführen, gehen Sie folgendermaßen vor:
- Greifen Sie auf Ihre Einstellungen zu.

- Wählen Sie Passwörter und Konten aus.
- Wählen Sie das Exchange-Konto aus, das Sie löschen möchten.

- Tippen Sie auf Konto löschen.

- Bestätigen Sie, indem Sie auf Löschen tippen.

Wenn Sie die Option „Passwörter & Konten“ nicht sehen, befolgen Sie die nachstehenden Anweisungen:
- Tippen Sie in den Einstellungen auf Mail.

- Wählen Sie Konten aus.

- Wählen Sie das Exchange-Konto aus, das Sie entfernen möchten.

- Tippen Sie auf Konto löschen.

- Bestätigen Sie, indem Sie auf Löschen tippen.

Die Schritte zum Löschen eines Exchange-Kontos auf älteren iOS-Versionen auf dem iPad variieren leicht:
- Greifen Sie auf Ihre Einstellungen zu.

- Wählen Sie Mail, Kontakte, Kalender.
- Tippen Sie auf das Exchange-Konto.

- Scrollen Sie nach unten und tippen Sie auf Konto löschen.

- Tippen Sie auf Löschen.

In einigen Fällen wird die Option zum Löschen des Exchange-Kontos möglicherweise nicht angezeigt. Der häufigste Grund ist, dass Ihr Arbeitgeber der einzige ist, der E-Mail-Konten auf dem iPad verwalten kann. Wenn Sie sich nicht sicher sind, welche Berechtigungen Sie haben, wenden Sie sich an Ihre IT-Abteilung.
So löschen Sie ein Gmail-E-Mail-Konto auf einem iPad
Gmail ist heute einer der beliebtesten E-Mail-Dienste und kann mit der Mail-App in Ihr iPad integriert werden. Wenn Sie entschieden haben, dass Sie kein Google Mail-Konto mehr verwenden möchten, können Sie es über die Einstellungen von Ihrem iPad entfernen. Die Schritte variieren leicht je nach Betriebssystem, das Sie ausführen.
Wenn Sie ein neueres iOS auf Ihrem iPad haben, befolgen Sie die nachstehenden Anweisungen:
mein Firestick verbindet sich nicht mit meinem WLAN
- Greifen Sie auf Ihre Einstellungen zu.

- Tippen Sie auf Passwörter & Konten.
- Tippen Sie auf das Gmail-Konto, das Sie entfernen möchten.

- Wählen Sie Konto löschen aus.

- Tippen Sie auf Löschen.

Wenn Sie die Option „Passwörter & Konten“ nicht in Ihren Einstellungen haben, gehen Sie folgendermaßen vor:
- Wählen Sie in den Einstellungen Mail aus.

- Tippen Sie auf Konten.

- Wählen Sie das Gmail-Konto aus, das Sie löschen möchten.

- Wählen Sie Konto löschen aus.

- Tippen Sie zur Bestätigung auf Löschen.

Ältere iOS-Benutzer sollten stattdessen diese Anweisungen befolgen:
- Gehe zu den Einstellungen.

- Tippen Sie auf Mail, Kontakte, Kalender.
- Tippen Sie auf das Gmail-Konto, das Sie löschen möchten.

- Wählen Sie Konto löschen aus.

- Tippen Sie auf Löschen.

Wenn Ihr Arbeitgeber das iPad besitzt, haben Sie möglicherweise Einschränkungen hinsichtlich dessen, was Sie darauf tun können. Eine der Einschränkungen ist oft die Verwaltung Ihrer E-Mail-Konten. Wir empfehlen, sich an Ihre IT-Abteilung zu wenden, wenn Sie das Konto nicht löschen können.
Weitere häufig gestellte Fragen
Warum kann ich kein E-Mail-Konto von meinem iPad löschen?
Mehrere Faktoren können Sie daran hindern, ein E-Mail-Konto von Ihrem iPad zu löschen.
Als Erstes sollten Sie Ihr iPad neu starten. Möglicherweise liegt nur ein vorübergehender Fehler vor, der Sie daran gehindert hat, die Option „Löschen“ zu verwenden, und ein Neustart des Geräts könnte ihn beheben.
Der häufigste Grund, warum Sie ein E-Mail-Konto auf Ihrem iPad nicht löschen können, ist, dass Ihr Unternehmen oder Ihre Schule das Gerät besitzt. Wenn Sie aufgefordert werden, ein Konfigurationsprofil zu installieren, hält Sie dies möglicherweise davon ab, Ihre E-Mail-Konten zu verwalten. Konfigurationsprofile enthalten Einstellungen, die sich auf die Kontrolle auswirken, die Sie über das iPad haben.
In einigen Fällen können Sie das Konfigurationsprofil möglicherweise entfernen. So geht's:
1. Einstellungen öffnen.
2. Tippen Sie auf Allgemein.
3. Tippen Sie auf Profile & Geräteverwaltung oder Profile.
4. Wählen Sie das Profil aus und tippen Sie auf Profil entfernen.
5. Geben Sie den Passcode ein und tippen Sie auf Löschen.
So deaktivieren Sie Discord Windows-Benachrichtigungen
Nachdem Sie das Profil entfernt haben, können Sie versuchen, das E-Mail-Konto zu löschen. Wenn Sie den Passcode nicht kennen oder keine Profile aufgelistet sehen, besteht die einzige Lösung darin, mit der IT-Abteilung zu sprechen.
Verwalten Sie Ihre E-Mail-Konten auf dem iPad
Mit der Mail-App von Apple können Sie unabhängig vom Anbieter mehrere E-Mail-Konten gleichzeitig verwalten. Wenn Sie ein E-Mail-Konto nicht mehr verwenden möchten, können Sie es über Ihre Einstellungen entfernen. Diese Option ist jedoch nicht immer verfügbar und liegt normalerweise daran, dass Ihr Unternehmen oder Ihre Schule das iPad besitzt und bestimmte Einschränkungen festgelegt hat.
Wir hoffen, dass dieser Artikel Ihnen geholfen hat, ein E-Mail-Konto auf Ihrem iPad zu löschen. Außerdem hoffen wir, dass Sie mehr darüber erfahren haben, wie Sie den Empfang von E-Mails beenden können, ohne das Konto zu löschen.
Wie viele E-Mail-Konten haben Sie auf Ihrem iPad? Haben Sie schon einmal versucht, einige davon zu löschen? Sagen Sie es uns im Kommentarbereich unten.