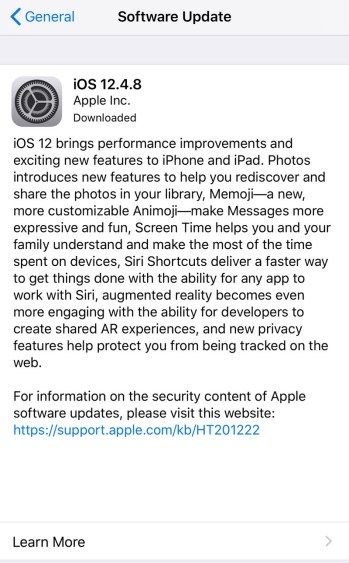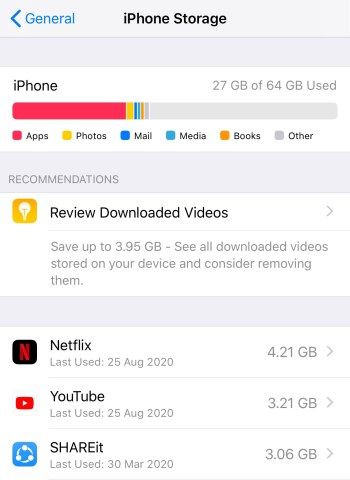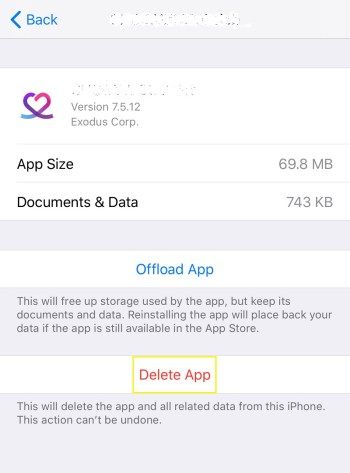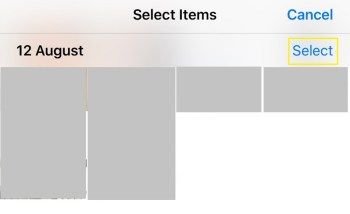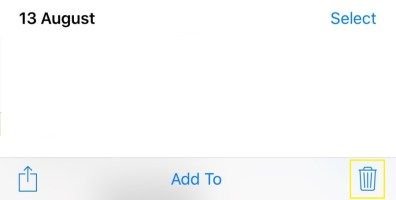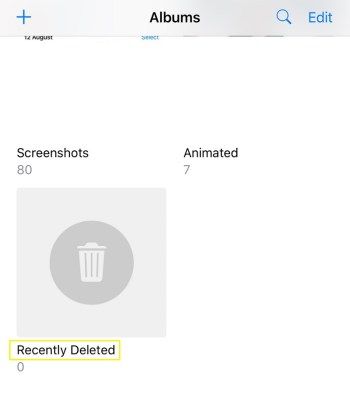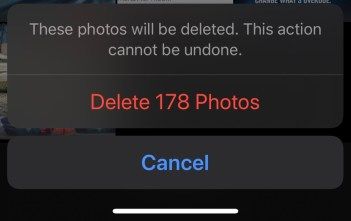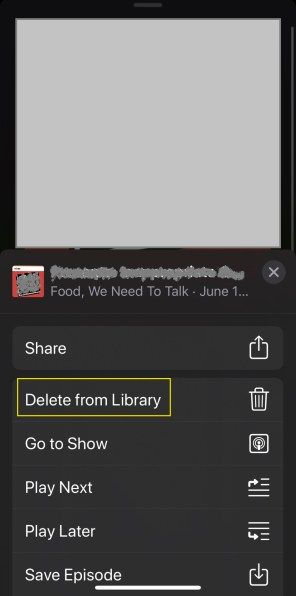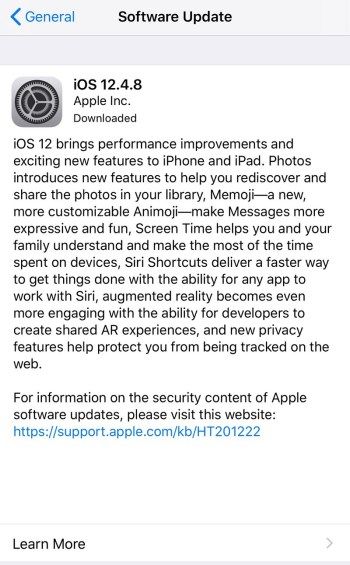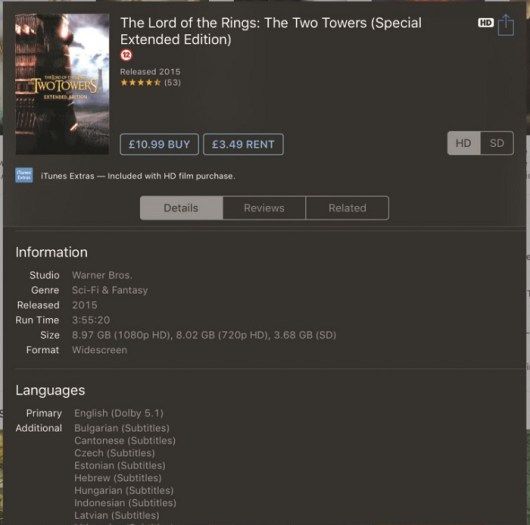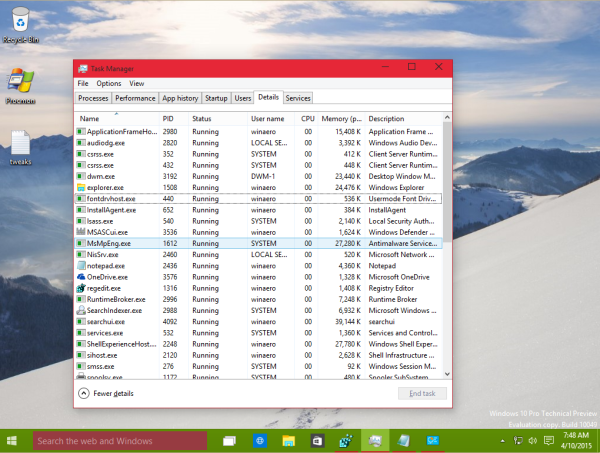Der Speicherplatz auf einem iPad oder iPhone ist kein schönes Gefühl. Sie laden ein neues Spiel herunter, nehmen ein Video auf oder fügen neue Musik hinzu, und diese Meldung wird auf Ihrem Bildschirm angezeigt, die Ihnen mitteilt, dass der Speicherplatz knapp wird. Verabschieden Sie sich von der nützlichen App oder dem erstaunlichen Spiel, das Sie gerade genießen wollten.

Wenn Sie verzweifelt sind, können Sie eine App, die Sie selten verwenden, oder ein paar Fotos, die Sie gesichert haben, löschen, aber dies funktioniert nur so lange. Stattdessen können Sie einen größeren Schritt unternehmen, um diesen wertvollen Speicherplatz auf Ihrem Gerät zurückzugewinnen.
wie man ohne itunes musik zum ipod hinzufügt
Diese Anleitung zeigt Ihnen, wie Sie redundante Mediendateien dauerhaft löschen und einen Trick ausführen, der Cache-Dateien löscht und Ihnen dabei hilft, mehrere Gigabyte Speicherplatz zurückzugewinnen. Wir verwenden ein iPad für dieses Tutorial, aber der Vorgang ist für iPhones der gleiche.
Bevor Sie beginnen, denken Sie daran, die iCloud zu verwenden, um Dateien und Bilder zu sichern, die Sie behalten möchten.
- Stellen Sie sicher, dass Sie zum Zeitpunkt des Schreibens über die neueste iOS-Version (11.4.1) verfügen. Gehen Sie zu Einstellungen > Allgemein > Software-Update. Wenn Sie die neueste Version haben, sehen Sie die Meldung: Ihre Software ist auf dem neuesten Stand. Andernfalls werden Sie aufgefordert, die neueste Version herunterzuladen und zu installieren. Folgen Sie den Anweisungen, bis Ihr Gerät mit der neuesten iOS-Version neu gestartet wird. Wenn Sie nicht über genügend Speicherplatz verfügen, um Ihr Gerät zu aktualisieren, führen Sie die nächsten drei Schritte aus, um Speicherplatz freizugeben, bevor Sie diesen Schritt wiederholen.
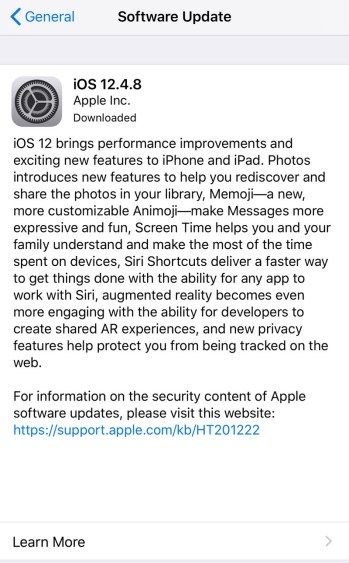
- Gehen Sie erneut zu Einstellungen und tippen Sie auf Allgemein > iPad-Speicher (iPod-Speicher) in der Mitte, um Ihren verfügbaren Speicherplatz anzuzeigen. Scrollen Sie nach unten, um eine detaillierte Aufschlüsselung aller Apps anzuzeigen, die Ihren Speicherplatz verbrauchen (die größten werden zuerst angezeigt).
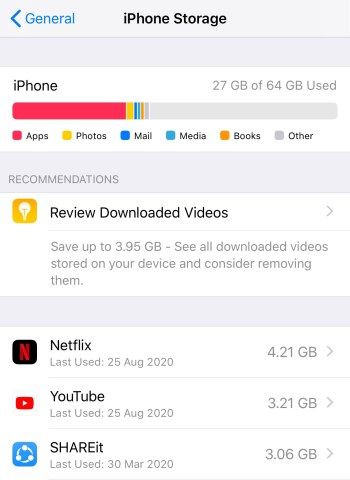
- Wählen Sie alle Apps aus, die Sie nicht verwenden, tippen Sie auf App löschen und dann erneut auf App löschen. Dies deinstalliert die App und löscht alle ihre Daten.
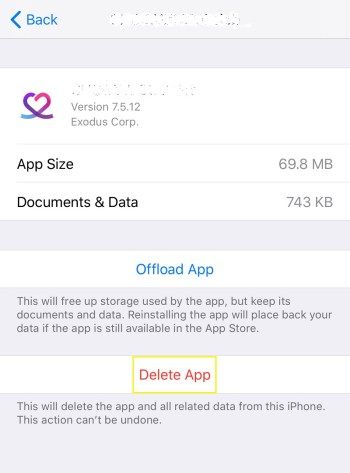
So löschen Sie unerwünschte Mediendateien dauerhaft:
vom PC zum Feuerstab streamen
- Öffnen Sie die Fotos-App, um alle Ihre Fotos und Videos anzuzeigen (Videos zeigen ein kleines Kamerasymbol).
- Tippen Sie oben rechts auf Auswählen und dann auf , um die Dateien auszuwählen, die Sie löschen möchten.
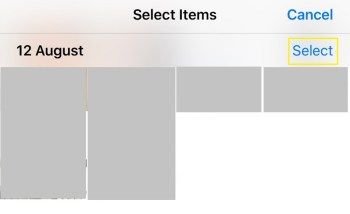
- Tippen Sie auf das Mülleimer-Symbol und dann auf 10 Elemente löschen (oder wie viele Sie löschen möchten). Ihre Dateien werden nicht sofort gelöscht, sondern in den Ordner 'Zuletzt gelöscht' verschoben, wo sie 30 Tage lang verbleiben (und Sie haben die Möglichkeit, sie wiederherzustellen, wenn Sie möchten).
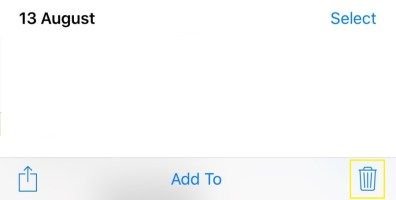
- Um diese Dateien dauerhaft zu löschen und den von ihnen belegten Speicherplatz zurückzugewinnen, tippen Sie unten in der Fotos-App auf Alben und dann auf den Ordner „Zuletzt gelöscht“.
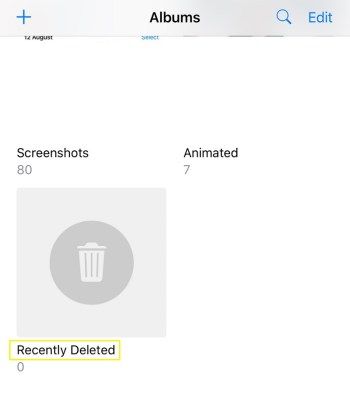
- Tippe oben rechts auf „Auswählen“, dann auf „Alle löschen“ und dann auf „X-Elemente löschen“. Sie können auch alle Podcasts löschen, die Sie bereits gehört haben.
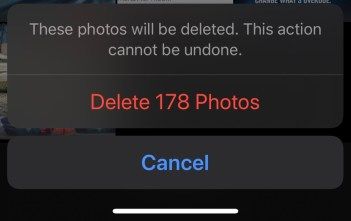
- Öffnen Sie die Podcasts-App, tippen Sie unten auf Bibliothek, streichen Sie nach links über eine Episode und tippen Sie dann auf Aus Bibliothek löschen. Wiederholen Sie dies, um andere Episoden zu löschen.
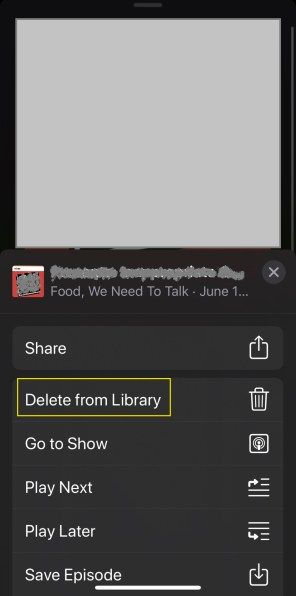
Der Trick, um die Dateien im Cache Ihres Geräts zu löschen, besteht darin, einen Film zu mieten (aber nicht zu bezahlen).
- Prüfen Sie, wie viel Speicherplatz Sie jetzt haben. Gehen Sie zu Einstellungen > Allgemein > Software-Update.
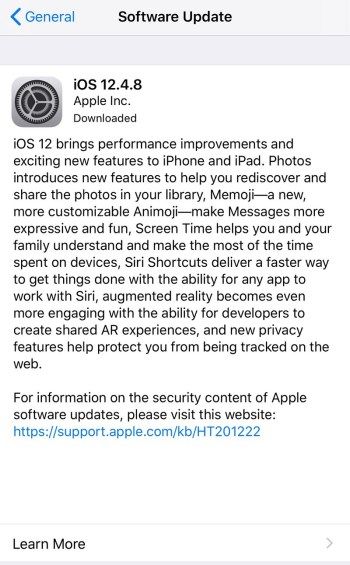
- Öffnen Sie den iTunes Store und gehen Sie zum Abschnitt Filme. Suchen Sie nach einem Film, der größer ist als der verfügbare Speicherplatz auf Ihrem Gerät (jeder der Herr der Ringe-Filme hat beispielsweise etwa 6-10 GB). Sehen Sie im Abschnitt Informationen nach, um die Dateigröße des Films zu überprüfen.
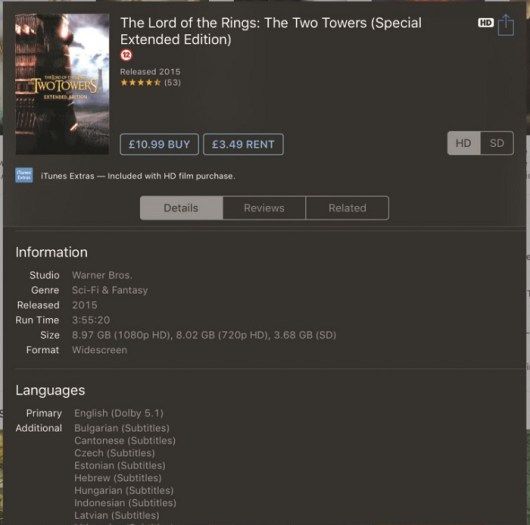
- Stellen Sie sicher, dass HD ausgewählt ist, tippen Sie auf die Schaltfläche Ausleihen und dann auf HD-Film ausleihen. Keine Sorge, dies wird Ihnen nicht in Rechnung gestellt, da Sie es nicht wirklich herunterladen. Da die Dateigröße des Films größer ist als der verfügbare Speicherplatz auf Ihrem Gerät, wird die Meldung Kann nicht heruntergeladen werden mit zwei Optionen angezeigt – OK und Einstellungen. Tippen Sie auf Einstellungen, Allgemein und dann auf Speicher & iCloud-Nutzung, um zu sehen, wie viel Speicherplatz Sie jetzt haben. Sie werden feststellen, dass Ihr Speicherplatz im Vergleich zu früher um einige hundert Megabyte gewachsen ist. Dies liegt daran, dass Ihr Gerät Cache-Dateien automatisch löscht, um Platz für den Film zu schaffen.
- Wiederholen Sie die Schritte 2 und 3, um mehr Speicherplatz freizugeben. Stellen Sie auch hier sicher, dass der verfügbare Speicherplatz Ihres Geräts kleiner ist als die Größe der Filmdatei, da Sie sie sonst tatsächlich herunterladen. Kehren Sie zum Film zurück, wählen Sie HD | Miete | HD-Filme ausleihen. Die Meldung Kann nicht heruntergeladen werden, wird erneut angezeigt. Tippen Sie auf Einstellungen | Allgemein | Speicher- und iCloud-Nutzung, um Ihren neuen verfügbaren Speicherplatz anzuzeigen. Jedes Mal, wenn Sie dies tun, gewinnen Sie etwas mehr Speicherplatz zurück. Wiederholen Sie den Schritt, bis Sie feststellen, dass Sie keinen Speicherplatz mehr gewinnen. Dies zeigt an, dass der Cache Ihres Geräts gelöscht wurde.