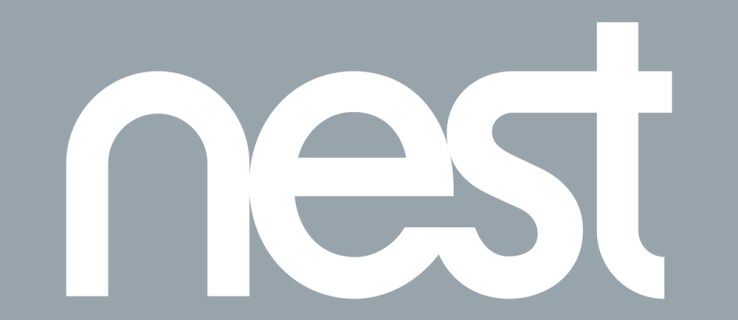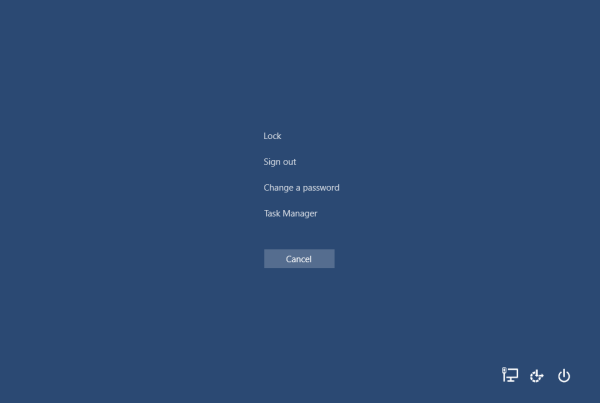CapCut macht die Erstellung von Videos so einfach. Mit wenigen Klicks können Sie Ihr eigener Superstar sein. Sie können sogar genauso einfach Videos hinzufügen.

In diesem Artikel wird erklärt, wie Sie Videos zu CapCut hinzufügen, um Ihnen den Weg zur Videobearbeitung in erstklassiger Qualität zu erleichtern.
wie man jemanden anruft und direkt zur Voicemail geht
So fügen Sie Videos zu CapCut auf einem Mobilgerät hinzu
Wenn Sie Videos auf CapCut hinzufügen möchten, werden Sie erfreut sein, dass es unkompliziert ist. Folge diesen Schritten:
- Laden Sie die CapCut-App aus dem App Store oder Play Store herunter.
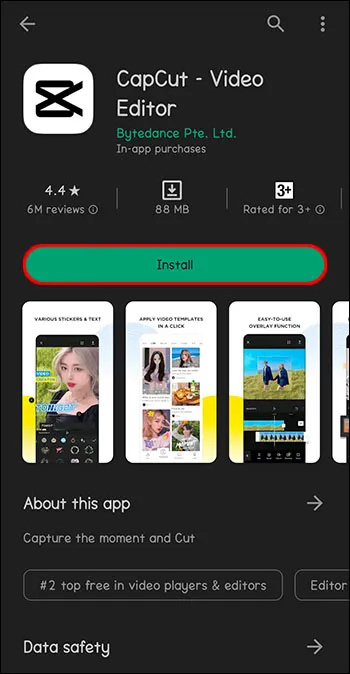
- Öffnen Sie die CapCut-App.

- Tippen Sie neben dem Pluszeichen oben auf dem Bildschirm auf „Neues Projekt“.

- Wählen Sie ein oder mehrere Videos aus Ihrer Fotobibliothek zum Bearbeiten aus und tippen Sie auf „Hinzufügen“.

- Verwenden Sie die App-Tools, um das Video zu bearbeiten.
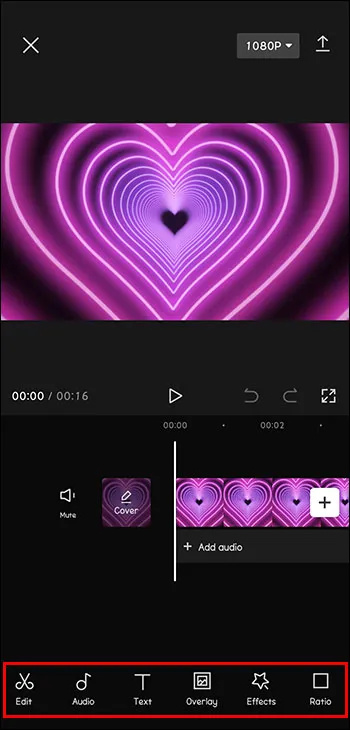
Sobald Sie ein Video ausgewählt und hinzugefügt haben, stehen Ihnen Bearbeitungswerkzeuge zur Verfügung. CapCut bietet Optionen zum Hinzufügen von Text und Aufklebern. Es stehen auch Musik- und Soundeffekte zur Verfügung, die Sie Ihren Videos hinzufügen können. Experimentieren Sie unbedingt mit den Filtern und anderen Funktionen. Ein TikTok-würdiges Video kann in Sekundenschnelle erstellt werden!
So fügen Sie Videos zu CapCut auf einem PC hinzu
Obwohl CapCut besonders gut auf mobilen Geräten läuft, kann es auch auf einem Computer verwendet werden. Wenn Sie die Videos, die Sie bearbeiten möchten, auf Ihrem PC speichern oder einfach lieber einen Computer als ein Telefon verwenden, erfahren Sie hier, wie Sie CapCut auf Ihrem PC verwenden, unabhängig davon, ob es sich um ein Windows- oder Apple-Gerät handelt.
- Laden Sie die CapCut-App herunter CapCut Webseite.
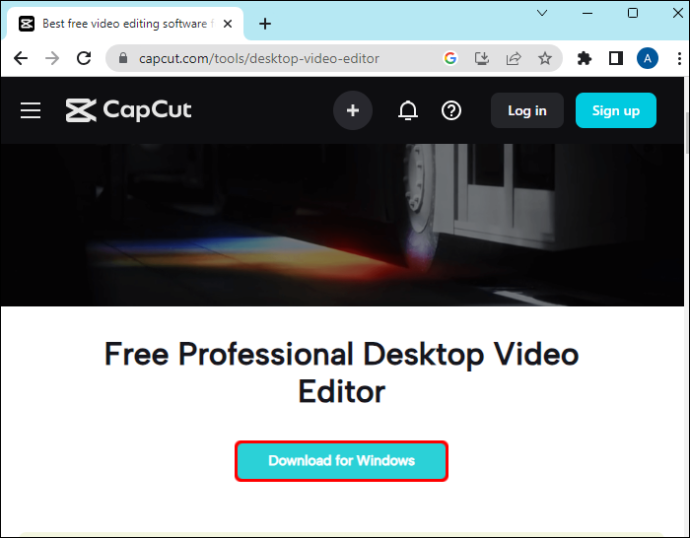
- Navigieren Sie zur .exe-Datei und doppelklicken Sie darauf, um sie auszuführen.
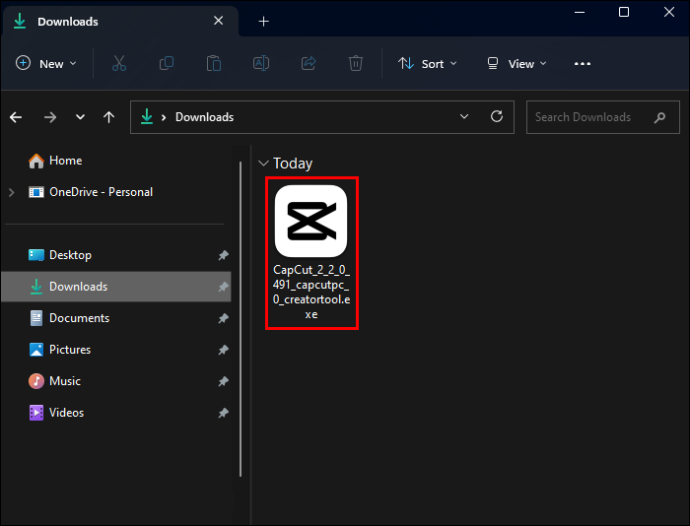
- Sie werden aufgefordert, den Nutzungsbedingungen zuzustimmen, bevor Sie mit der Installation beginnen können.
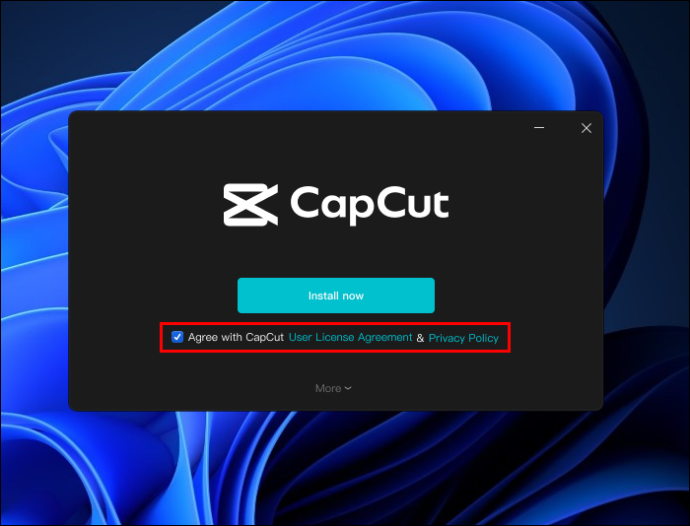
- Nachdem die Installation der App abgeschlossen ist, klicken Sie auf „Jetzt starten“.
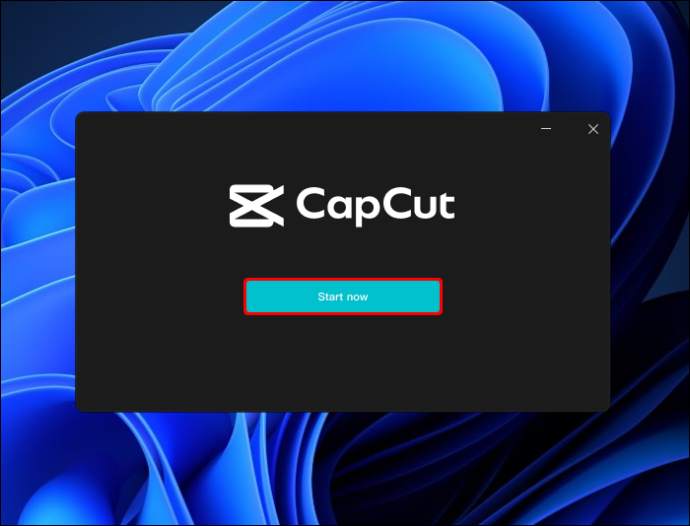
- Schließen Sie alle Aktualisierungen ab, zu deren Installation Sie aufgefordert werden.
- Sobald CapCut geöffnet ist, klicken Sie oben auf dem Bildschirm auf „Neues Projekt“.
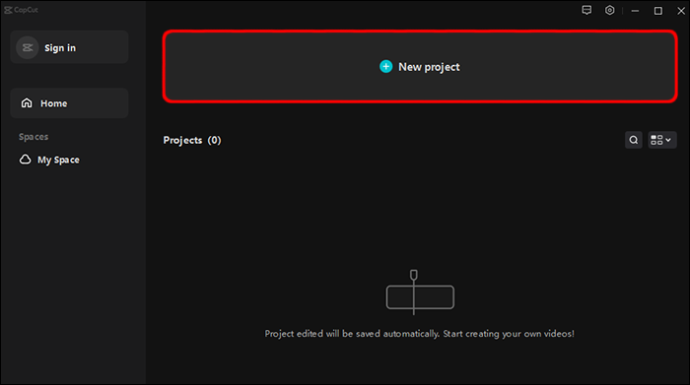
- Klicken Sie auf „Importieren“.
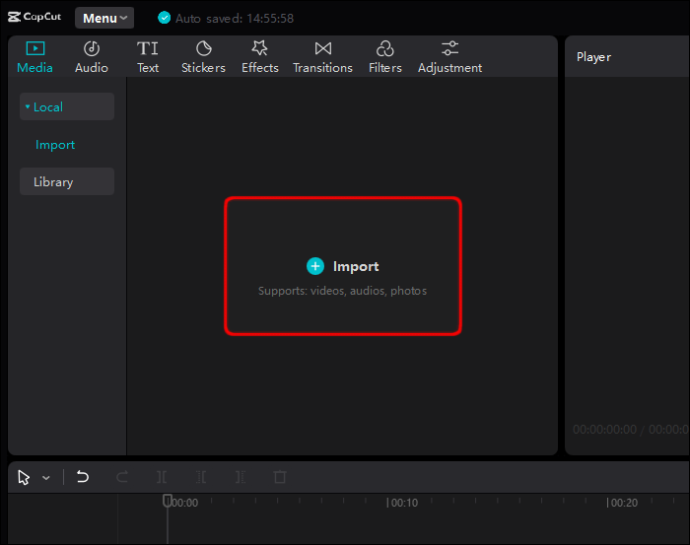
- Suchen Sie nach den Videos, die Sie zu CapCut hinzufügen möchten.
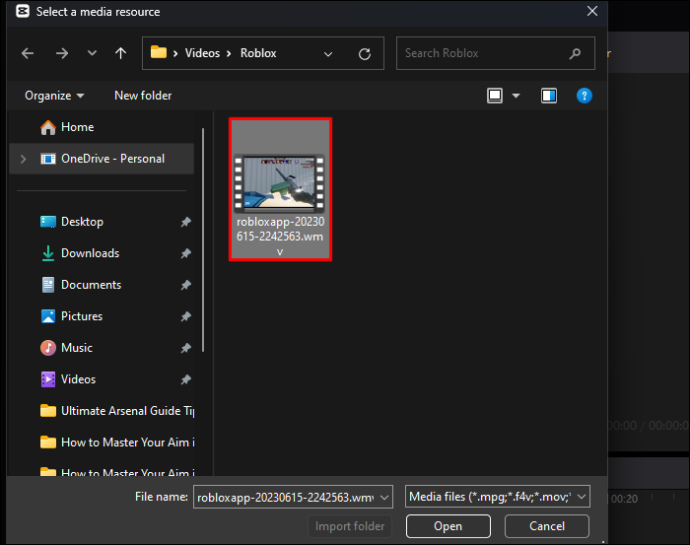
- Wählen Sie Videos aus und ziehen Sie sie in den Arbeitsbereich.
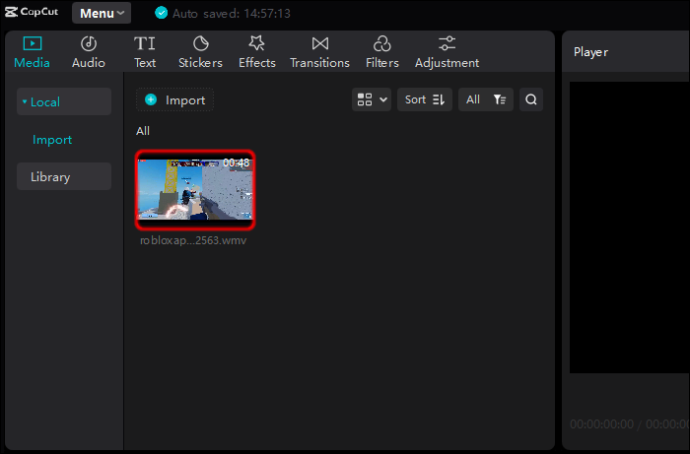
So fügen Sie Videos zu CapCut auf einem Apple-Computer hinzu
- Laden Sie die CapCut-App herunter Appstore .
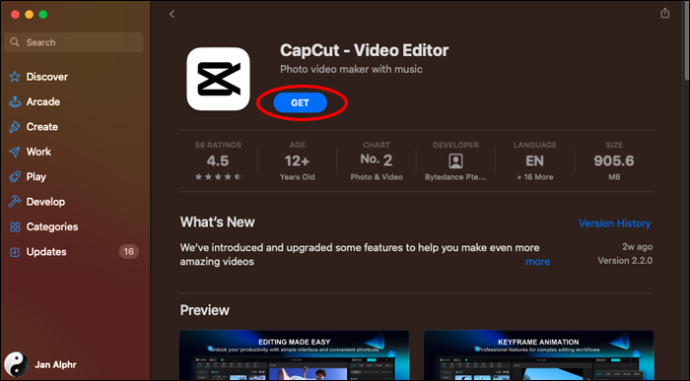
- Sie werden aufgefordert, alle erforderlichen Aktualisierungen zu genehmigen.
- Öffnen Sie CapCut.
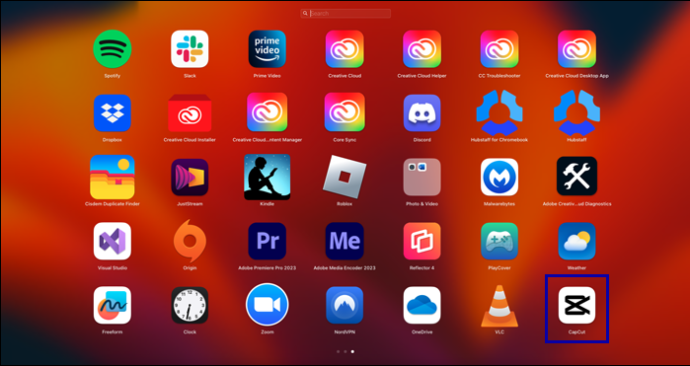
- Klicken Sie oben auf dem Bildschirm auf „Erstellung starten“.
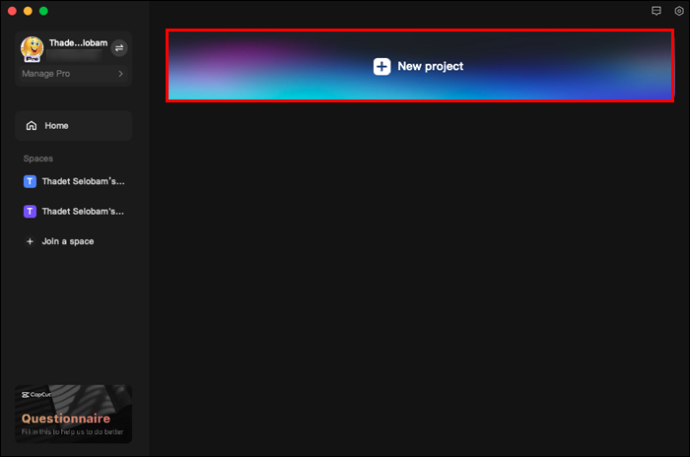
- Klicken Sie auf „Importieren“.
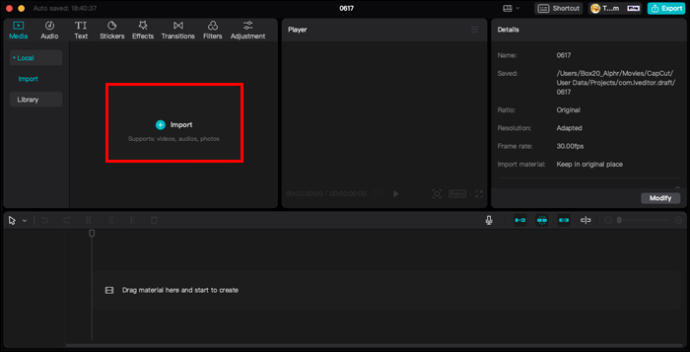
- Suchen Sie nach den Videos, die Sie Ihrem Projekt hinzufügen möchten.
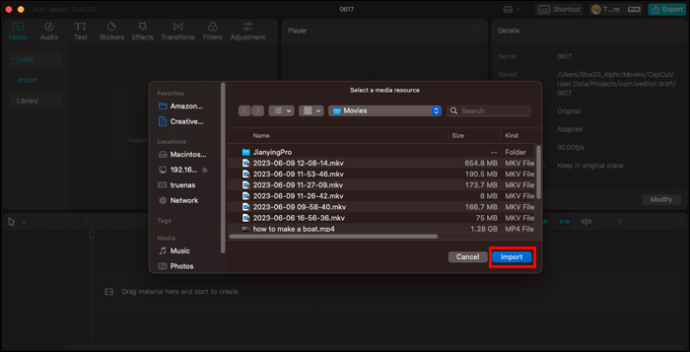
- Wählen Sie Videos aus und ziehen Sie sie in den Arbeitsbereich.
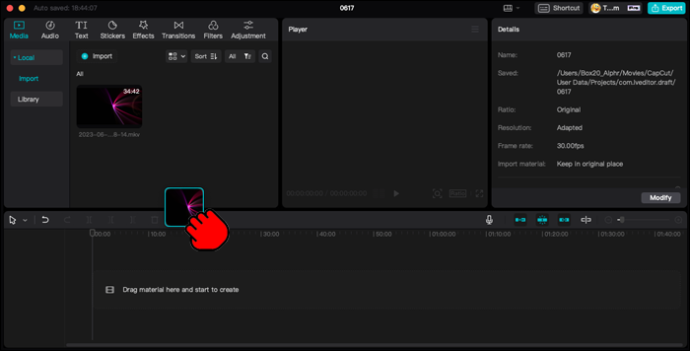
Bearbeiten von Videos in CapCut
Sobald Sie CapCut auf Ihrem Mobilgerät oder PC installiert und gelernt haben, wie Sie die benötigten Videos hinzufügen, ist es an der Zeit, sie zu bearbeiten und zu Ihren eigenen zu machen. CapCut verfügt über alle Bearbeitungswerkzeuge, die Sie zum Erstellen des perfekten Videoclips benötigen. Hier sind einige der verfügbaren Bearbeitungsoptionen.
So schneiden Sie CapCut-Videos:
- Öffnen Sie CapCut.

- Fügen Sie das gewünschte Video zu Ihrem Projekt hinzu.

- Das ausgewählte Video wird von einem dickeren weißen Rand umgeben. Sie können auf den weißen Rahmen tippen und am vorderen oder hinteren Ende ziehen, um das Video zuzuschneiden.
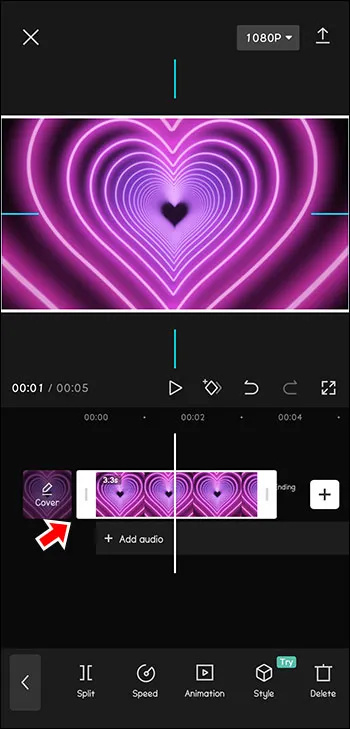
- Sie können auch in die entgegengesetzte Richtung ziehen, um diesen Vorgang rückgängig zu machen, wenn Sie das Video zu kurz geschnitten haben.
So ändern Sie das Format von CapCut-Videos:
Musik ohne iTunes auf den iPod herunterladen i
- Wählen Sie das Video oder den Clip aus, den Sie formatieren möchten.

- Wählen Sie das Symbol „Verhältnis“ in der Symbolleiste am unteren Bildschirmrand.
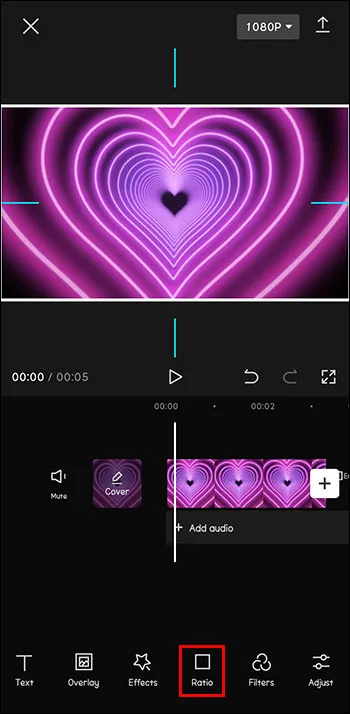
- Wählen Sie ein Seitenverhältnis, das Ihren Projektanforderungen entspricht.
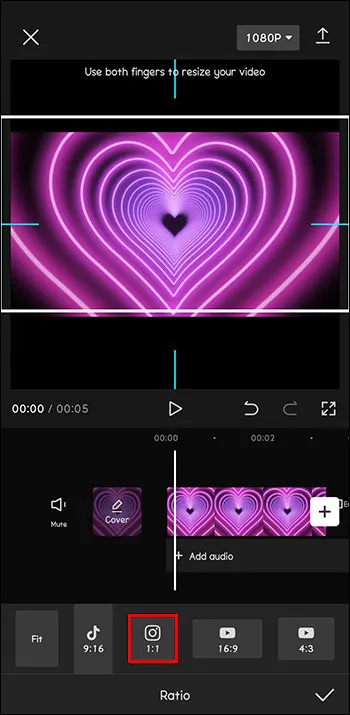
- Wenn der Hintergrund Ihres Projekts durch die Formatänderung weniger elegant wird, tippen Sie auf das „Leinwand“-Symbol unten auf dem Bildschirm, um den Hintergrund zu bearbeiten.
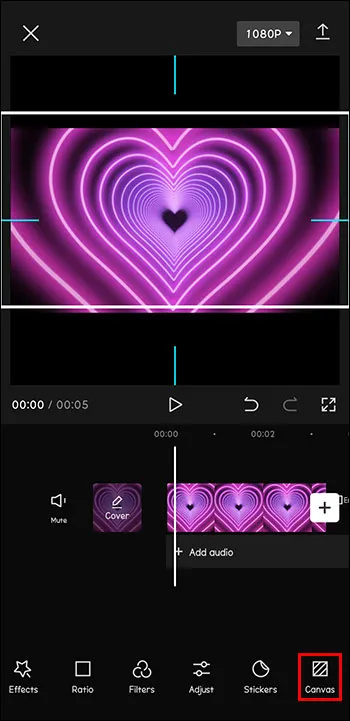
So fügen Sie Overlays zu Ihren CapCut-Videos hinzu:
- Öffnen Sie CapCut.

- Fügen Sie das Video, das Sie bearbeiten möchten, als Hauptclip zu Ihrem Projekt hinzu.

- Tippen Sie unten auf dem Bildschirm auf das „Overlay“-Symbol.
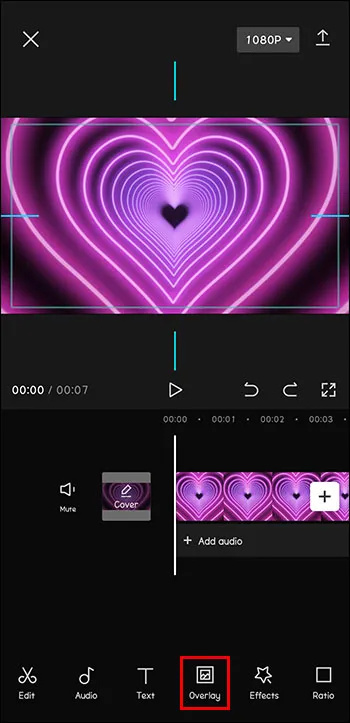
- Klicken Sie auf „Overlay hinzufügen“.
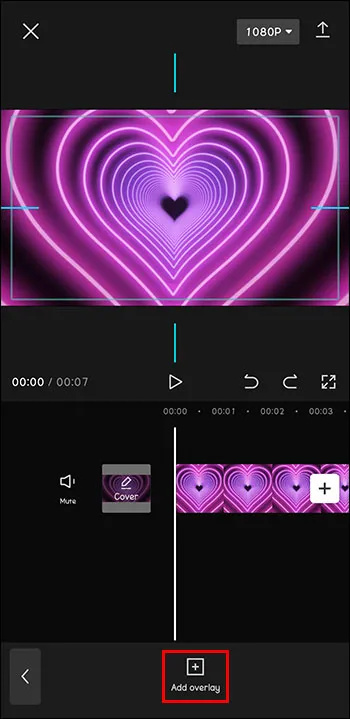
- Suchen Sie nach dem Bild oder Video, das Sie über den Originalclip legen möchten. Tippen Sie auf „Hinzufügen“.

- Bearbeiten Sie das Overlay auf die gleiche Weise, wie Sie ein Hauptprojekt bearbeiten würden.
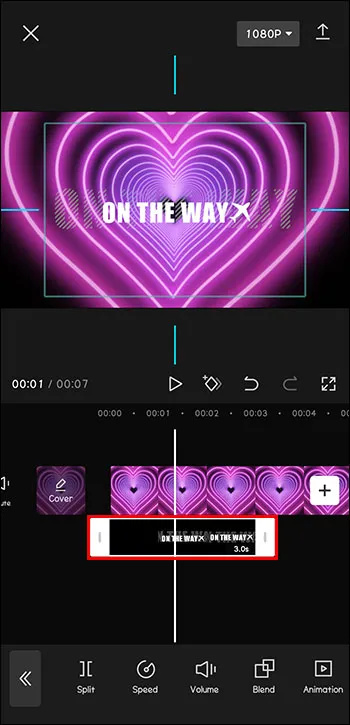
So fügen Sie Text in CapCut-Videos hinzu oder bearbeiten ihn:
wie man einen Kanal schreibgeschützt macht
- Öffnen Sie ein Videoprojekt in CapCut.

- Tippen Sie in der Symbolleiste am unteren Bildschirmrand auf das Symbol „Text“.
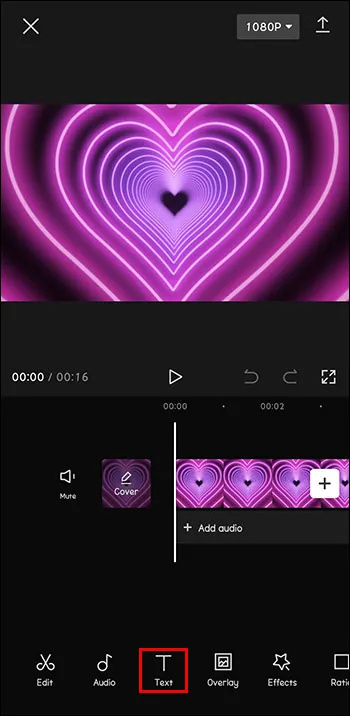
- Geben Sie den Text ein, den Sie hinzufügen möchten.
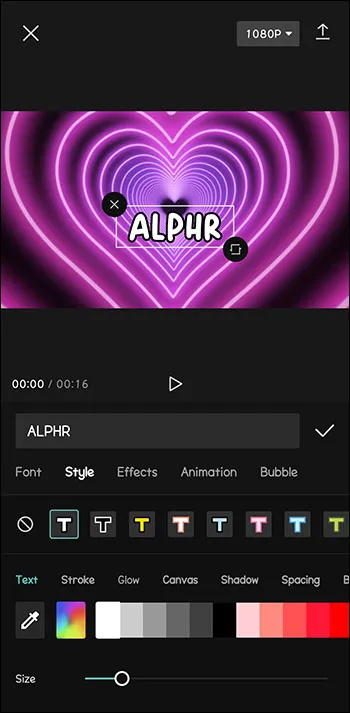
- Wählen Sie Textoptionen wie Farbe, Größe, Schriftart usw. aus.
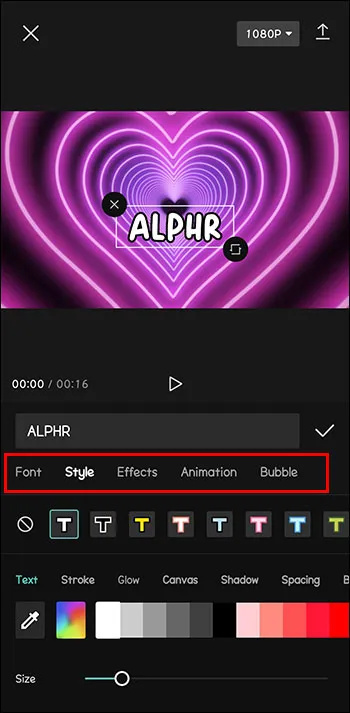
Dies sind nur einige Beispiele der verfügbaren Videobearbeitungstools. Beginnen Sie mit Ihrem CapCut-Video und erkunden Sie die unzähligen Optionen der App.
So fügen Sie CapCut-Videos zu anderen sozialen Medien hinzu
Wenn Sie anfangen, Ihre eigenen Videos hinzuzufügen und zu bearbeiten, möchten Sie diese mit anderen teilen. Befolgen Sie diese Schritte, um Videos zu Ihren Social-Media-Konten hinzuzufügen, zu bearbeiten und zu veröffentlichen.
- Laden Sie die CapCut-App aus dem App Store, Play Store oder von der Website auf Ihr Gerät herunter.
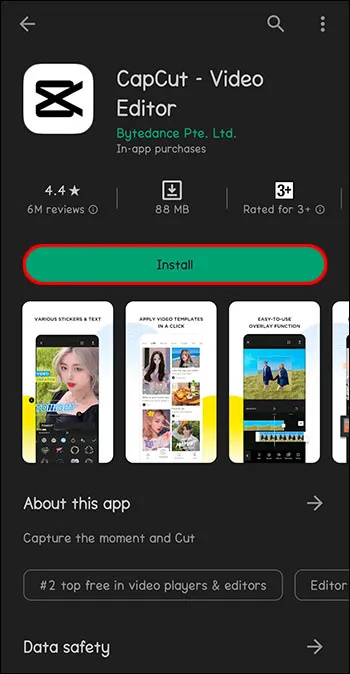
- Öffnen Sie CapCut.

- Tippen Sie neben dem Pluszeichen oben auf dem Bildschirm auf „Neues Projekt“, um ein Projekt zu öffnen.

- Durchsuchen Sie Ihre Fotobibliothek, um ein Video zum Bearbeiten hinzuzufügen, und tippen Sie auf „Hinzufügen“.

- Verwenden Sie die Tools „Audio“ und „Sounds“, um Musik oder Soundeffekte hinzuzufügen.
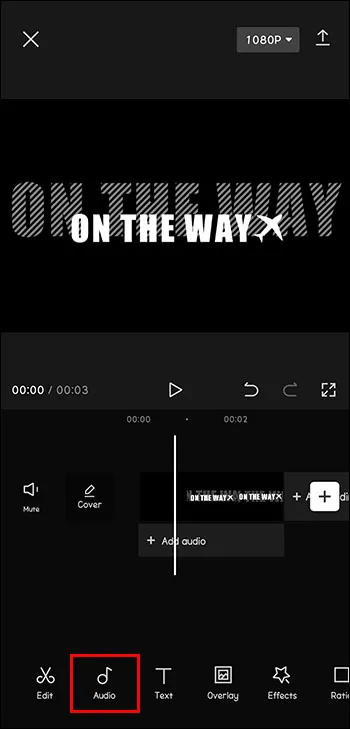
- Fügen Sie nach Bedarf weitere Filter oder Effekte hinzu.
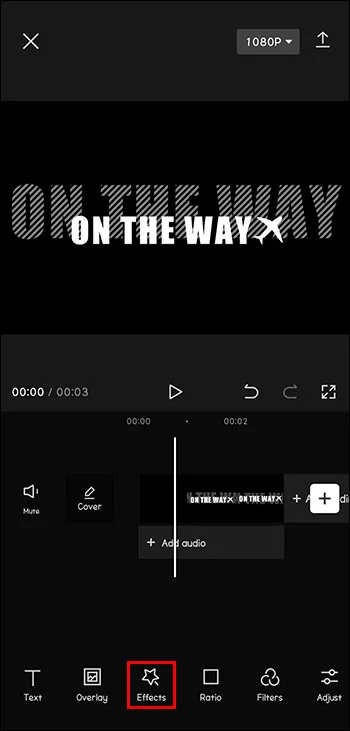
- Wenn Sie fertig sind, tippen Sie auf „Exportieren“, um Ihr Video für die Verwendung vorzubereiten.
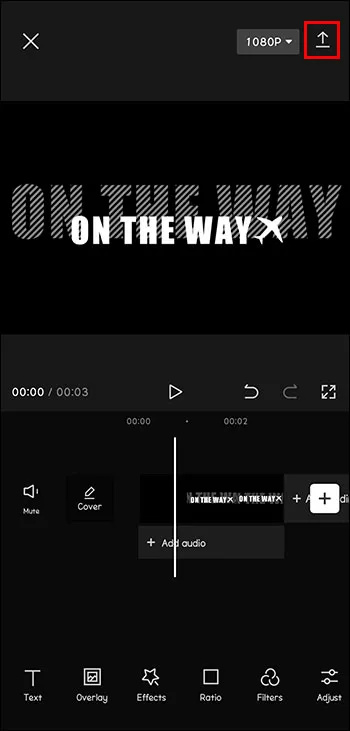
- CapCut bietet Ihnen die Möglichkeit, Inhalte sofort auf Instagram, WhatsApp, Facebook, TikTok und mehr zu teilen. Tippen Sie einfach auf die Social-Media-Plattform, auf der Sie Ihr Video teilen möchten.
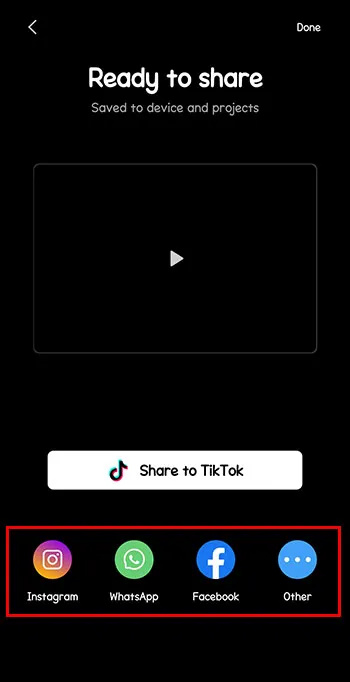
Verwenden von CapCut zum Hinzufügen und Bearbeiten von Videos
CapCut ist ein äußerst nützliches kostenloses und intuitives Tool. Egal, ob Sie Videos für Ihre persönliche Sammlung bearbeiten oder planen, sie mit der Welt zu teilen, CapCut ist die Eintrittskarte für Videos in professioneller Qualität.
Wie haben Sie CapCut zum Hinzufügen und Bearbeiten Ihrer Videos verwendet? Wie war Ihre Erfahrung? Teilen Sie Ihre besten Projektideen und nützlichen CapCut-Tricks im Kommentarbereich unten!