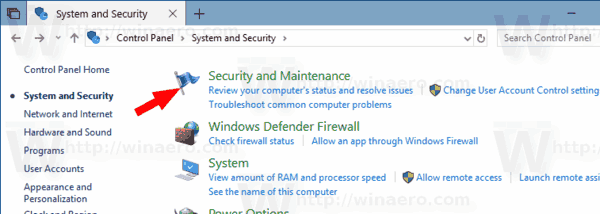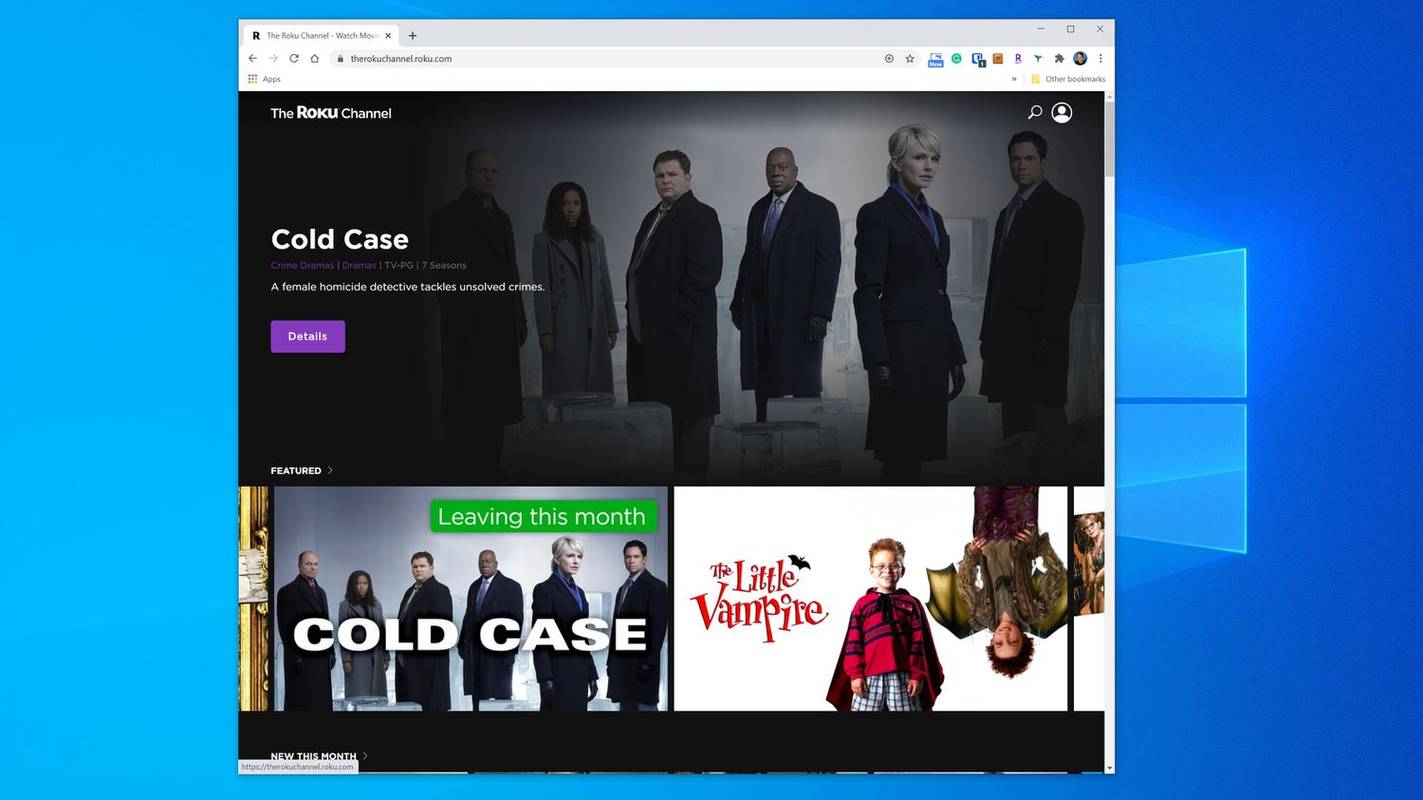Google Docs ist ein großartiges Tool für die Zusammenarbeit, da mehrere Personen gleichzeitig ein einzelnes Dokument bearbeiten und bearbeiten können, ohne den Überblick darüber zu verlieren, wer was tut.
Wenn Sie oder Ihre Organisation Google Docs verwenden, kann es hilfreich sein zu wissen, wer im Team wann welches Dokument angesehen hat. Von der Sicherstellung, dass jeder einen Entwurf, die Allgemeinen Geschäftsbedingungen, Ihre neueste Einreichung, Richtlinien und Verfahren oder ein anderes wichtiges Dokument liest, ist es wichtig zu sehen, wer was wann getan hat.
Bis vor kurzem konnten Sie nicht sehen, wer sich Ihr Google-Dokument angesehen hat. Sie konnten sehen, wer es bearbeitet hat, aber nicht, wer es gerade gelesen hat. Wenn sie nicht gespeichert, bearbeitet oder einen Kommentar hinterlassen haben, hatten Sie keine Ahnung, ob eine bestimmte Person die neueste Version eines Dokuments überhaupt gelesen hat.
So machen Sie Ihr Facebook privat 2020
Da Sie Google Docs mit schreibgeschützten Berechtigungen teilen können, können Sie das Dokument auch für einige Personen mit der Absicht freigeben, dass sie das Dokument überprüfen, aber keine Änderungen vornehmen.
In aktuellen Versionen von Google Docs können Sie Einstellungen konfigurieren, damit Sie sehen können, wer Ihr Google-Dokument angesehen hat. Schauen wir uns an, wie Sie dies selbst tun können.
Der G Suite-Aktivitätsmonitor
Die G Suite wird in der Regel von Organisationen verwendet, in denen Zusammenarbeit unerlässlich ist. Wenn Sie die G Suite verwenden, um regelmäßig mit anderen zusammenzuarbeiten, können Sie den Aktivitätsmonitor verwenden, um den Aufrufverlauf jeder Google Doc-Datei anzuzeigen.
Befolgen Sie dazu diese Schritte:
- Öffnen Sie eine Google Doc-Datei
- Klicken Sie auf den Aufwärtstrend Pfeilsymbol oben rechts, oder gehen Sie zu Werkzeuge Aufklappmenü
- Öffne das Aktivitätsmonitor
- Klick auf das Alle Zuschauer für Ihre Organisationsregisterkarte
Mit diesem Vorgang können Sie Ansichten im Dokument verfolgen, einschließlich Datum und Uhrzeit der letzten Ansicht für jeden Betrachter.
Wenn Sie die Aktivitätsmonitor-Option in Ihrem Google Doc nicht sehen, bedeutet dies wahrscheinlich, dass Sie bei der kostenlosen Version von Google Docs oder einem persönlichen Konto und nicht bei einer G Suite-Version angemeldet sind.
Zuschauer- und Kommentartrends
Mit dem Aktivitätsmonitor können Sie nicht nur sehen, wer Ihr Google-Dokument angesehen hat, sondern auch Trends sehen, wann Personen Ihr Dokument angesehen oder kommentiert haben.
Zuschauertrend: Zeigt Ihnen ein Balkendiagramm der Anzahl der einzelnen Zuschauer über einen beliebigen Zeitraum von 7 Tagen bis zu allen Zeiten an.
Kommentar-Trend: Zeigt Ihnen Balkendiagramme des Kommentartrends über einen beliebigen Zeitraum von 7 Tagen bis zu allen Zeiten.
Verlauf anzeigen in Google Docs deaktivieren
Wenn Sie aus irgendeinem Grund den Anzeigeverlauf eines Dokuments deaktivieren möchten, können Sie dies auch tun, indem Sie diese schnellen Schritte ausführen:
wie man mit unverdrehten Freunden spielt
- Öffnen Sie das Google-Dokument
- Klicken Sie auf den Aufwärtstrend Pfeil oben rechts in Ihrem Dokument oder gehen Sie zu Werkzeuge aus dem Pulldown-Menü
- Öffne das Aktivitätsmonitor
- Schalten Sie unter Dokumenteinstellung um Meinen Aufrufverlauf für dieses Dokument anzeigen abschalten

Diese Option ist auch in der persönlichen oder kostenlosen Version von Google Docs verfügbar. Wenn Sie an einem Dokument arbeiten, aber nicht möchten, dass Ihre Mitarbeiter davon erfahren, bis Sie bereit sind, Ihre letzten Überarbeitungen freizugeben, können Sie den Ansichtsverlauf deaktivieren.

Öffnen Sie zunächst Google Docs und klicken Sie auf die Einstellungen .

Im Menü Einstellungen können Sie Ihren Ansichtsverlauf mit den Einstellungen des Aktivitäts-Dashboards deaktivieren. Sobald Sie dies in die Aus-Position geschaltet haben, klicken Sie auf OK, um die Änderungen zu speichern.
So sehen Sie, wer Änderungen an Ihrem Google-Dokument vorgenommen hat
Versionskontrolle ist sehr wichtig, insbesondere wenn Sie in einer regulierten Branche arbeiten. Versionskontrolle ist etwas, das Google Docs seit einiger Zeit gut macht. Docs zeigt an, wer ein Dokument bearbeitet, gespeichert oder freigegeben hat. Dies funktioniert tatsächlich nicht nur mit der G Suite, sondern auch mit persönlichen Google Docs.
Wenn Sie an der Versionskontrolle interessiert sind oder sicherstellen möchten, dass niemand Änderungen vorgenommen hat, die nicht ohne Sperren der Datei vorgenommen werden sollen, können Sie dies anhand der folgenden Schritte herausfinden:
- Öffnen Sie ein Google-Dokument, das Sie verfolgen möchten
- Wählen Datei und Versionsgeschichte
- Wählen Siehe Versionsverlauf

Auf der rechten Seite Ihres Bildschirms sollte ein Fenster erscheinen, das jede Speicherung und Bearbeitung für das betreffende Dokument anzeigt. Je nachdem, wie Sie G Suite oder Google Docs eingerichtet haben, können Sie diese Daten auch anzeigen, indem Sie oben im Dokument auf den Link 'Letzte Bearbeitung war...' klicken. Es führt Sie an genau den gleichen Ort.
In diesem Fenster sollten Sie auch die Möglichkeit haben, die vorherige Version des Dokuments anzuzeigen, bevor die Änderungen vorgenommen wurden.
Dies ist für die Versionskontrolle von entscheidender Bedeutung, da Sie einen Audit-Trail darüber haben, welche Änderungen wann und von wem vorgenommen wurden. Es ist auch nützlich, wenn Sie einige Änderungen vorgenommen haben, darauf schlafen, Ihre Meinung ändern und sie rückgängig machen möchten.
So sehen Sie, wer Ihr Google-Dokument freigegeben hat
Sie können auch sehen, wer Ihr Google-Dokument wann freigegeben hat. Sie können auch die Freigabeeinstellungen sehen, damit Sie den Zugriff auf Ihr Dokument besser kontrollieren können.
So senden Sie eine Voicemail
- Gehe zu drive.google.com
- Klicke auf Meine Fahrt links
- Klicken Sie auf das kleine ich Schaltfläche in der oberen rechten Ecke
- Klicken Aktivität
- Klicken Sie entweder auf jede Datei oder jeden Ordner einzeln oder überprüfen Sie die Bildlaufleiste auf der rechten Seite des Bildschirms. Dadurch wird angezeigt, wer Ihr Dokument freigegeben hat.

Sie können auch aus dem Dokument heraus überprüfen, indem Sie Teilen auswählen. Die Namen der Personen werden im Popup-Fenster angezeigt. Wenn mehrere Personen vorhanden sind, wählen Sie einen Namen aus und die Liste aller Namen wird angezeigt.
Abschließende Gedanken
Wenn Sie keinen Zugriff auf ein G Suite-Konto haben, können Sie nur eingeschränkt bestimmen, wer Ihre Dokumente angezeigt, freigegeben und bearbeitet hat. Es gibt jedoch immer noch Möglichkeiten, einige grundlegende Informationen zu erhalten.
Wenn Sie die Schritte in dieser Anleitung befolgen, können Sie schnell und einfach sehen, wer Ihr Google Docs-Dokument angesehen, bearbeitet oder geändert hat.