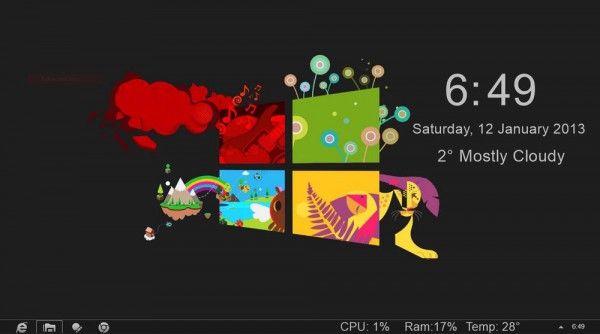Die Fire TV Sticks von Amazon sind eine der beliebtesten Möglichkeiten, Netflix und Hulu zu sehen, Musik über Spotify im ganzen Haus abzuspielen und sogar einige Spiele im Internet zu streamen. Es ist kompakt, einfach einzurichten und super einfach zu navigieren, was es zum perfekten Gadget für das Streaming hochwertiger Videos direkt auf Ihren Fernseher macht. Ab nur 29 US-Dollar für den Fire Stick Lite und bis zu 49 US-Dollar für ein 4K-Modell ist das Ansehen Ihrer Lieblingssendungen, Filme und Amazon-Originale mit einem Fire Stick ganz einfach.

Unabhängig davon, wie gut die Gadgets von Amazon sind, treten nicht selten Probleme mit der Internetverbindung auf. Wenn Sie sich nach einem langen Arbeitstag einfach nur hinsetzen, entspannen und Ihre Lieblingssendung ansehen möchten, können Netzwerkprobleme eine echte Enttäuschung sein. Glücklicherweise können Netzwerkverbindungsprobleme durch eine kleine Fehlerbehebung behoben werden, obwohl dies frustrierend sein kann.
Es gibt mehrere mögliche Ursachen für WiFi-Verbindungsprobleme mit Ihrem Fire Stick. Dieser Artikel mit Anleitungen bietet Ihnen mehr als ein paar schnelle Lösungen, mit denen Sie Ihren Fire Stick im Handumdrehen wieder online bringen können, damit Sie ihn wieder genießen können.
Wie erstelle ich eine Collage auf dem iPhone?

Überprüfen Sie Ihr Amazon Fire Stick-Setup
Bevor Sie den Fire Stick neu starten, sehen Sie sich die physische Einrichtung genauer an, da das WLAN-Signal möglicherweise durch etwas blockiert wird. Wenn sich Ihr Fernseher in einem Schrank oder einem anderen geschlossenen Raum befindet, können Sie ein schwächeres WLAN-Signal erleben, das häufiger unterbrochen wird.
Wenn Sie ein Fire TV-Gerät haben, halten Sie es von anderen elektronischen Geräten fern, die das WLAN-Signal stören könnten.
Starten Sie Ihren Amazon Fire Stick neu
Sobald Sie sich vergewissert haben, dass nichts das WLAN-Signal zu Ihrem Fire Stick physisch blockiert oder stört, möchten Sie als Nächstes versuchen, Ihr Gerät einfach neu zu starten. Es ist erstaunlich, wie oft ein Neustart eines Geräts Probleme aller Art behebt, einschließlich Probleme mit der Internetverbindung.
Es gibt zwei verschiedene Methoden, um einen Neustart Ihres Fire Sticks einzuleiten.
- Um Ihren Fire Stick physisch neu zu starten, müssen Sie nur das Gerät vom Stromnetz trennen, etwa 15 Sekunden warten und es wieder anschließen.
- Ihr Fire Stick sollte einige Sekunden nach dem erneuten Anschließen wieder online sein.
Oft werden Sie feststellen, dass dies ausreicht, um Ihre Probleme mit der WLAN-Verbindung zu lösen.

Wenn Sie nicht von der Couch aufstehen möchten, um Ihr Gerät physisch neu zu starten, können Sie den Neustart Ihres Fire Stick über eine Verknüpfung auf Ihrer Fernbedienung erzwingen.
- Um Ihren Fire Stick mit einer Fernbedienung neu zu starten, halten Sie einfach die Spielpause und Wählen Tasten gleichzeitig.
- Warten Sie, bis das Gerät neu gestartet wurde.
Wenn die Remote-Verknüpfung aus irgendeinem Grund nicht funktioniert, können Sie Ihr Gerät über das Fire Stick-Menü neu starten.
- Gehen Sie dazu einfach zum Einstellungsmenü Ihres Geräts, wählen Sie das Untermenü Gerät und wählen Sie Neustart.
- Wenn Ihr Gerät neu startet, testen Sie Ihr WLAN.
Mit einer dieser drei Methoden können Sie Ihren Fire Stick schnell neu starten, um Probleme mit der WLAN-Verbindung zu beheben. Versuchen Sie dies unbedingt, bevor Sie fortfahren, da es viel einfacher und schneller als jede andere Lösung ist.
Überprüfen Sie Ihre Internetverbindung und Ihr WLAN
Wenn ein Neustart Ihres Geräts nicht funktioniert, liegt das Problem möglicherweise in Ihrer Internetverbindung. Überprüfen Sie zunächst, ob Ihr WLAN auf einem anderen Gerät in Ihrem Haus funktioniert, z. B. auf Ihrem Smartphone oder Ihrem Laptop. Wenn dies der Fall ist, wissen Sie, dass das Problem direkt bei Ihrem Fire Stick liegt, und möchten möglicherweise das integrierte Netzwerk-Tool verwenden, um den Netzwerkstatus zu überprüfen und einige Tipps zur Behebung des Problems zu erhalten.
Gehen Sie folgendermaßen vor, um Ihr WLAN-Netzwerk zu überprüfen:
- Gehen Sie zum Einstellungsmenü Ihres Geräts und wählen Sie Netzwerk.
- Drücken Sie Play / Pause, um Ihr Netzwerk zu überprüfen.
- Hier erfahren Sie, ob Ihr WLAN-Heimnetzwerk aktiv ist oder nicht.
- Ist dies nicht der Fall, besteht die Lösung möglicherweise darin, das Modem oder den Router neu zu starten, um eine Verbindung wiederherzustellen.
Starten Sie Ihr Modem oder Ihren Router neu
Wenn Ihr Netzwerk nicht wie vorgesehen funktioniert, sollte ein einfacher Neustart das Verbindungsproblem beheben, damit Ihr Fire Stick sich wieder mit dem WLAN verbinden kann.
wie lange archiviert twitch videos
- Schalten Sie zunächst Ihren Router aus. Schalten Sie Ihr Modem mit der Ein- / Aus-Taste aus und warten Sie 30 Sekunden, bevor Sie es wieder einschalten. Sie können auch den Adapter abziehen, um das Gerät auszuschalten.
- Schalten Sie Ihren Router nach 30 Sekunden zurück und warten Sie, bis eine Verbindung hergestellt ist. Möglicherweise müssen Sie einige Minuten warten, bis der Router / das Modem wieder vollständig eingeschaltet und eine Verbindung zum Internet hergestellt ist.
- Versuchen Sie nach dem vollständigen Neustart und der Verbindung Ihres Routers / Modems, den Fire Stick wieder mit Ihrem WLAN zu verbinden.
- Hinweis: Diejenigen, die sowohl ein Modem als auch einen Router verwenden, müssen zuerst das Modem und dann den Router einschalten.
Vergessen Sie Ihr WiFi-Netzwerk und stellen Sie dann eine Verbindung wieder her
Wenn ein Neustart Ihres Routers nicht funktioniert, können Sie versuchen, Ihr Heimnetzwerk zu vergessen und die Verbindung mit Ihrem Fire Stick wiederherzustellen. Dies ist eine Art Neustart auf Softwareebene, mit dem eine neue WLAN-Verbindung hergestellt werden kann.
- Verwenden Sie die Fire Stick-Fernbedienung, um zum zu navigieren die Einstellungen Menü und wählen Sie die Netzwerk Möglichkeit.
- Suchen Sie das störende Netzwerk und drücken Sie die Speisekarte Taste für weitere Optionen. Diese Schaltfläche wird durch drei horizontale Linien dargestellt (auch als Hamburger-Symbol bezeichnet).
- Wählen Sie die Option zum Vergessen des Netzwerks und bestätigen Sie Ihre Auswahl durch Drücken der Wählen Taste. Dadurch wird Ihr Fire Stick von Ihrem Heimnetzwerk getrennt.
- Nachdem Sie das Netzwerk vergessen haben, suchen Sie es in der Liste der verfügbaren Netzwerke und versuchen Sie, eine Verbindung zu ihm herzustellen. Geben Sie Ihr Passwort ein, wenn Sie aufgefordert werden, zu prüfen, ob Sie jetzt eine Verbindung zum WLAN herstellen können.

Passwortprobleme
Wenn Sie nach dem Neustart Ihres Geräts und dem erneuten Verbindungsversuch keine Verbindung zum WLAN herstellen können, kann dies daran liegen, dass Sie das falsche Passwort verwenden. In diesem Fall wird im Fire TV-Menü ein Kennwortfehler angezeigt.
Um Kennwortprobleme zu vermeiden, denken Sie daran, dass die Groß-/Kleinschreibung beachtet wird. Wenn Sie den Verdacht haben, dass Sie das Kennwort vergessen haben, können Sie es möglicherweise abrufen, indem Sie Ihre gespeicherten Netzwerke auf einem anderen Gerät überprüfen. Oder fragen Sie einen Mitbewohner oder Mitbewohner, wenn Sie einen haben.
Kompatibilitätsprobleme
Fire TV-Geräte erfordern bestimmte Netzwerk- und Modem- oder Router-Spezifikationen.
Wenn es um Netzwerke geht, kann Fire Stick eine Verbindung zu WPA1-PSK-verschlüsselten, WEP-, WPA-PSK-, offenen und versteckten Netzwerken herstellen. Es unterstützt auch N-, B- und G-Router mit 2,4 GHz sowie AC-, A- und N-Router mit 5 GHz.
Um dieses Problem zu vermeiden, sollten Sie vor dem Kauf des Geräts prüfen, ob Ihre Geräte und Ihr Netzwerk Fire Stick-kompatibel sind.
So legen Sie ein GIF als Hintergrund-Mac fest
Probleme mit der Wi-Fi-Verbindung können sehr ärgerlich sein. Positiv zu vermerken ist, dass diese Beschreibung Ihnen dabei helfen sollte, dem Problem auf den Grund zu gehen. Die oben genannten Methoden sind schnell, einfach und häufig effektiv bei der Lösung von Fire Stick-Internetverbindungsproblemen.